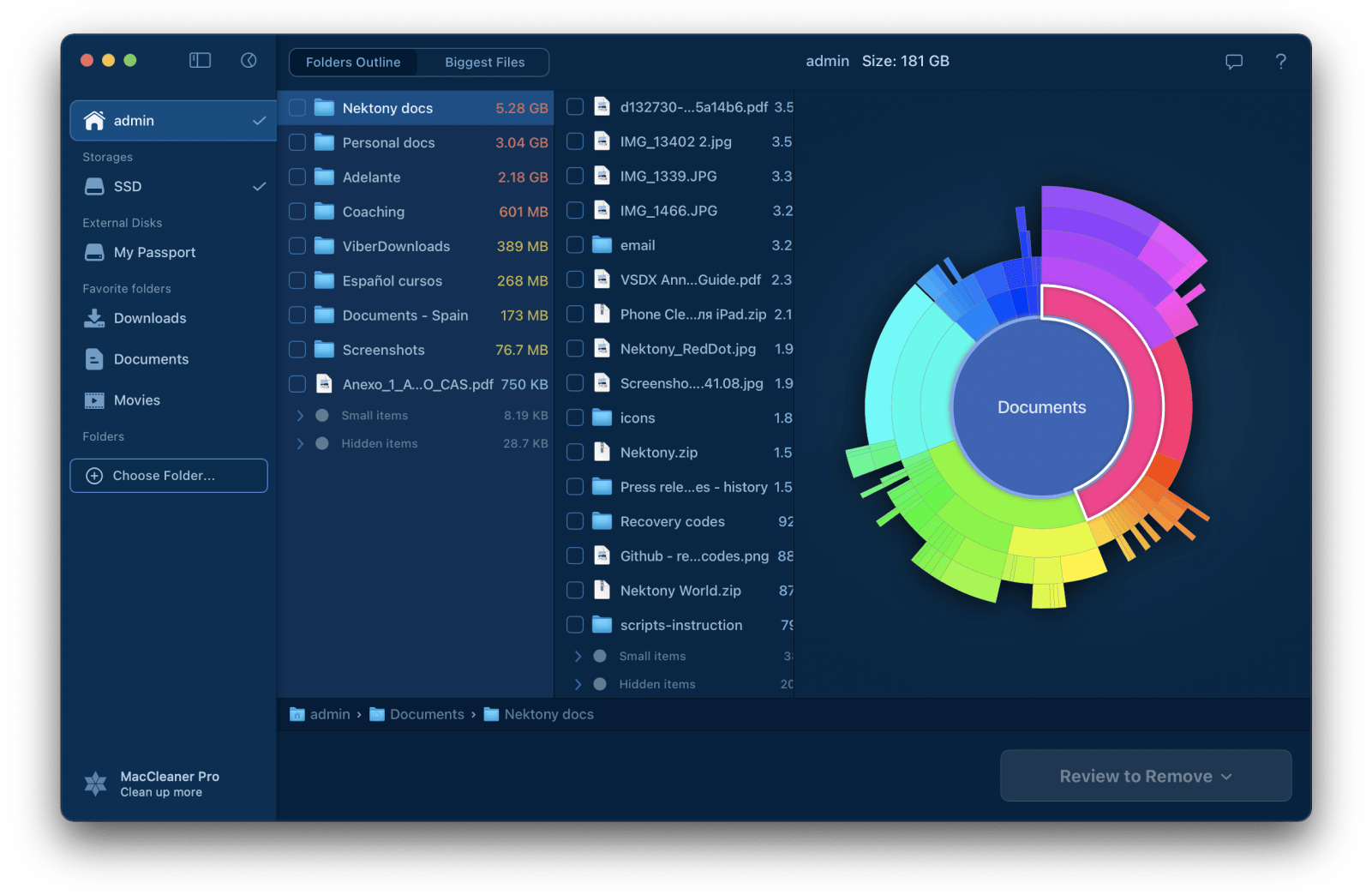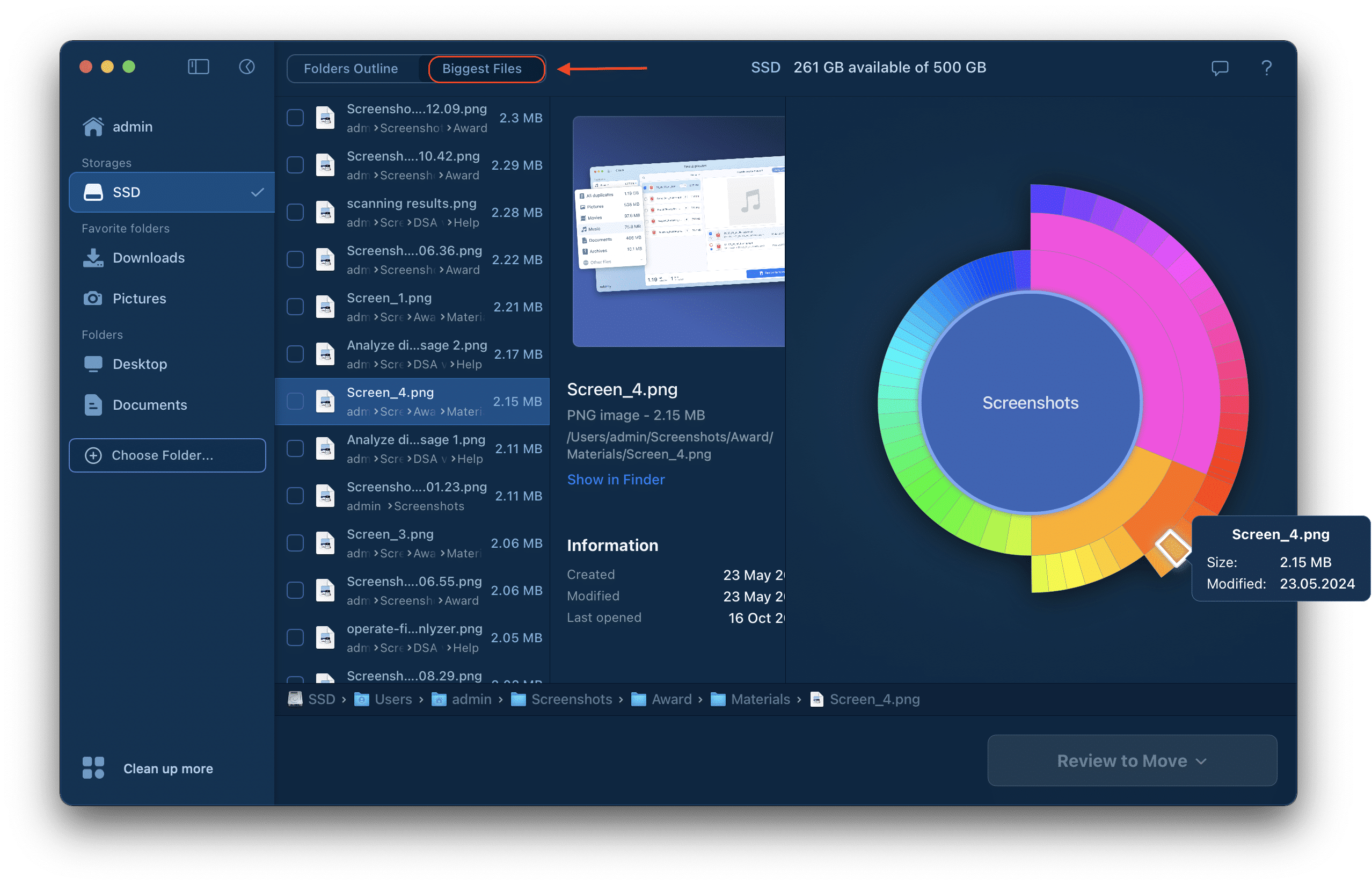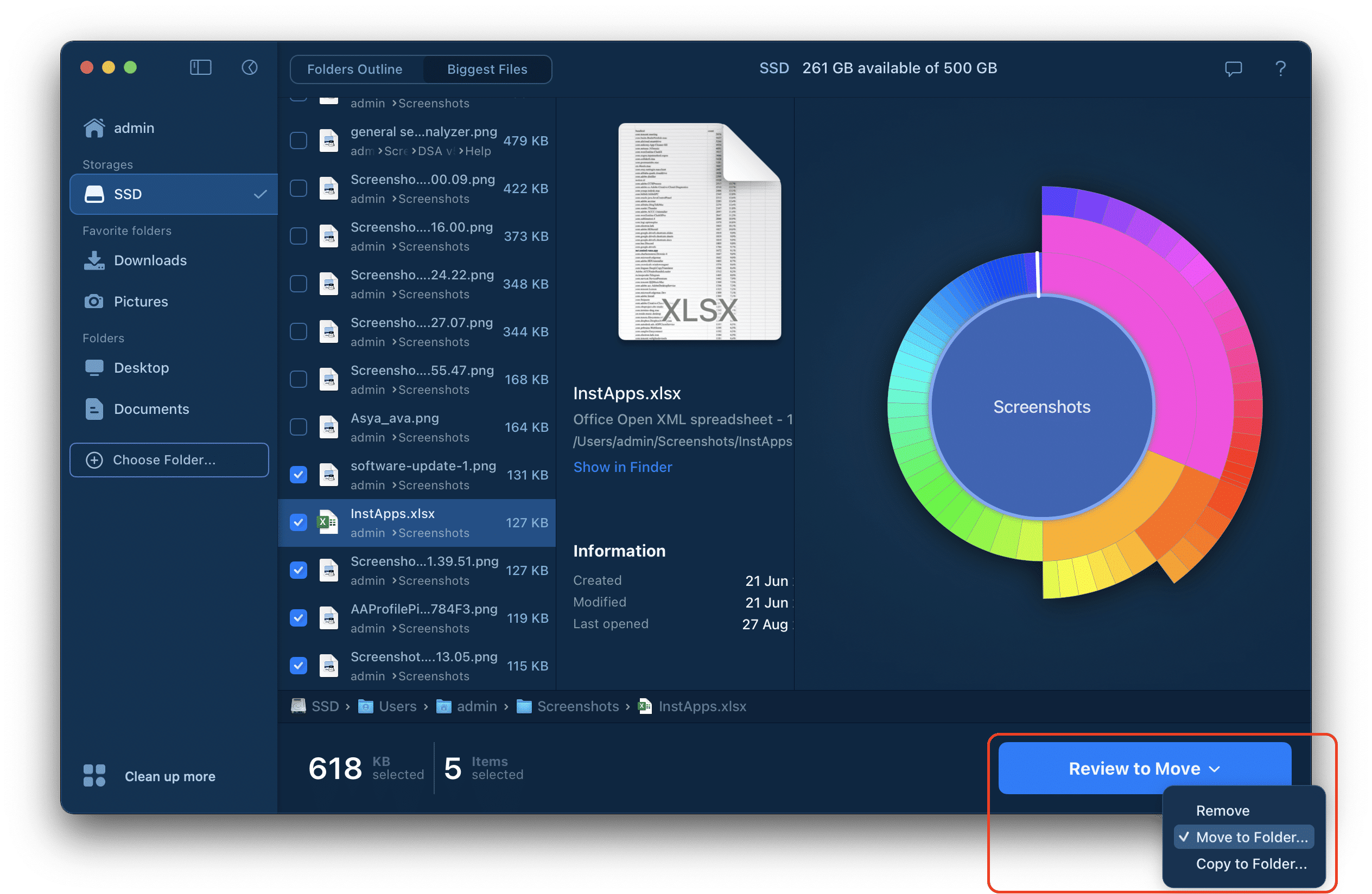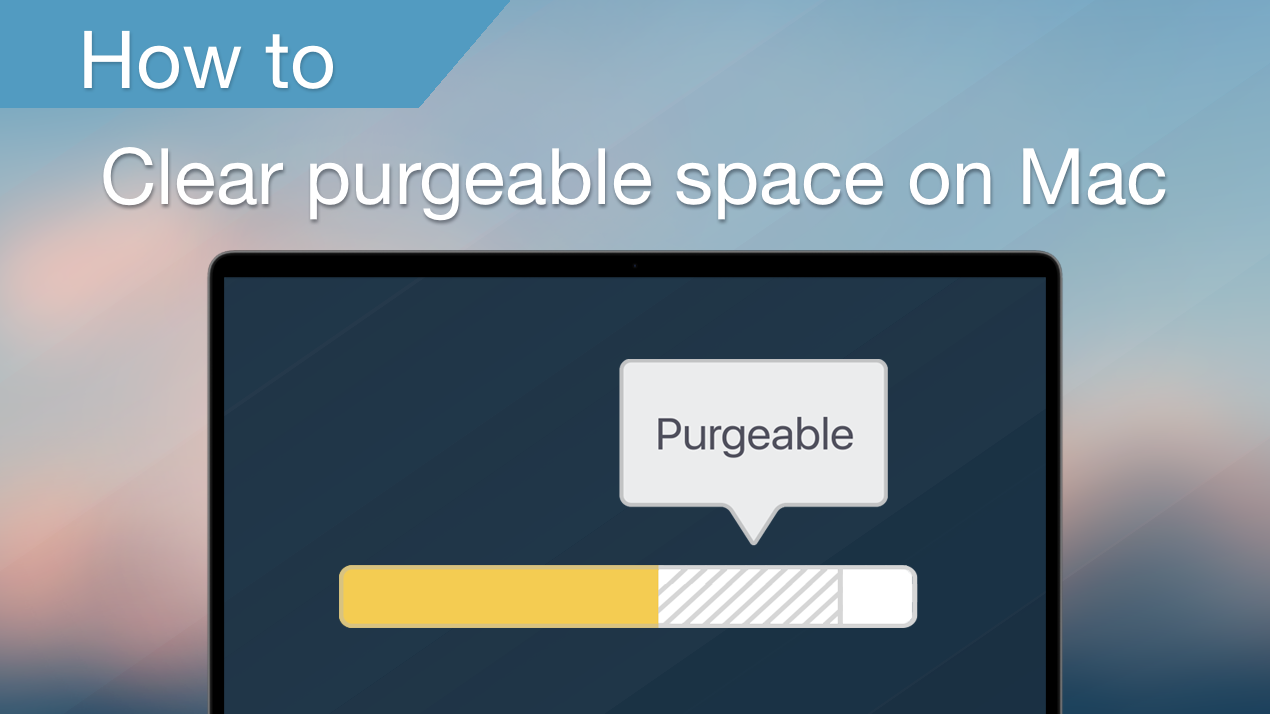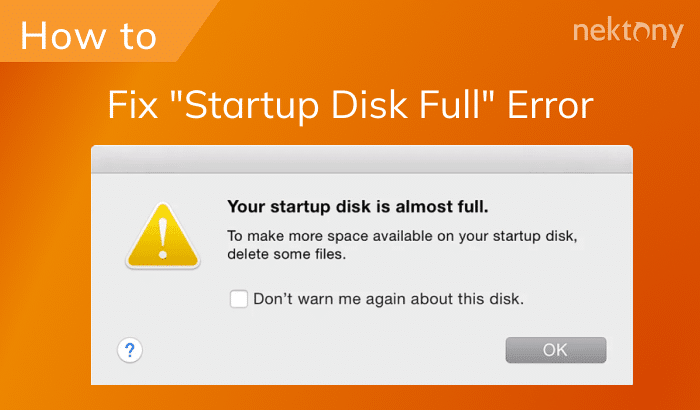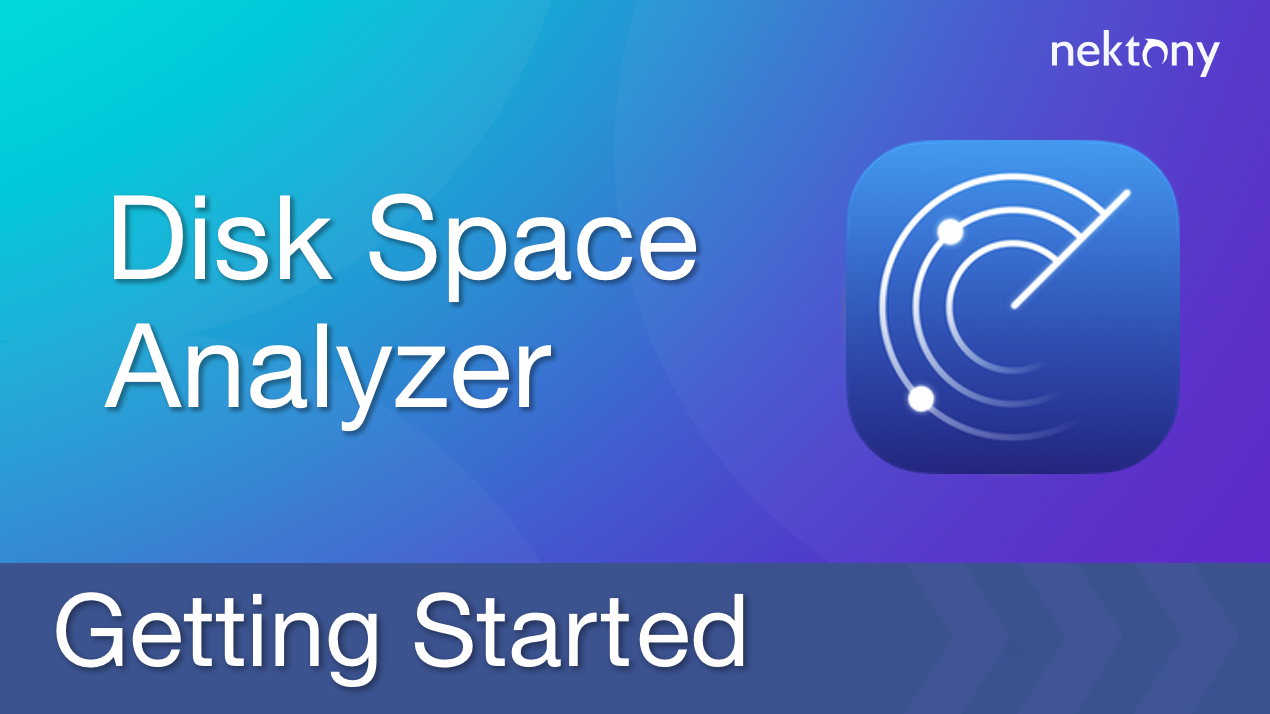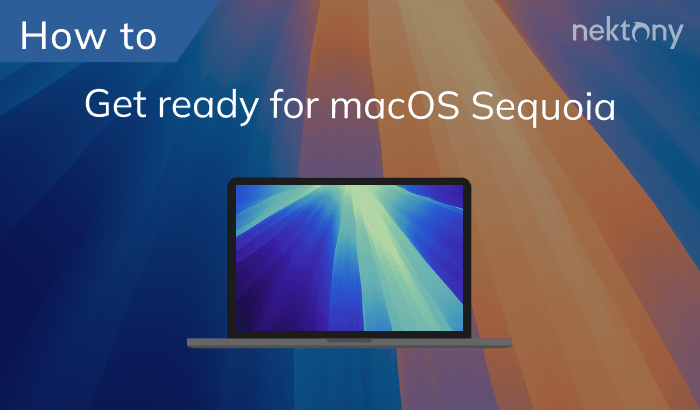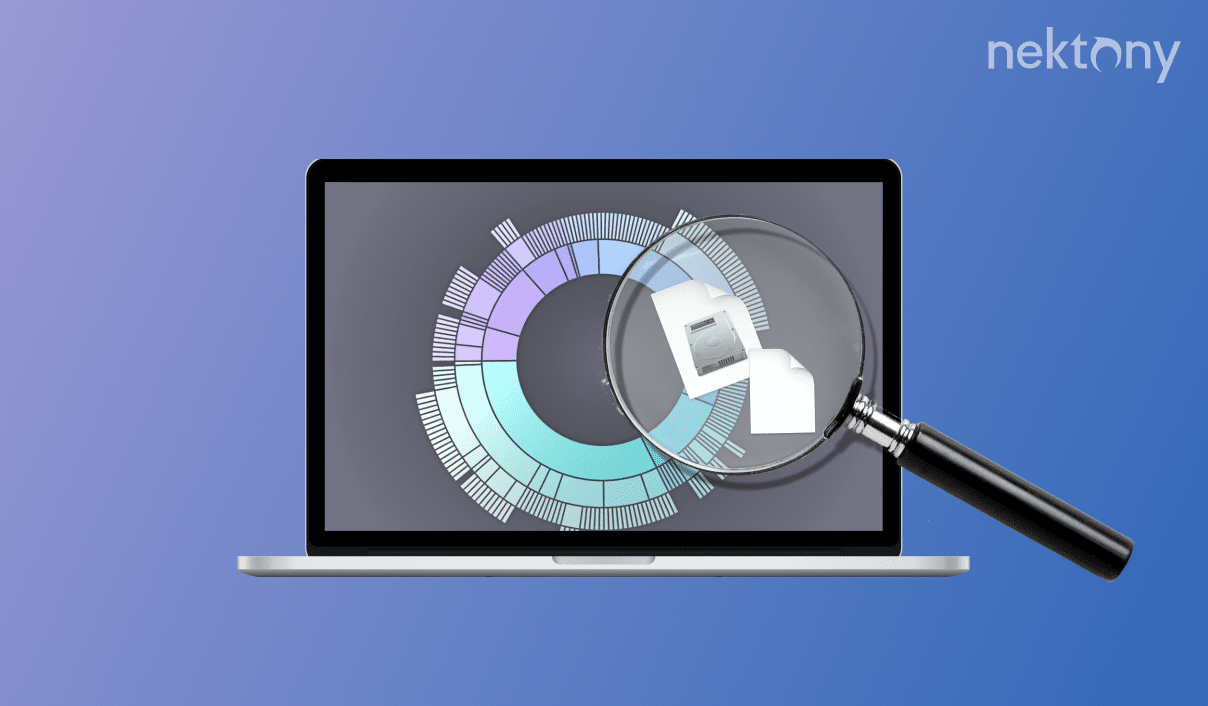
Contents:
- Why analyze disk space usage on Mac?
- How to manually find large files
- How to find large files with a few clicks
- How to operate large files on Mac
Why analyze disk space usage on Mac?
More recently, the 20GB seemed enough for the common Mac user. Today, half of that space would be divided between a Mac operating system and a regular set of apps.
The various system processes of macOS need a certain amount of free disk space to function at their best, and an overfilled hard drive can actually slow your Mac down. This is true especially for portable devices owners who often face limited space issues.
Statistically, an average Mac user is a lot more likely to regularly work with rich multimedia content, such as HD video, high-quality audio, and high-resolution photos, than his or her PC counterpart. At the same time, working with high-quality content requires lots of hard drive space and proper organization.
Your startup drive should always have at least 10 GB or 10% of your hard drive free. That is why you should analyze your disk space usage and remove old and bulky files.
How to manually find the “space eaters’ on Mac
Find large user’s files
First of all, look at the staff that you’ve put on the Mac yourself. This category commonly includes music, photos, and videos you’ve downloaded or captured. Do not forget about various types of other documents that you’ve created or added, and applications that you’ve installed. Looking through your home folder, you can probably get a sense of which documents you need or want to keep, which you no longer need at all, and which you need to keep but don’t open regularly. Also, you can look through your Mac’s Applications folder and decide whether you need all the applications that you have in there.
Find large system and application files
Scrubbing disk space used by various systems and applications is a risky idea, particularly if you’re not very familiar with the staff that runs a Mac operating system. We only mention categories where to look for files that take up a lot of space and most likely can be safe to remove.
- Unused Applications
- Preference Panes
- Screensavers, and Widgets
- Preferences and application support files Left by Deleted Applications
- Mail Attachments
- Downloaded Items Excess Developer Tools
- Old iOS App and Podcast Files
- Unneeded iOS Update Files
- iOS Backups
- System and Application Cache Folders
Certainly, disk space inventory is rather tedious and monotonous work, especially if you do it regularly. You can do this manually by opening each folder and checking the size of the documents within it. Unfortunately, this process can take quite a lot of time. If you don’t want to spend a day or more looking through all your documents, you can use special tools that will help you identify files that are taking up large amounts of disk space.
If you need such an efficient tool, keep on reading. We will tell you what is the best disk utility for Mac, which provides the largest set of useful features for quick analyzing of storage space.
How to find what is taking space on Mac using Disk Space Analyzer
Nektony Disk Space Analyzer is a fast, intuitive and efficient disk space analysis and organization tool with a beautiful and eye-catching interface. The program scans the hard drive (or any other supported drive) and generates a colorful chart (sunburst diagram) representing the file system. This visual representation helps to identify the largest files and take further steps for optimizing the content of the drive and freeing up disk space.
The application allows you to do a deep analysis of your Mac’s hard drive or any external drive, checking each folder’s content. Its interactive pie chart helps to see and navigate through each Mac folder, see their size and deal with the bulkiest files in them or, if you wish, the whole folder.
In short, Disk Space Analyzers helps to find large files on Mac and quickly free up more space by removing unneeded old ‘space eaters.’ When your Mac HD starts to fill up, you don’t have to waste time manually searching for big files. Disk Space Analyzer from Nektony does this task quickly, easily and efficiently, and of course it does it for you.
One of the greatest advantages of the disk space analyzer from Nektony is that the user can start managing the files shown on the chart immediately after they appear on the screen and not wait until the end of the scanning and analysis process. The speedy core of the program makes full disk analysis a matter of just a few minutes.
Disk Space Analyzer supports HDD volumes, CD and DVD discs, removable USB drives and even mounted DMG’s.
Steps on how to find and remove the biggest files on Mac:
- Launch Disk Space Analyzer.
- Select a disk or folder and click the Play button to scan it.
- In a while, the applications will represent files and folders as a sunburst diagram. Every sector on the diagram is a separate file or folder. The size of the sector corresponds to the size of the item. Also, you can see the list of the biggest items in the Biggest Files tab on the right section of the screen.
- Select unneeded biggest files.
- Click to remove them or move to an external drive.
You can get details about each sector by drilling down through large folders and then through subfolders.
Some quick notes about Disk Space Analyzer
- The application scans both hard and remote drives.
- It can be used before data transfer and system backup. It is not possible to delete items from backups, but, instead, a parent folder could be opened in Finder and be removed from there.
- It can operate in background mode thus, you can do your other tasks while the app scans your disk and creates a visualization of your space usage.
- It allows you to reveal files in Finder or preview the files using the Quick Look option.
- Its scanning speed is extremely fast. For example, for a 100GB hard drive, it takes less than one minute to scan and show the results. The external drives can be scanned with the same speed. Disk Space Analyzer is optimized for Apple Silicone and it takes less than 10 seconds to scan the 139 GB disk on a MacBook Pro with M1.
- It scans the FileVault-protected Home folder. To enable the FileVault protection, you should switch it on in the System Preferences. For this, go to the Security and Privacy section → FileVault tab. As soon as the Folder is displayed in Finder, the application will see it and allow you to scan it.
Not enough disk space on your Mac? The Disk Space Analyzer app will be a perfect choice for owners of a large and very large photo, video and music collections, allowing you to keep your drives free of unused files. Disk Space Analyzer is particularly good at helping you to visualize the space used on internal and external Mac hard drives. You can try it out for free.