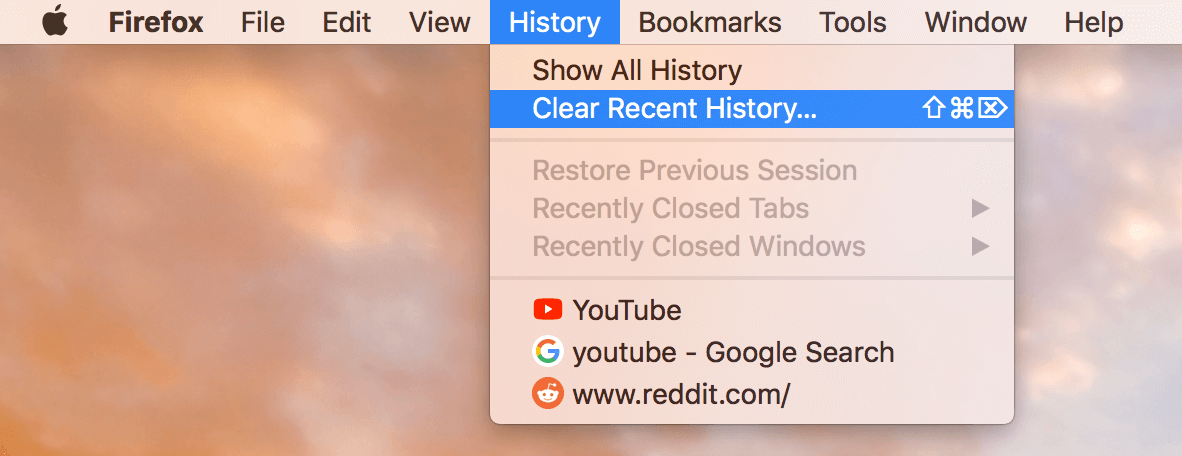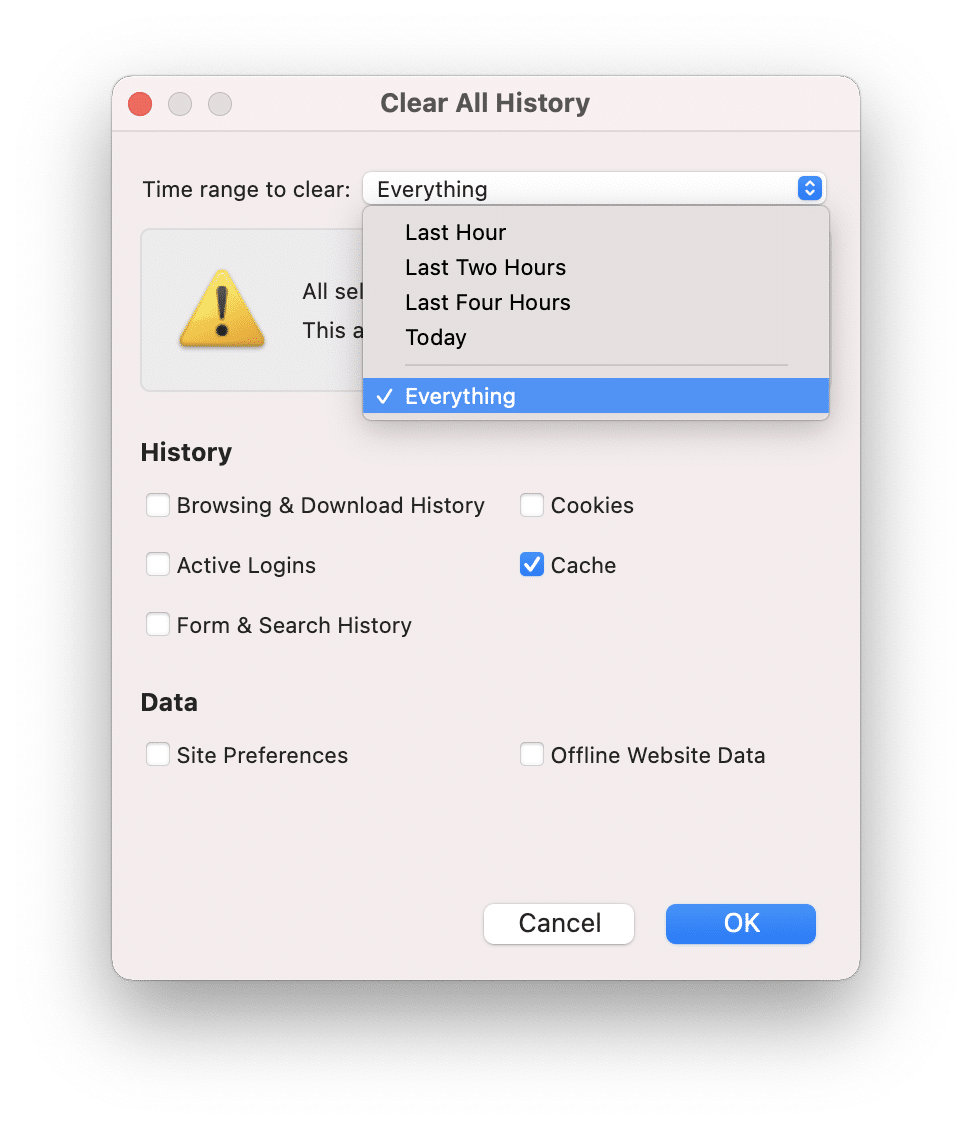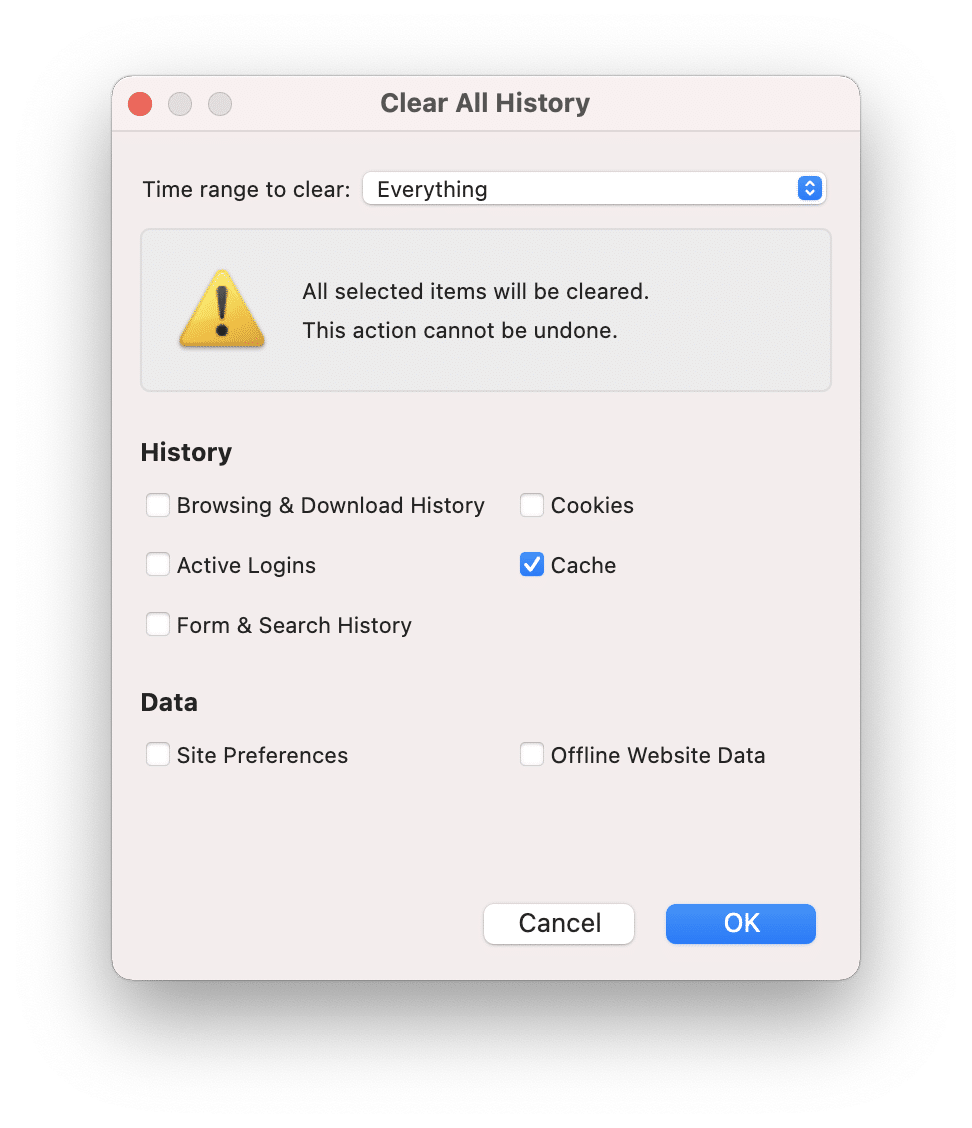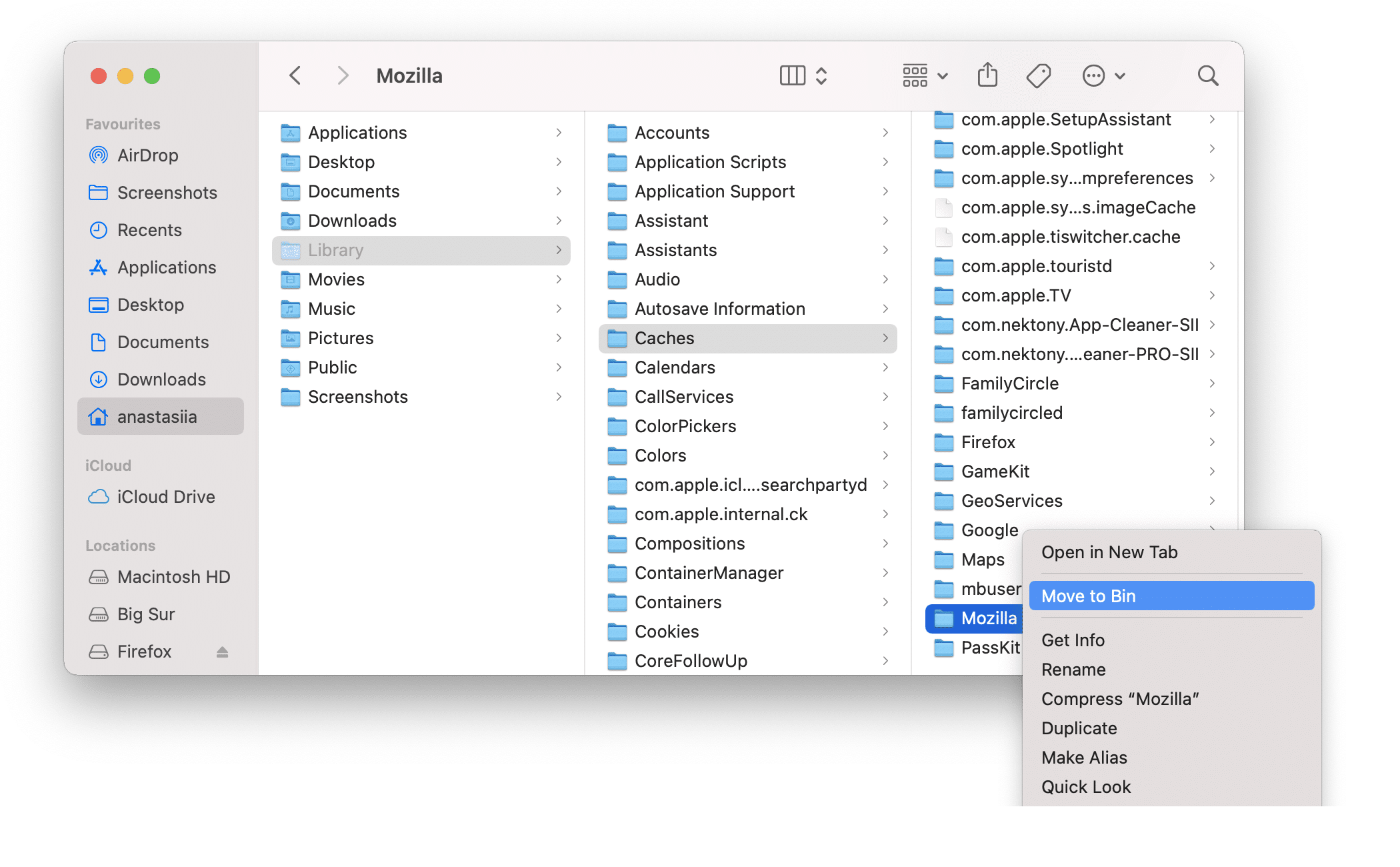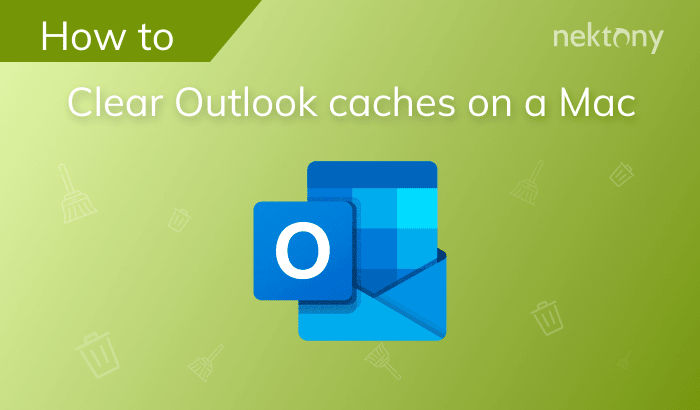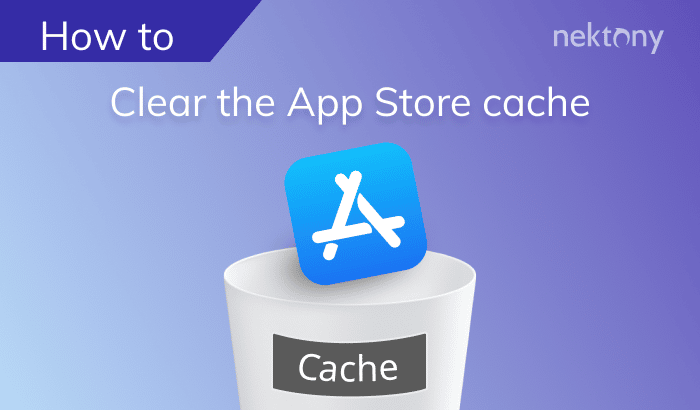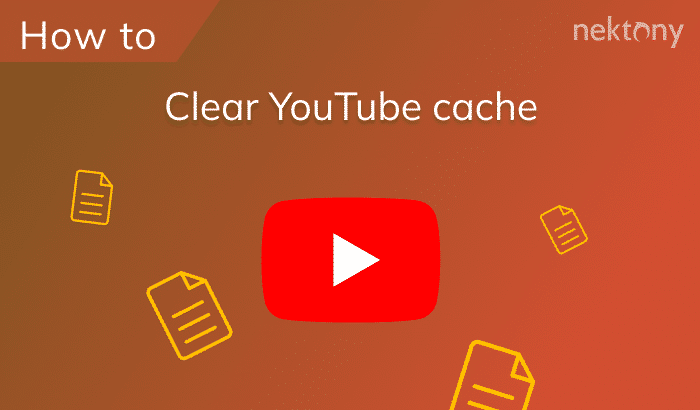The Firefox browser, like any other web browser, saves HTML and media files to its caches. In most cases, cache helps to speed up the page loading time. Nevertheless, a large number of cache files tend to slow down the browser or to display some pages incorrectly if the information on the site has been changed.
Thus, you may need to clear cache in Firefox for different reasons, for example, to solve certain browser issues or to free up memory on your hard disk. In this article, we will share on how to clear the cache in Firefox.
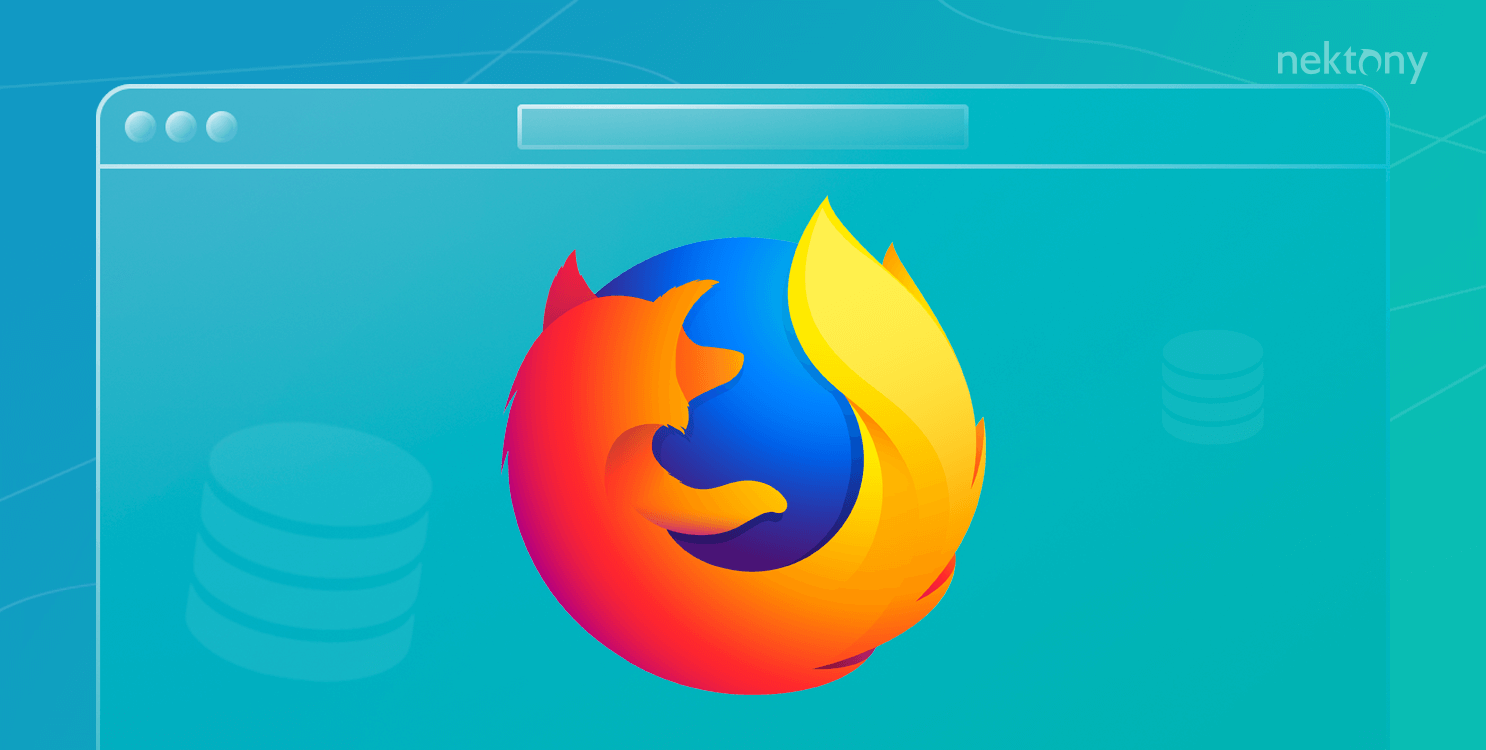
Contents:
1. Why should you clear cache in Firefox
2. The standard way of clearing Firefox cache
3. What is the “Clear Cache” shortcut for Firefox
4. How to clear Firefox cache on Mac manually
5. How to refresh Firefox with App Cleaner & Uninstaller
6. FAQ about clearing the Firefox cache
Why should you clear cache in Firefox
“Cache” refers to all the data on web pages viewed through a browser. The cache stores information about images, videos and other website content. It helps to make your browser run faster. If the page you want to view is already in the cache, the browser instantly downloads it from your hard drive. At the same time, over a period, cache files take up significant disk space and, as a result, slow down the Mac’s and browser’s performance. Use one of the options below to clear browser cache in Firefox.
Important notes about clearing Firefox cache:
- After deleting cache files, you will have to log in again to your accounts on different websites. Removing the cache deletes the autofill information and logs out your accounts.
- You can remove cache right in the Firefox preferences by finding these files manually in the Library folder. However, the quickest way to remove the cache of any application on Mac, including the Firefox browser, is to use App Cleaner & Uninstaller.
The standard way of clearing cache in Firefox
Here is how to clear the cache in Firefox using the built-in option in the browser:
- Open the Mozilla Firefox browser.
- Go to History in the Menu Bar → select Clear Recent History.
- In the Time range to clear select Everything
- In the History section, check Cache.
- Click the Clear Now button.
- Then restart the Firefox browser.
What is the “Clear Cache” shortcut for Firefox
Another way to call the History window of Firefox and to clear cache is to use a special key shortcut:
- Press Shift+Command+Del. This will open the Clear Recent History… window.
- Select Cache and the time range for it.
- Click Clear Now.
How to clear Firefox cache on Mac manually
If for some reason, you can’t clear Firefox cache using the above option, you can do it manually. Follow these steps to manually delete cache files of Firefox:
- Open Finder.
- Press Shift+Command+G.
- In the search field enter ~/Library and press Enter.
- Go to the Caches folder → Mozilla and remove the files inside this subfolder.
- Empty the Trash and restart Firefox.
Refresh Firefox with App Cleaner & Uninstaller
You can also use free software App Cleaner & Uninstaller for clearing cache in Firefox. The app allows you to reset Firefox to default settings.
- Download and launch App Cleaner & Uninstaller.
- Switch on the Expert Mode.
- Find Firefox from the scanned apps and select its Cache files.
- Click the Remove button.
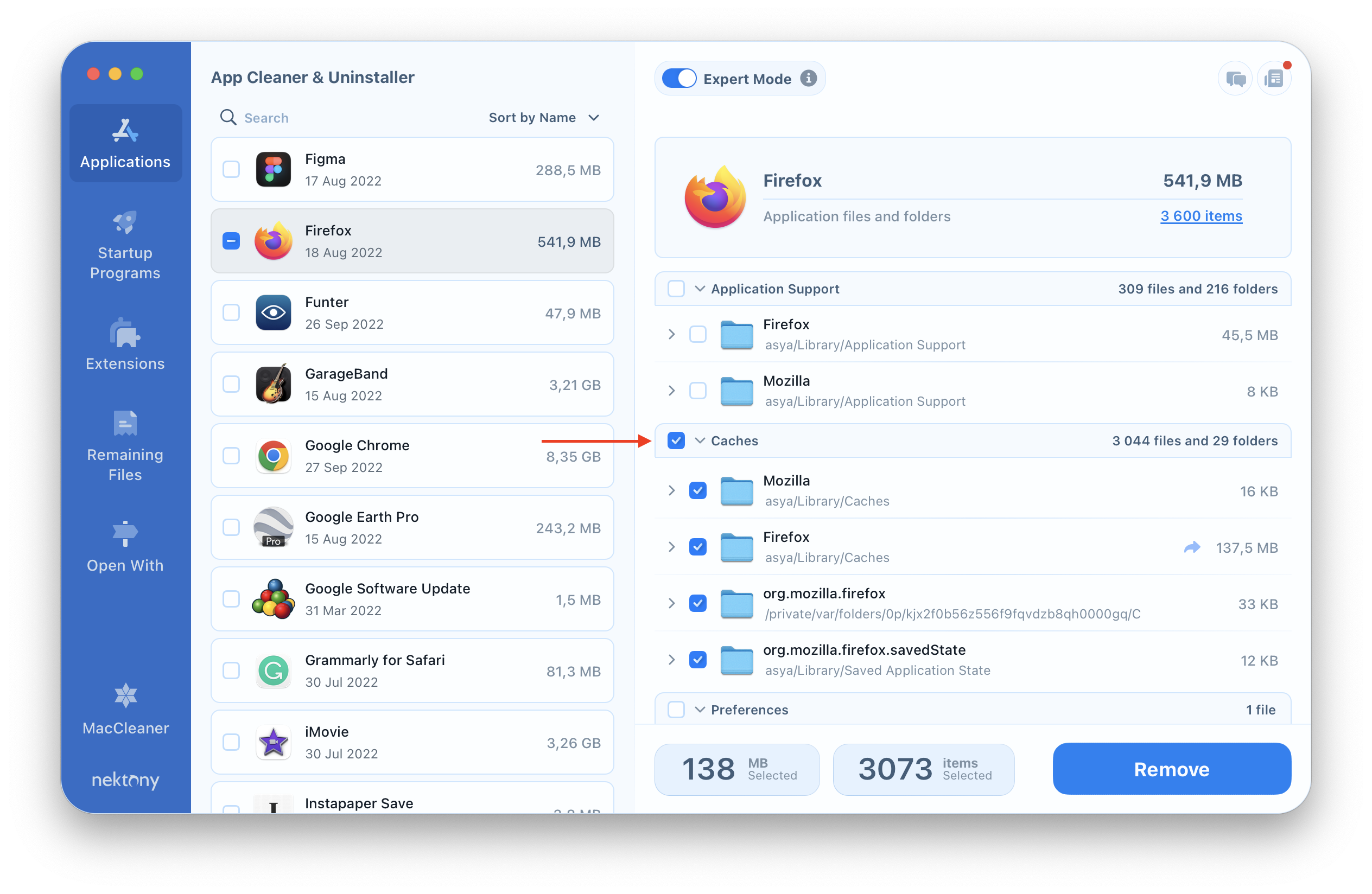
Use App Cleaner & Uninstaller to easily clear cache, cookies, logs, preferences, and other support files. The application also allows you to completely uninstall apps, remove their leftovers, change startup programs and default apps.
FAQ about clearing the Firefox cache
What is Firefox cache?
Firefox cache files are temporary files with the data about your websites’ visits. All this data is gathered by your browser and stored on your Mac. Cache files help to provide a quick page load the next time you visit a website. Also, thanks to the cache files stored on your Mac, you don’t have to log in to a website account each time you visit it. This data can be auto-filled so you will be automatically logged in to your account.
When should I clear the Firefox cache?
Over time, Firefox cache files can accumulate and take up a lot of your disk space. Clearing the cache will thus help you free up space on your Mac. Another reason to clear the Firefox cache is to prevent errors on the websites you visit. If a webpage was updated, you can see the wrong old information on the page because of old caches. Sometimes, you can even face issues when a page is not loading. Clearing cache will help to fix page loading issues. Also, clearing the cache will make your browser work again smoothly.
Where is the Firefox cache located on a Mac?
By default, the Firefox cache files on a Mac are stored in the following locations: Macintosh HD/users/user[ ]/Library/Caches/Firefox and Macintosh HD/users/user[ ]/Library/Caches/Mozilla
To get to the Firefox caches folder, open Finder → press the Cmd+Shift+G shortcut → type ~/Library and hit Go → select the Caches folder → find the Firefox and Mozilla folders there.
How do I clear the browser’s cache on my Mac
On Mac, the browser’s cache is located in the hidden Library folder. To remove the browsers’ cache, you have to go to the ~/Library/Caches location and manually select and remove the folders which contain browsers’ caches. However, you can also use third-party apps, like App Cleaner & Uninstaller, to effectively remove browser caches simply in two clicks.
Is it safe to clear cache on Mac?
There are two types of caches: system cache and user cache. The system cache is the data created by macOS that ensures correct Mac performance. If you want to clear the system cache, make sure that you understand how the macOS system works and what certain files are used for. Otherwise, you may erase the important files and damage your system.
User caches are temporary files created by an application that helps it load faster. Generally, clearing cache is safe. When you run an application next time, it will automatically create new cache files.
You can clear caches on Mac manually. However, the safest way to do this is to use a special utility, like App Cleaner & Uninstaller.