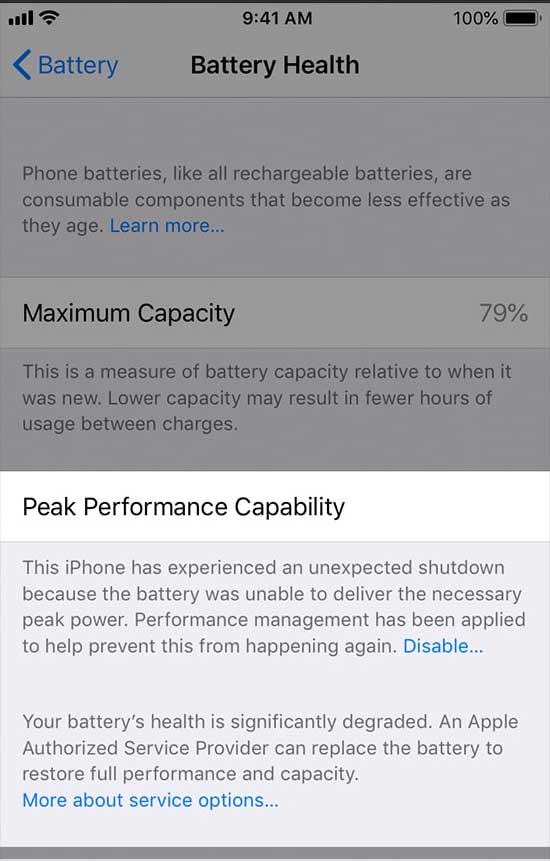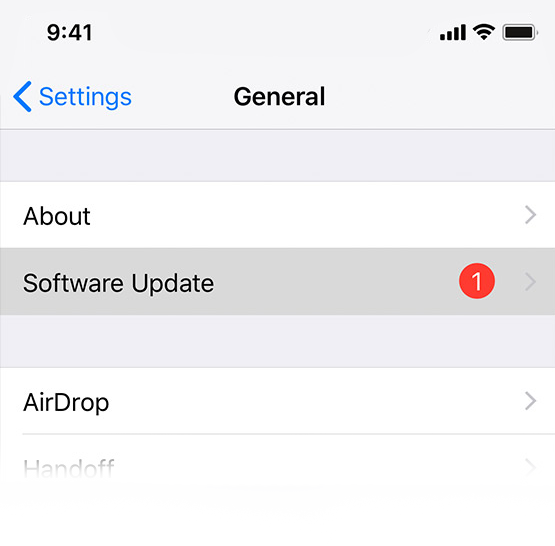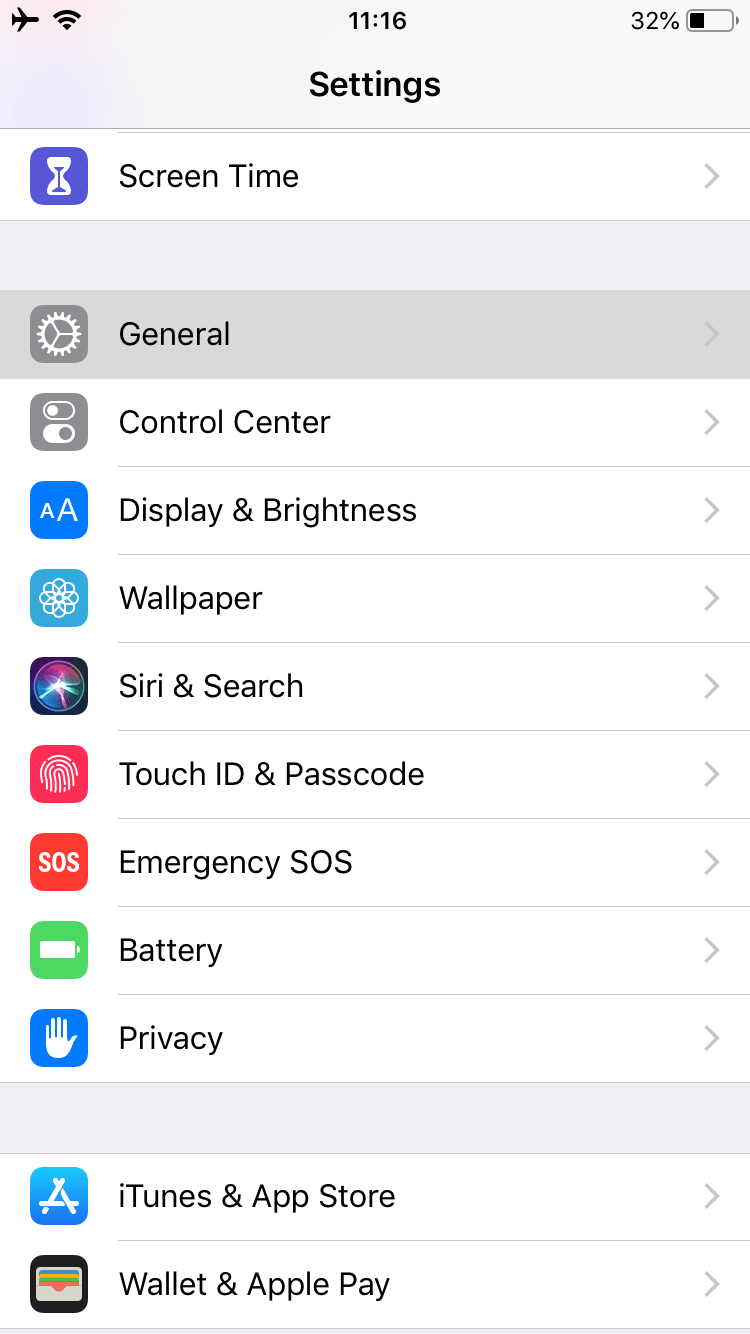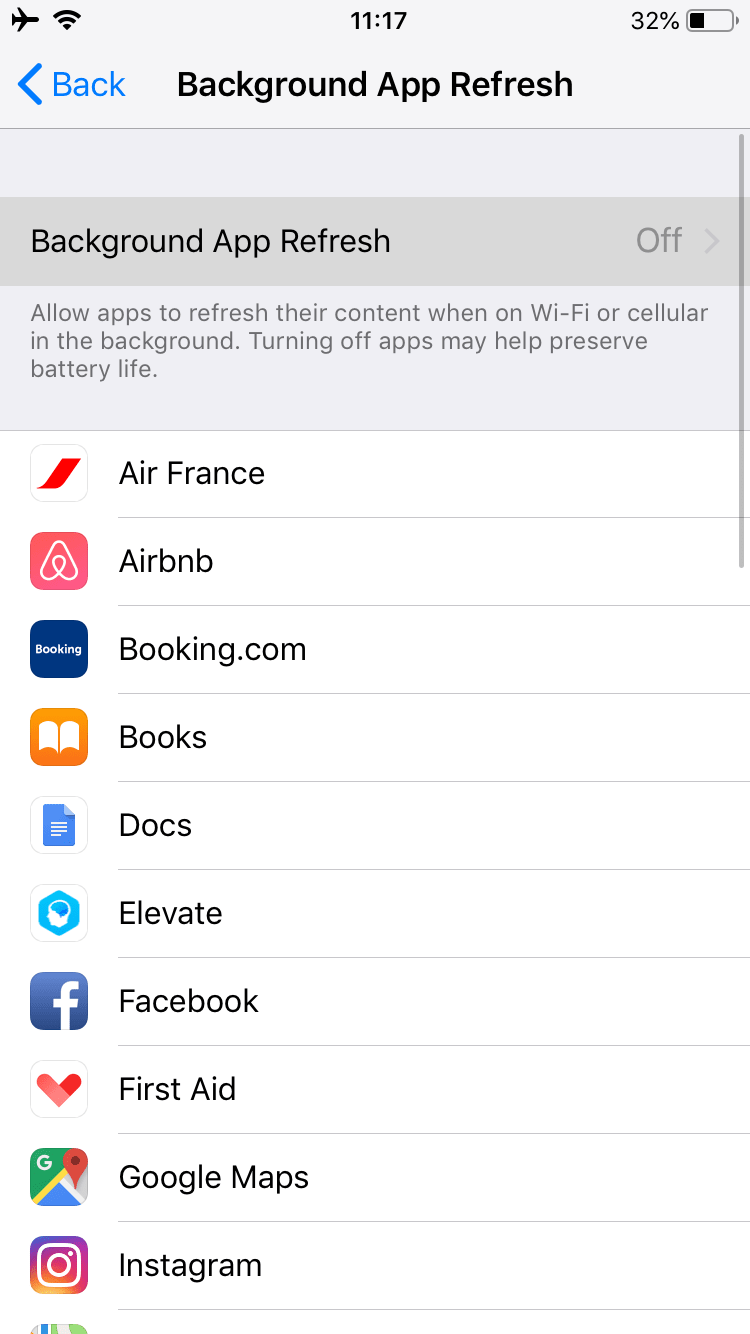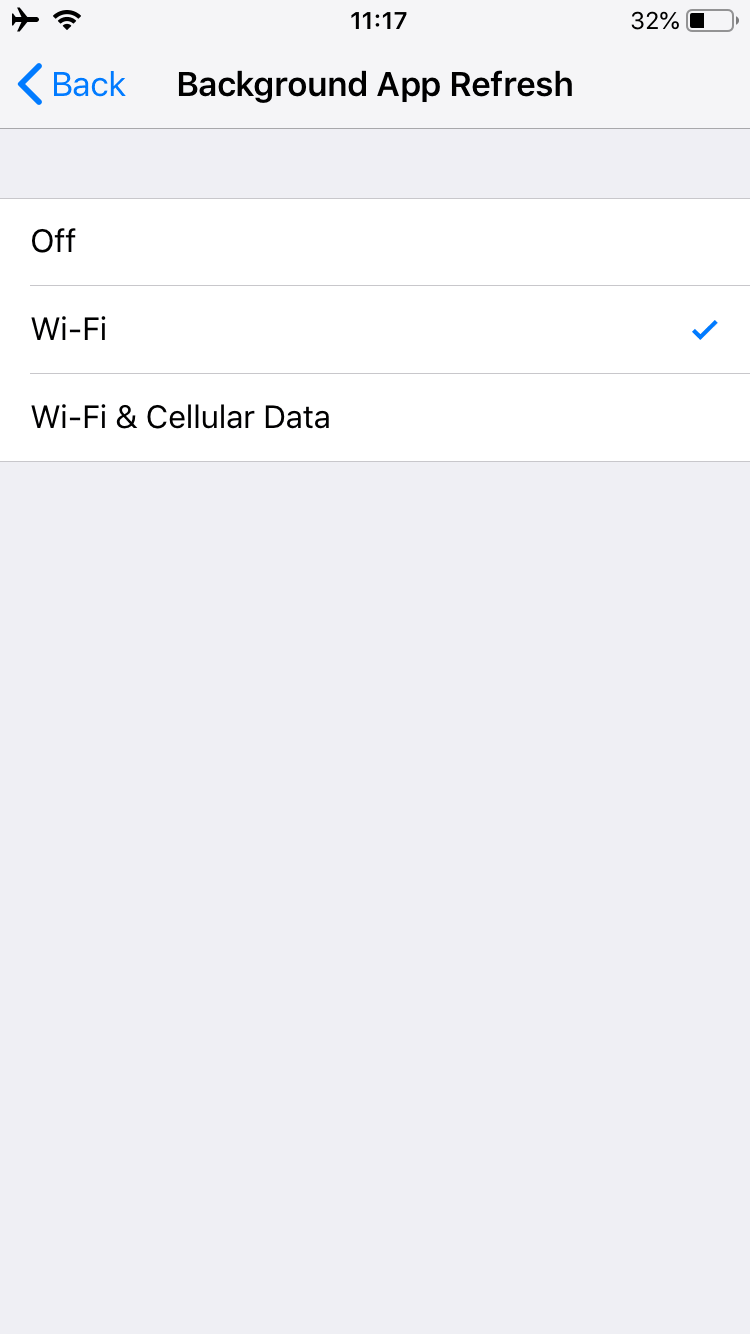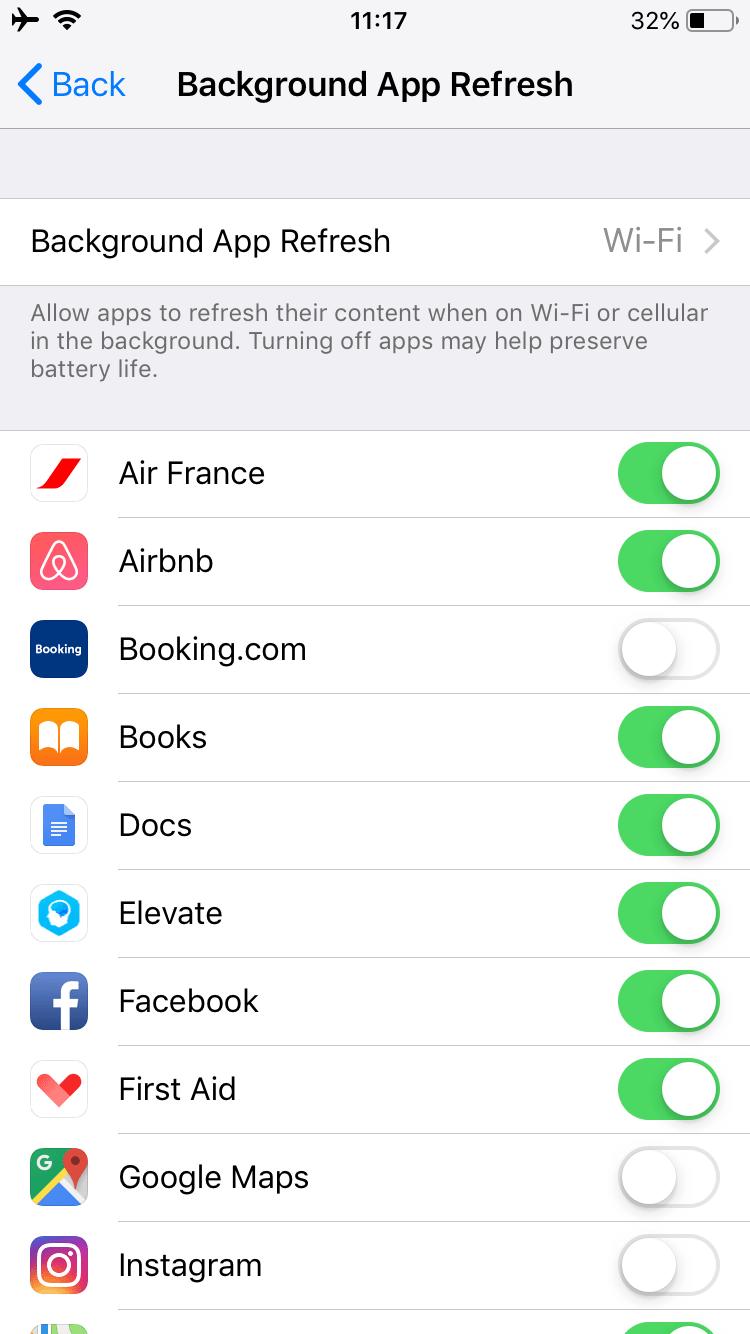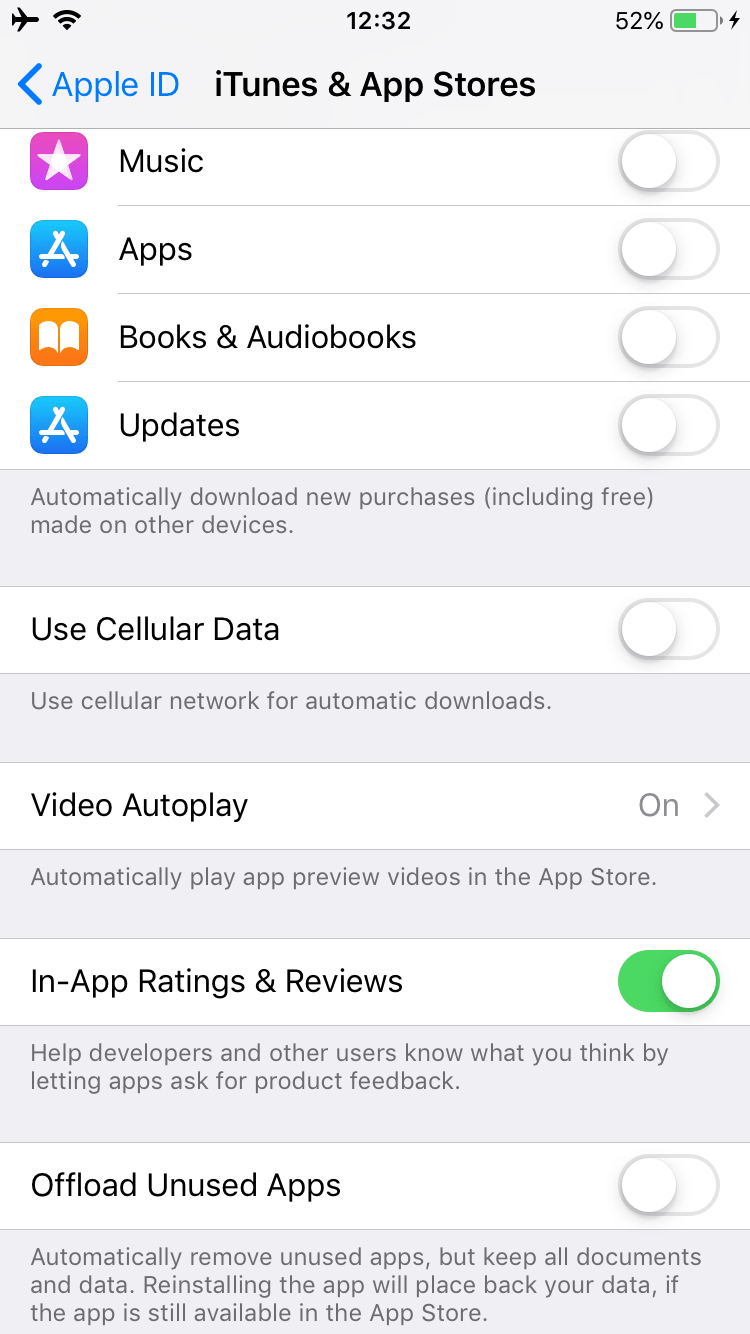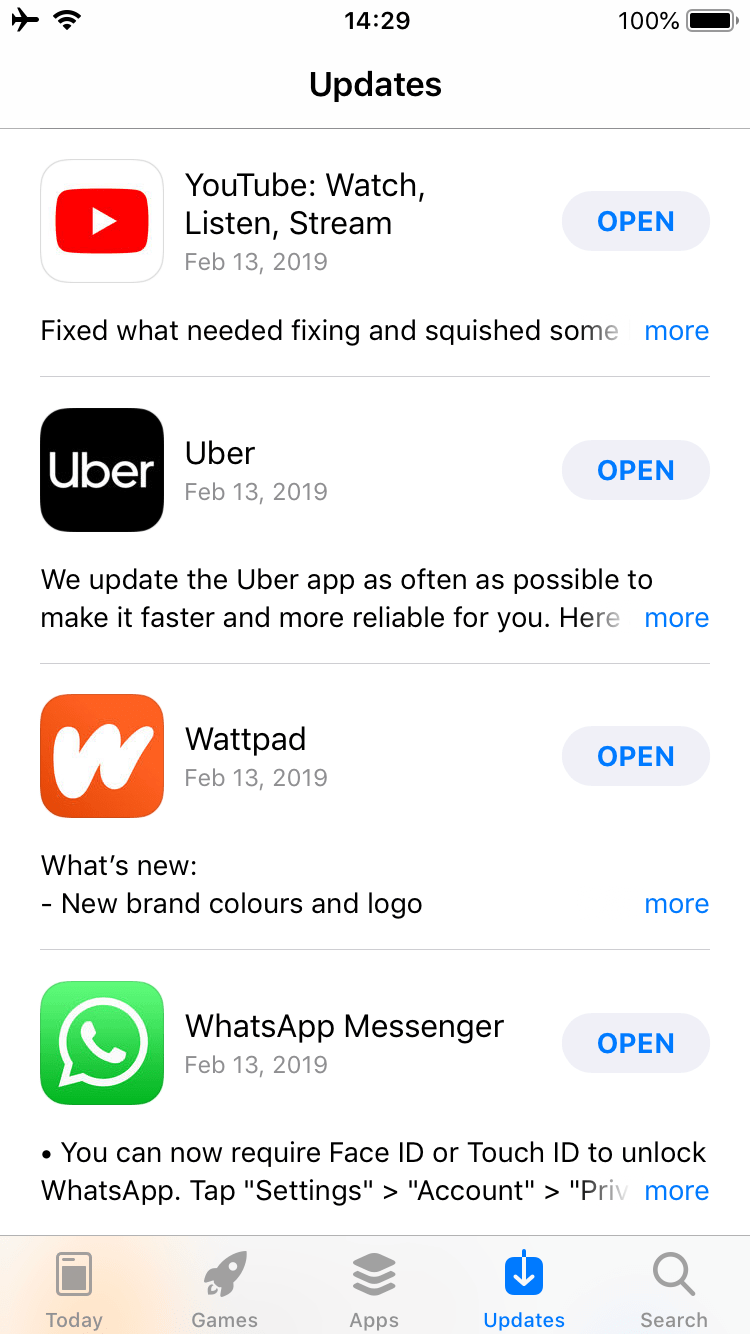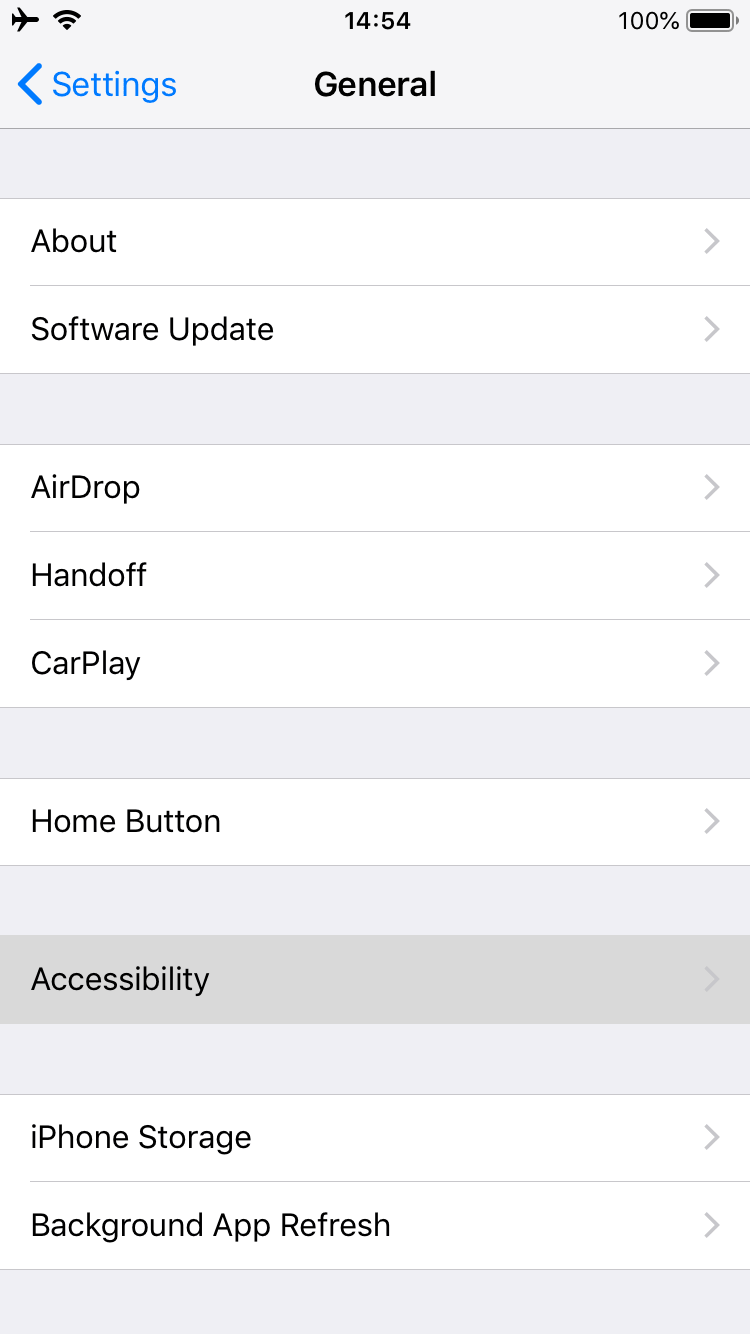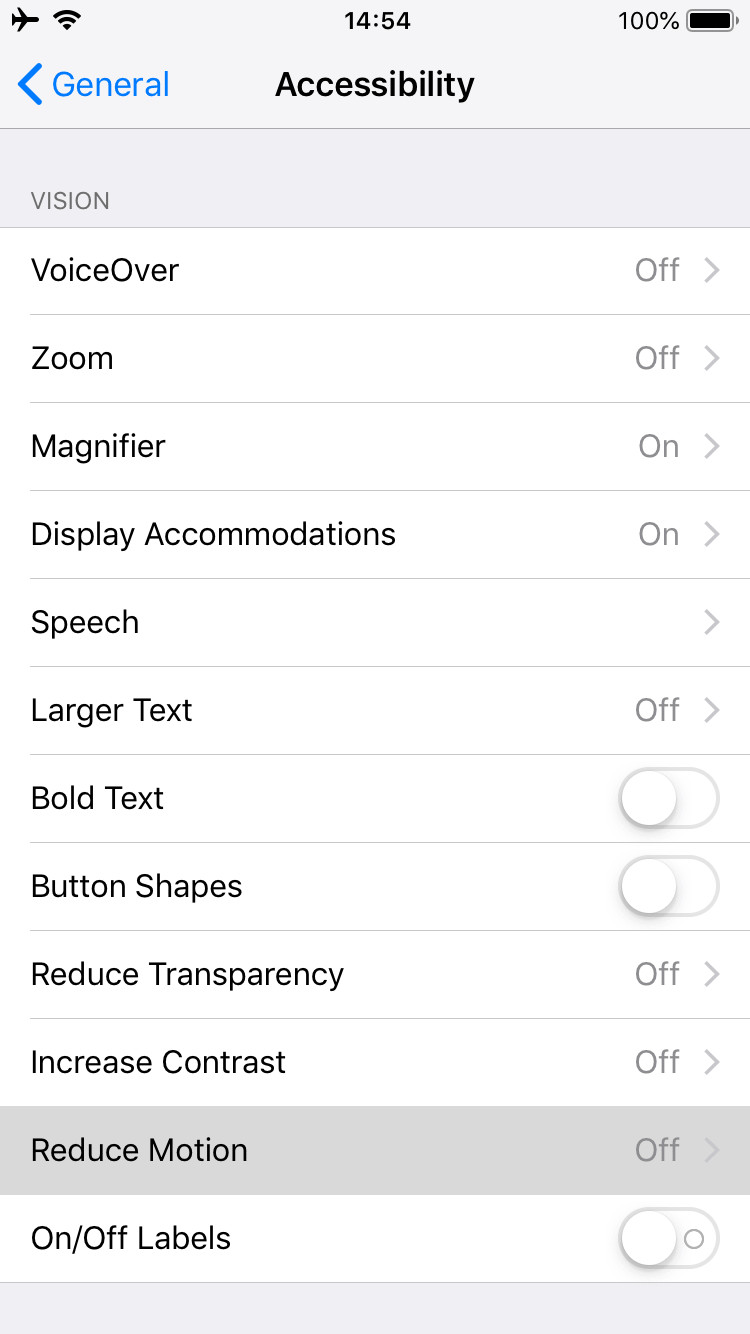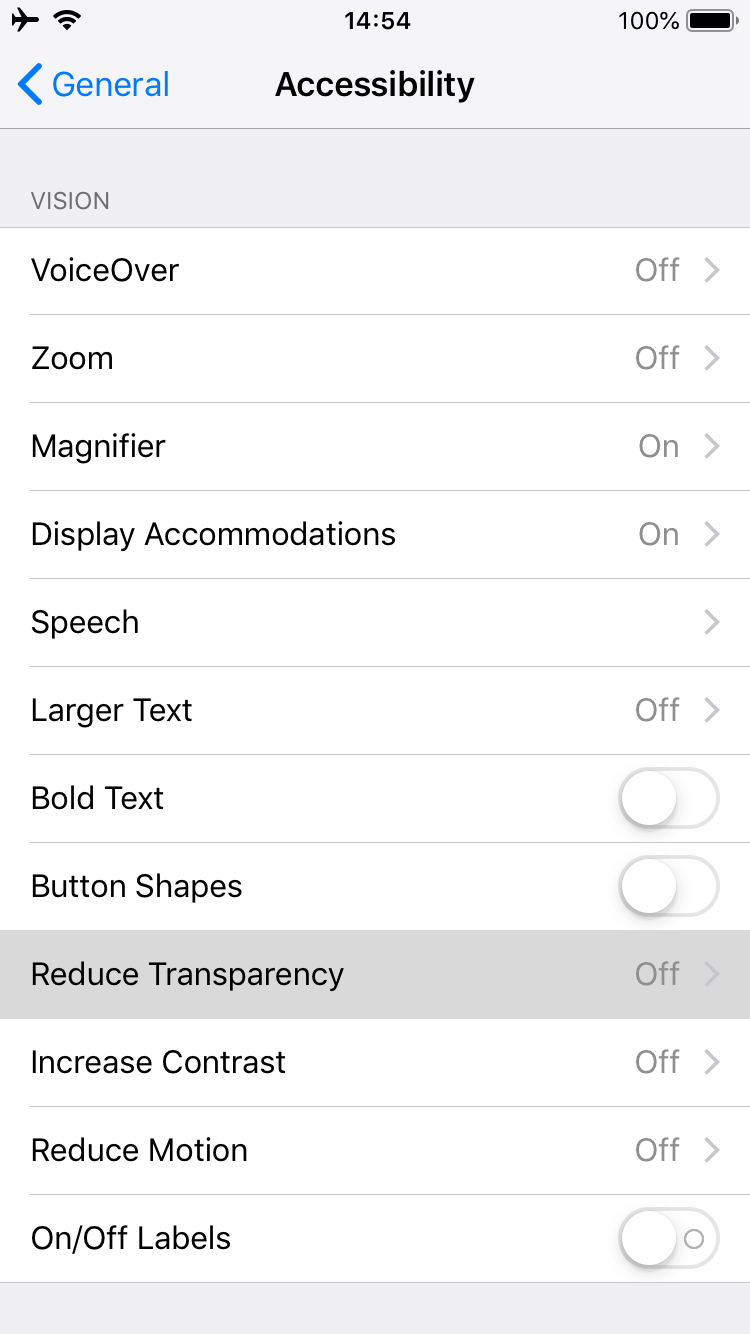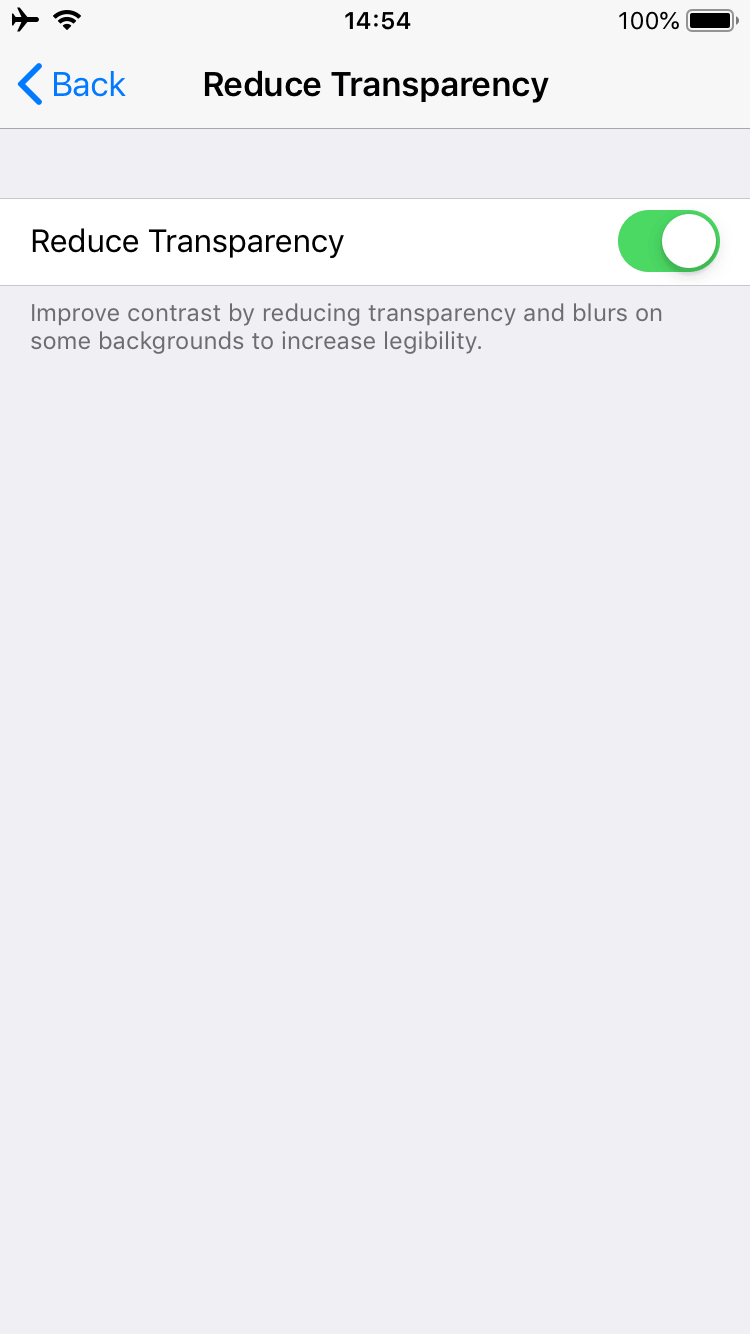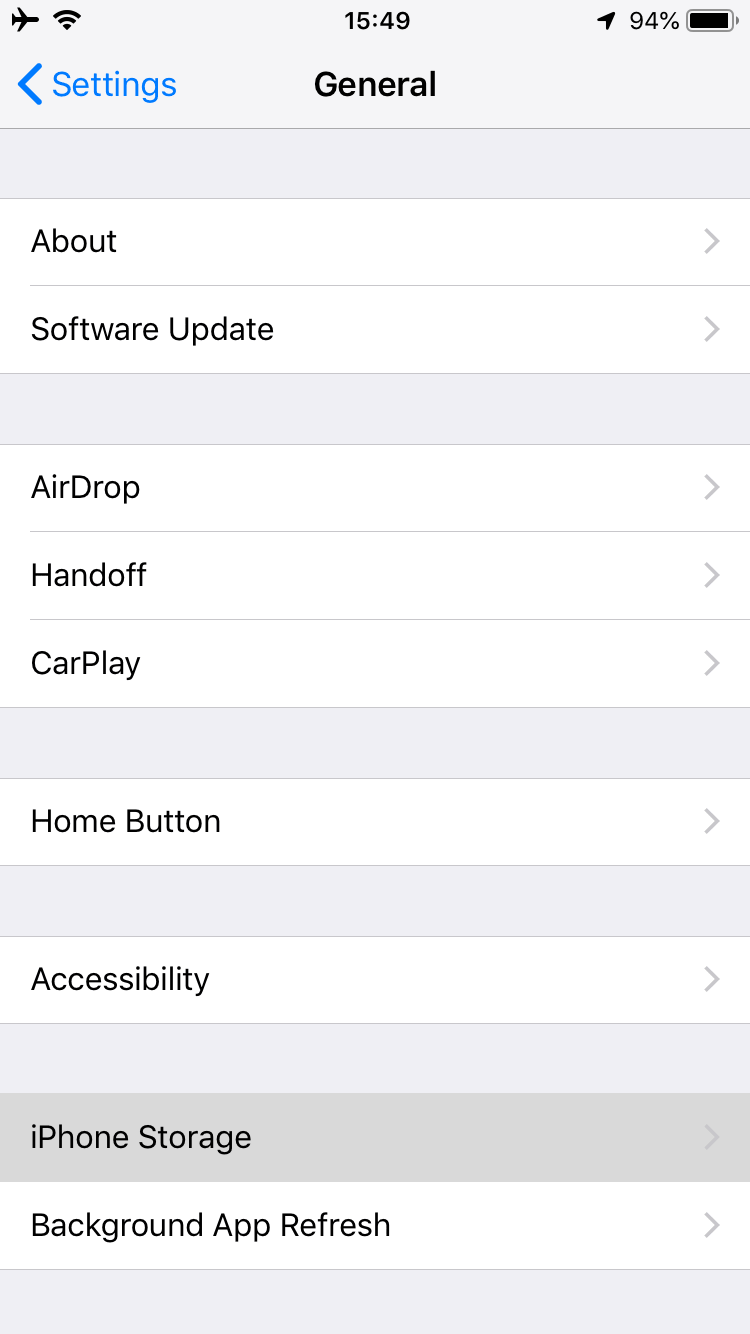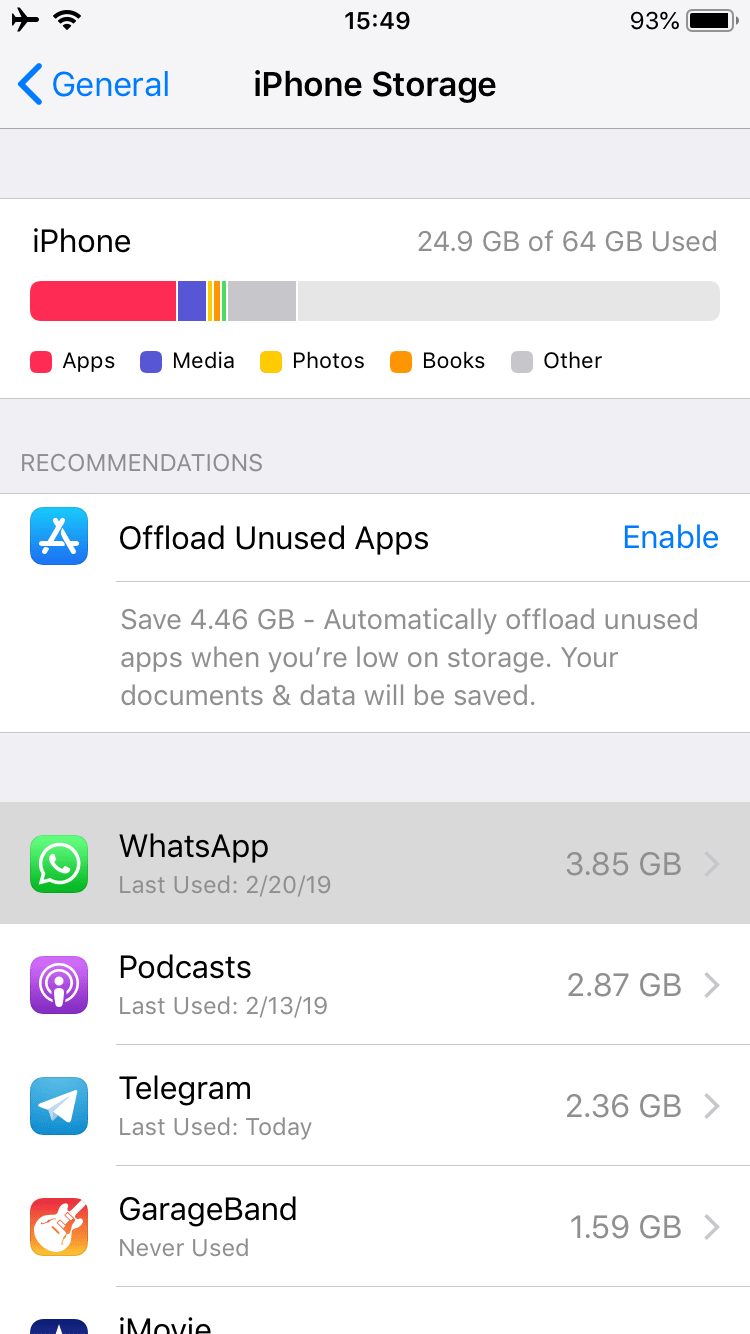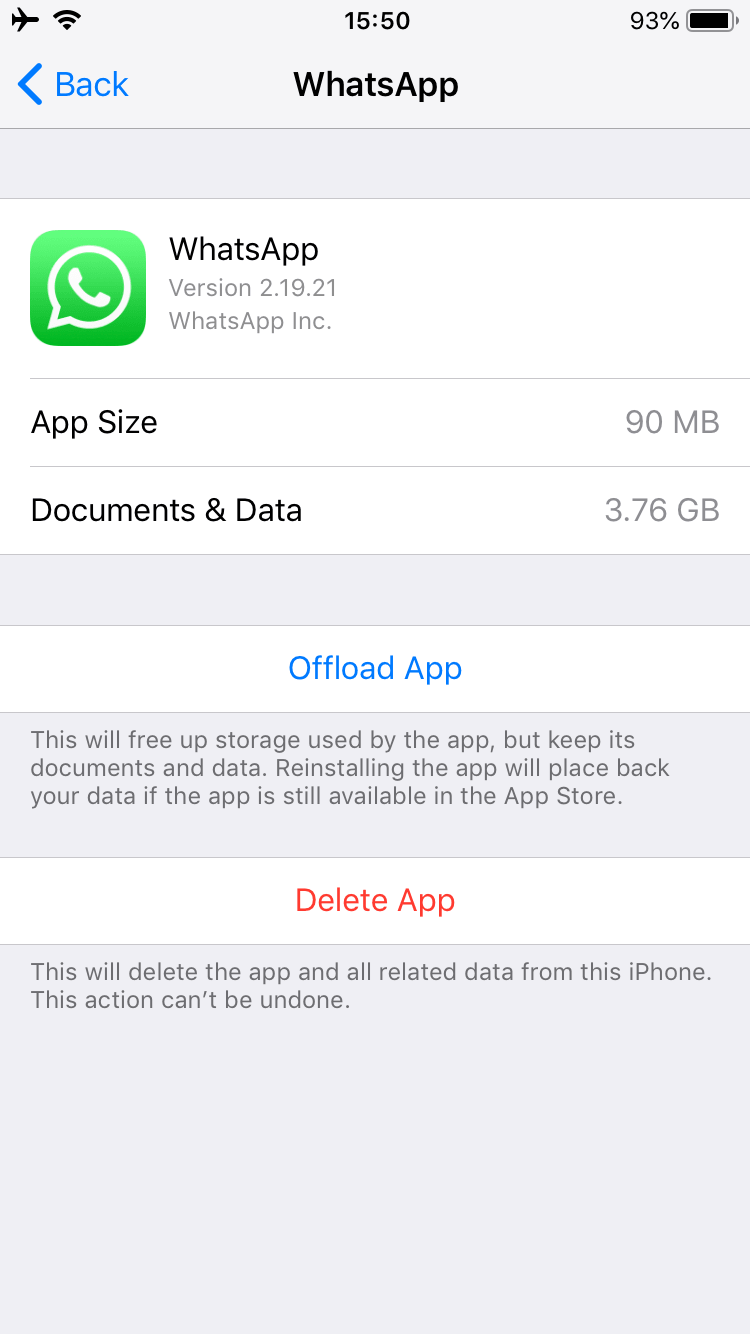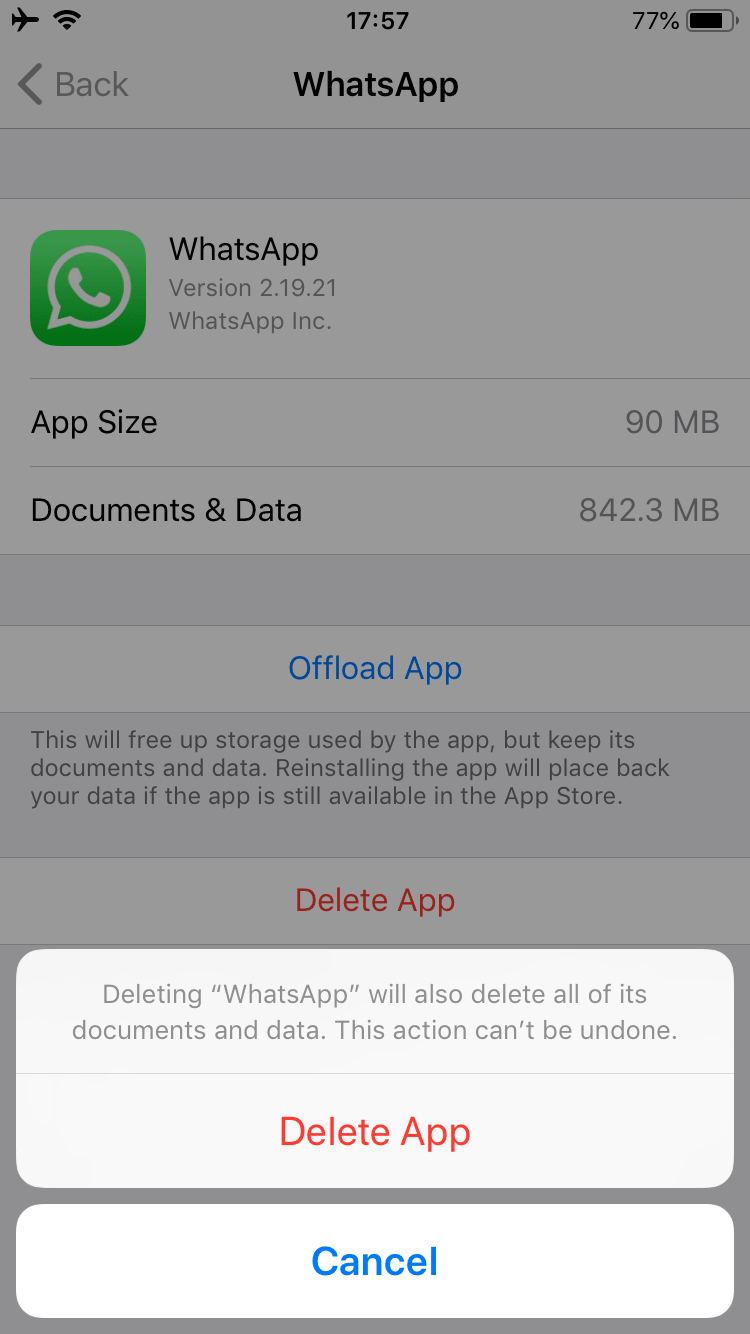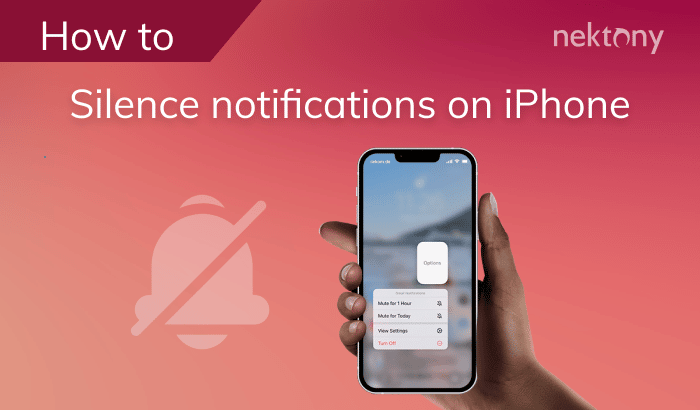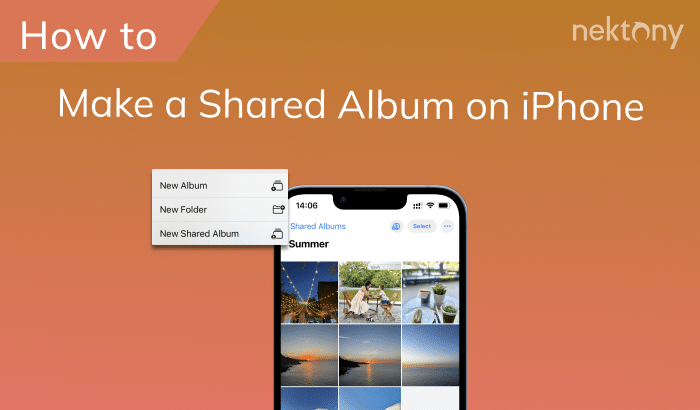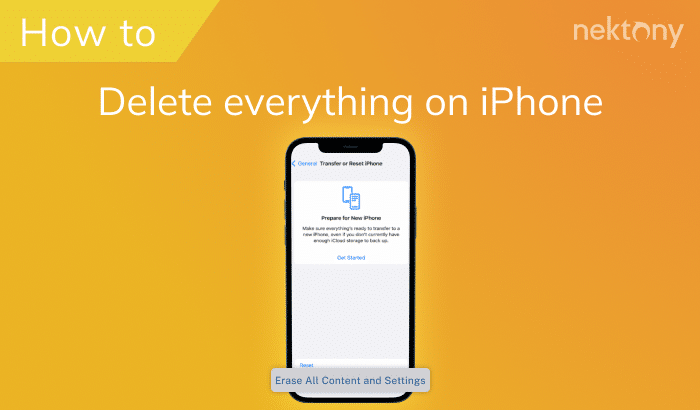The problem of a slow iPhone often happens with its old models. However, even if your iPhone is new, it can unexpectedly start performing slowly. Fortunately, you don’t have to buy a new device. In this post, we will share some tips to help you speed up your iPhone.
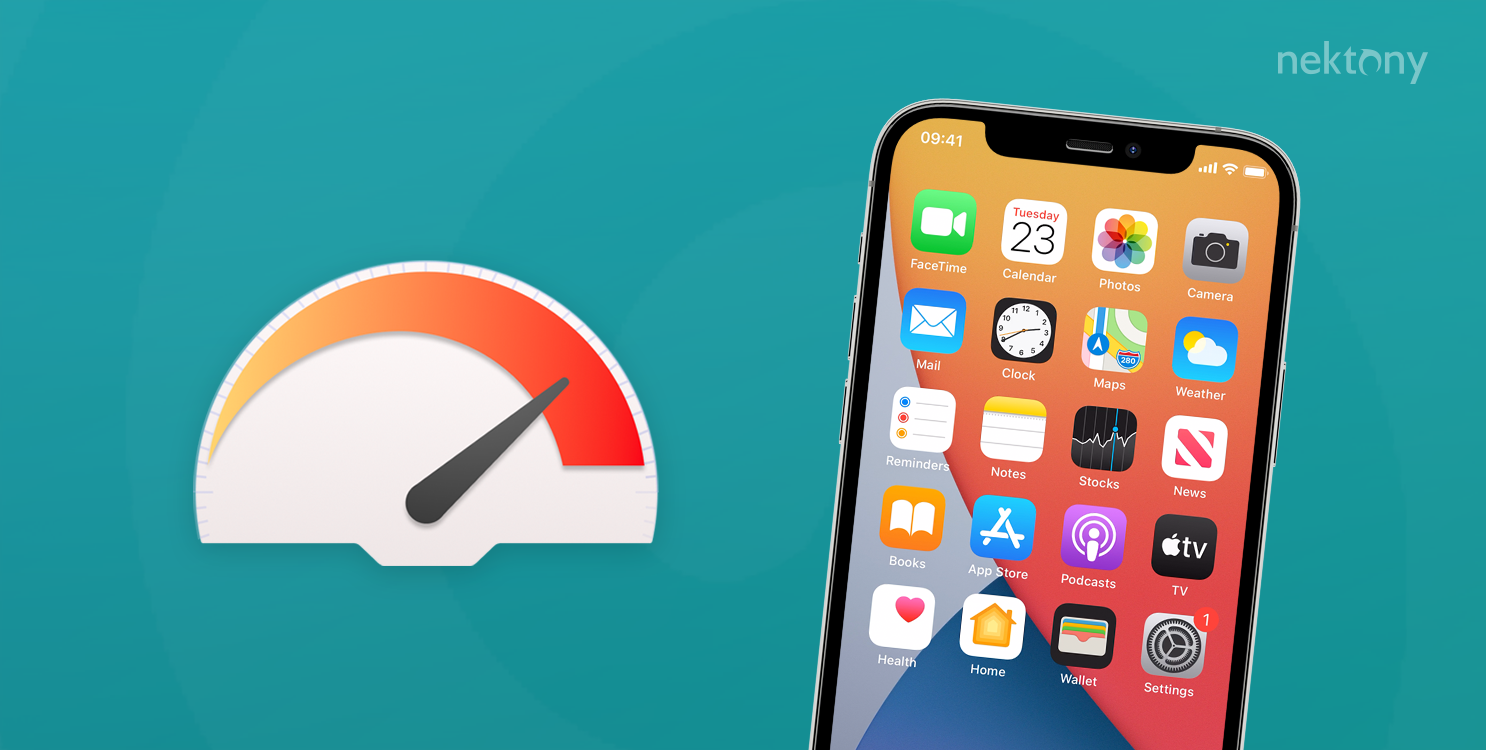
Steps to speed up an iPhone:
- Check iPhone battery’s lifespan.
- Control an iOS update.
- Manage apps on an iPhone.
- Disable unnecessary iPhone capabilities.
- Clean up an iPhone’s storage.
- Restart an iPhone.
Tip 1 – Quickly free up storage on your iPhone
Phone Cleaner for Media Files
Check your iPhone battery’s lifespan
In general, an iPhone consist of two parts: the hardware and the software. If you have been daily using the same iOS device for a long time, the hardware components may degrade and as a result, your iPhone can become slow. Over two years or more, the iPhone’s battery chemical life becomes shorter.
When your iPhone is working slowly, the first thing you should check is its battery. To check the iPhone battery’s lifespan, do the following:
- On your iPhone, open Settings.
- Go to the Battery section → Battery Health.
- Here you can check the peak performance capability of your iPhone.
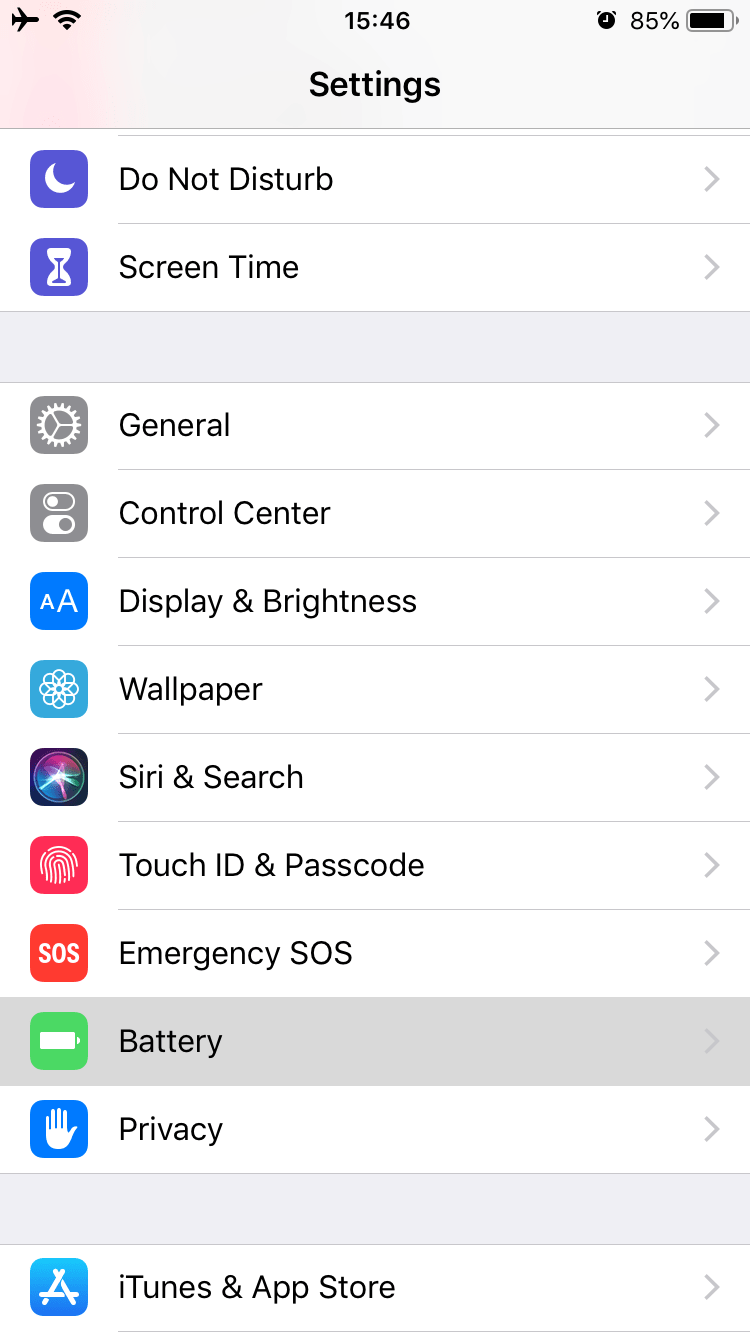
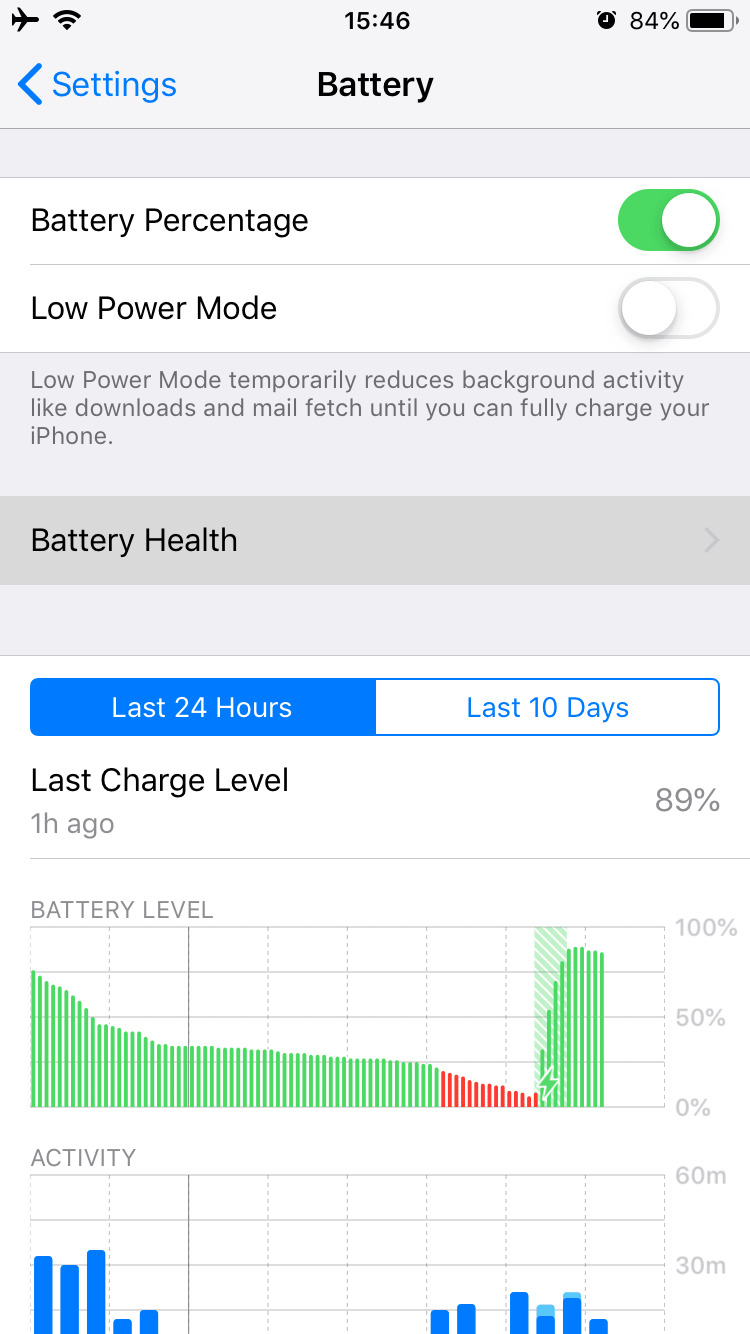
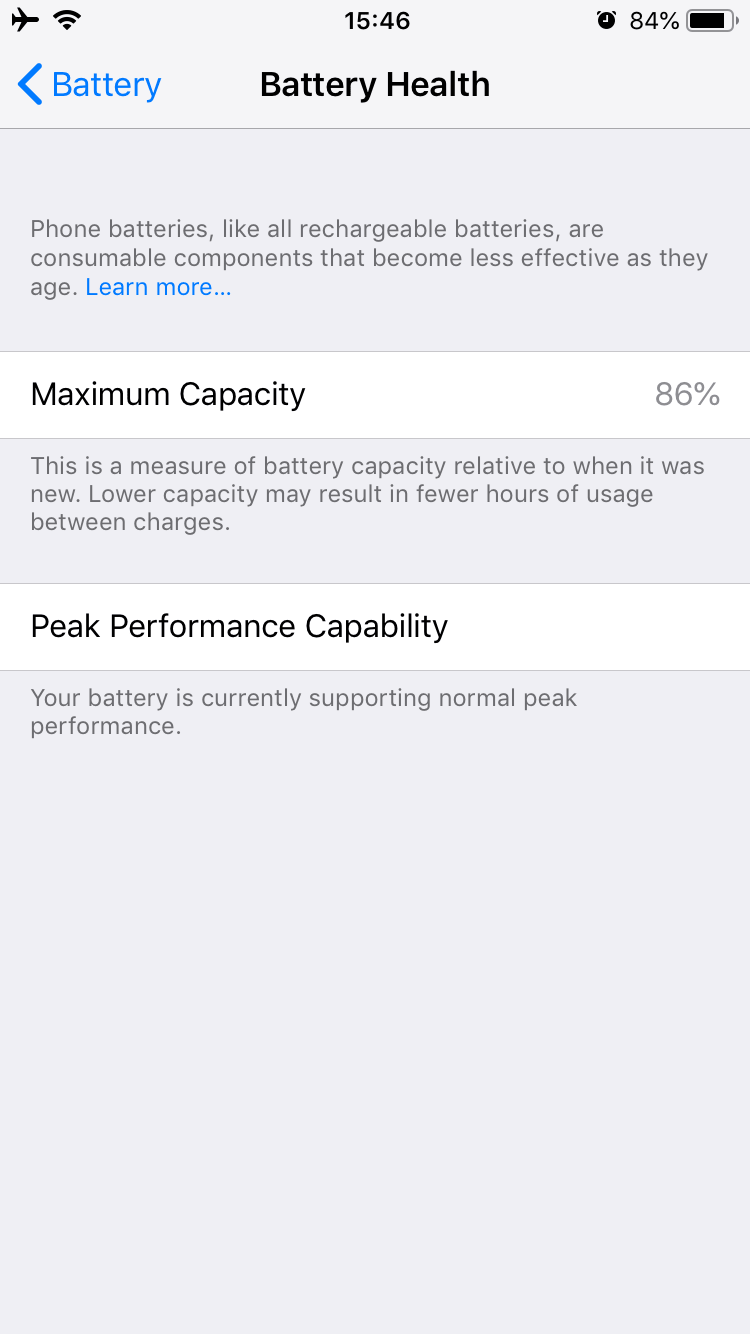
In normal conditions, you can make 500 complete charge cycles on your new iPhone. In this case, it will retain up to 80% of its original capacity. Within the Battery Health section, you can see the Maximum Capacity indicator. It shows you the actual battery capacity relative to when it was new. There is also a Peak Performance Capability, which indicates your iPhone’s normal performance. If you see that the Maximum Capacity is less than 80% and the Peak Performance Capability section informs you that the battery is degraded, it is time to replace the battery.
If you have an iPhone with iOS 11.2.6 and earlier, this feature is unavailable. However, its performance management settings will be enabled.
So, you can improve your iPhone’s performance by changing an old battery to a new one when it is necessary.
How to Download the Latest iOS Update
You know that Apple regularly provides iOS updates, which help to fix software issues. In the case that your iPhone is working slowly, the problem may be in the old iOS version. So, an iOS update can help to speed up your iPhone. To download the latest iOS software, do the following:
- Go to Settings.
- Tap on General → select Software Update. If you see a red circle next to Software Update, it indicates, that a new iOS update is ready to be installed.
- If a new version of iOS is available, tap on Download and Install.
Manage applications on an iPhone
Each iPhone user has various applications on his or her device. But you should know that a large number of applications on your iPhone may affect the device’s performance. To speed up your iPhone, try the following tips:
- Turn off the Background App Refresh option. You should disable the option where programs automatically refresh their content when your iPhone is connected to Wi-Fi. As a result, an app working in the background may negatively influence an app that you need to actively use. In this case, the performance of your device may be reduced. To disable this feature, go to Settings → General → Background App Refresh. Tap on Background App Refresh and select Off to keep apps from running in the background.
But if you need some apps to work in the background, you can enable this option for them individually. In the Background App Refresh section, select Wi-Fi or Wi-Fi & Cellular Data. Tap Back and manually select those apps which you need to keep refreshing in the background.
- Disable Auto Update for Apps. Like the auto-refreshing, the application’s auto updates can also slow down your iPhone performance. Therefore, to speed up your iPhone, disable the Auto Update Apps option. For this, go to Settings → tap Your Name → iTunes & App Store → tap on the Switch icon next to Updates to disable this feature. It is better to manually update programs as soon as you update iOS.
- Update Apps on an iPhone. Application developers monitor Apple iOS updates to provide for optimal performance of their programs. For this reason, they regularly release new updates. If you have noticed that a certain application has reduced performance on your iPhone, it is time to update it. For this, open the App Store app → tap on the Updates section → tap Update next to each program in need of updating.
These suggestions will help to control the app’s behavior, which in turn can affect your iPhone’s perceived performance.
How to Turn Off Unnecessary iPhone Features
You can improve iPhone performance by turning off unnecessary graphic effects. To do this, disable some iPhone device preferences:
- Turn off Motion, which is related to the parallax effect. This feature helps to create a fake-3D effect on the iPhone’s screen. You may notice that the icons and the background image match the movement of the iPhone when you move the device. However, it is not necessary and you can disable this feature. For this, go to Settings → General → Accessibility → Reduce Motion → switch off the needless graphics.
- Lower the transparency. If you would like more visual contrast to better operatе your iPhone, or if blurs disturb you, reduce the transparency. This also helps your iPhone to operate more quickly. Within the Accessibility setting, select Reduce Transparency and tap on the switch next to Reduce Transparency to turn off this feature.
Manage storage on an iPhone
Generally, storage usage does not affect an iPhone’s performance. However, if your iPhone storage is almost full, your device cannot cache properly. In this case, the iPhone may reduce the speed of software features appearance to perform their tasks. We advise following the next simple steps to get more storage on an iPhone and speed up its performance:
- Delete useless apps. Go to Settings → General → tap iPhone Storage → you will see a list of all your programs. Tap the app that you do not need or which takes the most significant amount of storage space and tap Delete App → tap again Delete App to confirm the action.
- Delete useless photos and videos. Open the Photos application. Skim all your media files and find items you do not need anymore. You can tap Select on the top right corner of the screen to choose several files you want to delete. Or tap on each item to remove them one by one. Then tap on the Trash Bin icon in the bottom right corner of the screen to permanently remove the items.
You can also try a free application, Cleaner for Duplicate Files, which helps to delete useless photos and videos a bit faster. Phone Cleaner for Duplicate Files analyzes your media files and classifies the items by different characteristics, which makes the removal process easier. Just launch the cleaner and follow the onscreen recommendations to delete unneeded content. You can use the following features of the iPhone cleaning app:
- Remove the biggest video and photo files.
- Find similar photos and select which ones to save and which you can freely delete.
- Clear app cache on an iPhone. As caching is an important daily process of an iPhone, you cannot disable it. However, you can occasionally delete the caches of specific programs. For this, select the applications you use every day, which create lots of cache data. Then delete and reinstall apps on your iPhone one by one. In our previous article, you can find other ways to delete cache on an iPhone.
- Clear Safari cache on an iPhone. If you spend lots of time on your iPhone’s Safari browser, your iPhone stores tons of Safari caches. Unlike other apps on iPhone, you can delete Safari cache without removing the app itself. For this, go to Settings → Safari → tap Clear History and Website Data → select Clear History and Data to confirm the action.
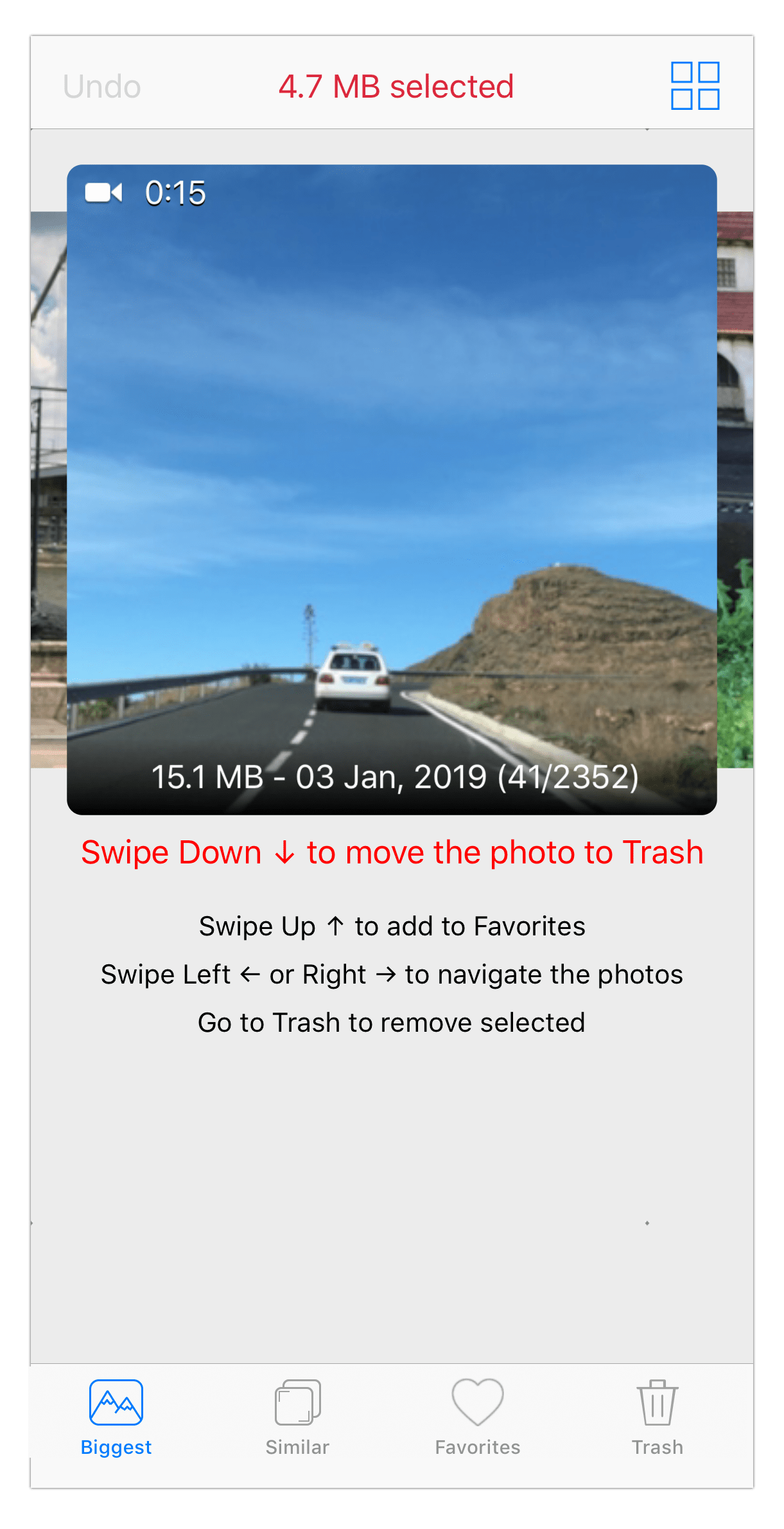
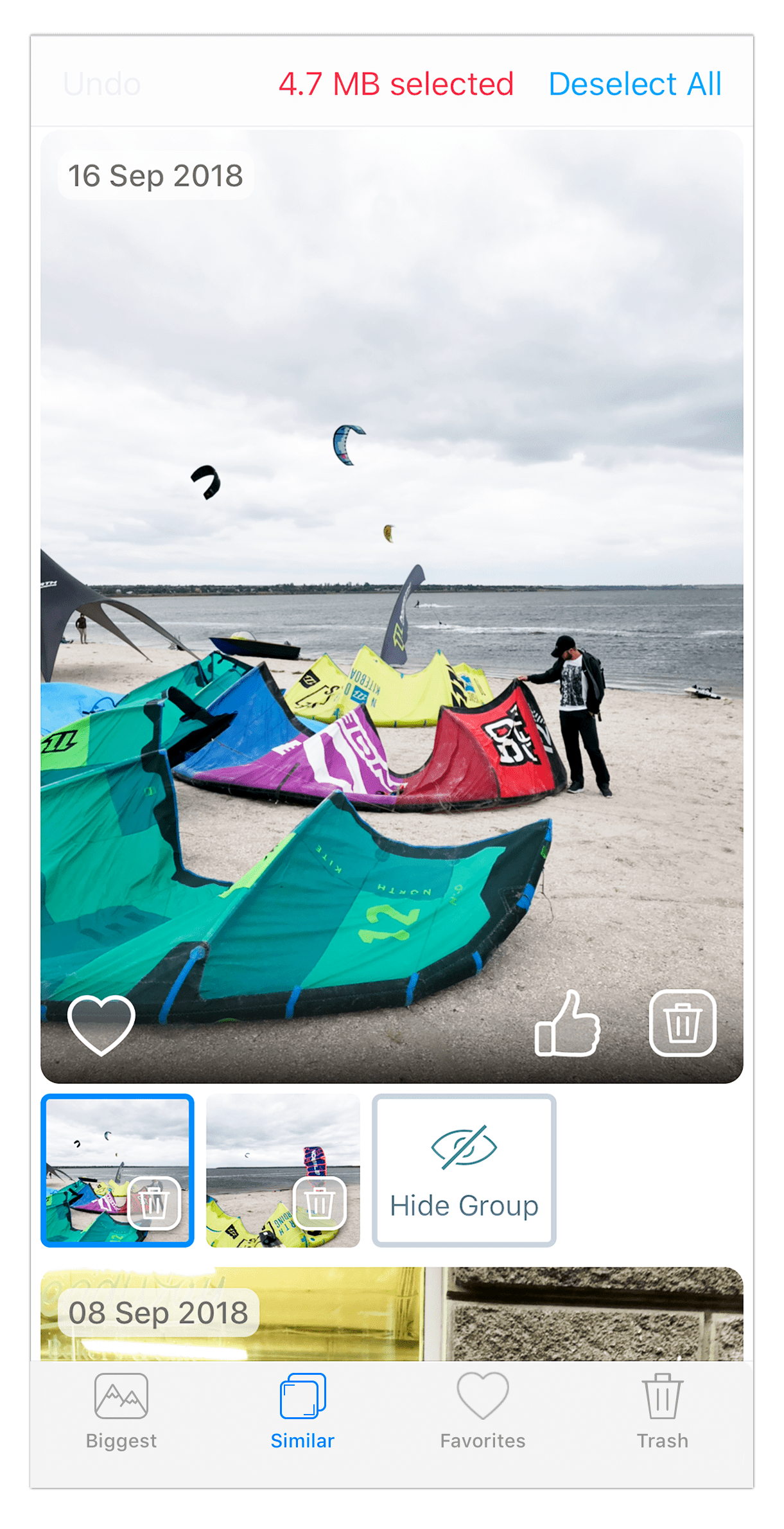
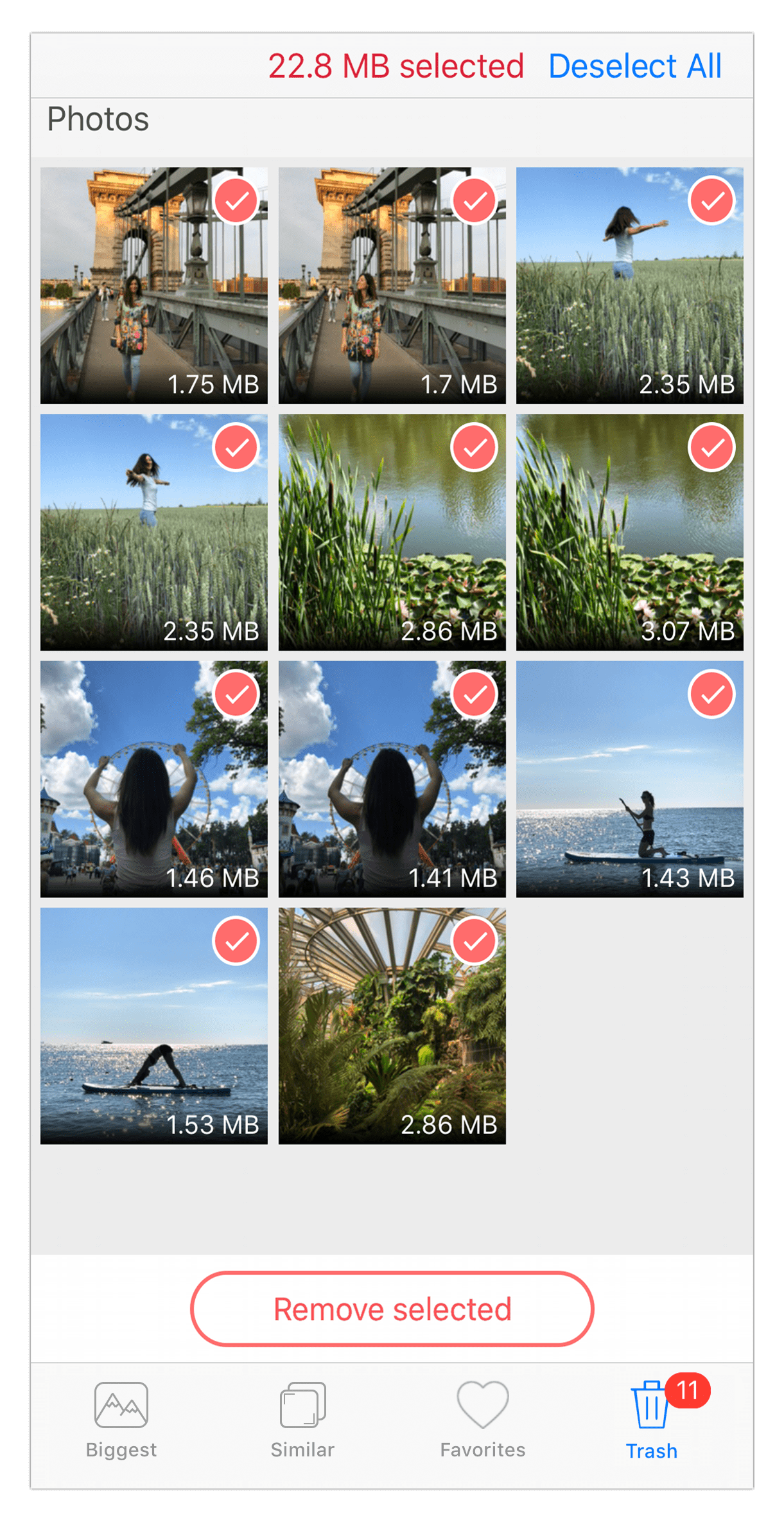
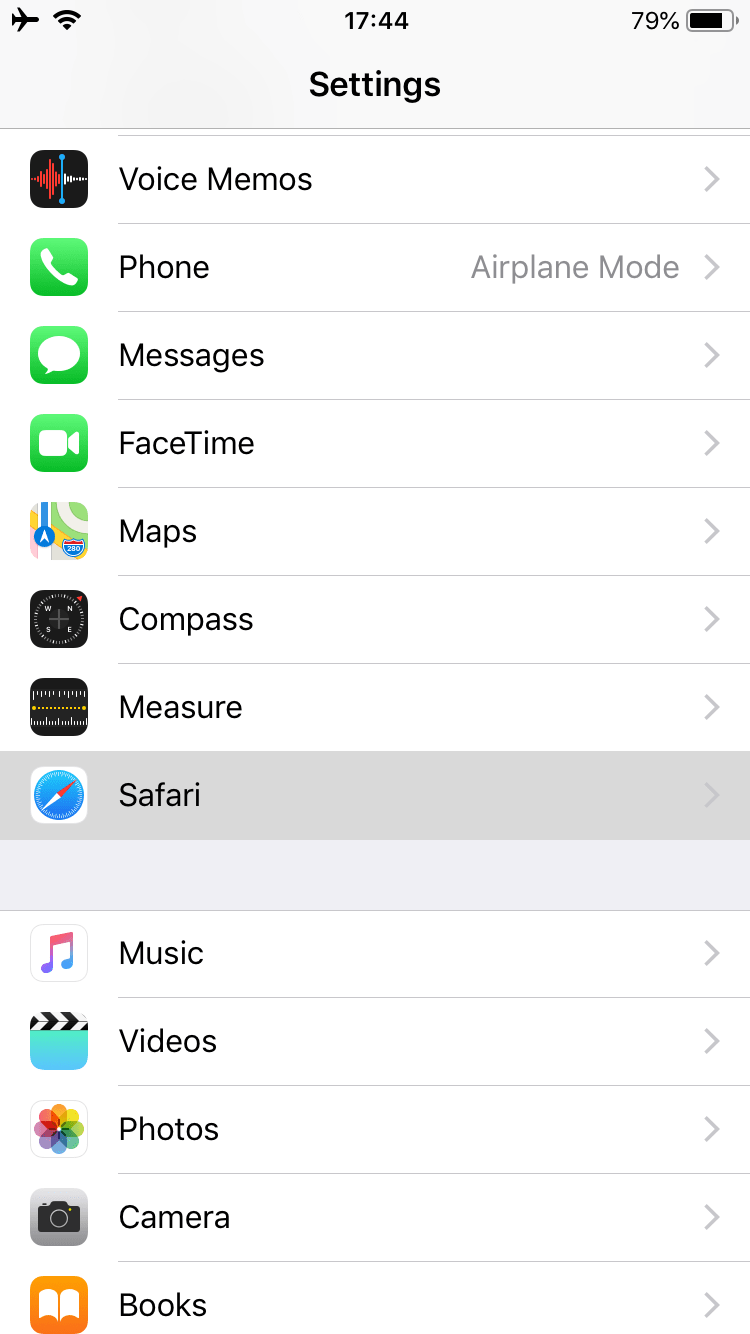
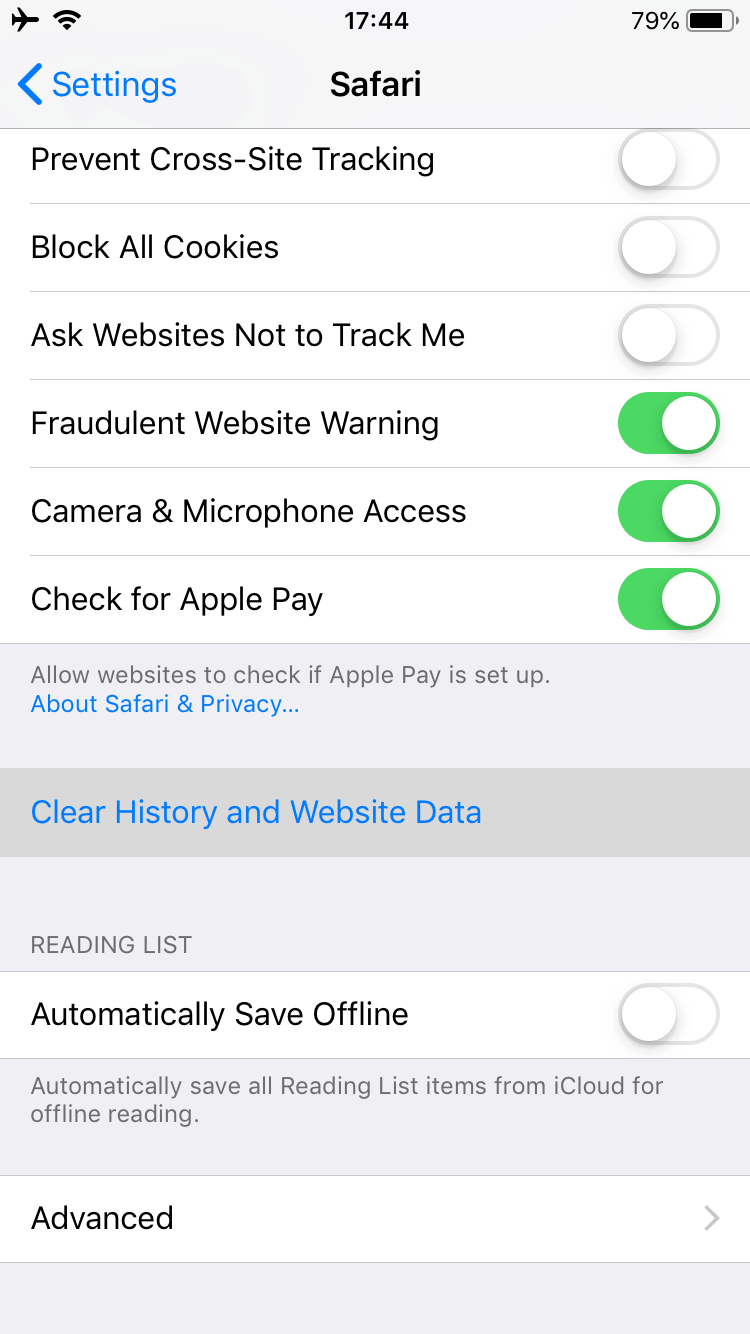
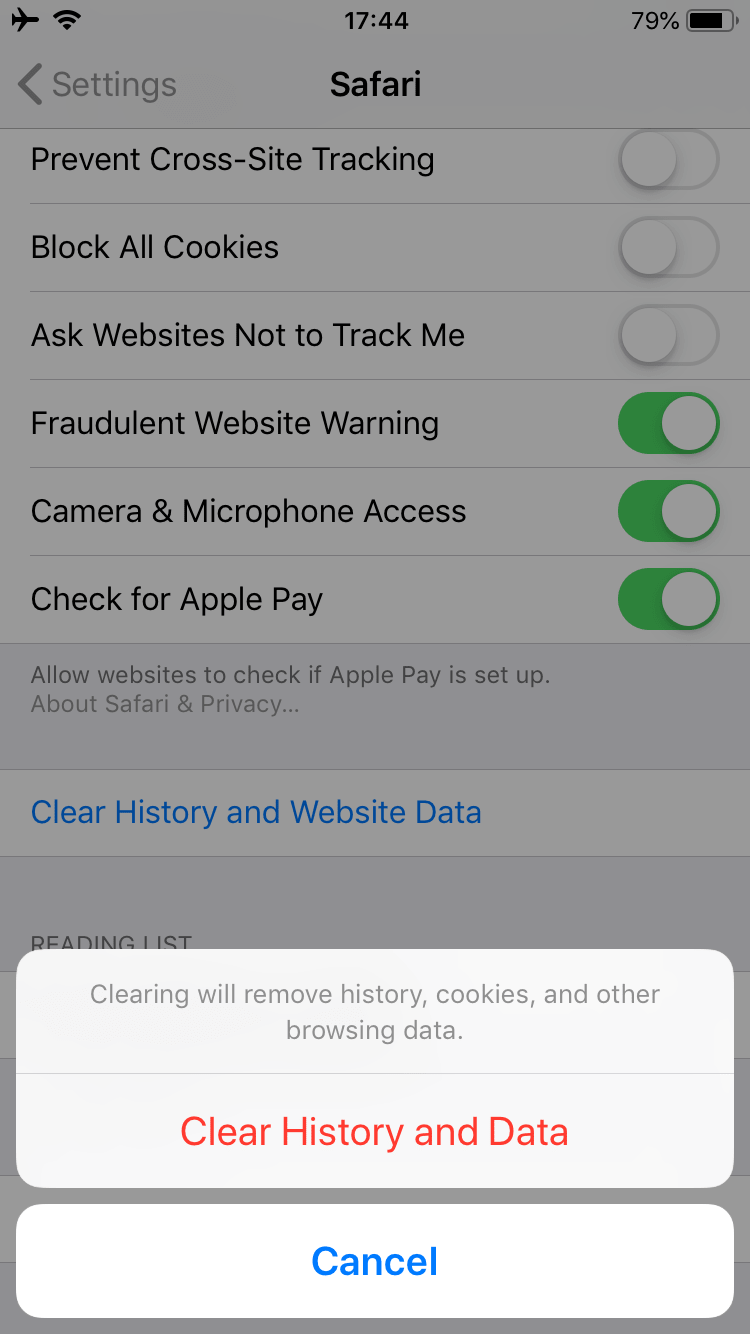
How to Reboot an iPhone
The last tip we will share in this post is to make a reset of your iPhone. We advise you to do this only when the previous tips were unsuccessful. To make an iPhone soft reset, go to Settings → General → Reset → tap Reset All Settings → enter your passcode to confirm the action. Using this method, you will keep all your apps and photos, but your settings will be erased. Then you can easily restore your data like program permissions, alarms, and so on. Read more about other ways of rebooting an iPhone here.
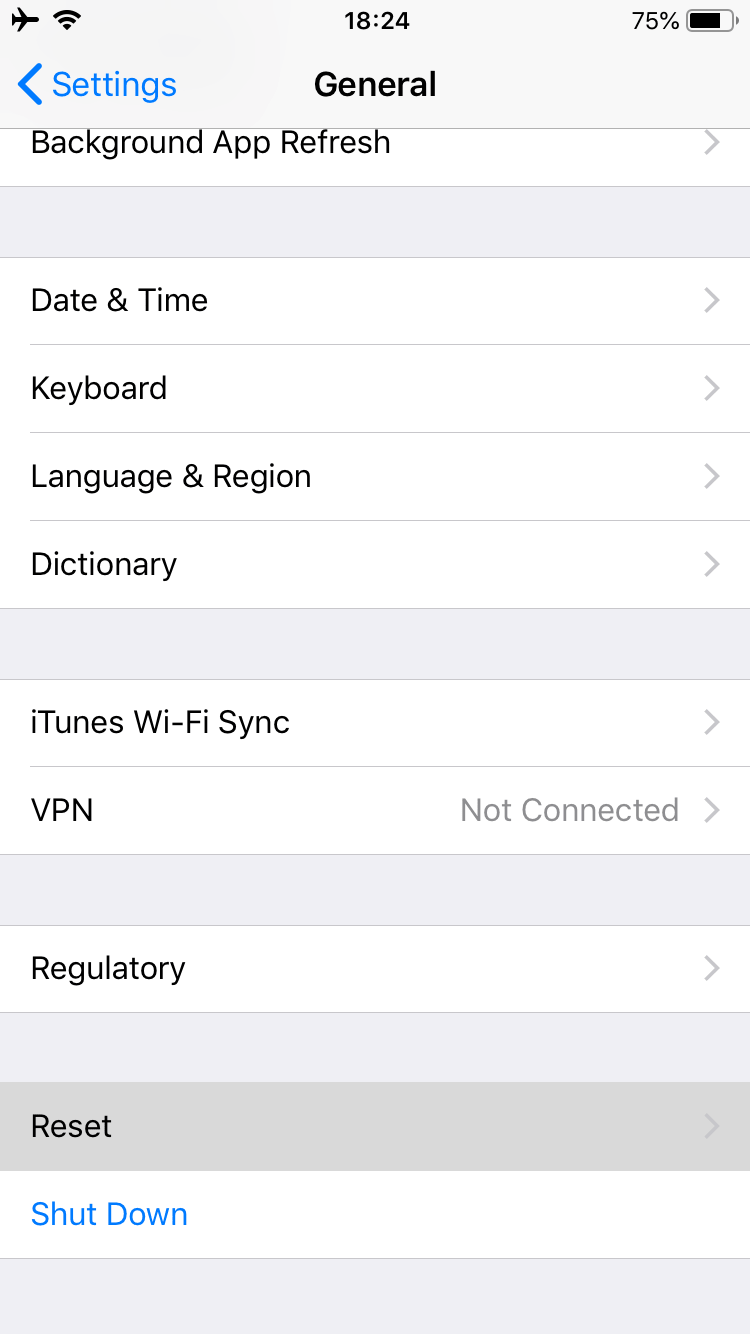
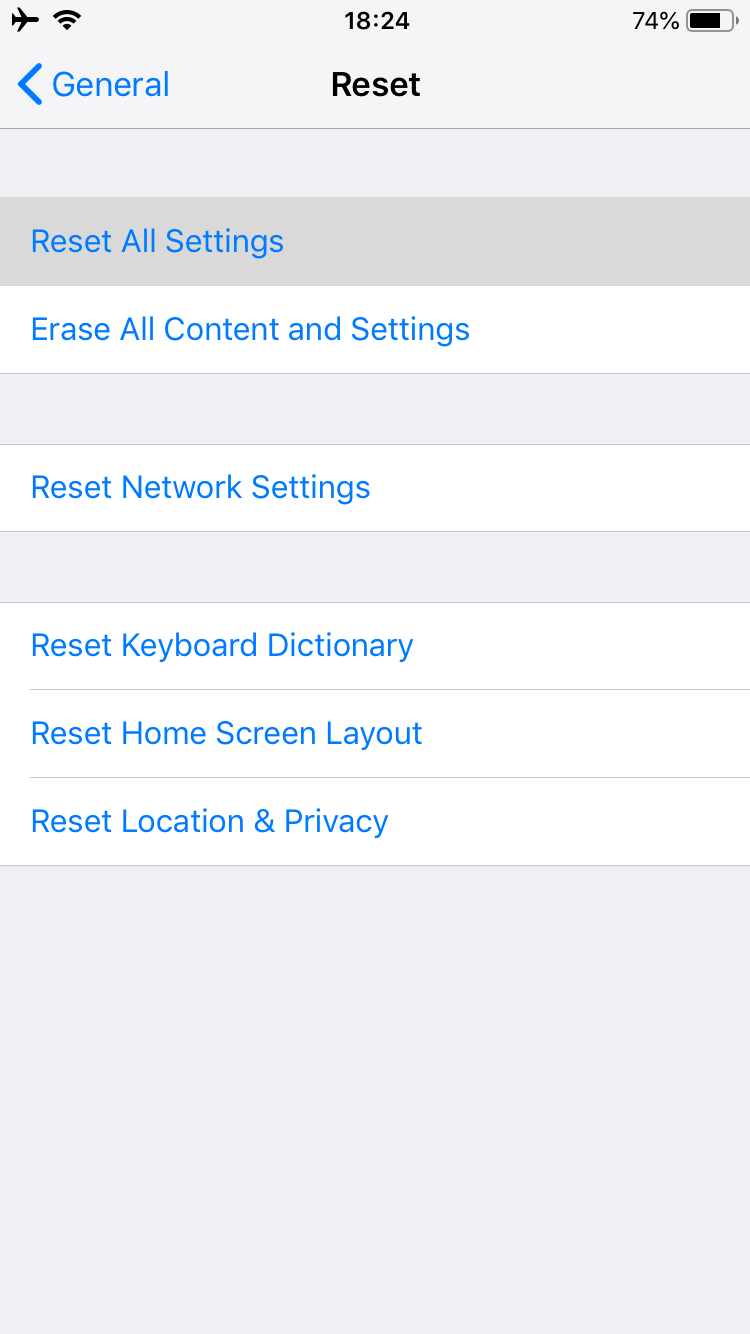
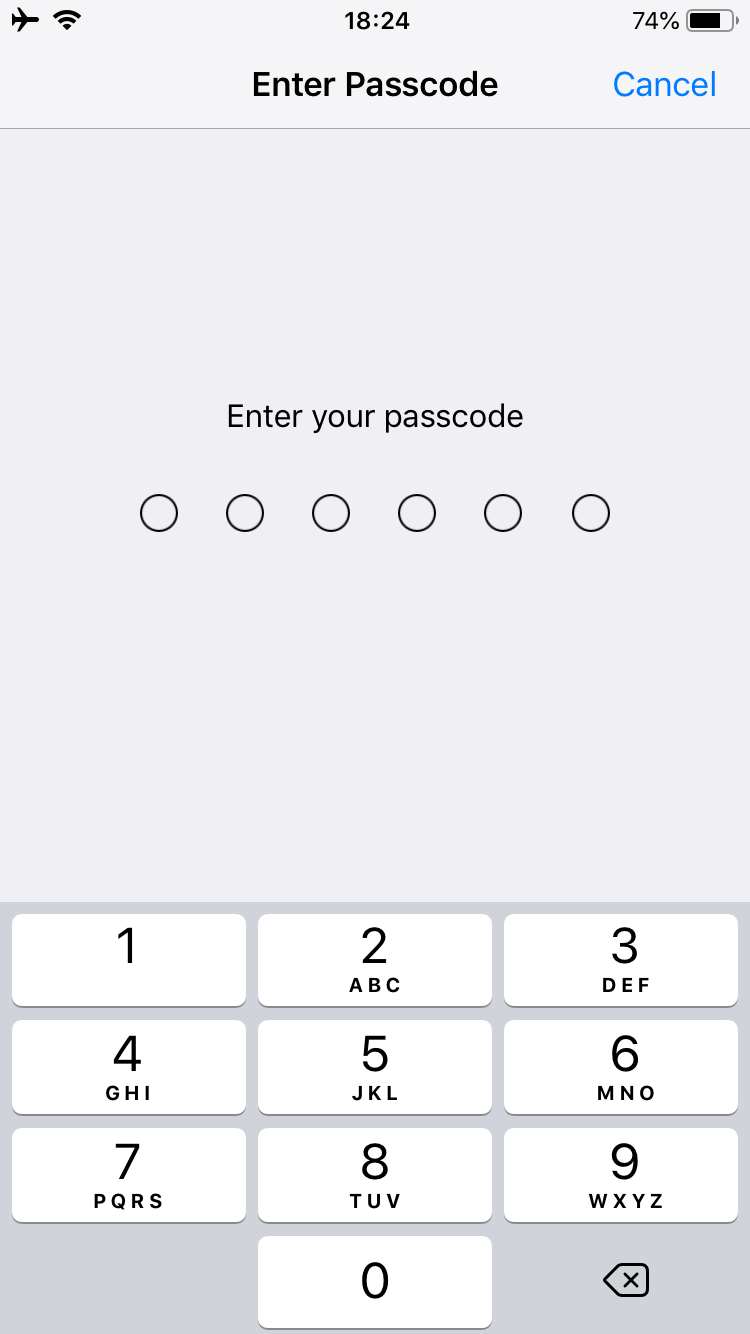
Conclusion
If you see that your iPhone has begun to slow down, do not worry. You can use one or several of the tips above to speed up your iPhone. In some cases, however, there can be more complex issues that may need to be resolved by Apple. Remember that you can always ask for help from the Apple Support Team or at the nearest Apple Store. We also invite you to visit our blog in case you want to find more useful posts about iOS.