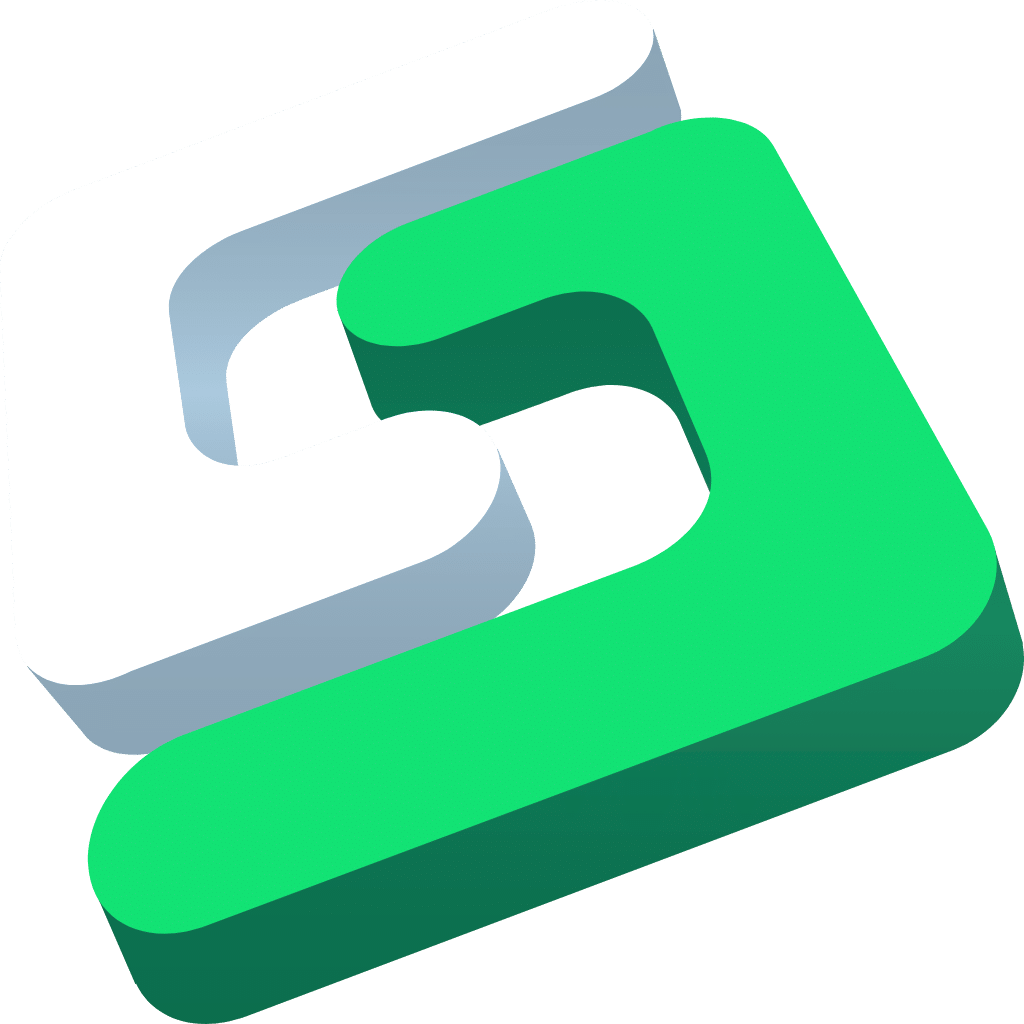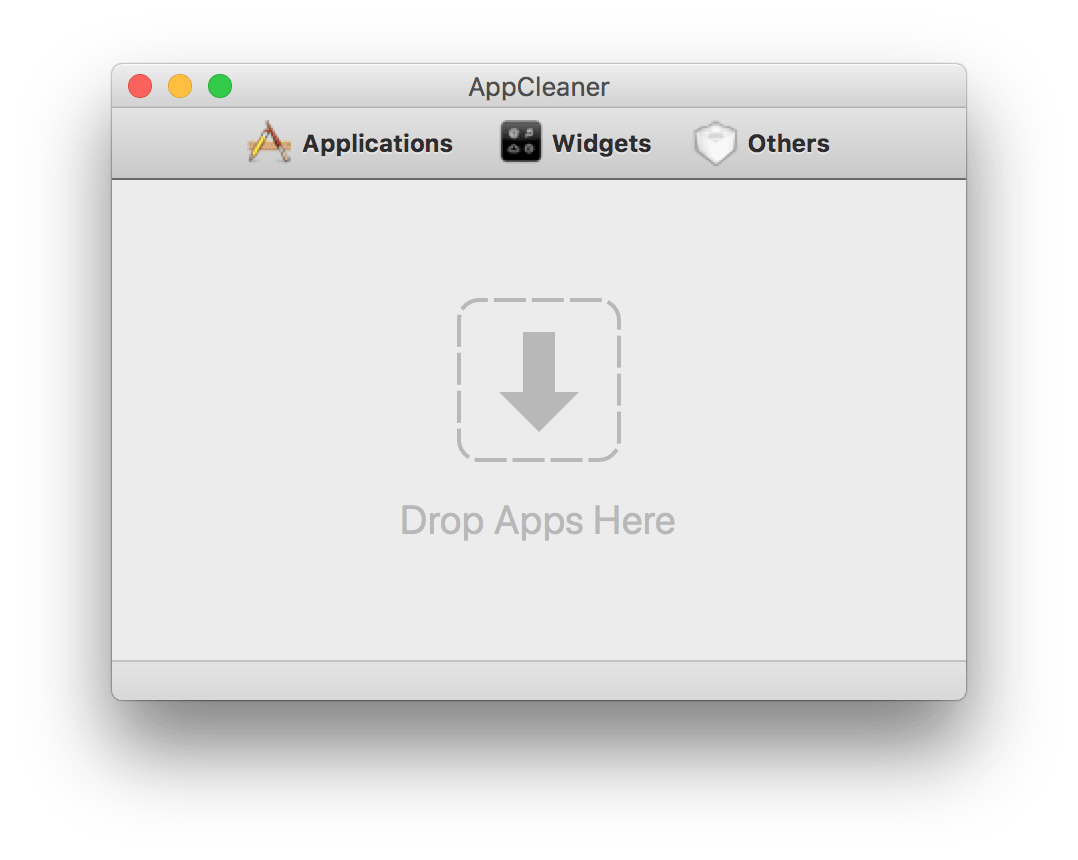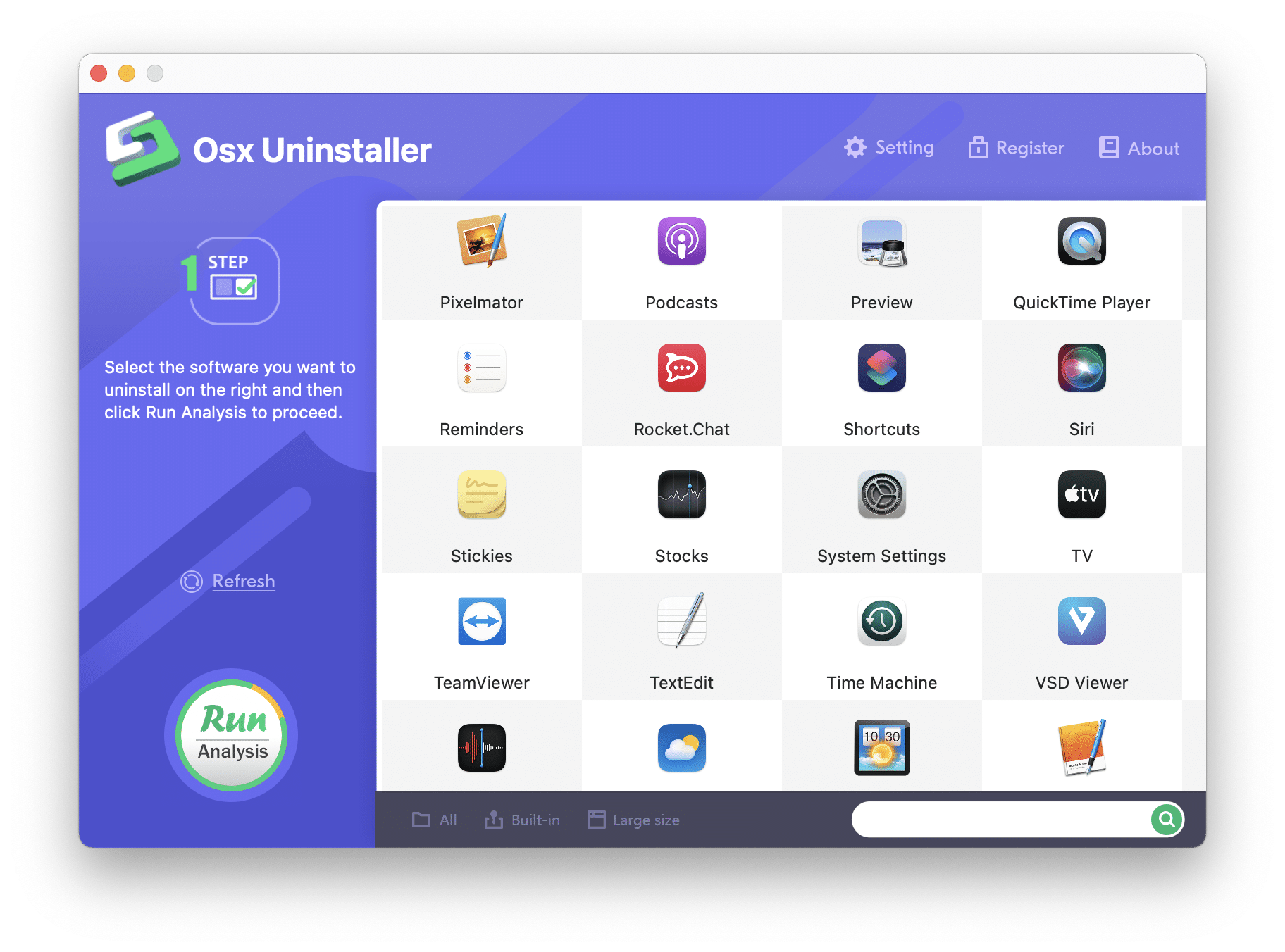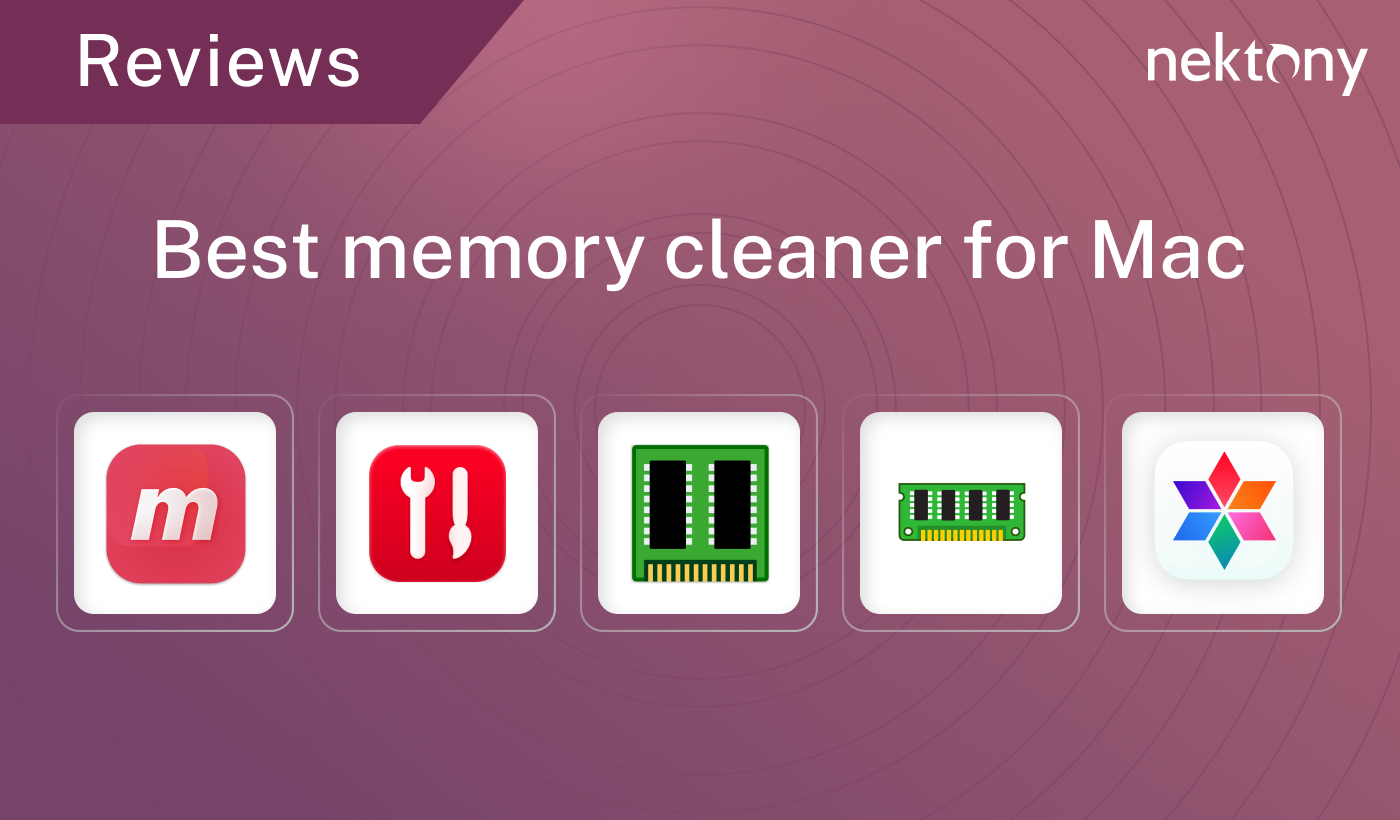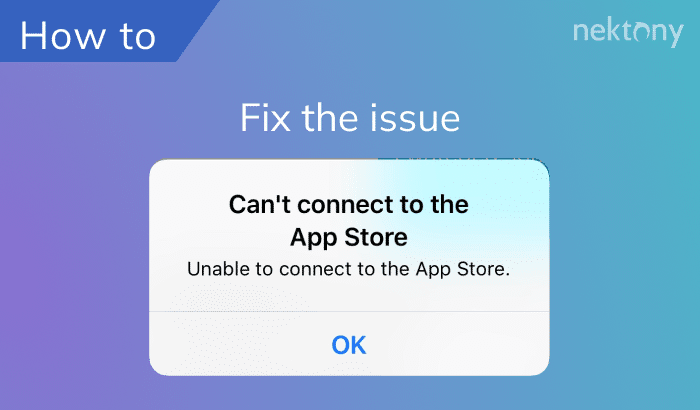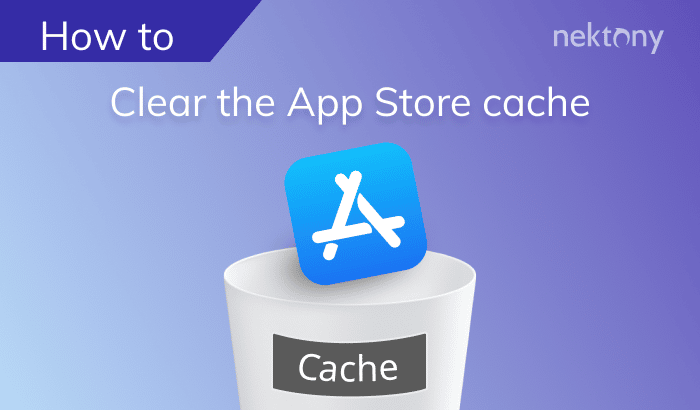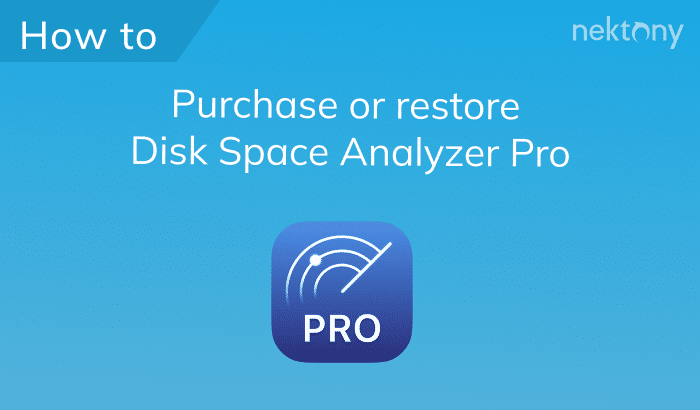Best uninstallers software for Mac
|
|
 |
|
 |
|
|
|---|---|---|---|---|---|
| Price |
$14.95 (trial available) |
Free | $8.39 (trial available) |
$19.95 (trial available) |
$29.95 (trial available) |
| Available languages | 9 | 1 | 12 | 1 | 1 |
| Detect remaining files | – | – | – | – | |
| Find hidden files | – | – | |||
| Full app removal | – | – | – | ||
| Manage widgets, plugins | – | ||||
| Disable startup programs | – | – | – | ||
| Remove installation files | – | – | – | – | |
| Regularity of updates | – | – | |||
| Easy to use |
To help users choose an effective solution for removing applications on macOS, we tested the most popular Mac uninstallers on a MacBook Pro 2021 with an M1 chip running macOS Sequoia.
When analyzing and comparing the tools, we considered the following criteria:
- Download source: availability on the Mac App Store or the developer’s official website.
- Pricing policy: whether the app offers a free version, trial period, one-time purchase, or subscription.
- UI and ease of use: clarity of the design, navigation, and overall user experience.
- Depth of uninstallation: whether the tool removes not only the app itself but also all its leftover files.
- Extra features: such as managing extensions, startup items, caches, and other related files.
- Performance speed: how quickly the app scans and uninstalls software.
- Customer support: availability of technical assistance, tutorials, and response speed.
- Update frequency: insights into recent updates and developer activity.
- Safety: protection against accidental removal of important system components.
App Cleaner & Uninstaller
Compatibility: macOS 10.13 or later
App Cleaner & Uninstaller has to be the most user-friendly Mac app uninstaller out there that perfectly performs the job of removing unwanted apps. The app has been recognized for its outstanding design, having won the prestigious Red Dot Award.
This program allows you to scan your Mac for all installed apps, and then delete any of those apps in a few easy clicks. The app ensures that all the files related to the app are deleted along with the app itself. It helps you remove leftover files of those apps as well which are already deleted and moved to the Trash. With the help of App Cleaner & Uninstaller, you can also easily clean the junk files of standard Mac applications.
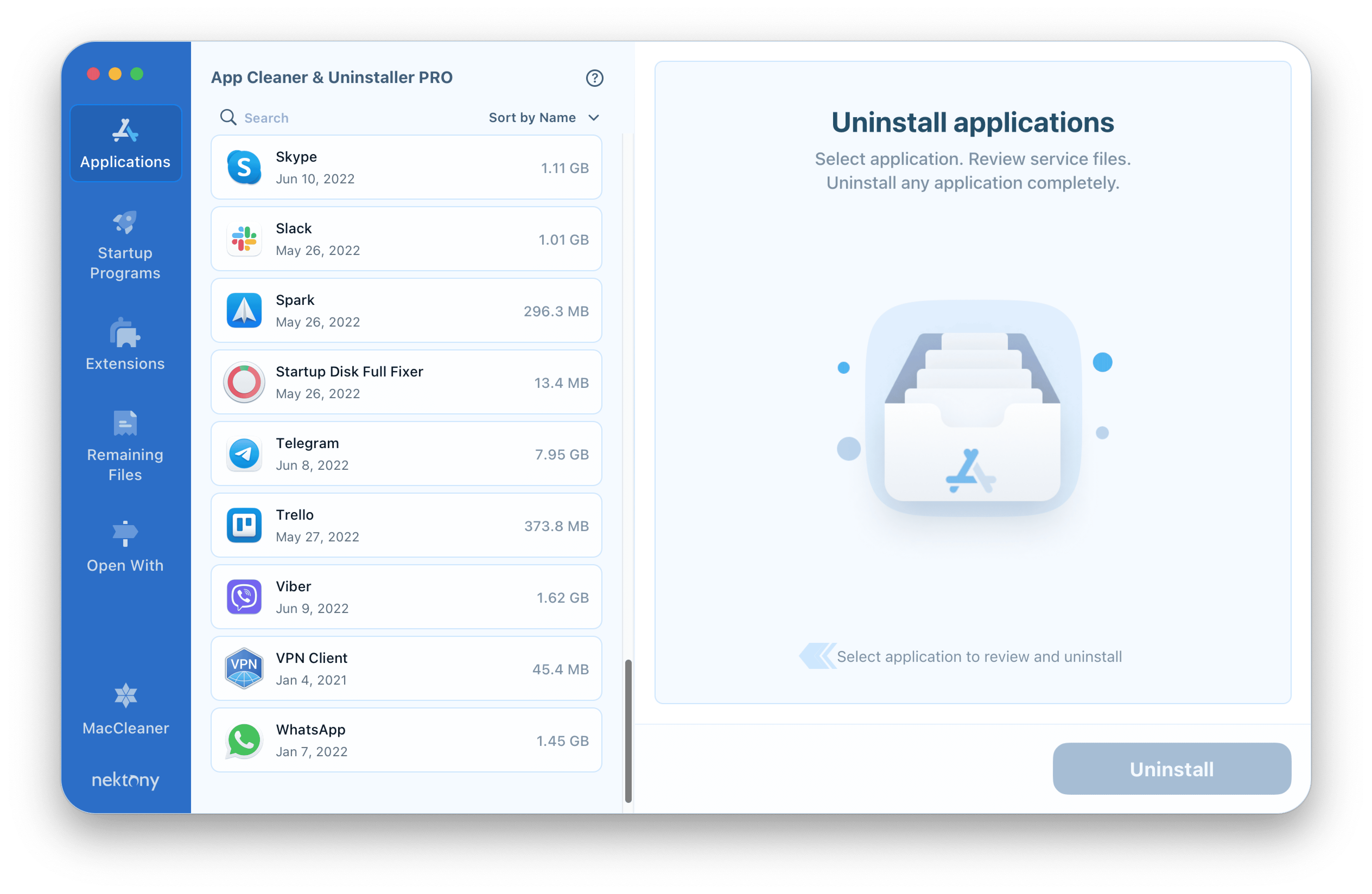
You can use this app fairly easily to uninstall applications. To do this:
- Download and launch App Cleaner & Uninstaller.
- In the Applications tab on the left, pick the app you want to remove.
- Click the Uninstall button in the bottom right.
- Confirm the action. Your app, along with all of its data, will be gone.
Extra features of App Cleaner & Uninstaller
This handy app remover for Mac comes with some extra features as well to let you fully clean up your Mac of any junk content.
- Startup Programs
Startup Programs is a feature in the app that lets you manage what apps are allowed on the boot of your Mac computer. You can enable and disable all sorts of startup programs, including application login items, launch agents, system daemons, and user login items by simply clicking on the app’s toggle. Use the search function at the top to quickly find your app in the list.
- Extensions
This option helps you remove all kinds of extensions and screen savers on your Mac. Once you click this option, you can see a list of add-ons including web browser extensions, Internet plugins, installation files, screen savers, preference panes, and widgets. Click the ones you want to remove and then hit Remove at the bottom.
- Default Apps
If you removed an app that was the default viewer for a certain file type, using this additional cleanup tool you can assign a new application to be the new default tool to open that type of files. Simply choose the file type, click the new default program, and you are all set.
Disadvantages
- Although the app charges a reasonable fee for the features it offers, some Mac users might find this a bit too much on their pockets.
- It takes a while before you understand the Extensions section, as this is different from the native Mac apps.
AppCleaner from FreeMacSoft
Compatibility: macOS 10.6 or later (you’ll need to download different versions for different systems)
If you’ve ever looked up the Internet for a Mac app uninstaller, you’ve likely seen AppCleaner. This is a free app uninstaller that helps you remove applications as well as their related files from your machine. You can view a full list of all your installed apps in this app, and then you can choose the one that you want to get rid of from your computer. You can drag and drop your apps as well to remove them from your Mac.
Using AppCleaner to get rid of unwanted apps on your Mac isn’t too difficult. As long as you can locate your apps, it’s easy to uninstall them.
To do that, launch AppCleaner on your Mac, click the Applications option, find and select the app you want to uninstall, hit Search in the bottom, tick all the files on the screen, and click Delete.
Your app along with its files will be gone.
Extra features of AppCleaner
AppCleaner doesn’t have as many features as other similar third-party app uninstallers, however, it does offer some basic options that you can use.
- Protect Apps
Protect apps is a feature in the app’s preferences menu that lets you prevent certain apps from being removed from your Mac. Basically, you can disable the deletion of your launched and stock apps using this feature.
You can also add custom apps to this list so these apps do not get deleted. - Delete Widgets and Other Files
Besides apps, you can use this app to remove widgets as well as other files associated with apps. You can click the options for these items in the app, and you’ll see a list of files that you can remove from your Mac’s storage.
Disadvantages
- No option to delete browser extensions
- Takes ages to load the installed apps list
- Weak technical support
Advanced Uninstall Manager
Compatibility: macOS 10.11 and higher
Advanced Uninstall Manager is an easy-to-use application that helps you uninstall apps with their associated files and manage login items. The price is not high, so it can be a good choice for those who are looking for a simple Mac uninstaller without many additional features.
You can also free up more disk space by deleting the app and its associated files and keep your Mac optimized.
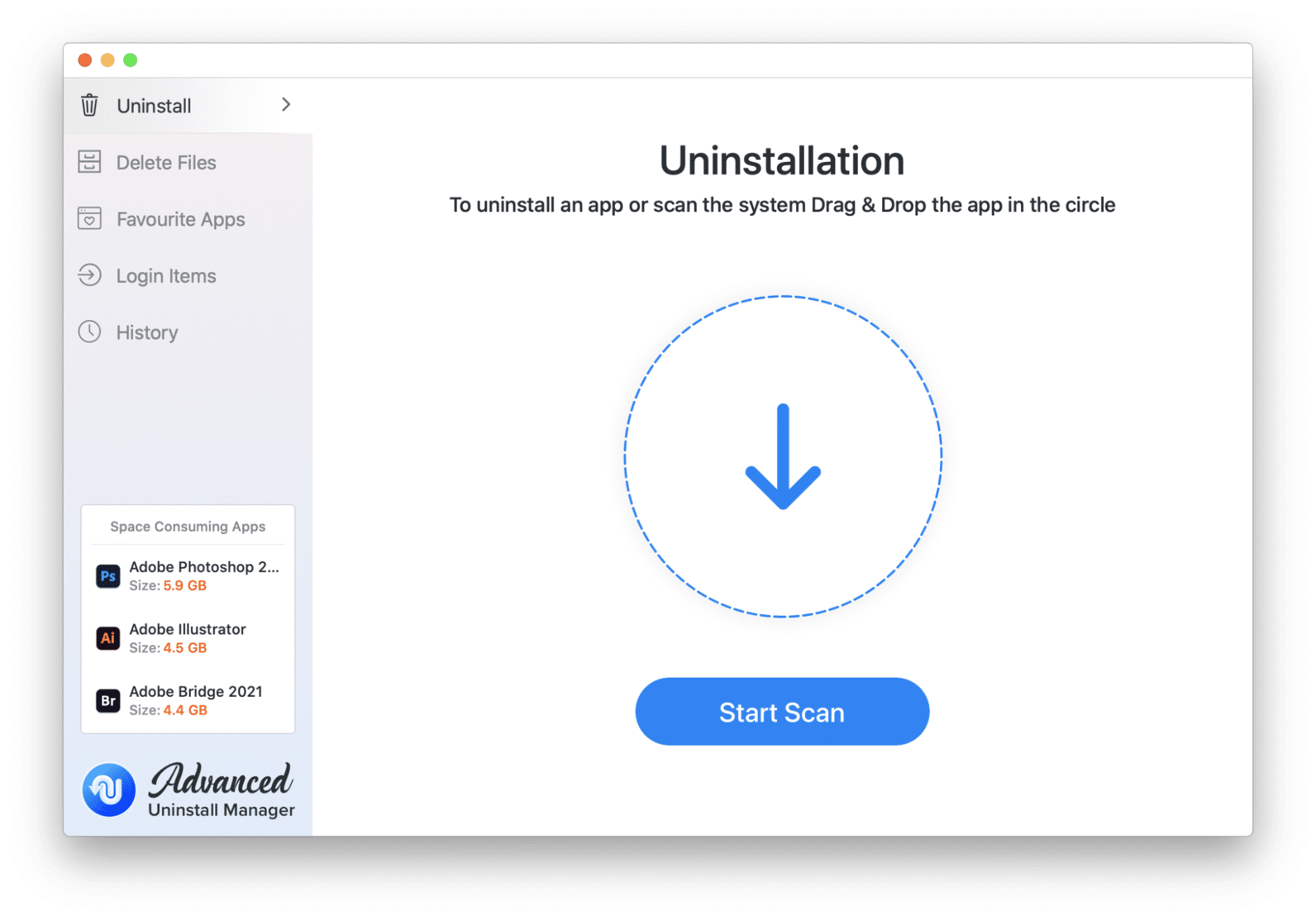
The app has an intuitive user interface. Simply drag and drop it to the uninstaller’s window to uninstall an app. Also, you can click Start Scan and review all the apps installed on your Mac. Then select unwanted programs and click Delete.
If you wish to remove applications’ cache files only, switch to the Delete Files section in the sidebar.
Extra features of Advanced Uninstall Manager
- Favorite apps
There’s an option in the sidebar that you can use to see your favorite apps and protect them from being deleted. You can add apps to the list of Favorites by marking the heart icon.
- History
The application provides the history of all the programs uninstalled on your Mac, including those that have already been removed.
Users can enable or disable login items that affect boot time, optimizing system startup performance.
Disadvantages
- It doesn’t provide a free trial
- It doesn’t find leftovers of already removed apps
- The average rating in the Mac App Store is 2.7 out of 5 stars
TrashMe 2
Compatibility: macOS 10.7 or later
TrashMe 2 is another solid option for Mac users looking for an app uninstaller. This tool offers a simple and intuitive interface that helps users not only uninstall apps but also clean up junk files like cache or downloads.
With TrashMe, you can remove widgets, plugins, and even preference panes from your Mac. These items don’t occupy as much storage but it’s good to have them removed if you don’t use them.
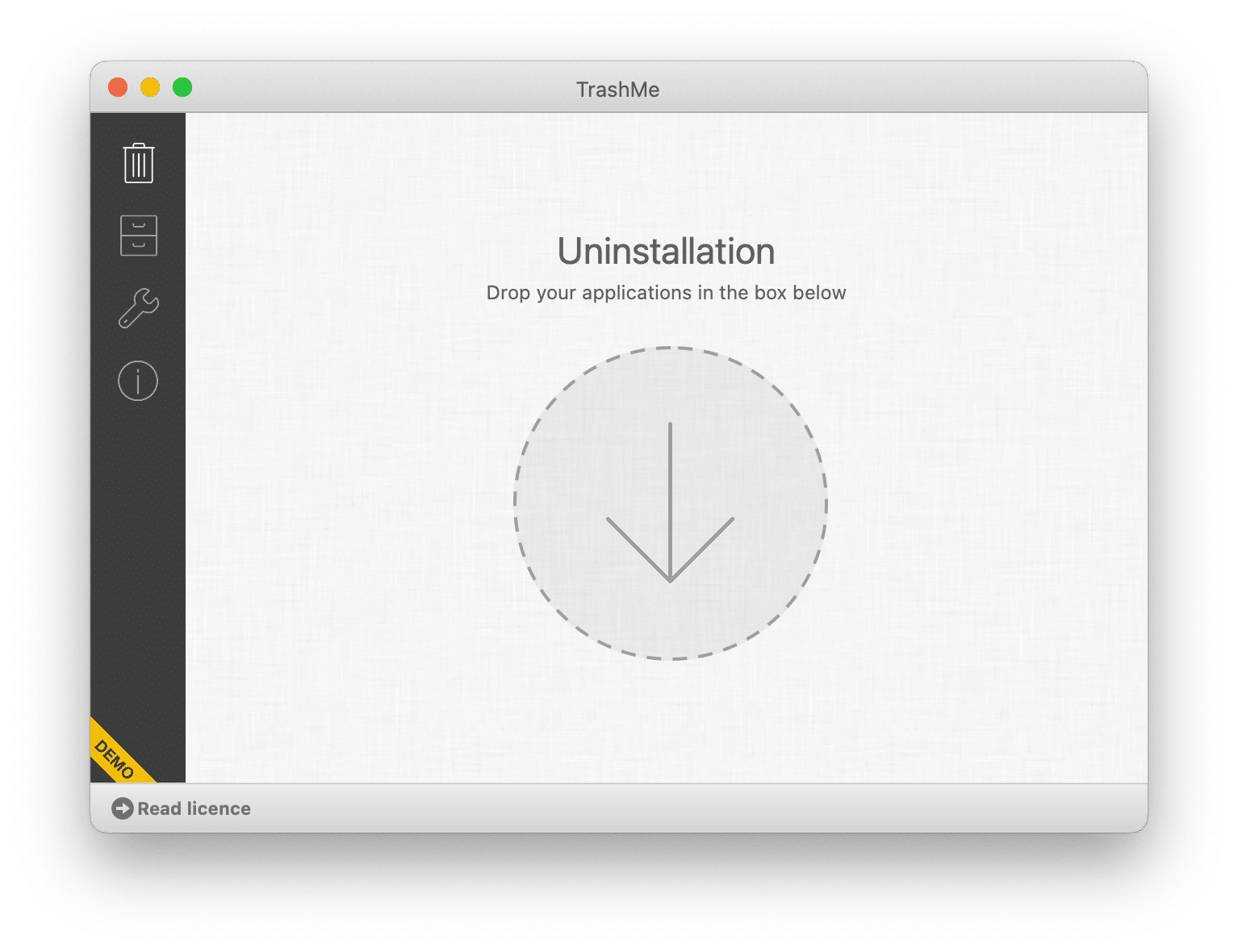
To use it, launch TrashMe on your Mac, open your Applications folder in a Finder window, drag the app you want to remove from Applications onto the TrashMe window, tick all files, and click Delete at the bottom.
Extra features of TrashMe
TrashMe doesn’t have much to offer in terms of extra features. However, there are some little features within the app that you can use.
- Cache Files
You can clear the applications’ cache to free up space and improve your system performance. - Remove Plugins and Other Items
You can click the app’s menu in the sidebar to view a list of what you can delete. This includes your plugins, widgets, and so on.
Disadvantages
- It hasn’t received updates for a long time.
- It often detects useful files as junk leftovers.
AppZapper
Compatibility: macOS 10.9 or later
AppZapper was one of the first applications to popularize the idea of complete uninstallation on macOS. If you like simplicity and you prefer minimalistic apps, this could be a good choice for you. The app helps you find the related files for your installed apps, and then allows you to remove those apps’ support files in a few easy clicks.
With this app, you get to see the total amount of space that your remaining files occupy. While using the app, just make sure you do not delete any macOS apps, as this app does help remove stock Mac applications.
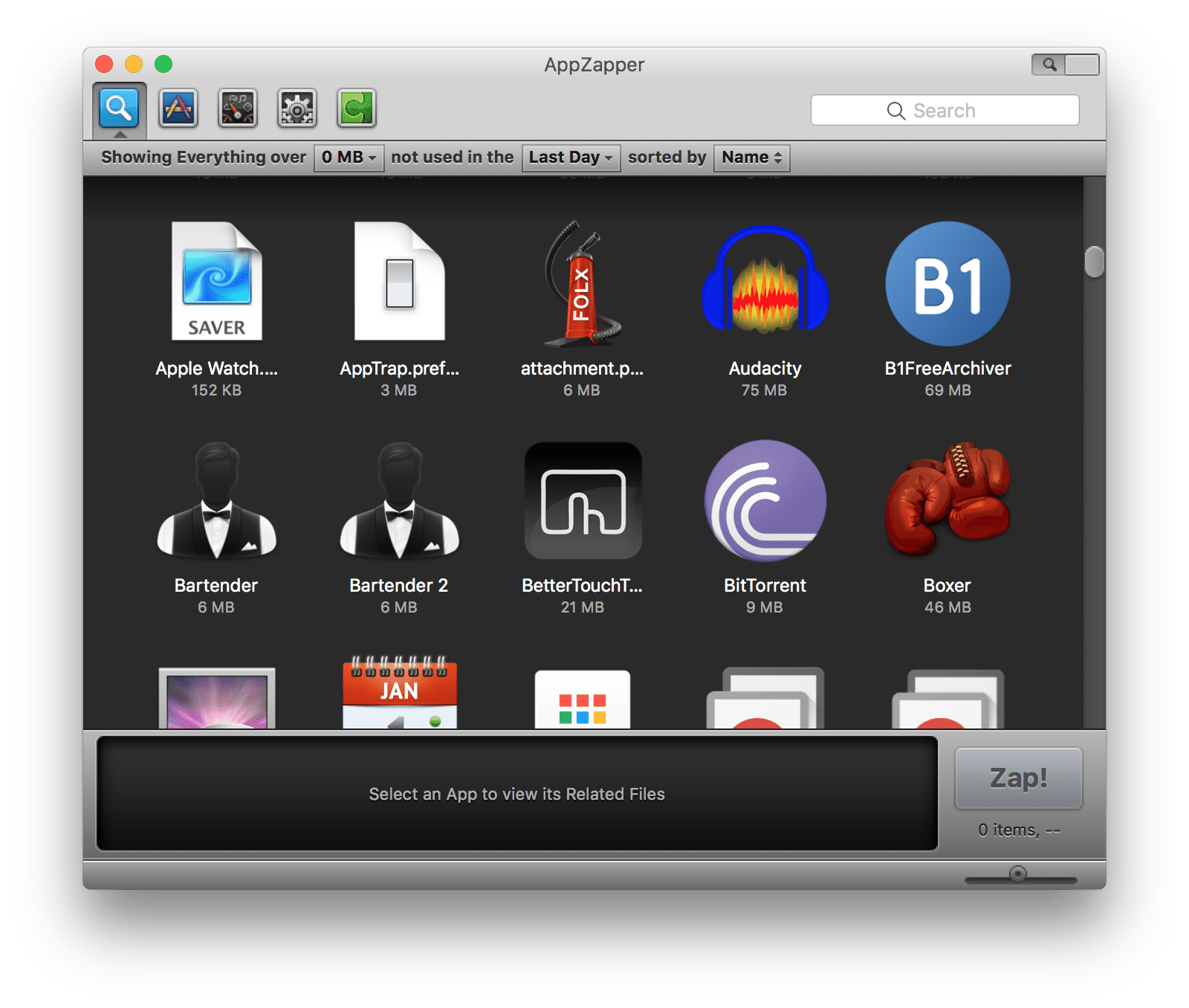
Since AppZapper doesn’t have many features, you can use it without much tech experience. You simply need to tell it what unwanted Mac apps to remove, and it’ll get the job done for you.
To get started, launch the app on your Mac, open the Applications folder in the Finder, drag the app you want to remove and drop it onto the AppZapper interface, select the leftover files to delete, and finally hit Zap.
In the context of this app, Zap means to remove the selected files.
Extra features of AppZapper
Honestly, AppZapper doesn’t have anything to offer other than the ability to uninstall apps on Mac. You can use the following features in the app, though.
- Keep Apple Apps Safe
There’s an option in the settings that you can enable to prevent the stock Mac apps from being deleted. You can tick and untick this option as you desire.
- Delete Widgets and Plugins
You can view a list of all your installed widgets as well as plugins, and you get the ability to remove them.
Disadvantages
- The app is no longer actively supported.
- You can only remove a certain number of apps in the free version.
- Finding your app in the list is not too easy.
Osx Uninstaller
Compatibility: macOS 10.13 or later
Osx Uninstaller does a good job of helping you uninstall Mac apps and their related files from your computer. You can use the app to completely delete multiple apps as well, in case you ever come across stubborn apps that won’t remove for some reason.
This dedicated uninstaller follows a wizard-like approach where you first select the app to scan, and then you use this tool to delete the leftover files, and then you finally confirm if you want to remove the app.
To use this Mac uninstaller, launch the software on your Mac, select the app you want to uninstall on the right, click Run Analysis, and then click Complete Uninstall. This will remove the unwanted app and all of its files shown on your screen.
Extra features of Osx Uninstaller
The app has no intuitive interface and there aren’t any extra features built into it.
Disadvantages
- It has an extremely outdated and obsolete user interface.
- It doesn’t let you selectively remove app files.
- There are no tools to clean up the browsers and other content.
What is the best uninstaller software for Mac?
Each uninstaller software offers its own advamtages and disadvantages. Nektony’s App Cleaner & Uninstaller stands out for its comprehensive cleaning capabilities and user-friendly interface, the list. Freemacsoft’s AppCleaner is a free and straightforward option but lacks advanced features. The best choice depends on individual preferences, budget, and the level of functionality needed.
FAQs about uninstallers for Mac
Why do I need an uninstaller for Mac?
While macOS allows users to delete applications simply by dragging them to the Trash, this method often leaves behind leftover files, such as caches, logs, preferences, and support files, that take up valuable disk space over time. These remnants can clutter your system, slow down performance, and even cause conflicts with future app installations.
A dedicated uninstaller ensures that applications are completely removed from your Mac, including all associated files that are usually scattered across different system folders.
How do I completely remove installed programs from my Mac?
Any application creates lots of junk files and stores them on your Mac. When you just drag an app into the Trash, its service files remain on your Mac. To completely uninstall apps from a Mac, you also have to remove their remaining files. You can do this with a special utility called App Cleaner & Uninstaller. This smart uninstaller will automatically find all support files and remove any program entirely with a few clicks.
Is Mac uninstaller safe?
Using a Mac uninstaller is safe. Uninstallers automatically find applications’ service files and allow you to remove them safely and easily. However, you should be careful when choosing an uninstaller for your Mac. Especially if you choose a free app uninstaller, use only Apple-notarized apps and download them only from trusted resources or from the Mac App Store.
Why is there no uninstall option on my Mac?
Unlike Windows, there’s no Uninstall option on macOS. Most Mac users uninstall software by dragging and dropping it into the Trash. However, all the associated files of apps remain on your Mac. To completely delete applications from your Mac, you must also delete app leftovers. You can do this manually or with the help of special app removers, like App Cleaner & Uninstaller.
How do I manually uninstall an app on a Mac?
Uninstalling unwanted apps on Mac is not that easy. To manually uninstall an app, you should first remove the app from the Applications folder. Then, you need to go to the Library folder and find and remove any associated support files of the app.
Read a detailed guide “How to completely uninstall apps on Mac.”
Also note: Some apps may spread their files over the disk, and finding all their support files can be challenging. That’s why we recommend using special Mac uninstaller software for this task. Look at the “Best Mac uninstaller” comparison table above to find the best solution.
What to look for in a Mac uninstaller?
When choosing the right uninstaller for your Mac, consider the following features:
- Complete app removal.
- Interface and usability.
- Extra features like cache cleaners, leftover file detection, or startup management can add great value.
- Real-time monitoring of deleted apps.
- Update frequency.
- Trial or free version for testing functionality before committing to a paid plan.
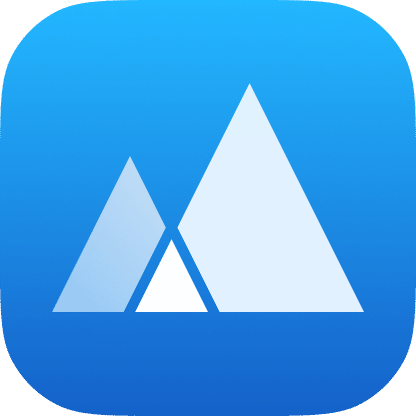 App Cleaner & Uninstaller
App Cleaner & Uninstaller