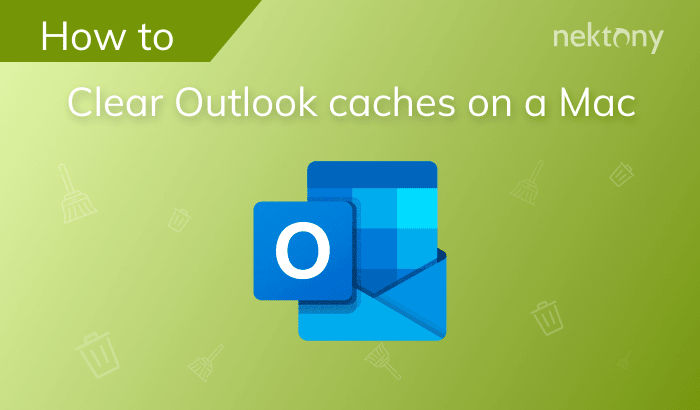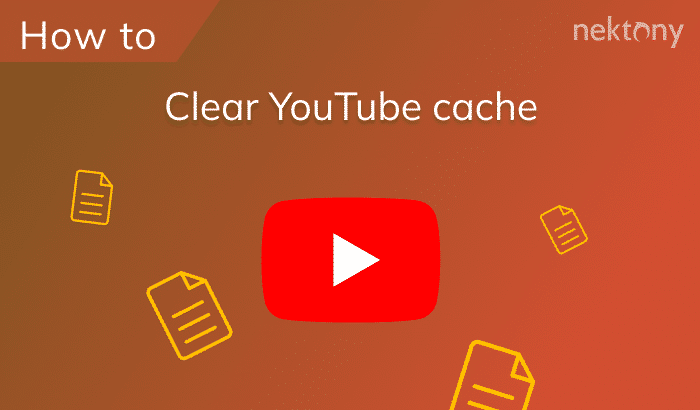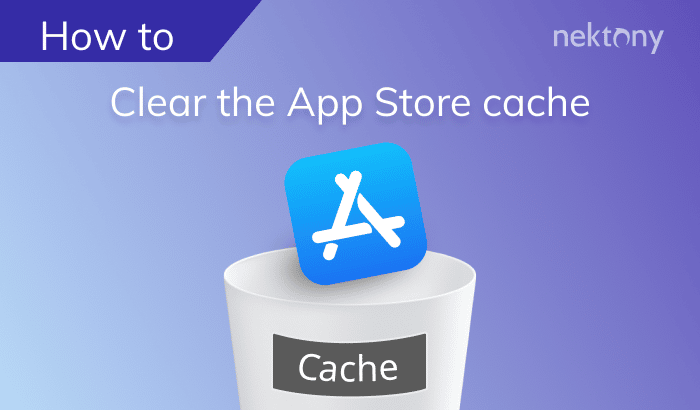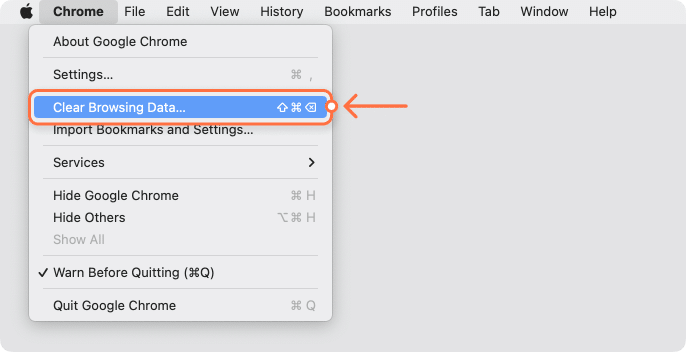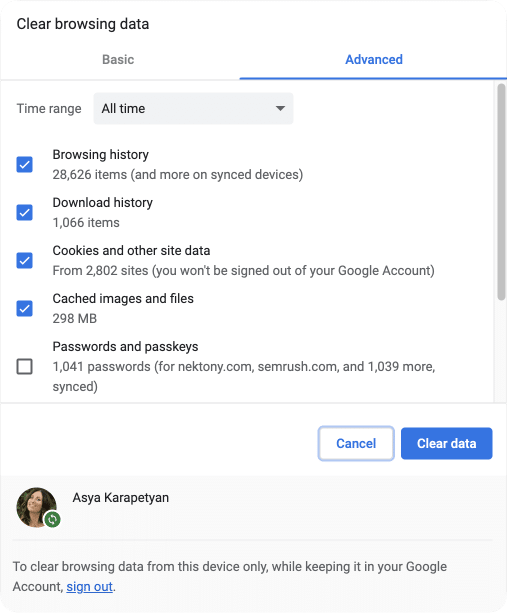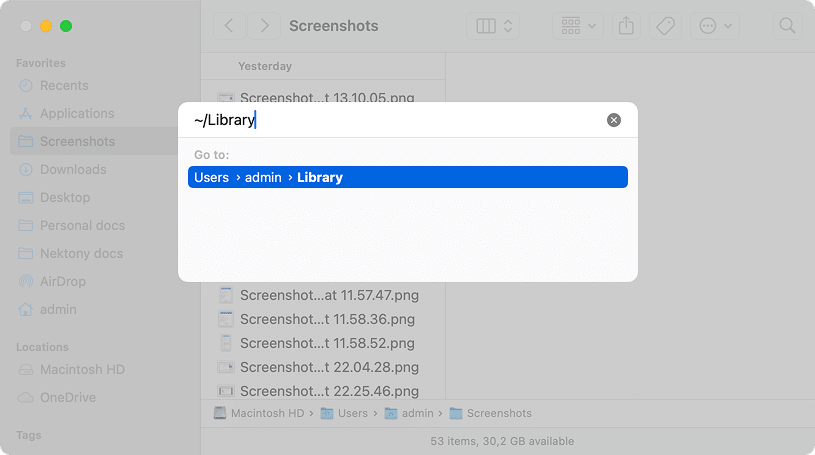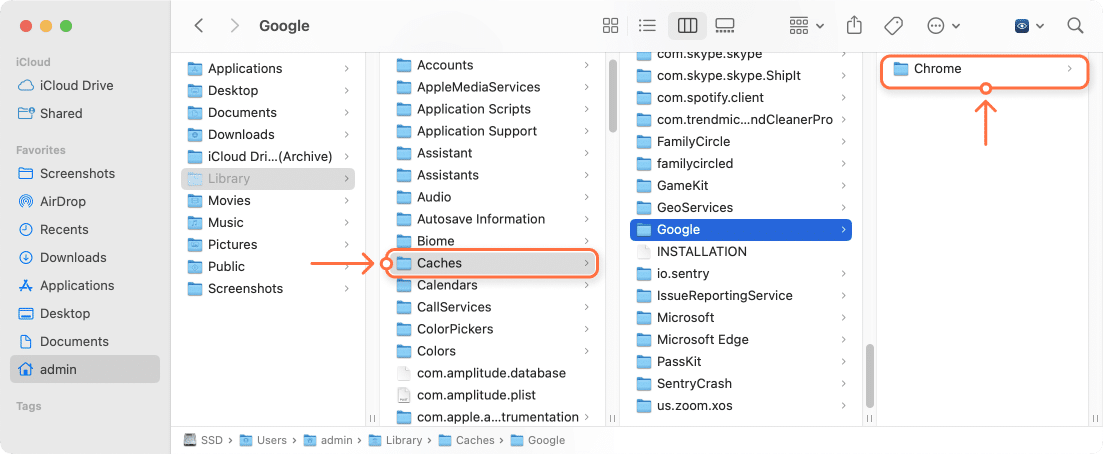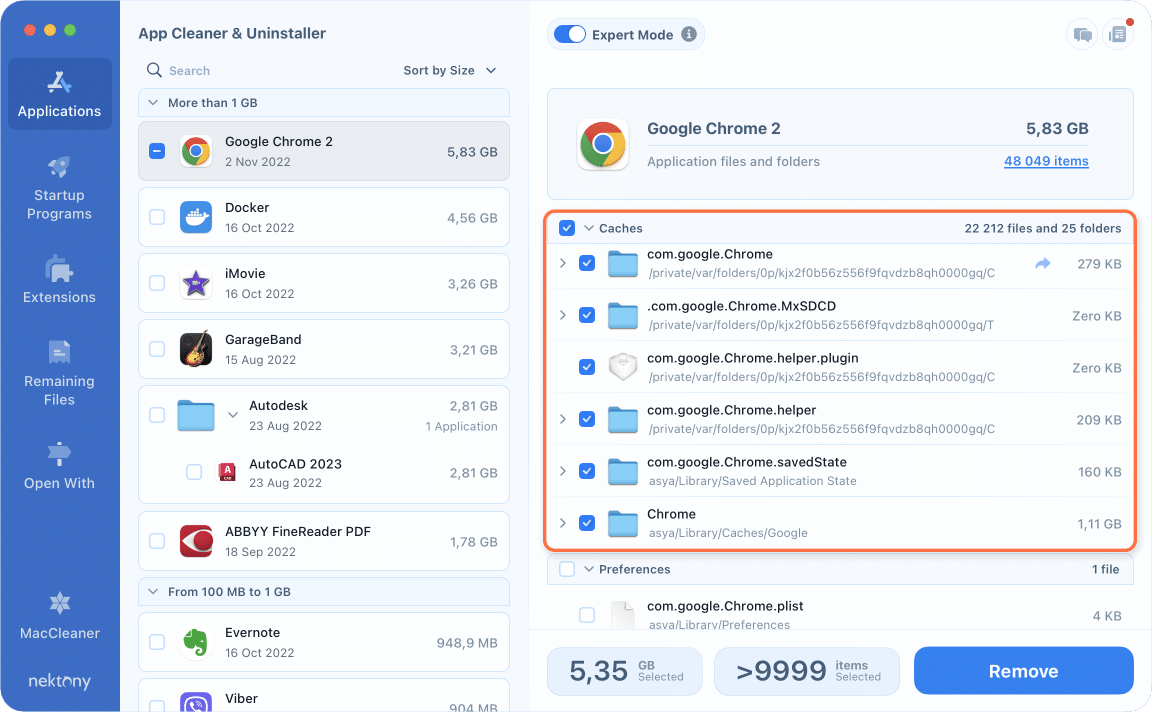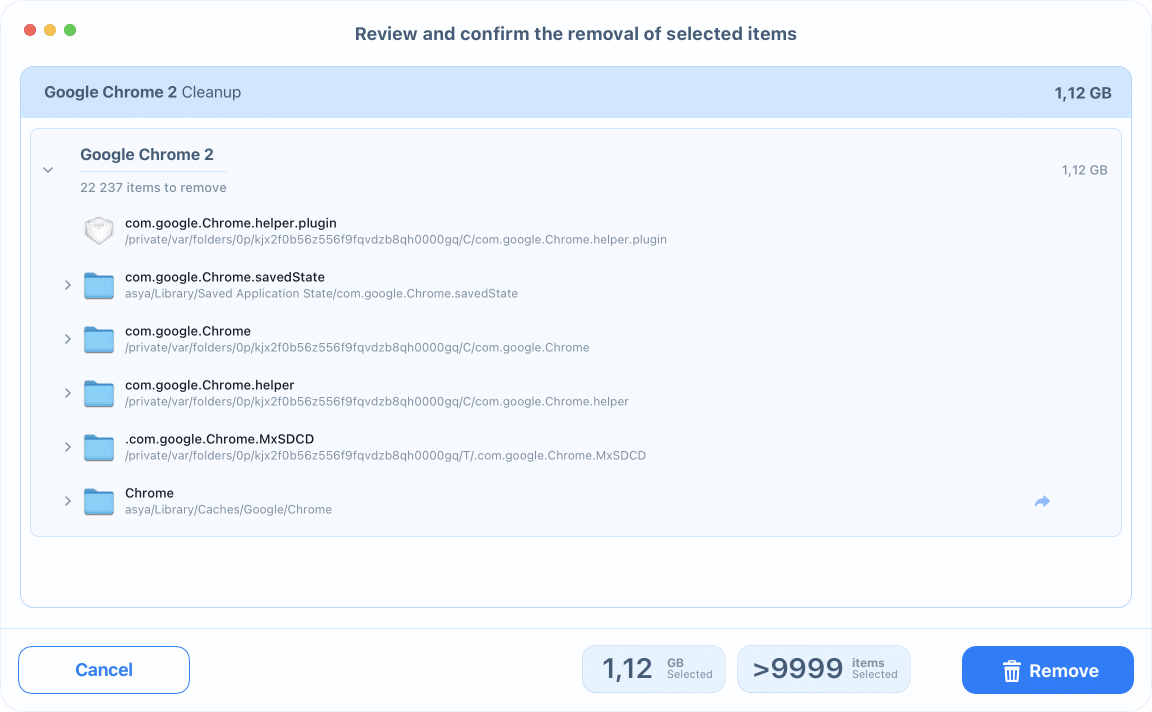June 3, 2025
How to clear cache in Google Chrome on Mac
Despite the fact that cache files generally help to speed up your web browsing, over time, these files take up significant disk space and may slow down your Mac. You should clear the browser cache in case you need to free up disk space on your computer.
In this article, we will show you how to clear Google cache on Mac.
Contents:
Video: How to clear Chrome cache
1:45

Should you clear cache on Mac?
Cache files are used to store rarely modified resources from sites and thus reduce the traffic and make the loading of web pages faster. Browser caches are temporary files on your computer (images, flash elements, sounds and so on) featured on the web page and can be located on your hard drive.
In case you need to free up some disk space on your Mac, you can clear your browser cache files and other browser data on your computer. Also, clearing the browser cache will help to solve some issues with the downloading of web pages.
How to delete Google Chrome caches in the browser
We will show you two manual options how to clear cache and cookies and other browsing data of Chrome.
How to manually delete Google Chrome cache using the browser:
- Open the Chrome browser.
- In the menu bar, click Chrome and select Clear Browsing Data… from the drop-down menu. Alternatively, you can press the Ctrl+Shift+Delete keyboard shortcut or find this option in the browser settings (the three-dot icon in the upper right corner of the window).
- Switch to the Advanced tab.
- Select whatever Chrome temporary website data you want to delete. You can select browsing history, caches images and files, autofill form data, download history and other browsing data.
- Click Clear data.
This will clear cache in Chrome web browser. Note, that you can select a time range for clearing your browsing history. You have the following options:
- last hour
- last 24 hours
- last seven days
- last four weeks
- all time
How to manually delete Google Chrome cache using the Mac Finder
Every browser has its own caching algorithm and stores the caches in its directory. If you are using a Mac, then the Chrome caches will be located in the hidden Library folder and the Google Chrome cache location will by the following:
~/Library/Caches/Google/Chrome/
Copy
If for some reason, you cannot clear your browsing cache using the settings in Chrome, you can find and delete cache data right from the Library folder.
Steps to clear your cache from macOS Library folder:
- Open Finder.
- Press the Command+Shift+G shortcut on your keyboard.
- Type in the search field and press Return.
~/LibraryCopy
- Go to the Caches → Google → Chrome and remove cache from there.
- Then empty Trash to clear browser cache in Google Chrome entirely.
Note that you can use this method to clear cache in other browsers, like Firefox, Internet Explorer, Microsoft Edge, etc.
The easy way to clear Google Chrome cache
Another easy way to clear the web cache or caches of any Mac application and the system is to use a free utility App Cleaner & Uninstaller. The utility was basically designed to uninstall apps completely, but it also allows you to clear caches of separate programs and even find the leftover files of the apps that have already been removed from your Mac.
How to clear the cache of Google Chrome with App Cleaner & Uninstaller:
- Launch App Cleaner & Uninstaller.
- Locate and select Chrome in the list of apps.
- Switch on the Expert mode. You will see cache, cookies and other site data in the right panel.
- Select cache files.
- Click the Remove button.
- Confirm the removal of caches.
The main advantage of this option is that you can use App Cleaner & Uninstaller to find and remove cache files of any app on your Mac. Also, the app provides an option to reset applications on Mac, which means to set default settings for them.
Conclusion
We hope that our article has given the answers to all your questions about Google and Chrome cache. You now know the types of cache, how to view cached pages, how to clear Google Chrome cache. If you have any more questions, just write in the comments. We’ll be happy to assist you.