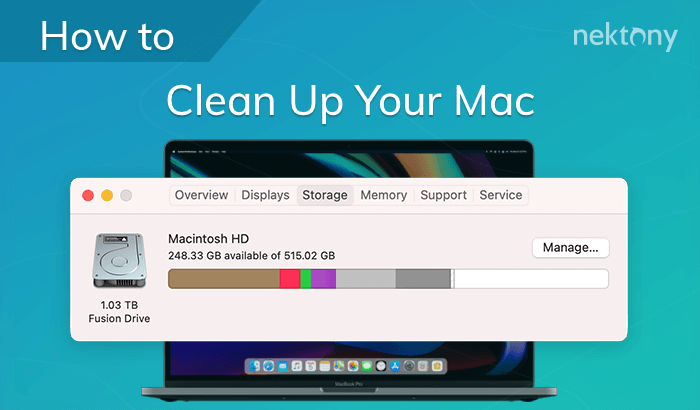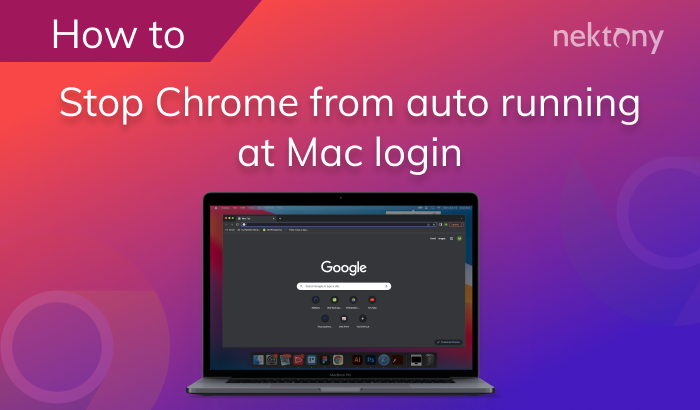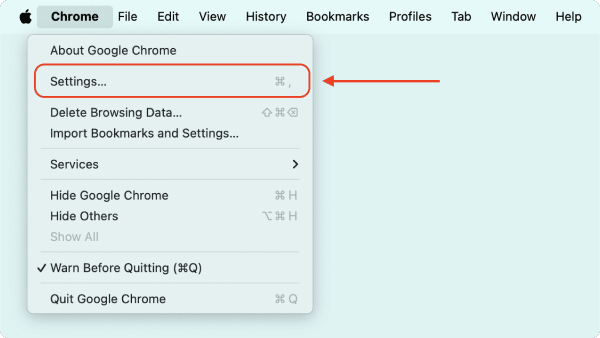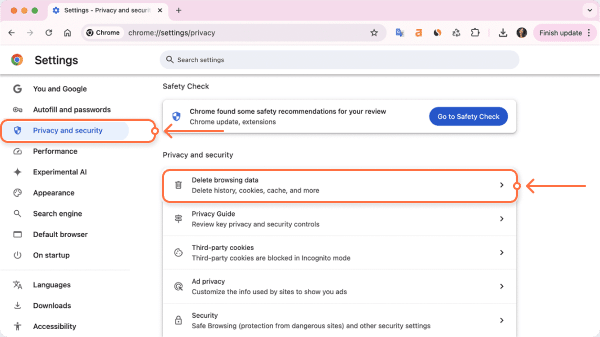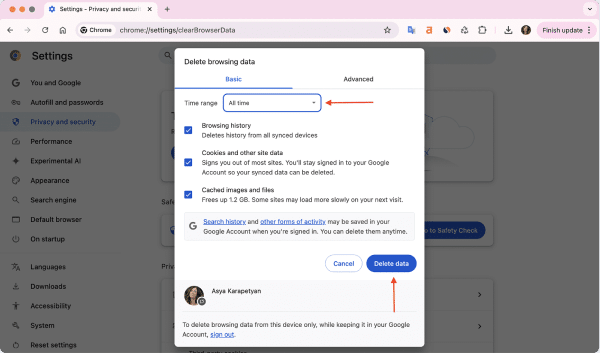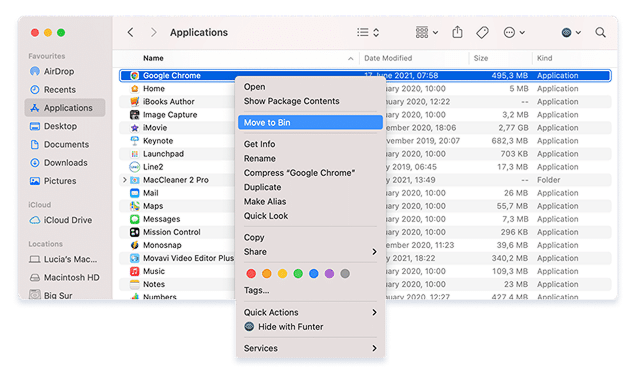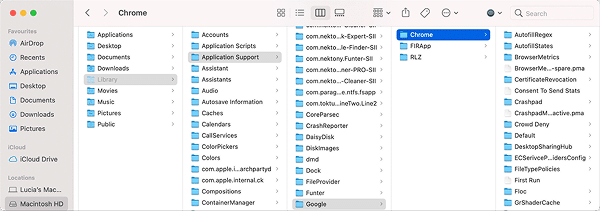August 22, 2025
How to uninstall Chrome on Mac
You may need to uninstall Chrome for a variety of reasons, such as to solve a browser issue or to switch to a different browser. In this article, we will provide a detailed guide how to remove Google Chrome on Mac safely and completely.
Should I uninstall Chrome from my computer?
Google Chrome is regularly updated, it works fast and provides numerous additional extensions, which make working with this browser convenient. The executable file itself is only 500MB, which is not very large compared to some other applications on a Mac, especially game apps. However, if you check how much disk space the browser and all of its system files occupy, you will probably be very surprised. Sometimes its volume can even exceed 5 GB and more.
Therefore, if you find a more convenient browser for your preferences or do not use Google browser at all, we recommend that you uninstall the browser and all its support files to free up space on your computer.
Video Guide: Uninstall Google Chrome on Mac
1:04

The easiest way to uninstall Chrome from your Mac
The easiest way to completely delete applications from Mac is to use App Cleaner & Uninstaller. This utility automatically finds all the service files for each program so that you don’t have to search for them manually. Here’s how to use it:
- Quit the browser.
- Download and launch App Cleaner & Uninstaller.
- Find and select the Google`s browser.
- Click the Uninstall button.
- Confirm removing.
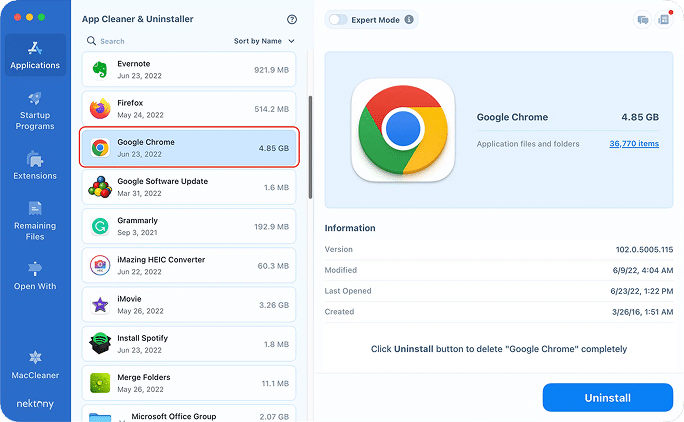
Note:
Please note that if an app is deleted using the regular method of dragging and dropping its icon into the Trash folder, App Cleaner & Uninstaller can help you find and remove all its service files as well. For this, go to the Remaining Files section. There you will find any related leftovers. Select leftover items and click to remove them.
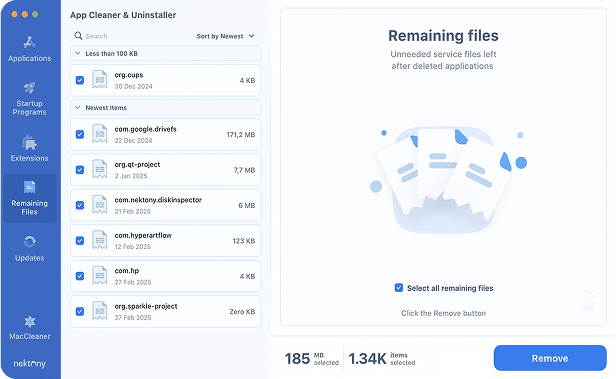
How to uninstall Google Chrome from Mac manually
Before you move Google Chrome to Trash, you need to delete all information from its servers (browsing data, cache files and profile information). To do this, follow these steps:
- Launch the browser.
- Click Chrome in the menu bar and select Settings.
- Click Privacy and security in the left panel.
- Click Delete browsing data.
- For the time range, select “All time” and mark all checkboxes in the Clear browsing data section.
- Then click Delete data.
- Go to the Applications folder and move Chrome to the Trash Bin.
Note that even though you do everything highlighted above, not all files related to Chrome may be deleted. That’s why we recommend you check the system Library folder for Chrome’s support files.
- To open the Library folder from Finder, press Command+Shift+G , type ~/Library and hit Return.
- Go to the Application Support folder → locate the Google folders and remove the following Chrome subfolder:
~/Library/Application Support/Google/Chrome.Copy
- Finally, don’t forget to empty Trash.
This option for uninstalling an application is more or less suitable for the Chrome browser. Some other apps may contain data not only in the Library folder, but spread across several different system folders on Mac. That’s why we recommend using a more reliable and quick method for uninstalling apps on a Mac – App Cleaner & Uninstaller.
How to uninstall Chrome using Terminal
For tech-geeks who a familiar with Terminal, there is one more method to get rid of Chrome on a Mac. Followi these steps:
- Quit Chrome.
- Launch Terminal from the Applications folder.
- Type the following commands one by one and hit Return after each command:
This will remove the app
rm -rf "/Applications/Google Chrome.app"Copy
This will remove user support files
rm -rf ~/Library/Application\ Support/Google/ChromeCopy
This will delete the cache
rm -rf ~/Library/Caches/Google/ChromeCopy
This will delete preferences
rm -rf ~/Library/Preferences/com.google.Chrome.plistCopy
This will empty your Trash bin
rm -rf ~/.Trash/Copy
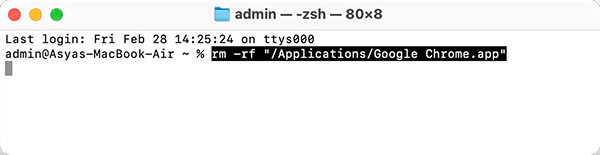
How do I delete my Google Chrome cache?
Clearing browser’s cache and other browsing data can be easily done with a keyboard shortcut and a few mouse clicks.
To delete Chrome’s cached data, do the following:
- Launch the browser.
- Press the following keyboard shortcut: Command + Shift + Backspace. This will open the Settings tab with the Clear History pop-up window.
- Select the desired period and items to clear.
- Tick the checkbox for Cached images and files.
- Click the Delete data button.
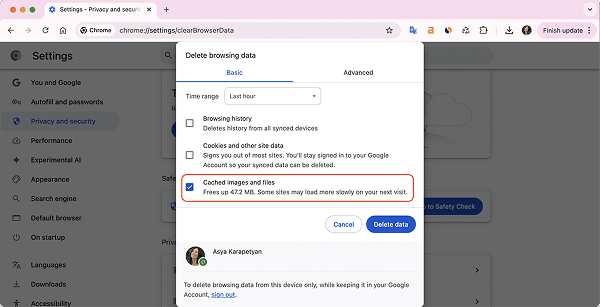
After this, the cache will be cleared for the selected period of time.
To sum up
If you have decided to remove Google Chrome from your Mac, you should remember that in addition to removing the application’s executable file, you should also remove its service files.
In this article, we described both manual and automatic ways to uninstall Chrome as well as all of its service files from your Mac. However, based on our 10 years of experience in developing applications for cleaning Mac computers, we can say that manual removal may not be as effective as automatic.
With manual deletion, there is always the possibility of missing service files. Moreover, this method is very time consuming. For this reason, we recommend using a third-party uninstaller to quickly and safely delete all of Chrome’s service files and keep your Mac running quickly and effectively.