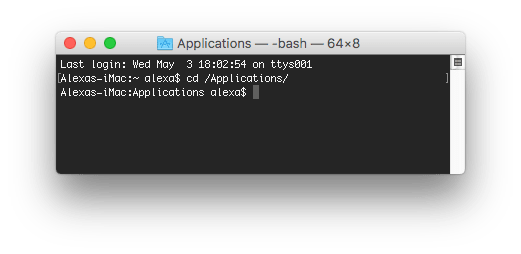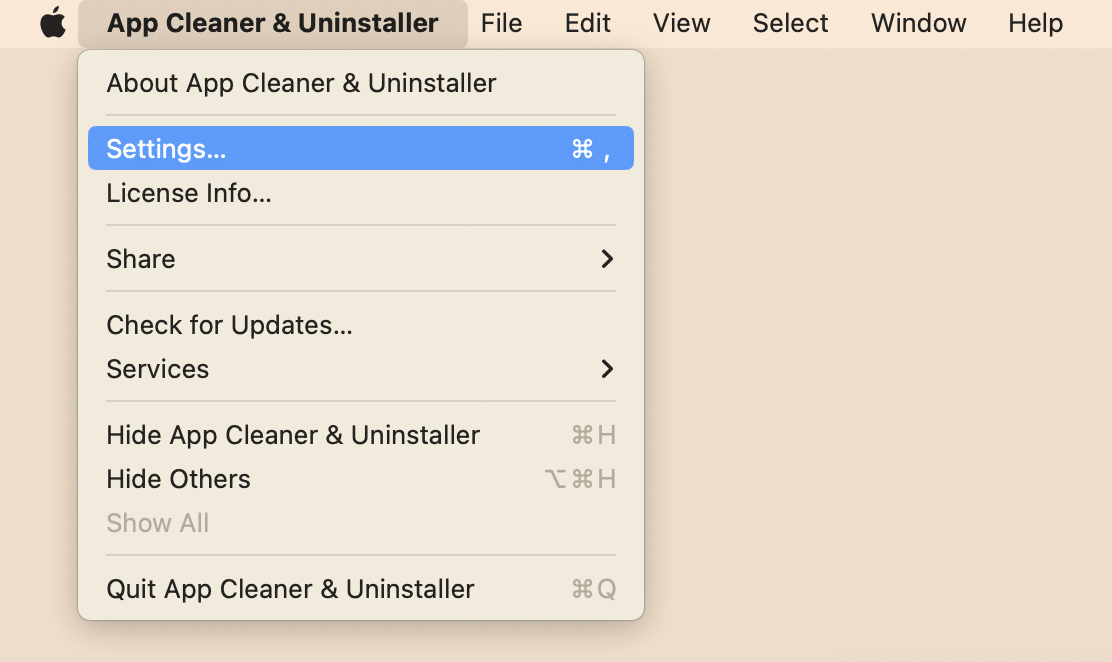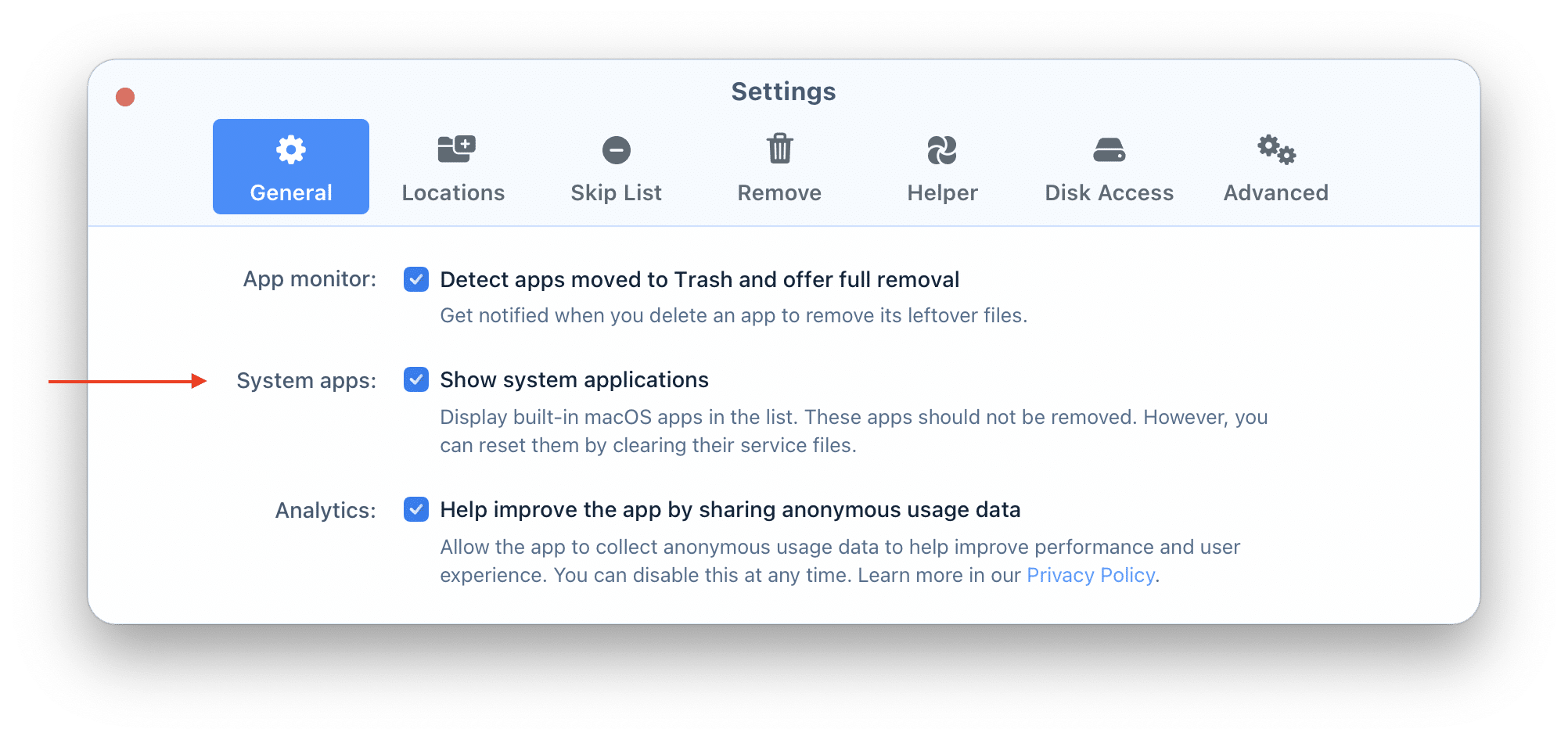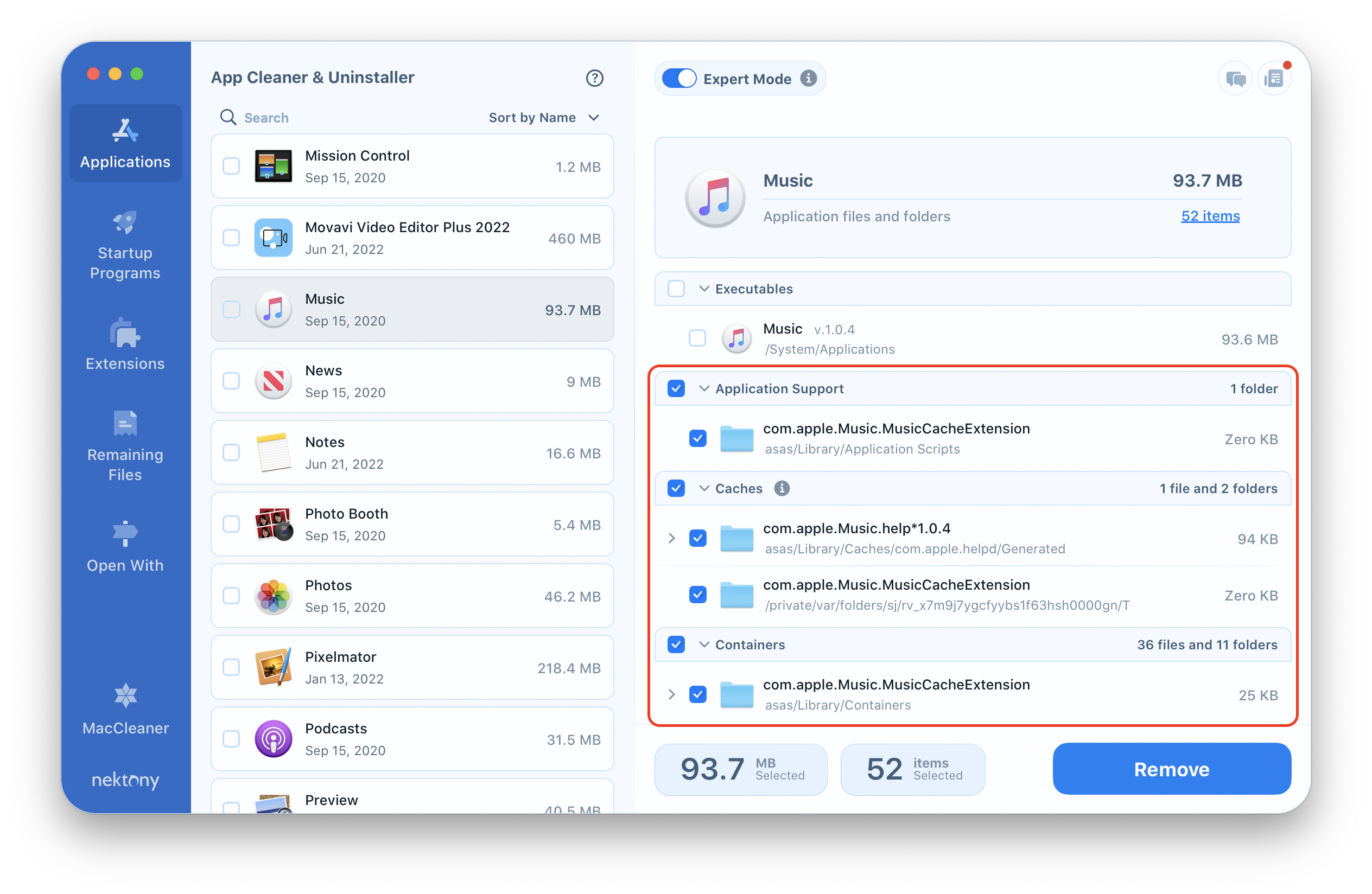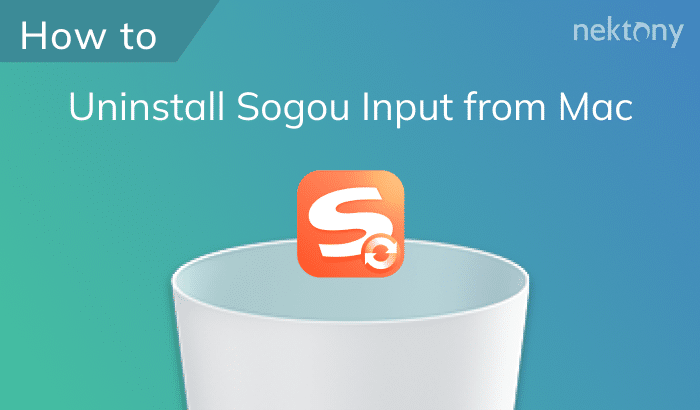If you have tried to remove iTunes to the Trash, you definitely have seen this error message that “iTunes.app” can’t be modified or deleted because it’s required by macOS. In fact, Apple prohibits the removal of standard applications, as it may damage the viability of the system. Nevertheless, despite the warning, you can delete iTunes from your Mac. Read on to learn how to uninstall iTunes on a Mac.
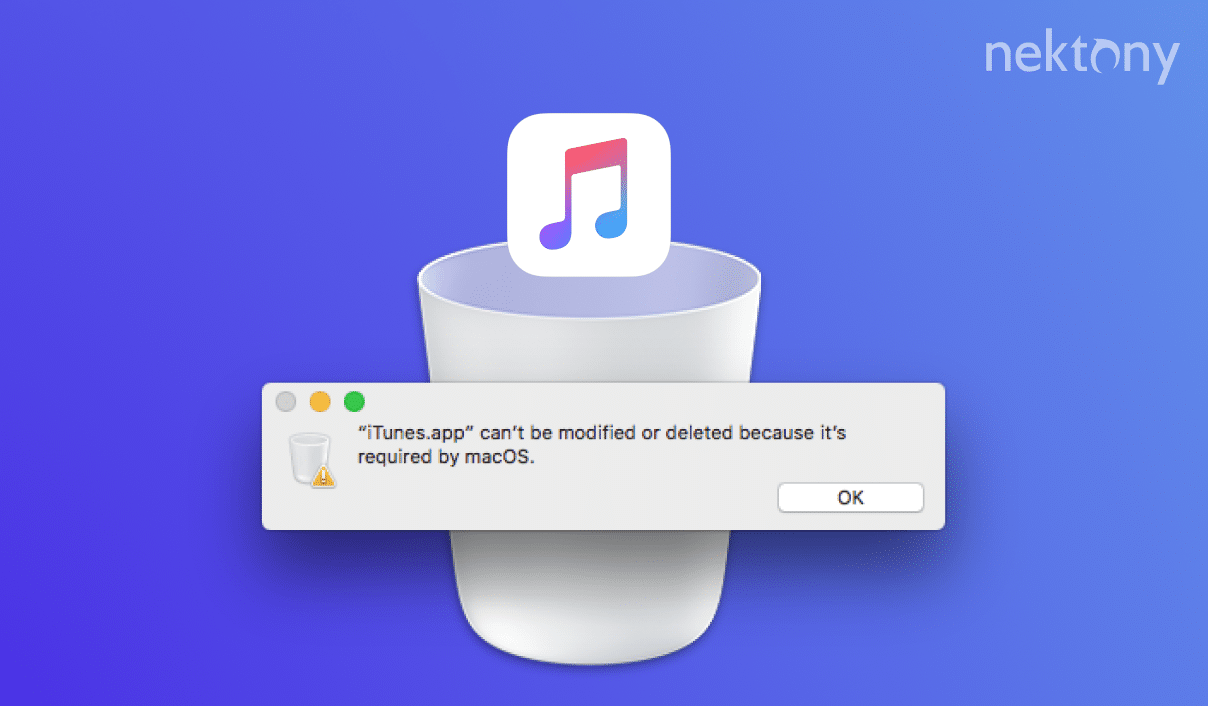
Contents:
- Can you uninstall iTunes?
- How to remove iTunes on a Mac manually.
- How to reset iTunes and fix issues with App Cleaner & Uninstaller.
Can you uninstall iTunes?
iTunes is one of the most popular applications from Apple, which is installed on all Mac computers and even on Windows computers when their owners have at least one iOS device. The need to remove iTunes from Mac happens rarely, but it may make sense when you want to reset iTunes or want to reinstall its’ older version.
While the program can easily be deleted on Windows, uninstalling iTunes on a macOS is a trick, considerably more complicated. But don’t worry! Nektony, as always, knows how to uninstall programs on a Mac properly, even if it is a default Apple app. Here is how to remove iTunes on a Mac and all related programs.
Uninstall iTunes on a Mac manually
To remove standard Apple programs like iTunes, you need first to disable Apple System Integrity Protection (SIP). The SIP technology limits the actions that the user can perform on protected parts of the Mac operating system. Follow the steps below to disable Apple SIP and uninstall iTunes.
- Restart your Mac and press Command+R key shortcut while the reboot is in progress.
- You will see an unusual startup window – this is the recovery mode. In the Menu bar click Utilities → select Terminal.
- In the Terminal window paste the following command and press the Return key: csrutil disable. The Apple System Integrity Protection will be disabled.
- Restart your Mac and login to your system through your admin account. This is optional as you can remove default apps only if you have the administrator rights.
- If you have signed into your administrator account, type the command cd /Applications/ and click the Return button. The application directory will be shown.
- Then mount the /System/Applications folder to have Read & Write permission. For this, use the following command: sudo mount -uw / System / Applications
- Now use the following command to delete the default Apple application.
sudo rm -rf iTunes.app/
Well, iTunes removal is not that easy. Keep in mind, that we do not recommend to uninstall iTunes as it may damage your system. If you just want to fix some issues with iTunes or reset the app to its default settings, use App Cleaner & Uninstaller. Now we are going to move on and tell you about it.
How to reset iTunes using App Cleaner & Uninstaller
App Cleaner & Uninstaller is a special software tool from Nektony, which was designed to uninstall applications from your Mac and reset applications to their initial state.
App Cleaner & Uninstaller finds all the service files of each app and completes the removal task correctly, safely and quickly – with just a few clicks.
If you want to reset iTunes (Music), get rid of iTunes service files, fix some issues with it or free up disk space from its useless service files (cache, preferences, cookies, and so on), follow these steps.
- Launch App Cleaner & Uninstaller.
- Go to the app’s settings.
- In the General tab enable the option Show system applications.
- App Cleaner & Uninstaller will automatically rescan your apps and show them in the left section of its window. Select iTunes service files in the right section.
- Click the Remove button.
- Then just confirm the removal by clicking the appropriate button.
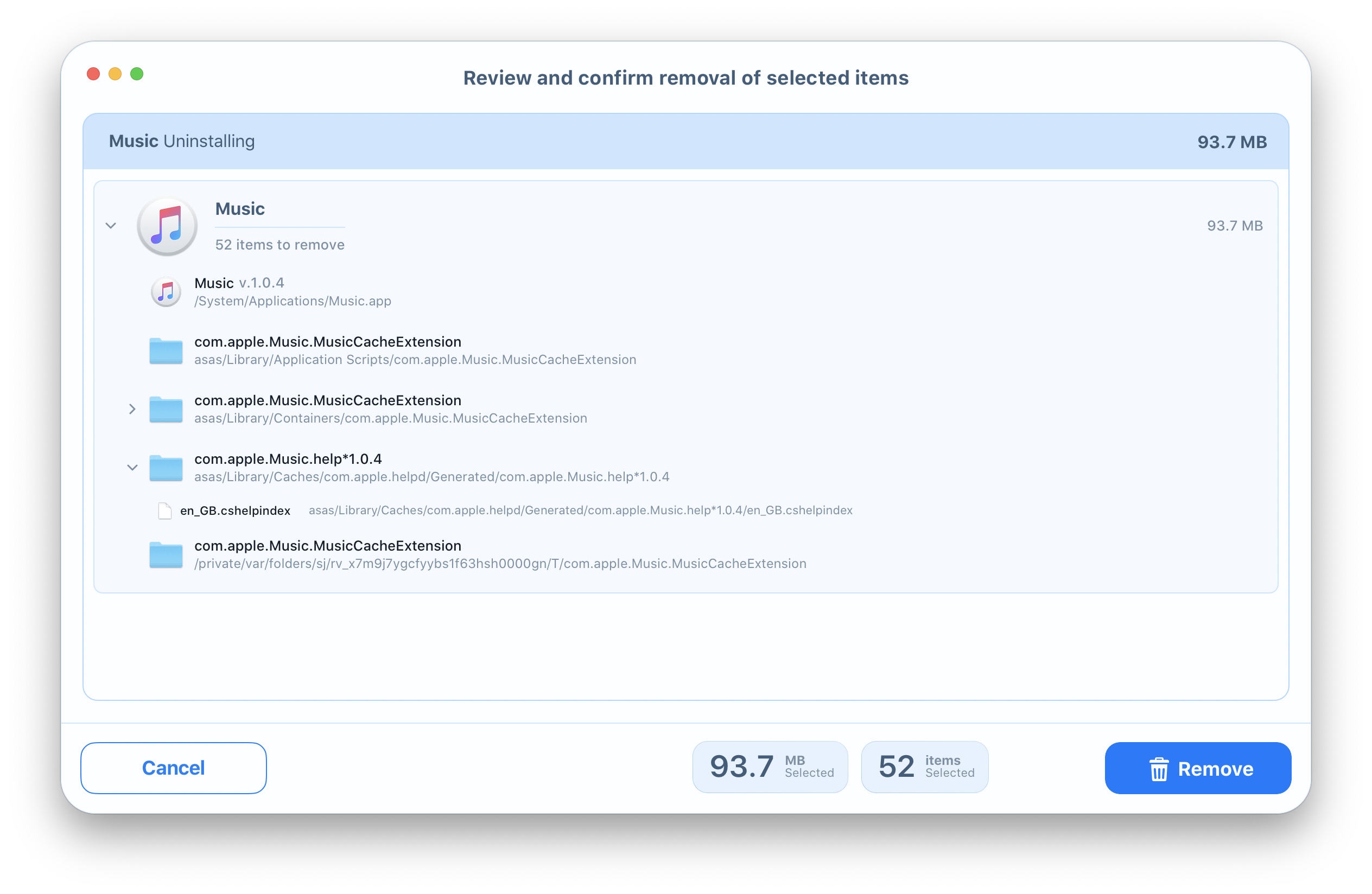
As you can see, it’s super easy to get rid of iTunes service files with App Cleaner & Uninstaller.
Conclusion
Actually, App Cleaner & Uninstaller has a lot of additional great features, so much so that we recommend learning more about it by visiting its Product page and Help page. But again, once more we want to note that removing default Apple apps may damage your system, so do this only if you are a computer geek and understand what you are doing.