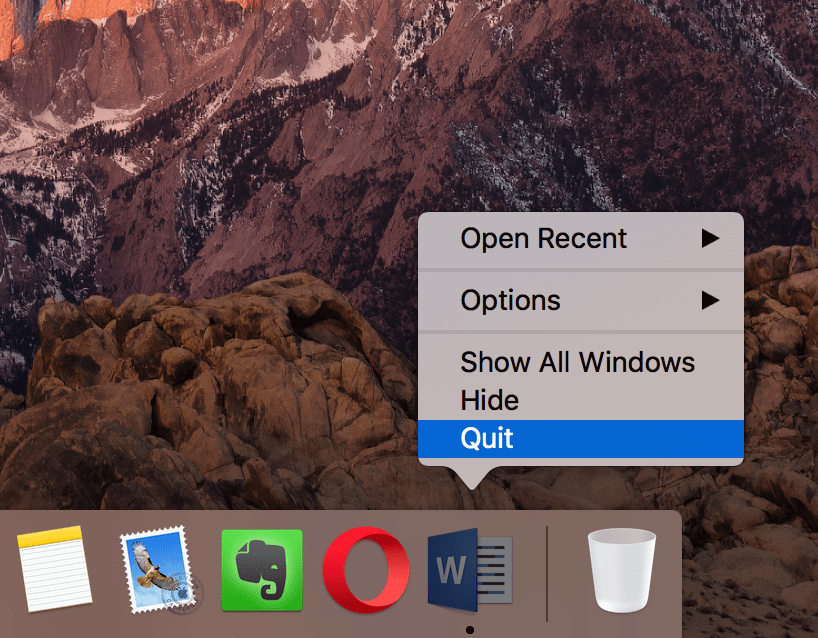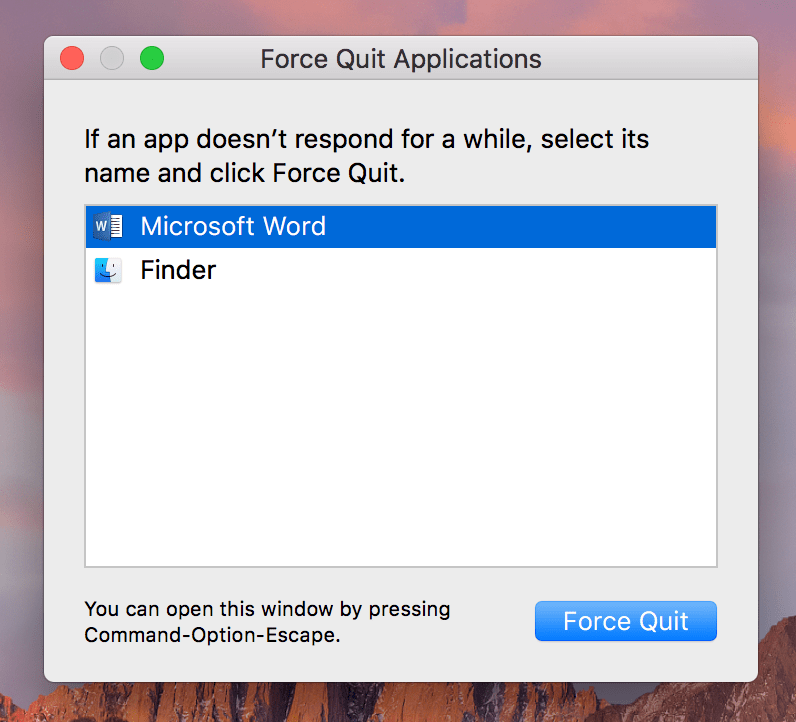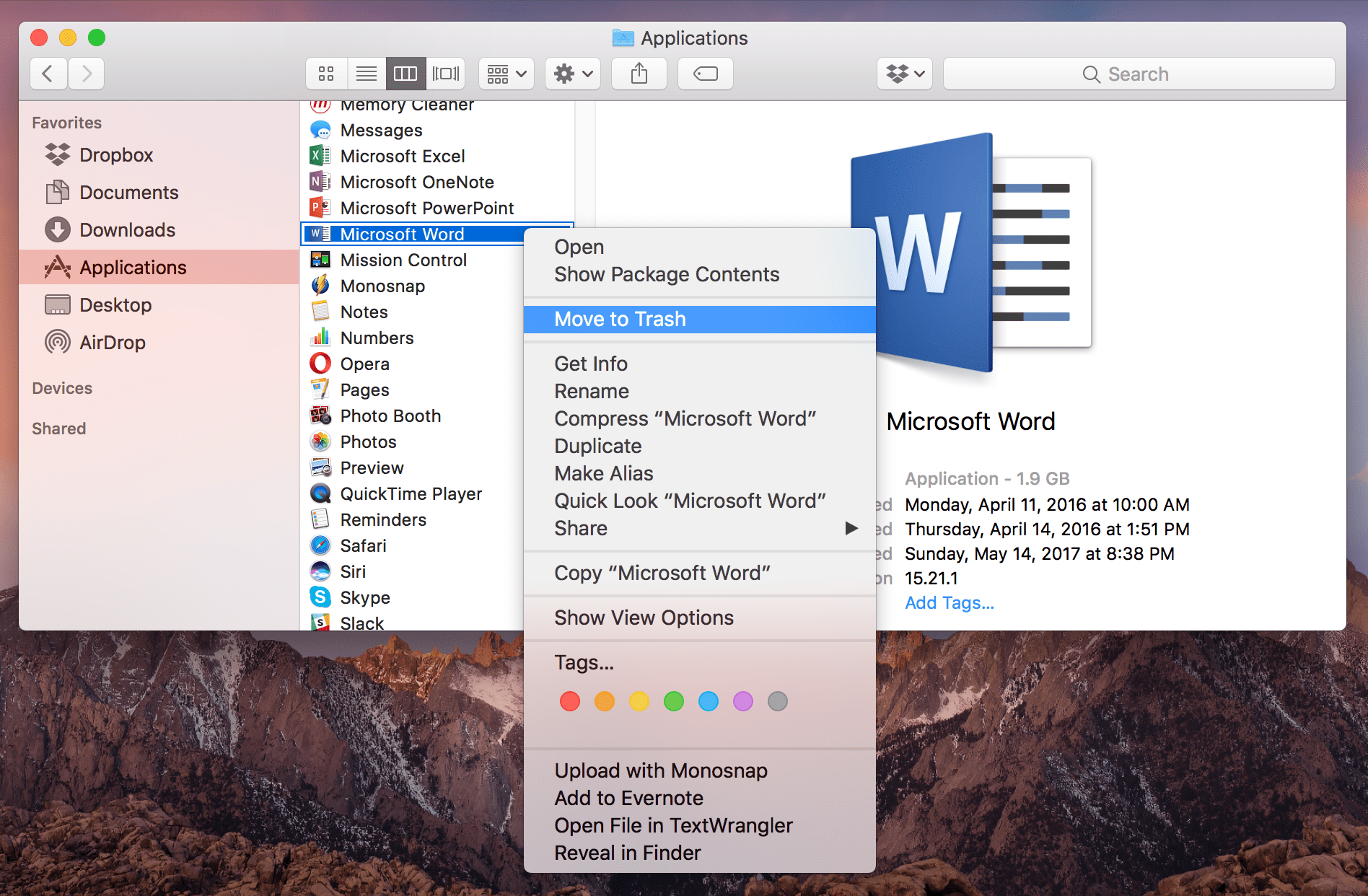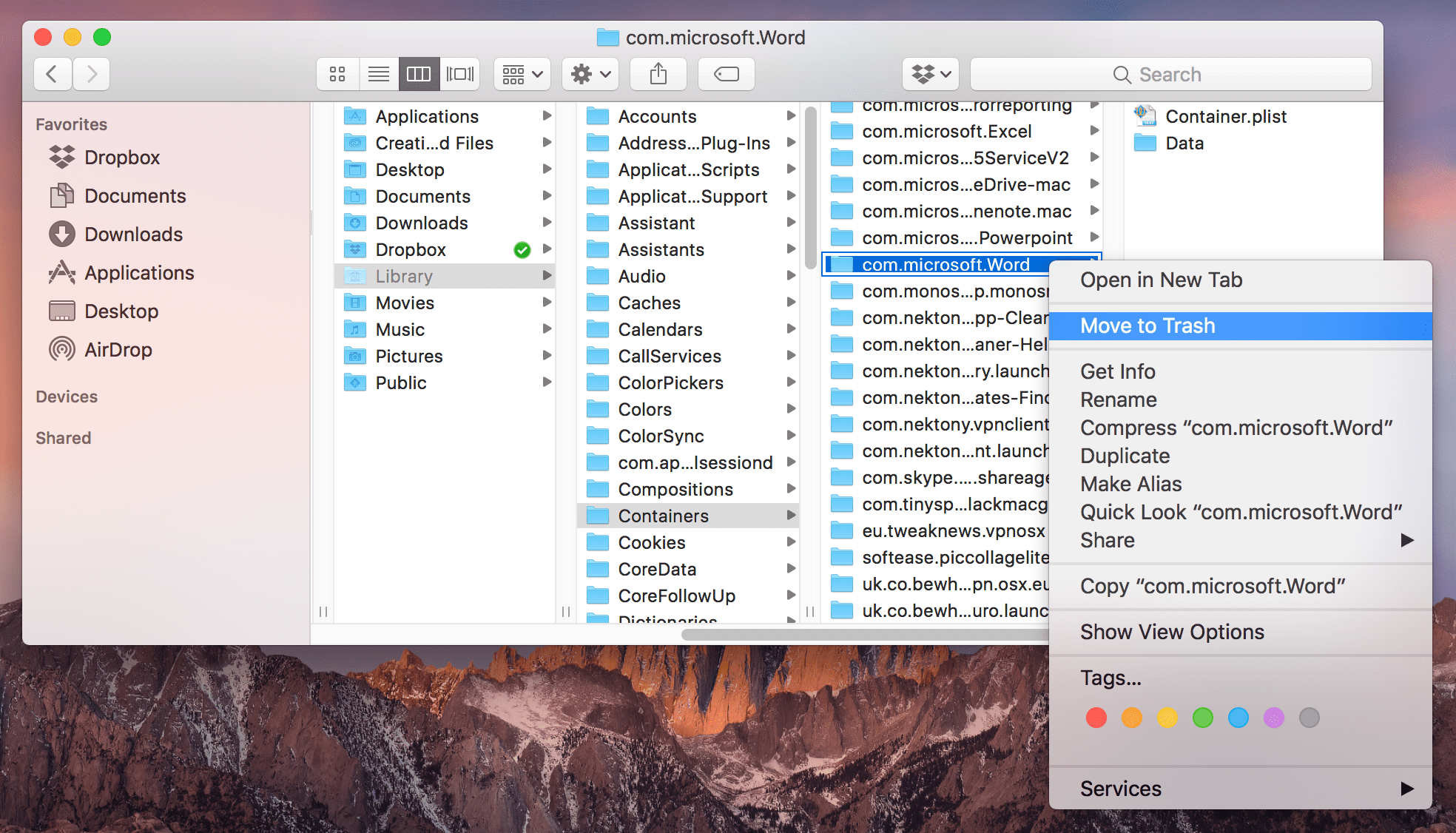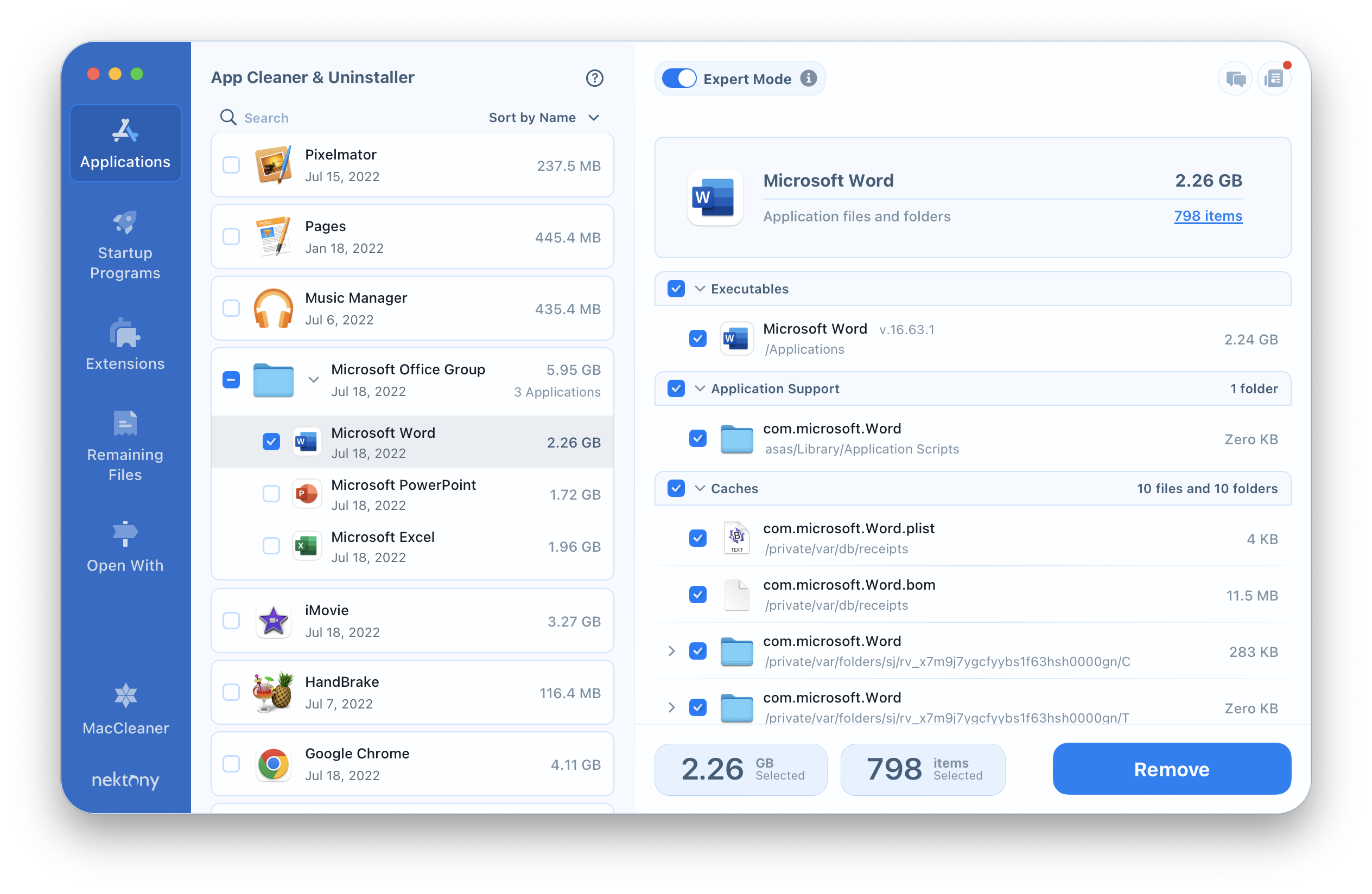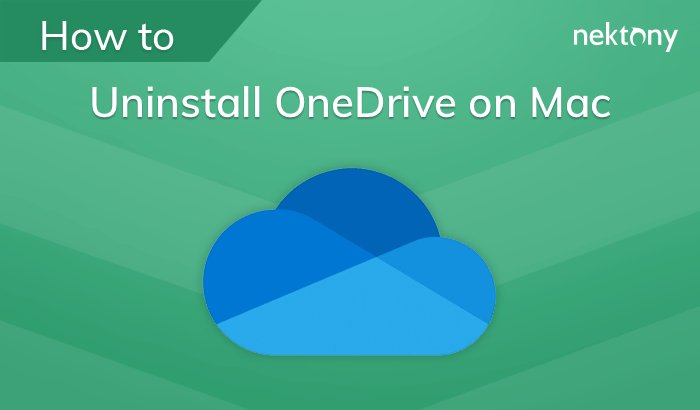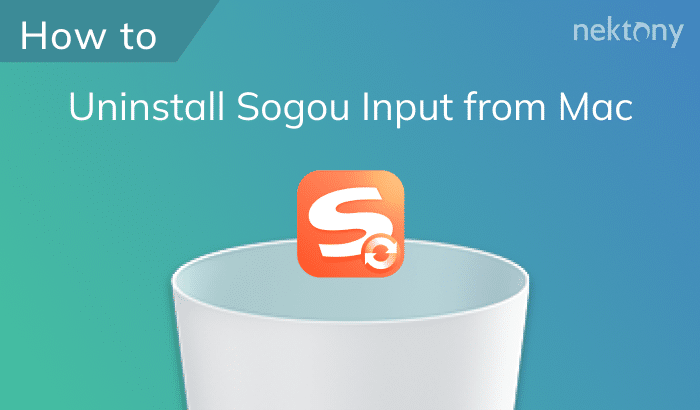In our previous article, we explained how to uninstall Microsoft Office on Mac. But you may need to remove only Microsoft Word. So today, we’re going to provide a full guide of two ways to completely uninstall Microsoft Word on Mac with fully deletion of its service files.
Contents:
- Interesting facts about MS Word
- Should you remove MS Word?
- How to uninstall Word on Mac manually
- How to uninstall Word on Mac with one click
Before we start
Watch a quick video guide about deleting MS Word on a Mac
Interesting facts about MS Word
Before Google Docs and Notion took center stage, Microsoft Word was everyone’s go-to writing buddy — from school essays to business reports. But before you dive into the steps to uninstall it, take a moment to check out a few interesting facts you might not know about Word.
Understanding how Word evolved — and how it compares with newer tools may help you make better decisions about uninstalling it or switching to alternatives.
- Word was born in 1983. Microsoft Word was first released in October 1983 under the name Multi-Tool Word for Xenix systems.
- It introduced key innovations – features like WYSIWYG (What You See Is What You Get) editing, allowing users to see formatting changes in real time.
- Competition with Google apps: According to SaaSGenius, as of 2022, Google Apps controlled over 50% of the market share for major office suite technologies worldwide, with Microsoft 365 following closely at over 45%.
- Microsoft Word has over 1 billion users. It’s widely adopted in education, government, business, and personal use.
- The .docx file format was introduced in 2007. It replaced the older binary .doc format and became the new standard.
If you no longer rely on Word, removing it can free up over 1.5 GB of storage and improve your Mac’s performance.
Should you remove MS Word?
If you rarely open Word or rely on cloud-based tools, removing the app makes sense. Also, there are some more reasons why you may need to uninstall Word:
- It takes up a lot of space. Word, as part of Microsoft Office, can eat up 1.5–2 GB of storage — not ideal if you’re tight on disk space.
- Subscription costs. Microsoft 365 requires a paid subscription for full access. If you’re not using the full suite, it might not be worth the yearly fee.
- Better alternatives for simpler tasks. If you mostly write notes, lists, or simple documents, lighter tools like Apple Notes, might do the job better.
No need to worry — uninstalling Microsoft Word won’t delete any of your personal documents. Your .doc and .docx files are stored separately from the application itself, usually in your Documents folder or wherever you chose to save them.
After you remove the app, you can still open and edit your Word files using other programs like Google Docs, Apple Pages, or even Microsoft Word Online.
How to uninstall Word on Mac manually
If you’ve decided that Microsoft Word no longer belongs on your Mac, you can remove it manually — no extra tools needed. But keep in mind: deleting an app on macOS isn’t always as simple as dragging it to the Trash.
The first thing you should always do before uninstalling any application is to quit the app. Follow the steps below:
Step 1: Quit MS Word
This can be done right from the Dock panel and the context menu, where you should select Quit.
If you have some issues and the app does not respond to the close command, you need to call the Force Quit Applications window using the Command+Option+Esc key shortcut.
Step 2: Delete Word
Go to the Applications folder and move the Word application into Trash by dragging and dropping it or by using the context menu.
Well, now we came close to the most important part of the program’s deletion. You might know that every application creates service files during its operations. And, even if you delete the executable file, the service files still remain on your disk until you remove them manually.
MacOS doesn’t provide any default tool to find and remove the leftovers of apps. You have to search for them yourself or download special software tools for this task. We will tell about such tools in the second part of the article. Now let’s see where the service files are stored on your Mac.
Step 3: Remove remaining files Here you should find all the folders and files related to Microsoft Word and delete them. In our case, the Word service folder was located in the following directory: ~/Library/Containers/com.microsoft.Word However, we would recommend that you also check the following directories for possible leftovers: Step 4: Get rid of Word files entirely Just don’t forget to empty Trash.
Open Finder and go to the Library folder. For this, use the Command+Shift+G key command. In the search field type ~/Library and press Return.
Well, the manual way of programs deletion could be too long, inconvenient and unsafe in case you delete files by mistake. So, most certainly, using a Microsoft Office removal tool would be more suitable for you. If you want to uninstall Word with a few clicks, keep reading this article.
How to uninstall Word on Mac with App Cleaner & Uninstaller
With App Cleaner & Uninstaller, you can avoid the long process of manually searching for service files. The application will scan your Home folder and, in several seconds, show you a list of all your applications as well as the list of service files for each application.
- Launch App Cleaner & Uninstaller.
- Select the Word program in the left section of the window.
- Click the Remove button and confirm the deletion.
That’s all! It seems that this tool is the best MS Office uninstaller.
App Cleaner & Uninstaller is specially designed to uninstall apps from Mac completely and avoid useless service files cluttering your disk space. You can also use the app in case you just want to remove cache files, manage startup programs and disable unneeded system extensions.