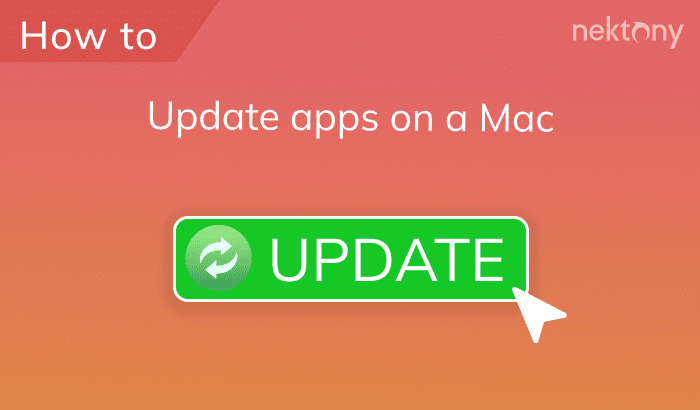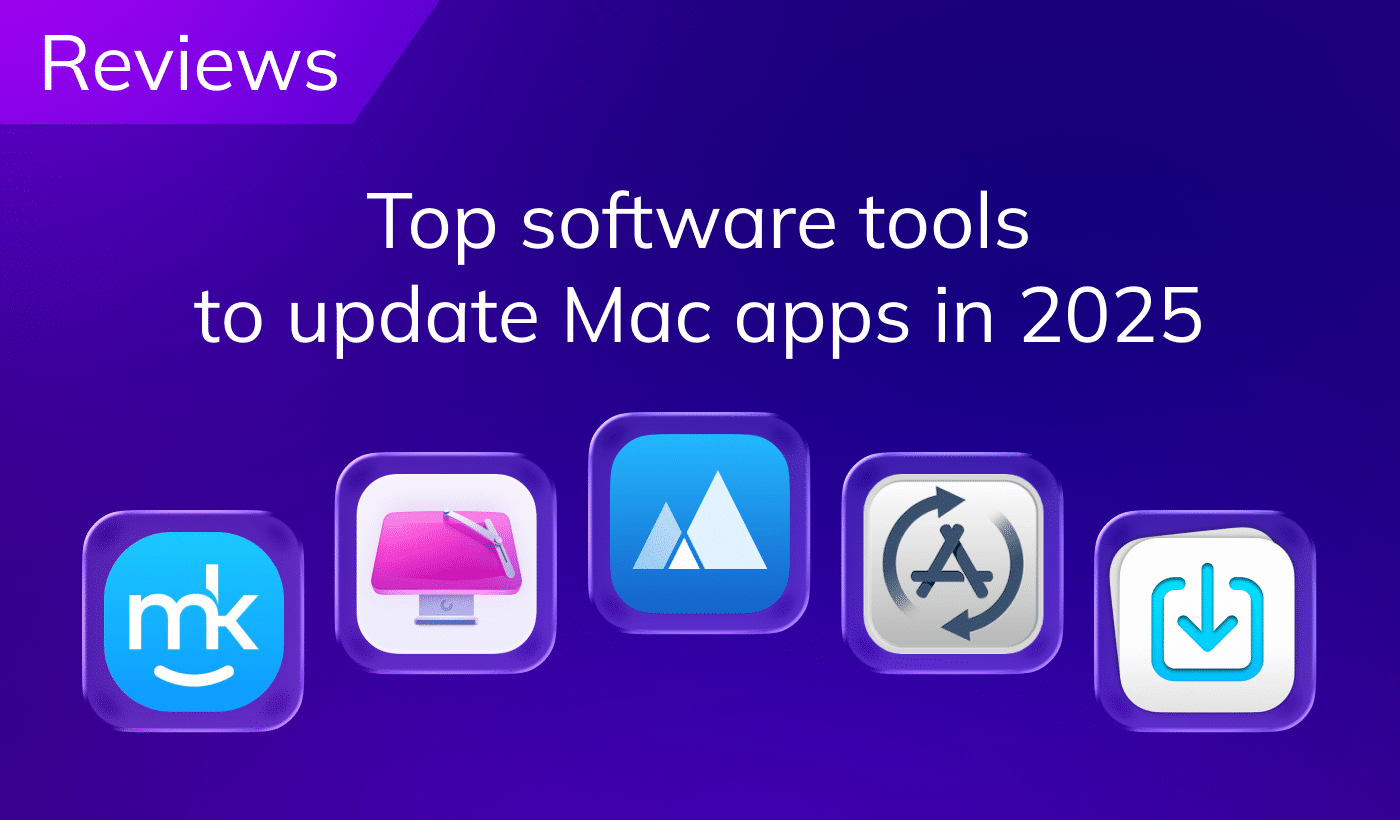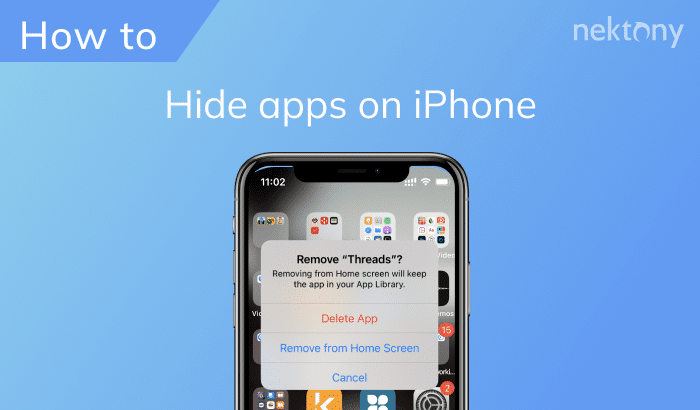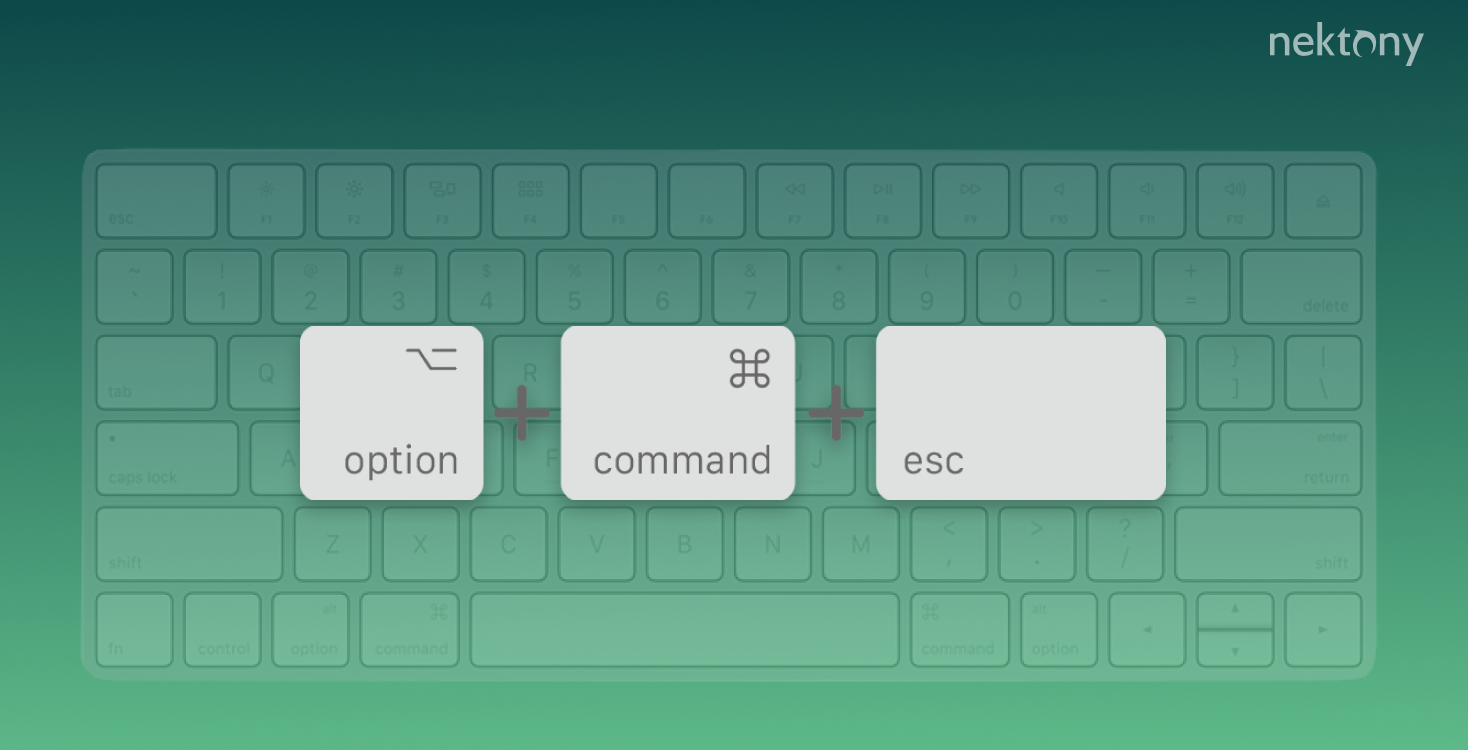
Contents:
- How to force quit using a shortcut
- How to quit apps using the Apple menu
- How to shut down apps using Activity Monitor
- How to force close an app from the Dock panel
- How to stop programs on Mac using Terminal
- How to force close apps using Memory Cleaner
- What to do when the Force Quit command is not working
Before we start
Below, we will explain several ways to force quitting unresponsive apps on your Mac. But before, we want to share a tip on how to maintain your computer and avoid appearing a rainbow-spinning wheel on your screen.
You should regularly clean up your Mac and optimize its performance to prevent any potential system issues. You can easily do this with special software called MacCleaner Pro.
MacCleaner Pro allows you to remove junk files, duplicates, leftover files of uninstalled apps, and other unneeded files. It analyzes your disk space usage and memory usage by apps and helps you keep your system working fast and smoothly. You can try the app for free by downloading its trial.
MacCleaner Pro
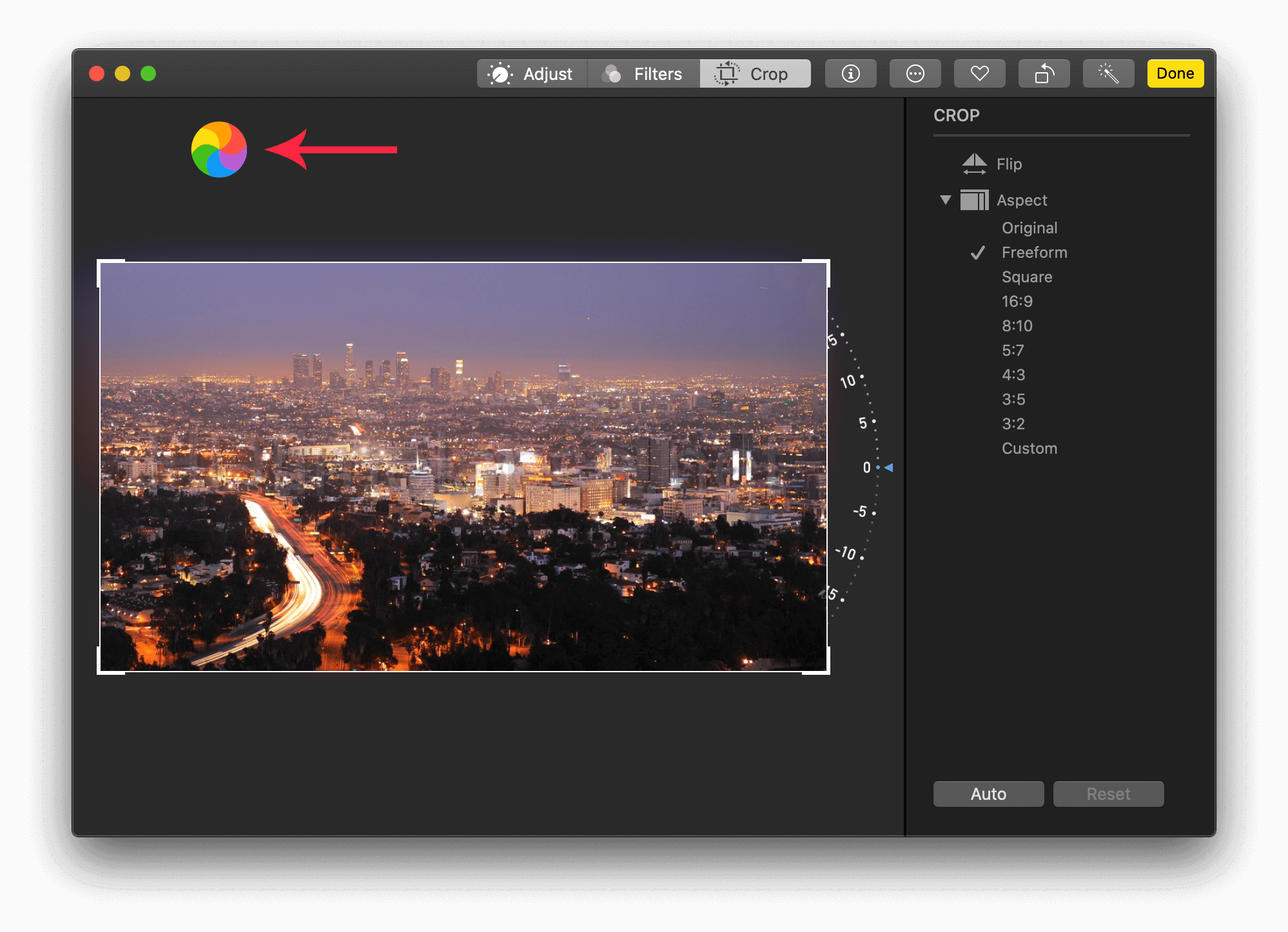 If it didn’t help, then use one of the ways below to force restart apps on Mac.
If it didn’t help, then use one of the ways below to force restart apps on Mac.
The ways to force close apps on Mac
Use the Force Quit shortcut
To call the Force Quit Applications window, press Command+Option+Esc on your keyboard. This shortcut will open the window, where you can select running apps and quit them.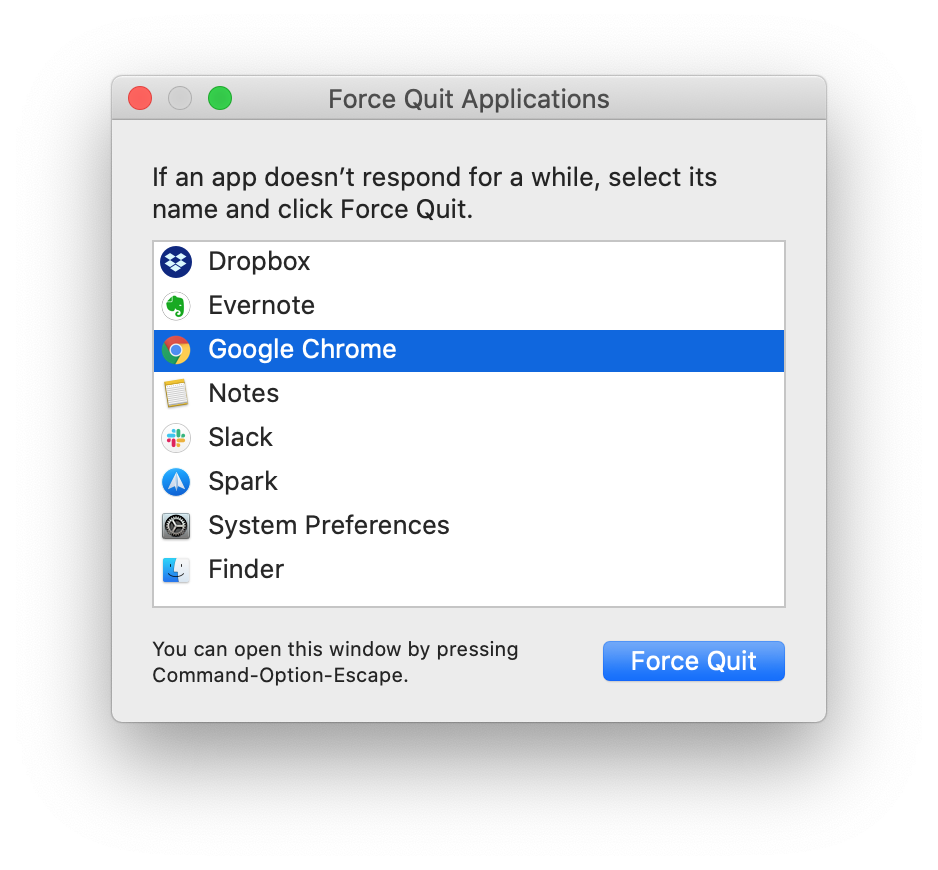
Use Apple menu
Also, you can call the Force Quit window using the menu bar:- Click on the Apple icon in the top left corner of your desktop.
- Select Force Quit. It will show a window with app apps running on your system.
- Select an app and click Force Quit.
- Confirm the action.
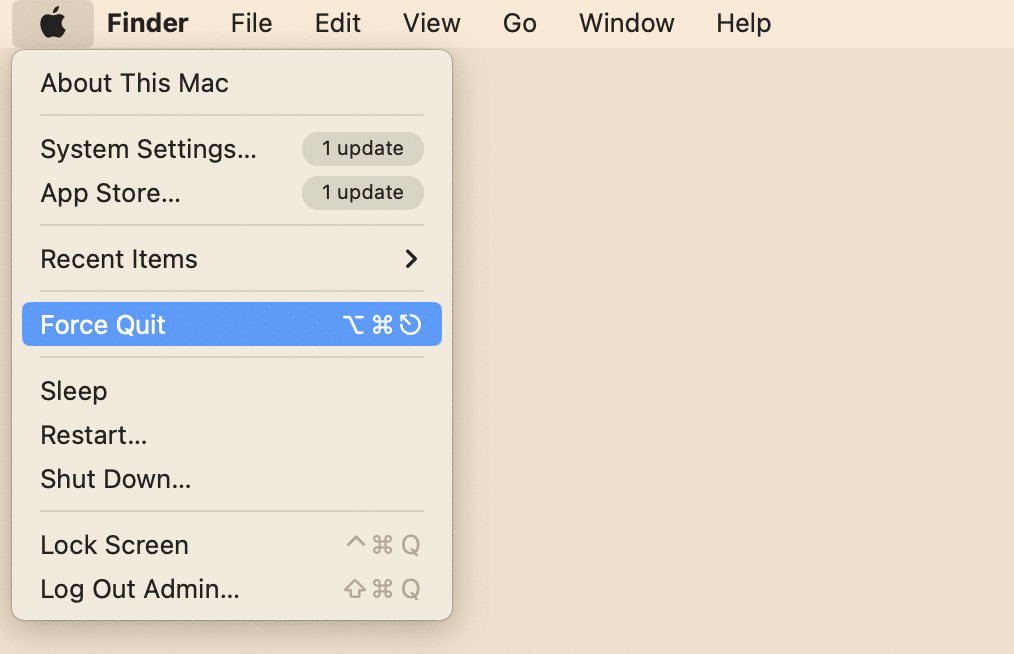
- Click the app’s name in the menu bar.
- Press and hold Shift on your keyboard.
- You will see an option to quit the app that is active on your screen.
- Choose Force Quit… and confirm the action.
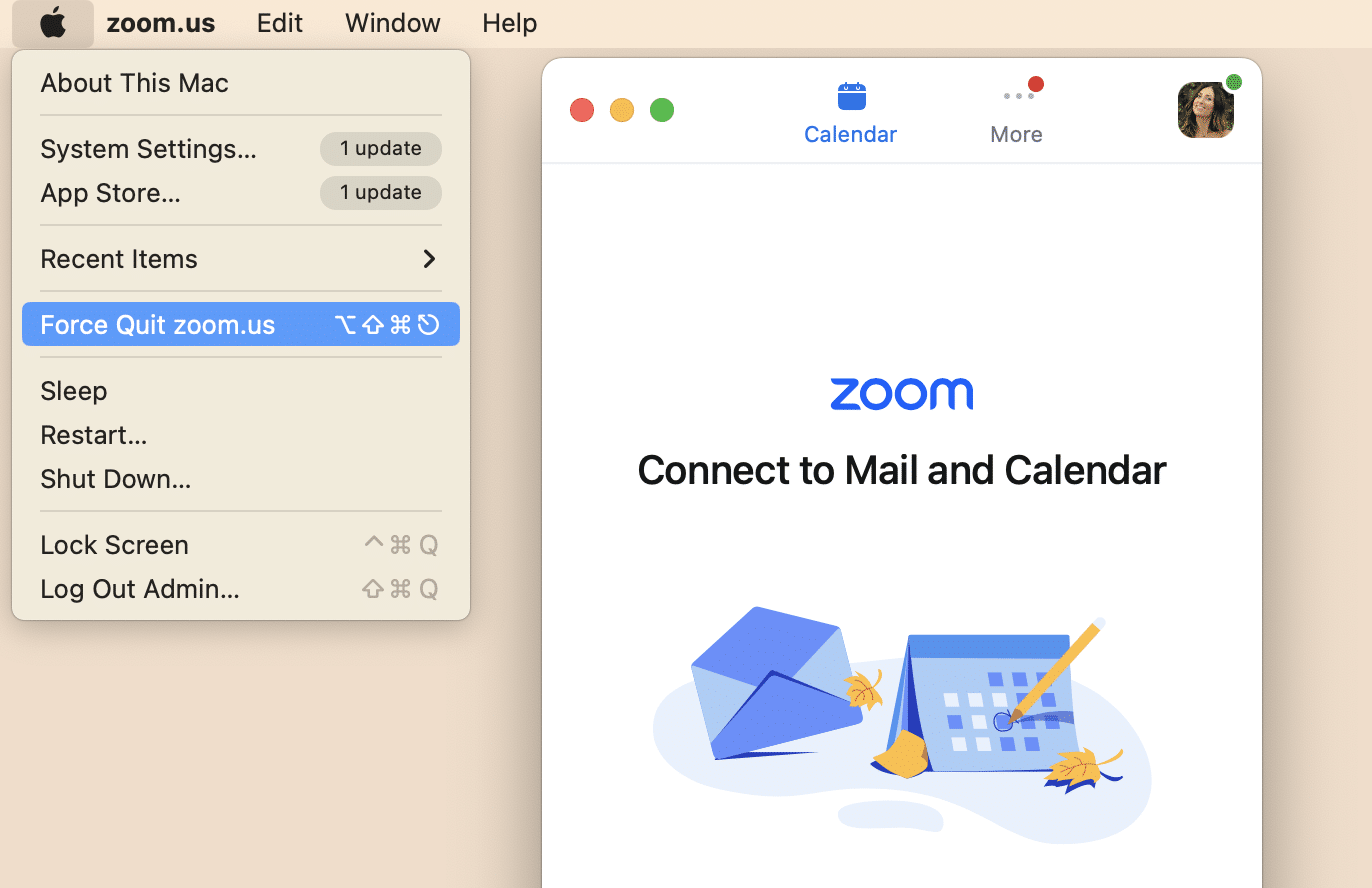
Use Activity Monitor
The default Apple program Activity Monitor System gives information about the CPU, Memory, Energy, Disk, and Network. It also allows you to “kill” any system process on your computer. Follow these steps to quit apps using Activity Monitor:- Launch Activity Monitor from Launchpad or the Applications folder.
- Select the “hovering” process from the list.
- Click the Stop (X) icon on the top.
- Confirm the action.
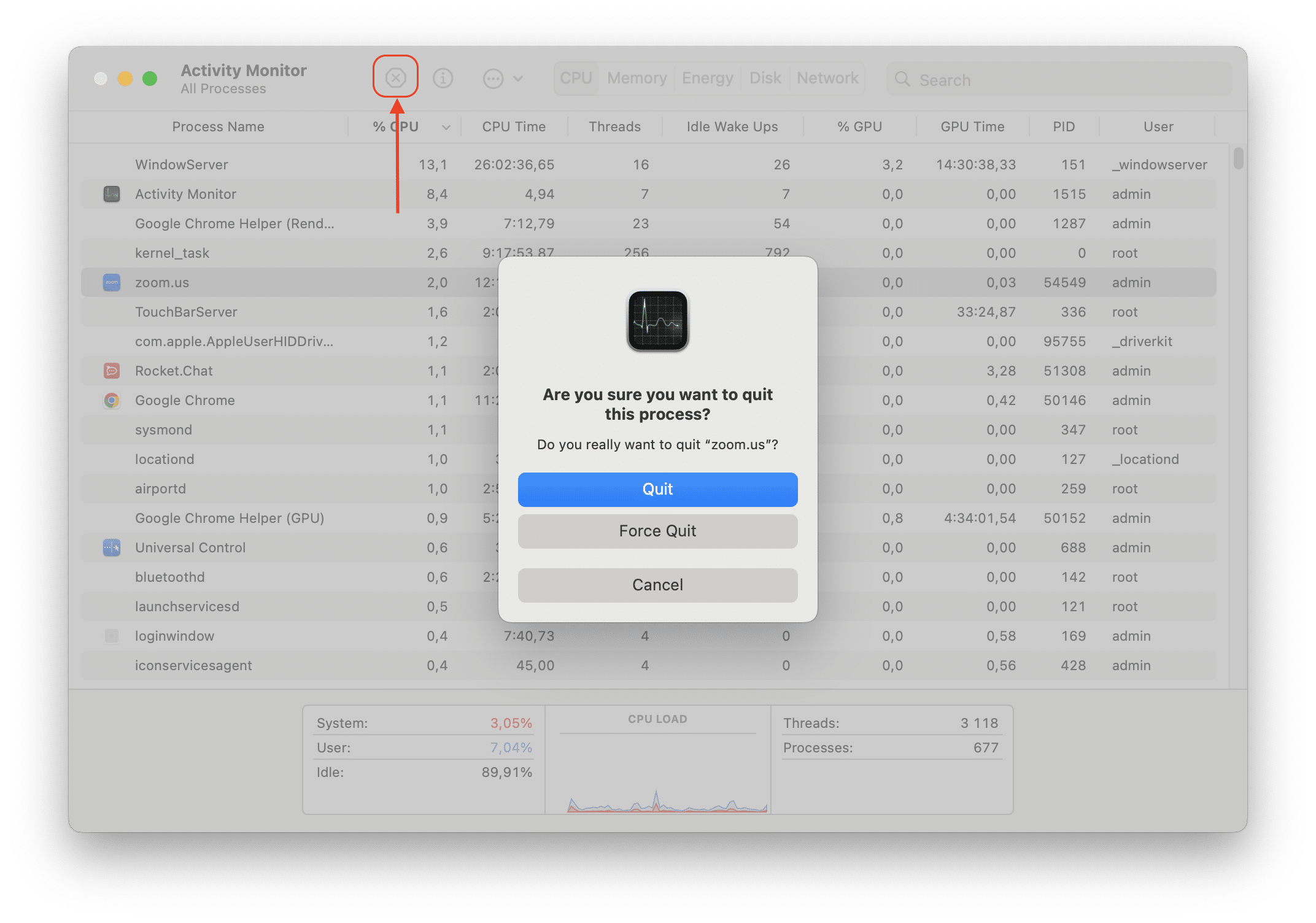
Use the Dock panel
The alternative method for Mac Force Quit command is using the Dock panel. Here is how to do it:- Hold Alt (Option) key and right-click on the app’s icon in the Dock.
- From the context menu select Force Quit.
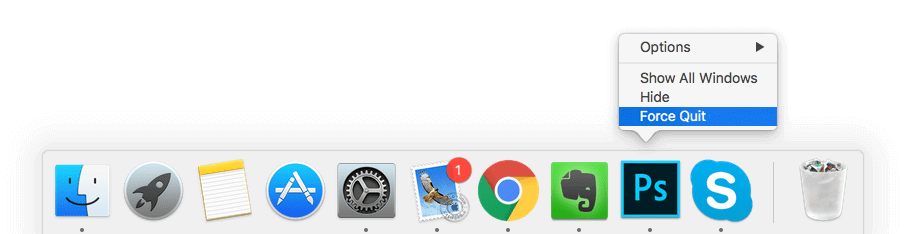
Use Terminal
If all of the above steps did not help, then you still have the ability to shut down the application via the command line.Follow these steps to force quit with the Terminal app:
- Launch the Terminal.
- Type the following command: killall [application name]
- Press Enter.
![Terminal app showing a command Terminal window - force quit command killall [application name]](https://nektony.com/wp-content/uploads/2020/03/force-stop-on-mac.png)
Use Memory Cleaner
In the case that none of the above methods were successful, then it’s time to quit with Memory Cleaner. This tool comes in a bundle with MacCleaner Pro. Actually, Memory Cleaner was designed to clean inactive RAM and speed up your system; however, it also has a feature to force close apps. Here are the steps to do it using the Memory Cleaner app:- Launch Memory Cleaner.
- Click the Memory Cleaner icon in the menu bar.
- Select an app you want to close and right-click it.
- In the context menu, select Force Quit.
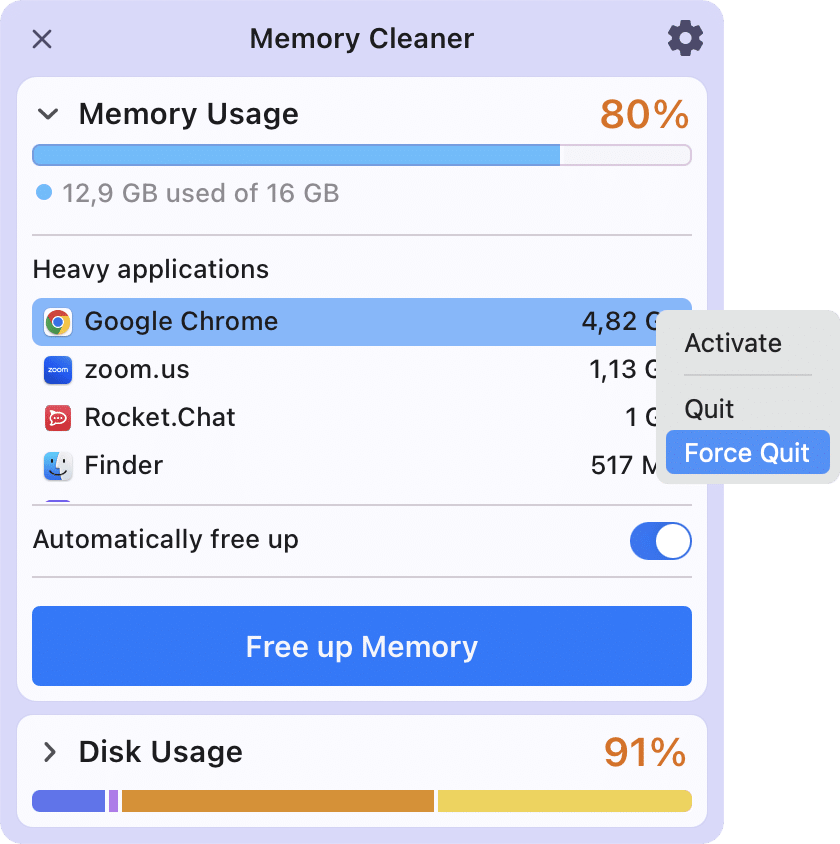
What to do when the Force Quit command still not responding
If none of the methods above doesn’t work for quitting apps on your computer, restarting your system may be the only remaining option. Go to the Apple menu and select Restart or press and hold the Power button until your computer turns off.
If you are often experiencing an unresponsive app on your system, we recommend following these tips to fix the issue:
- Restart your system.
- Check if there is an update available for the app, as developers are continually making improvements to enhance user experience. Updating the app to the latest version may resolve the problem with the freezing app.
- Clear the app’s cache. If you are running low disk space on your disk, your system and apps may not run smoothly. You can do this with MacCleaner Pro. Deleting the cache may help you fix unresponsive apps.
- If the above steps don’t work, try to reset unresponsive apps or remove and then reinstall them.
So which method to use to force quit on Mac?
We have provided five ways how you can force restart programs on your computer. Use the way most convenient for you. If your Mac often gets frozen, use Memory Cleaner from the MacCleaner Pro bundle, which allows you to clear RAM memory, speed up your system, and force reboot apps.FAQs
What is the Control Alt Delete for Mac?
The Control Alt Delete command on a Mac is not the same as on a Windows computer. On macOS, the equivalent keyboard shortcut to force quit apps is the Option+Command+Esc shortcut, which opens a window with the list of running applications. Here, you can select apps and click to close them.
How do I unfreeze my Mac without the Force Quit command?
If the Force Quit command doesn’t work, and you are unable to unfreeze your system, restarting it may be the only option to fix the problem.
Why is my Mac not responding?
The common reasons are the following: low storage space, running too many memory-consuming applications, outdated or corrupted software, and malware or viruses. Try to clean up your computer from junk files with MacCleaner Pro and follow the app’s tips to avoid such issues.