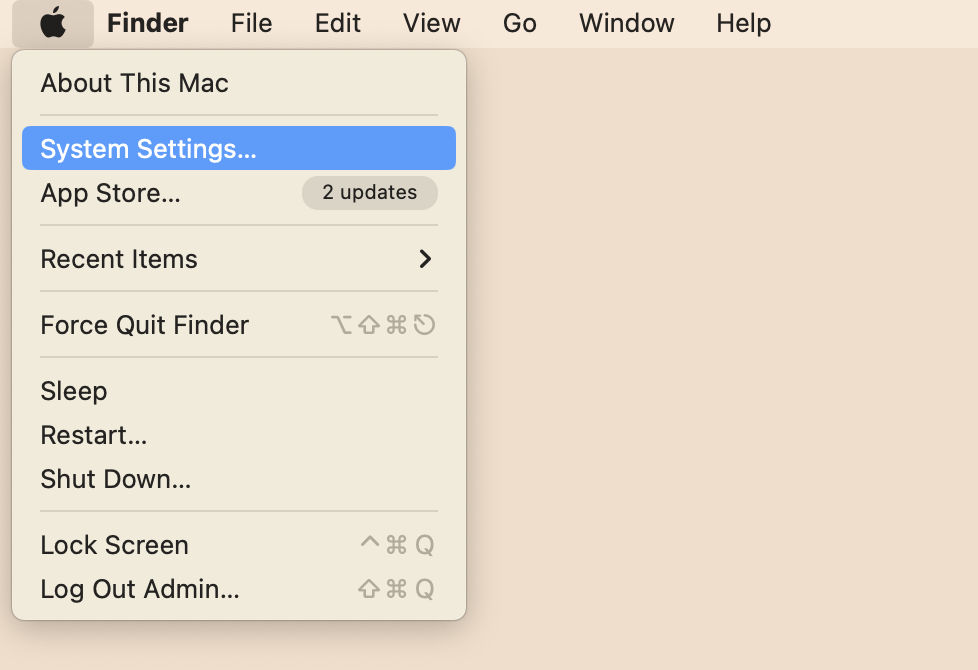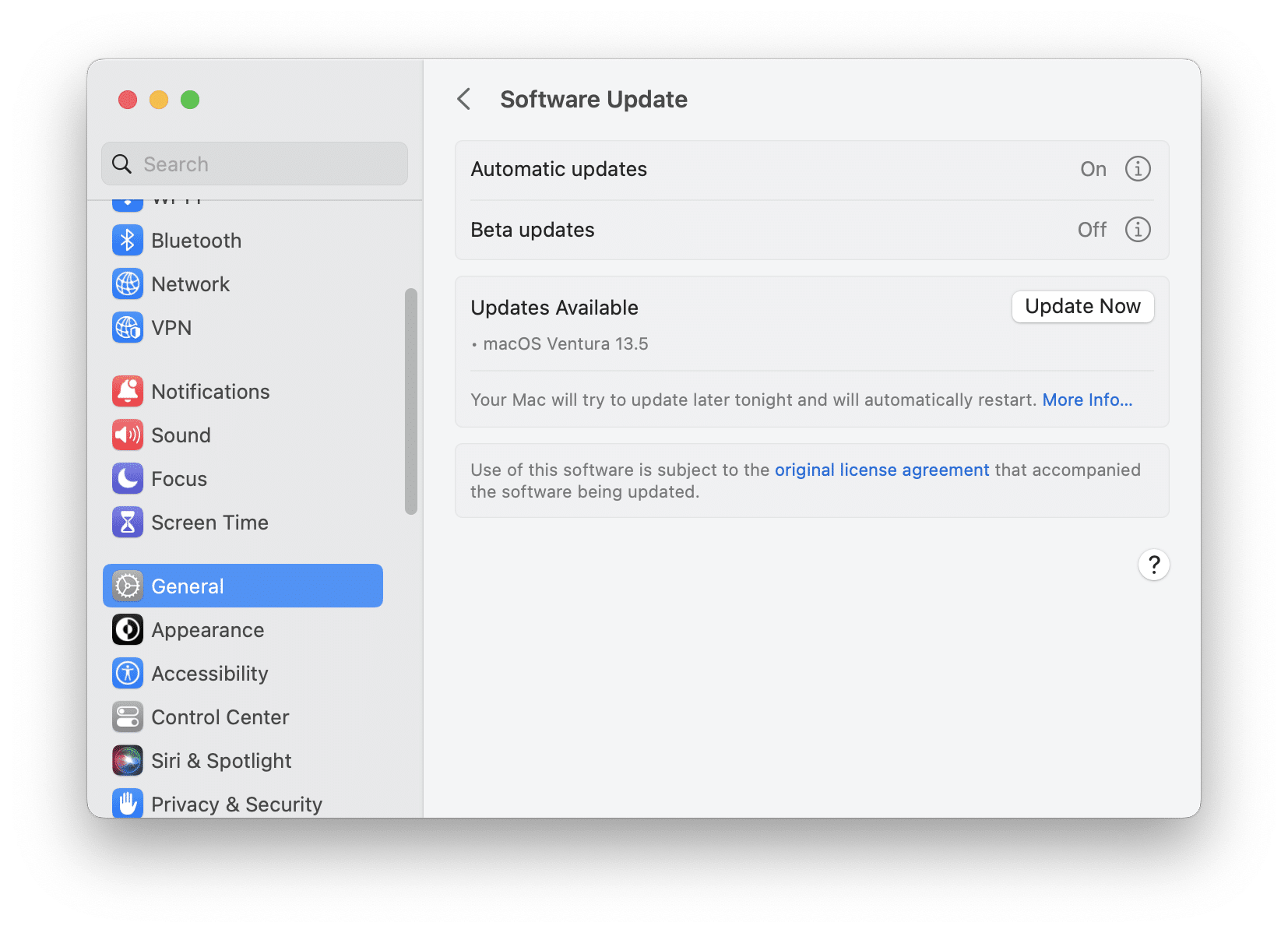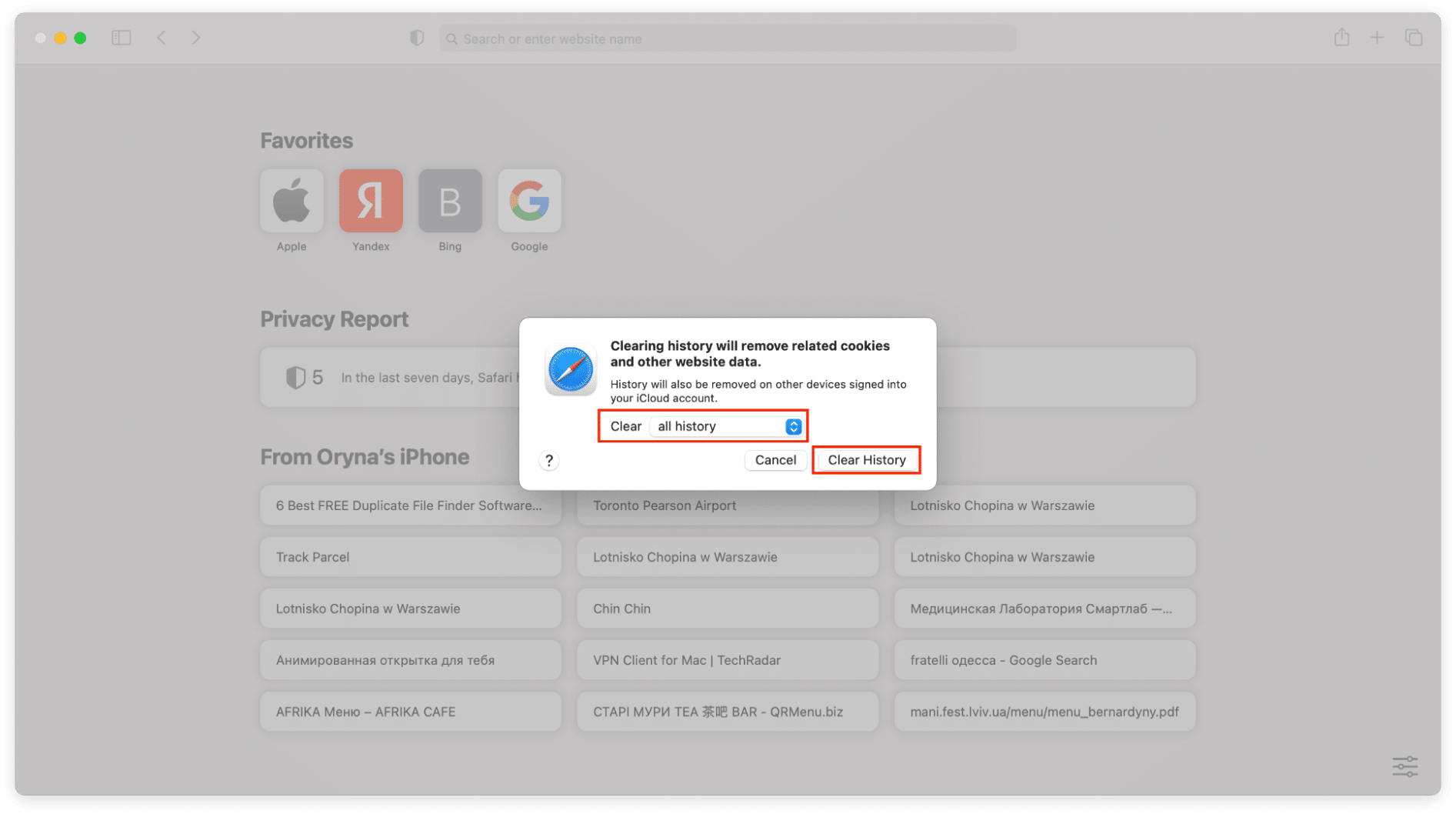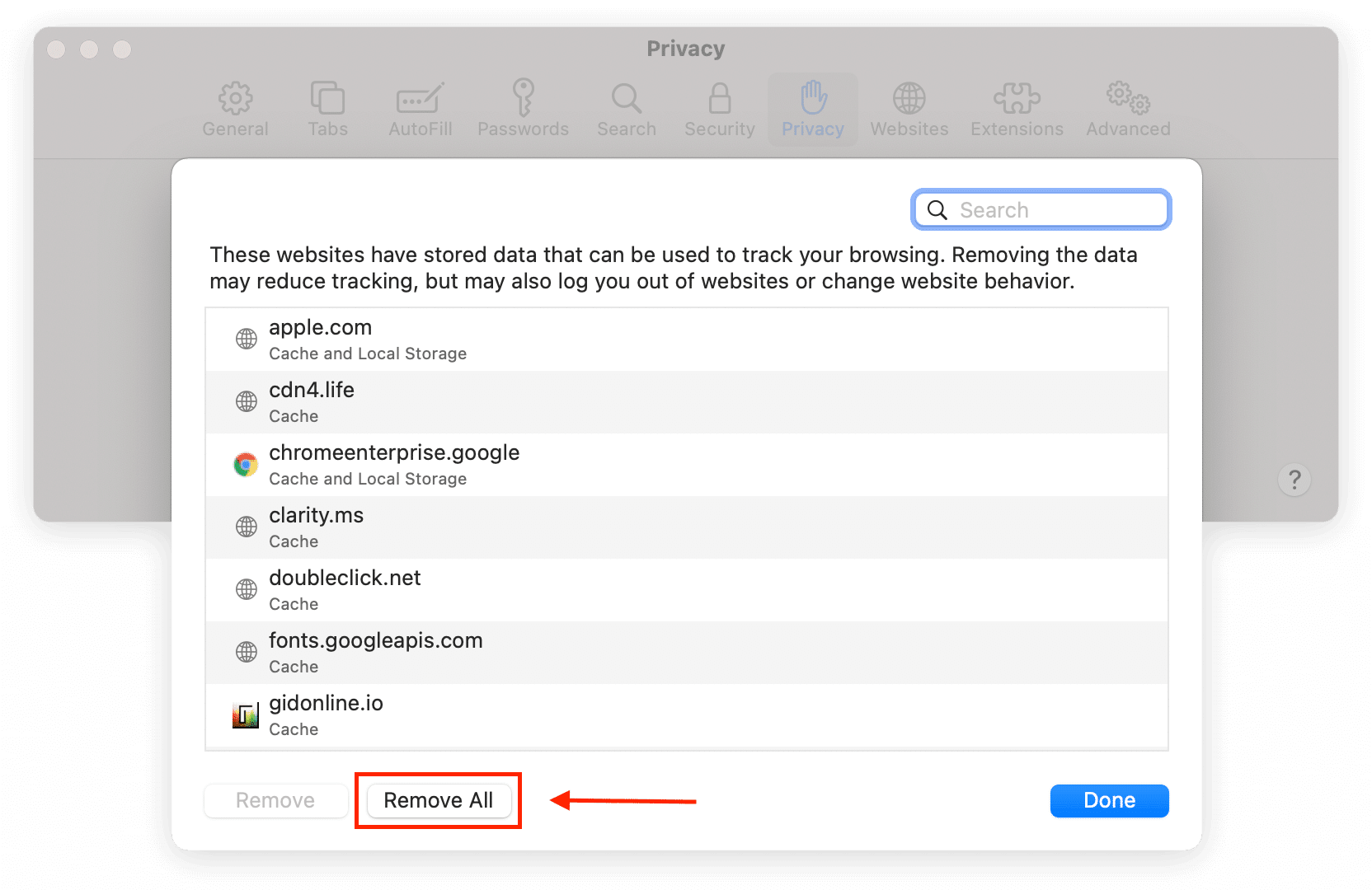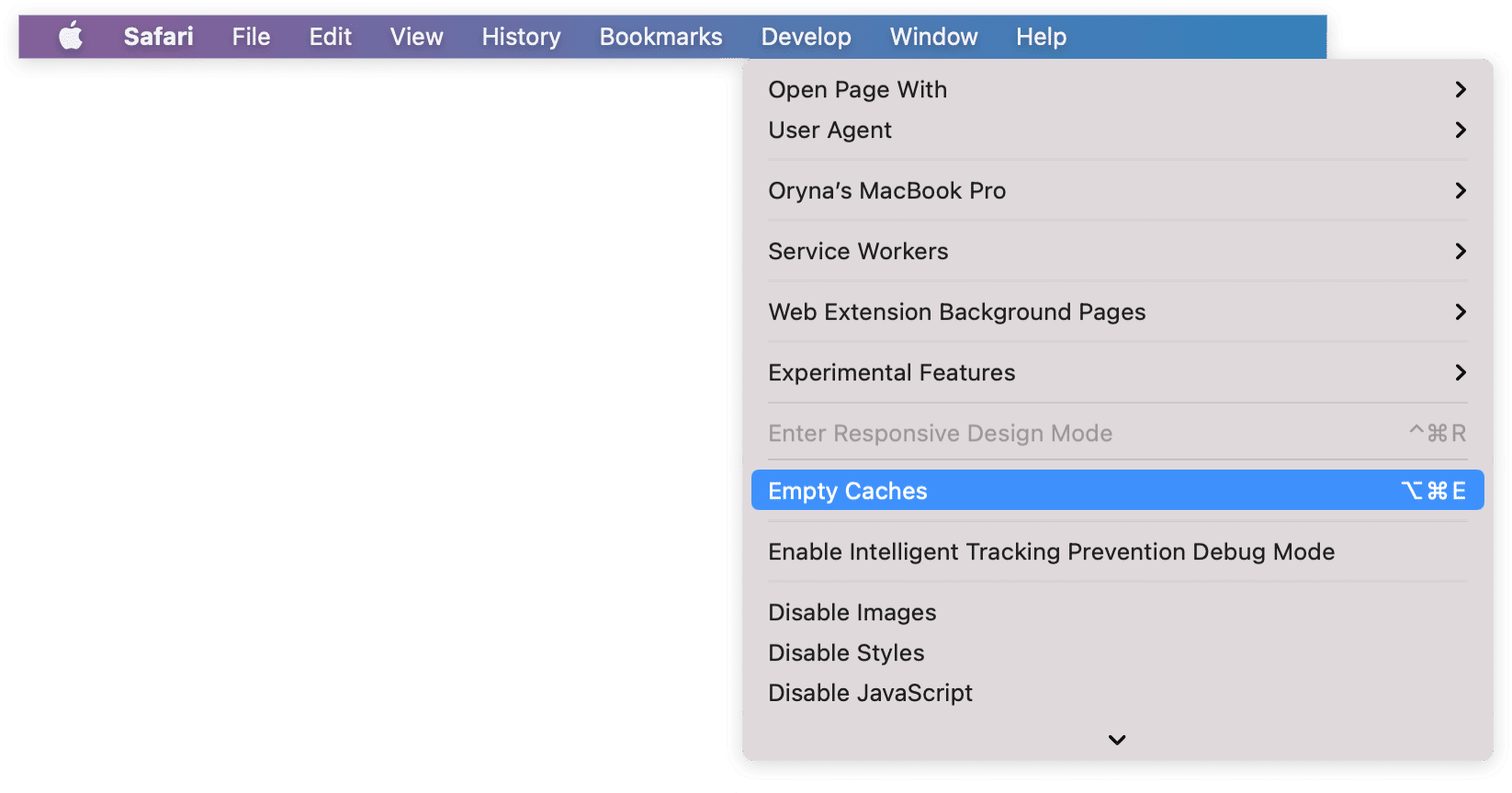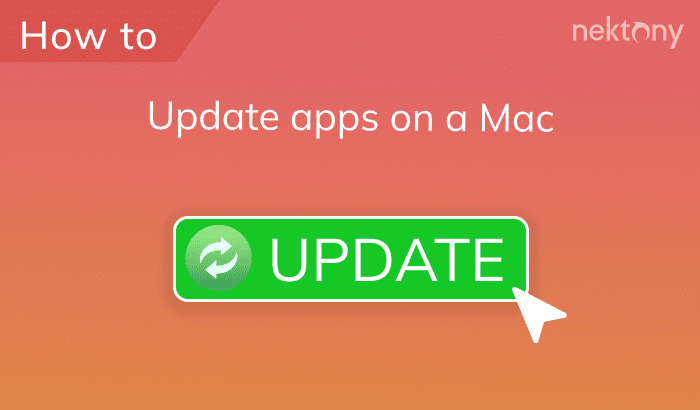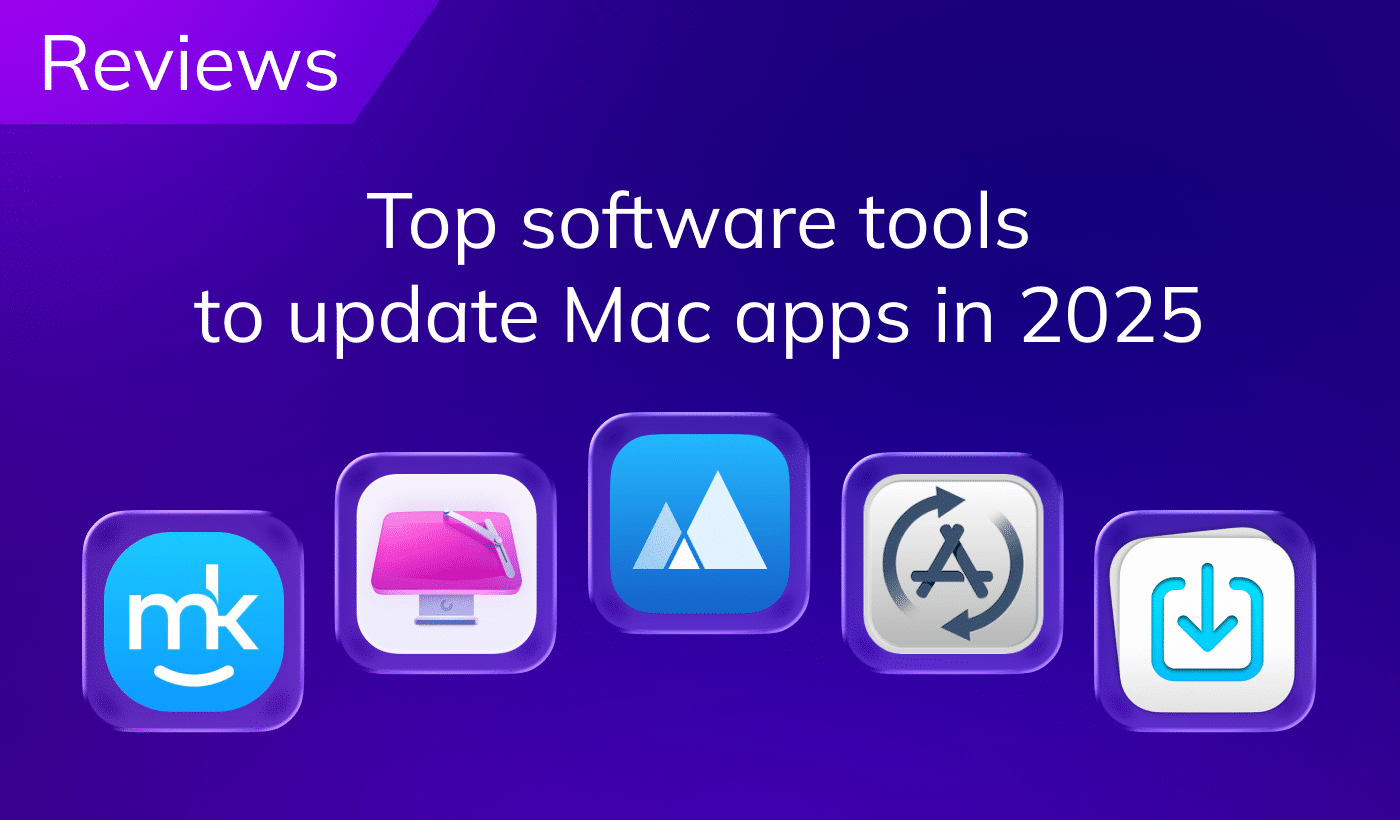The default web browser for macOS is Safari, which is made by Apple. This is one of the most popular privacy options from Apple. Safari has improved significantly over the years, and now includes features such as reading mode, stored passwords, and protection from websites tracking you. Typically, a new version of the web browser comes with each update of macOS or, for example, iTunes. However, if your computer does not support the latest version of macOS, it may still support the latest version of Safari. Here, the web browser can be updated separately, which is normal practice for Apple.
Compared to other apps, updating the Safari browser on Mac is a bit tricky. However, you need to update it regularly to keep it running smoothly. Read on this article to learn how to update Safari browser and why you need it.
Contents:
- What is the latest version of Safari for Mac?
- Why should I update Safari browser?
- How do I update Safari on my Mac
- How do I reset Safari on Maс quickly?
- How do I reset the Safari browser manually?
What is the latest version of Safari for Mac?
With the macOS Ventura, Apple released the latest version of the browser – Safari 16.0. This new version is significantly faster than Google’s Chrome browser. The most sensational thing about the updated browser is the automatic blocking of trackers that track user actions. There is a “Shield” icon near the address bar. If you click on it, you will see how many trackers have been blocked on the opened website. On average, this number ranges from 10 to 20. In most cases, these are not necessarily terrible Trojans. This option blocks counters and trackers that help personalize ads, while the ads themselves will still be displayed. By clicking on the icon with the letter i, you can see a more detailed report.
Also, the new version of Safari allows you to customize the background. You can use one of the offered pictures or any of your own if you prefer. You can also choose what information will be shown on the start page.
What is great in Safari is the tabs manager: if you have several tabs open, you can hover your mouse over any of them and see a page thumbnail. This is especially useful if you have several pages of the same site open and you need to quickly see which one contains the desired information.
Why should I update Safari?
Safari doesn’t get as frequent updates as other browsers. Moreover, Apple releases Safari updates alongside major macOS releases. Therefore, each update is significant and includes several improvements, new features and bug fixes.
In addition, older versions of Safari may not be fully compatible with the latest version of macOS, and the browser could potentially become slow.
Keeping your Safari browser up to date means access to the latest features and protection against new security threats, as well as peak speed and performance.
How do I update Safari on my Mac?
Apple periodically releases new installations with fixed bugs and improvements to Safari. Such updates contain new and improved features for users of the Apple software, the task of which is to facilitate the work on the device, as well as to make it as convenient and comfortable as possible for everyone.
Now, once you decide to upgrade Safari to the latest version, you can start the update process using the following steps.
How to update Safari on Mac
Use the following steps to get the latest update:
- Click on the Apple logo in the left up corner and select System Settings.
- Click General in the left sidebar.
- Find and select Software Update.
- To upgrade Safari to the latest version, click on the Update Now button.
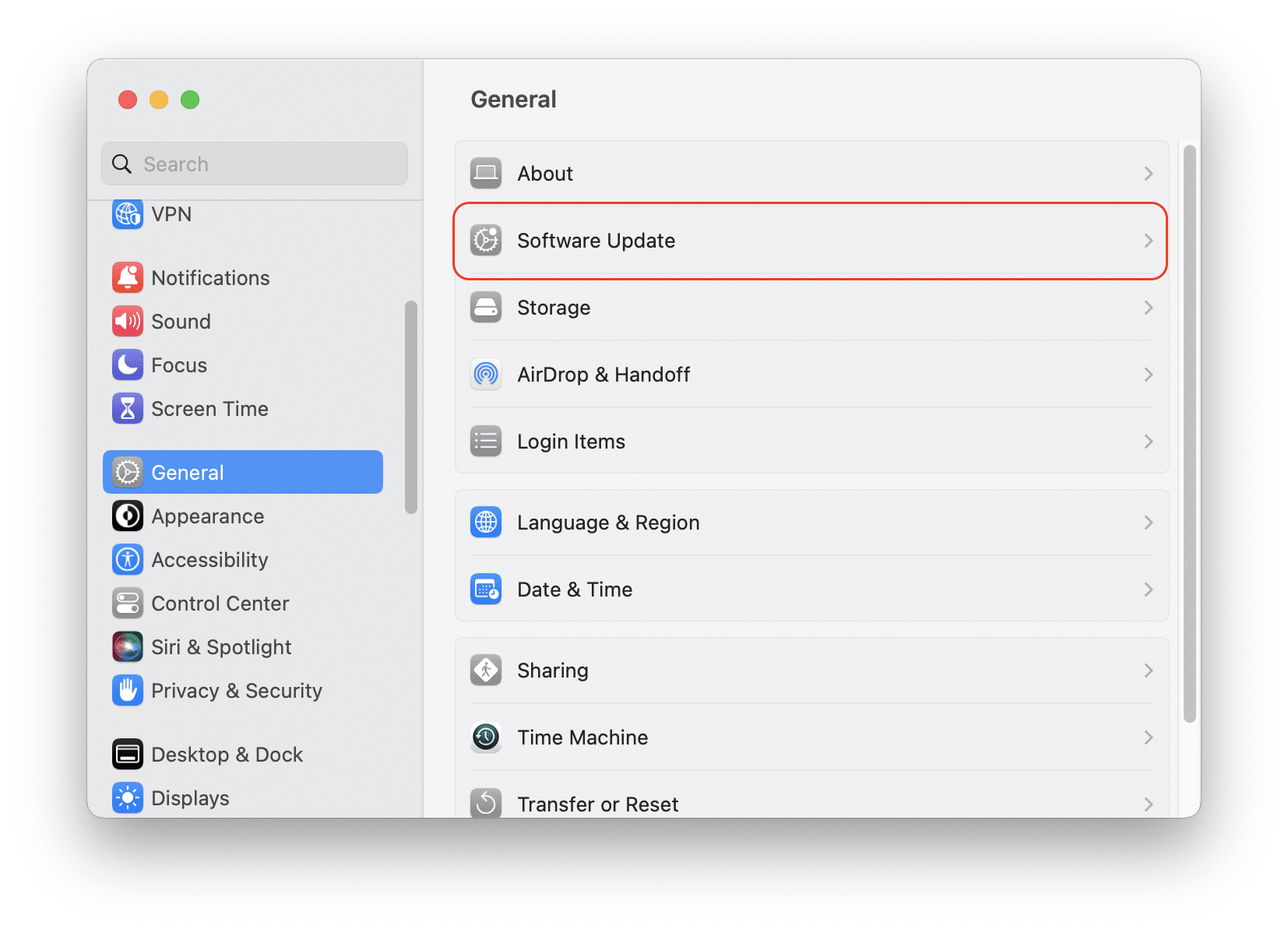
It is also possible to have your Mac update the OS and Safari automatically in response to new updates by ticking the “Automatically keep my Mac up to date” option. You can also go to the Advanced settings to find more options, such as Install app updates from the App Store. For this, click the “i” icon.
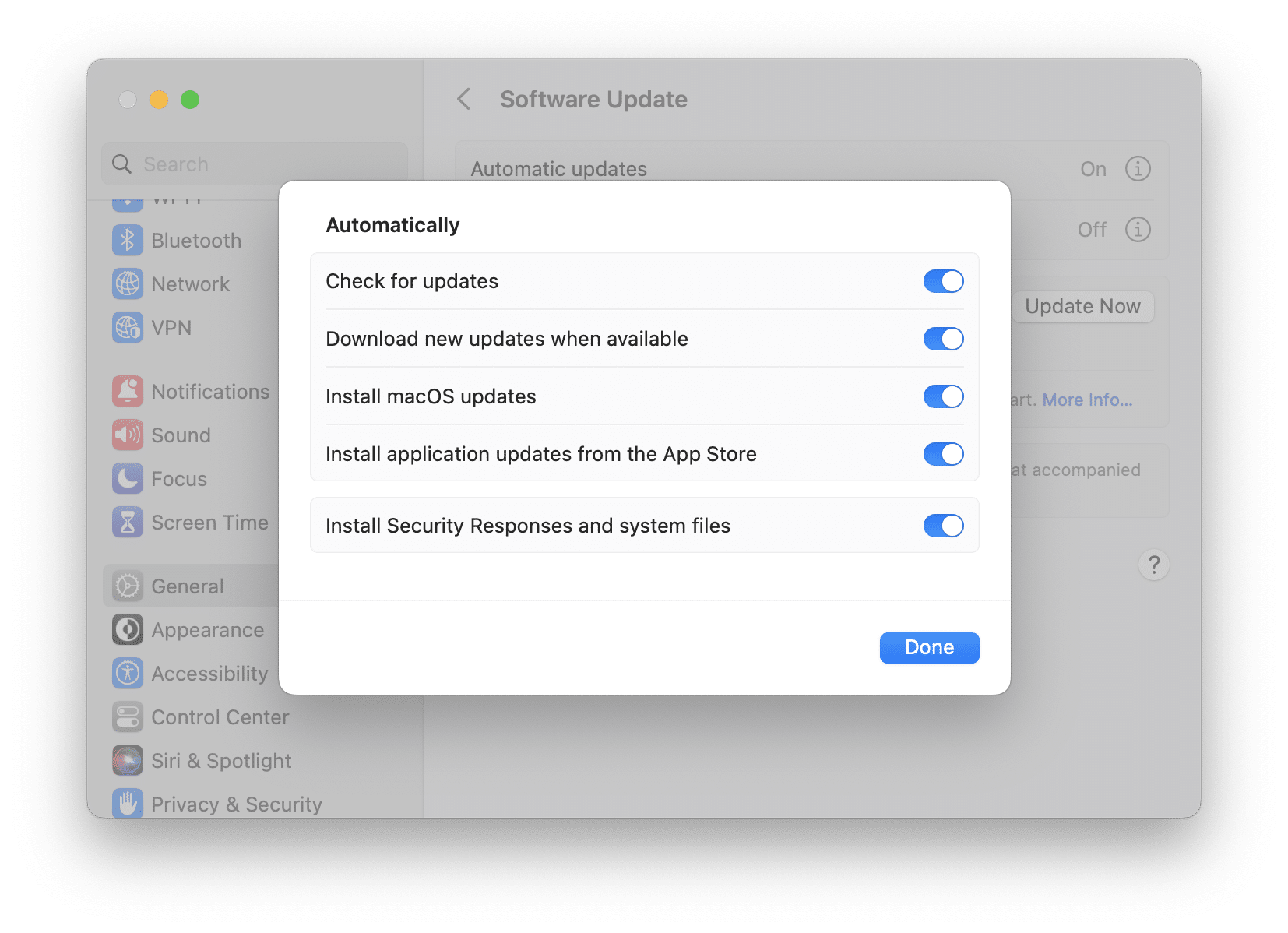
How to reset Safari on Mac quickly
No matter your Safari use case, one thing is for sure: Over the years of its use, Safari has accumulated tons of website data that can slow down your browser or, in the worst case, your device as a whole.
If your Safari browser doesn’t work properly, or you just want to start fresh from a clean web engine, the best option is to reset Safari.
Surprisingly, there is no Reset Safari button on Apple devices. As a result, we can reset Safari in two possible ways: manually or using a special tool called App Cleaner & Uninstaller from Nektony.
In either case, a Safari reset consists of a reset of three components:
- History
- Website data
- Cache
We recommend that you save your time and reset the Safari browser in three clicks by using the App Cleaner & Uninstaller application. You can do this using the following steps:
- Launch App Cleaner & Uninstaller.
- Find Safari in the list of apps.
- Right-click on it and select the Reset application option.
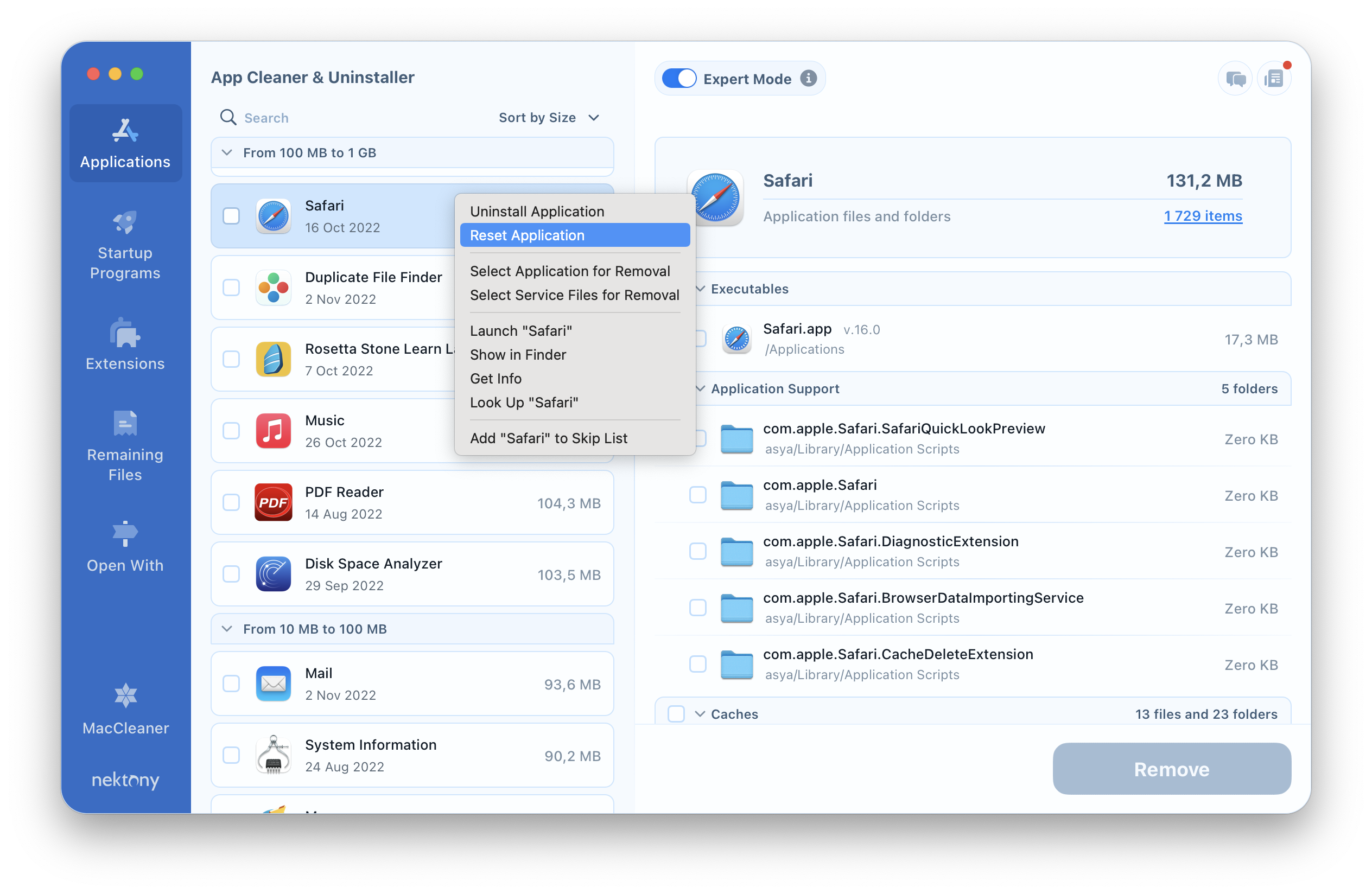
How to reset Safari browser manually
Earlier, we showed how you can reset the Safari browser quickly using a dedicated application. To reset the browser manually, you will have to complete all three steps in turn: reset history, reset website data, and reset the cache.
- Steps to reset the cache:
First, launch Safari -> click the History tab in the menu bar -> select the Clear History option from the list to reset Safari to its default settings. Then select the All History option from the drop-down list and click the Clear History button. - Steps to reset website data:
Launch Safari and click on the Safari tab in the menu bar, then select the Preferences option from the list. In the opened window, go to the Privacy panel and click the Manage website data button. Now click the Remove All button in the lower left corner of the panel and confirm the deletion by clicking the Delete Now button. - Steps to reset the cache
You should launch the Safari browser, click the Safari tab in the menu bar, and select the Preferences option from the list. In the window that opens, go to the Advanced panel. Now tick the Show develop menu in the menu bar checkbox.As a result, the Develop tab will be visible in the menu bar. Click on it and select the Empty Caches option from the list.
Conclusion
One of the key factors for comfortable and safe use of your web browser is updating it to the latest version. This is especially relevant for built-in applications such as Safari. In this article, we described why and how you can update your Safari browser.
Also, you should note that it is important to reset Safari from time to time. To do this, you can follow either of the two methods suggested in this guide. However, if you want to save time, we recommend that you use the App Cleaner & Uninstaller application to reset Safari quickly and automatically.