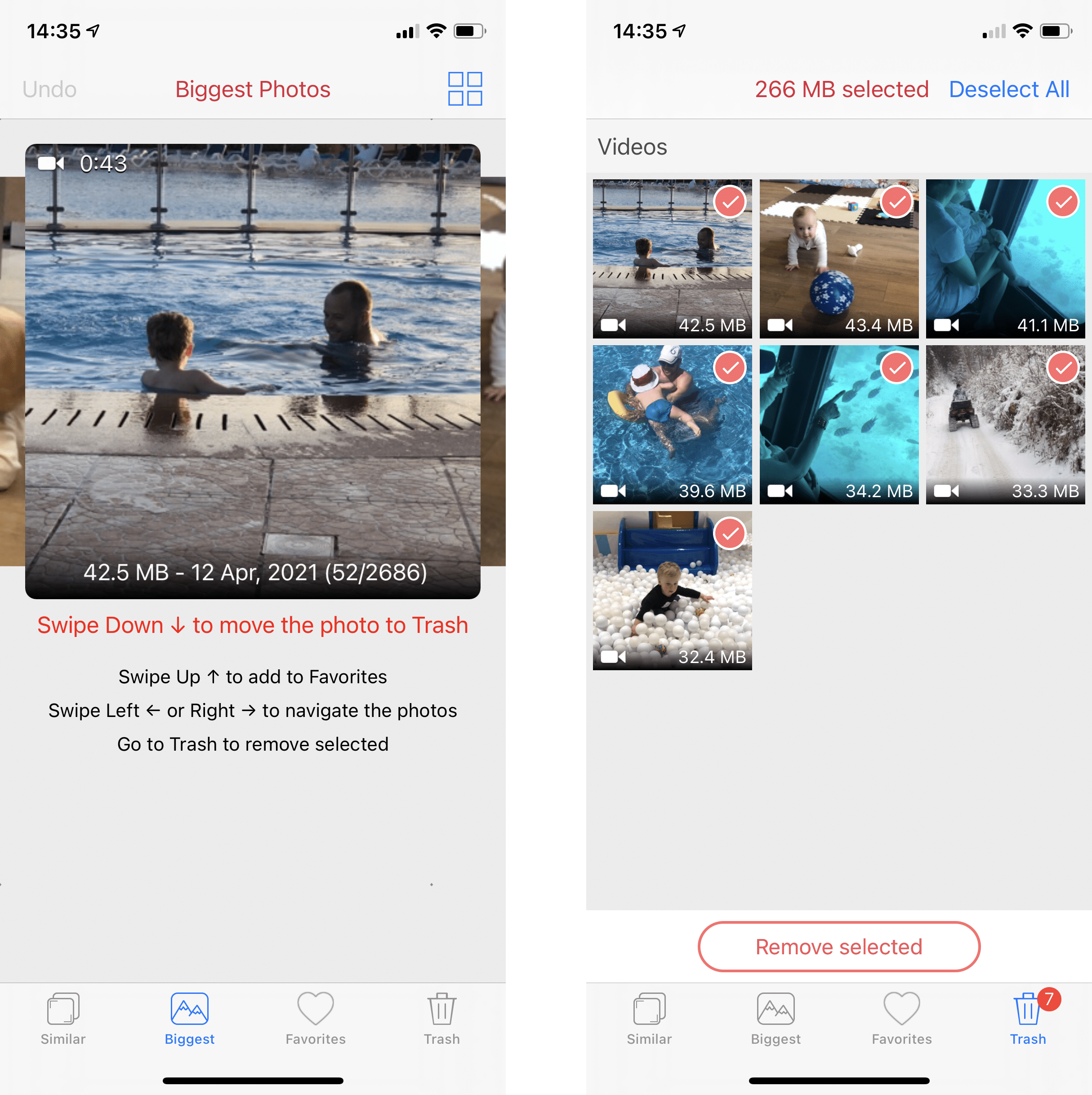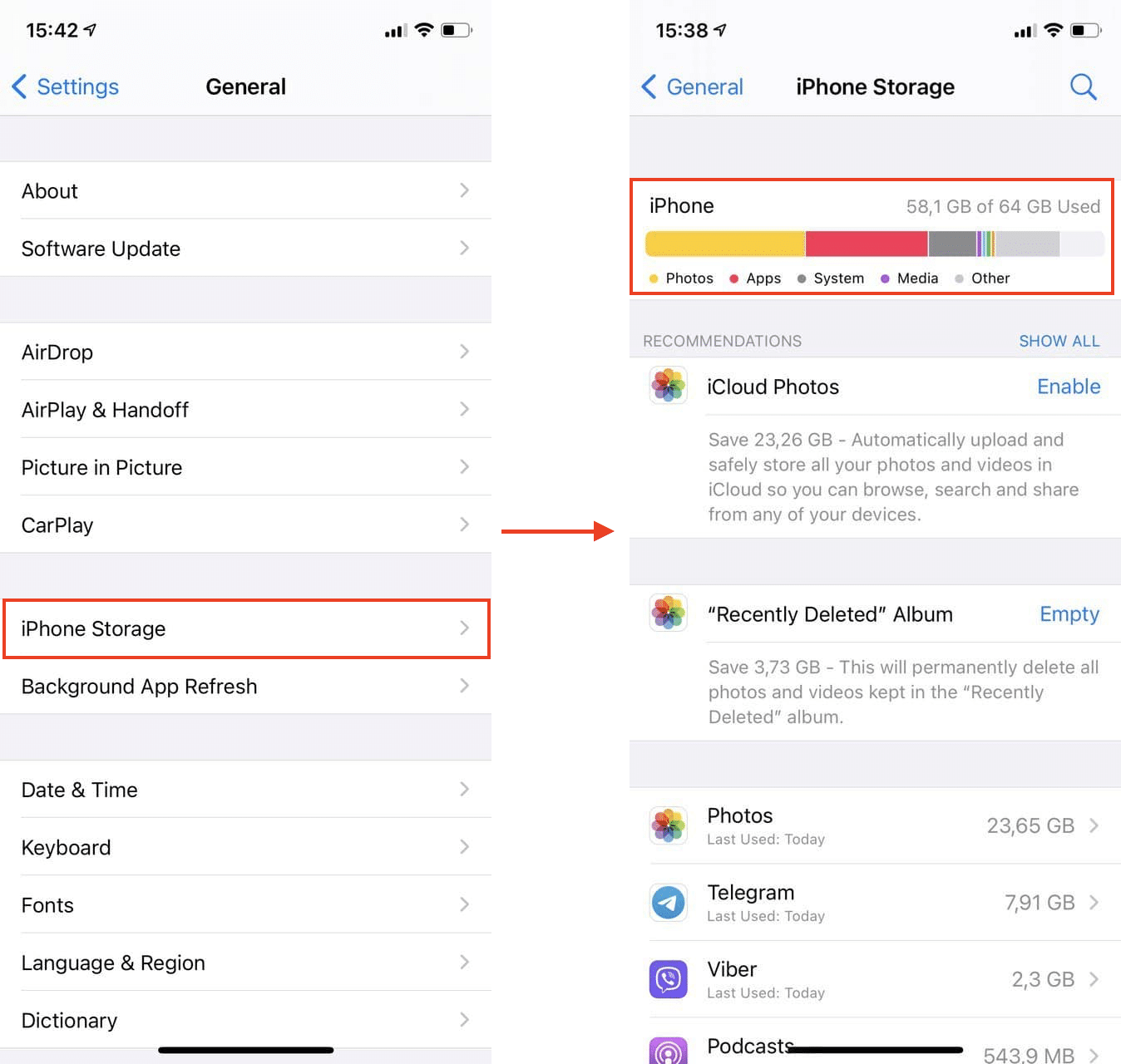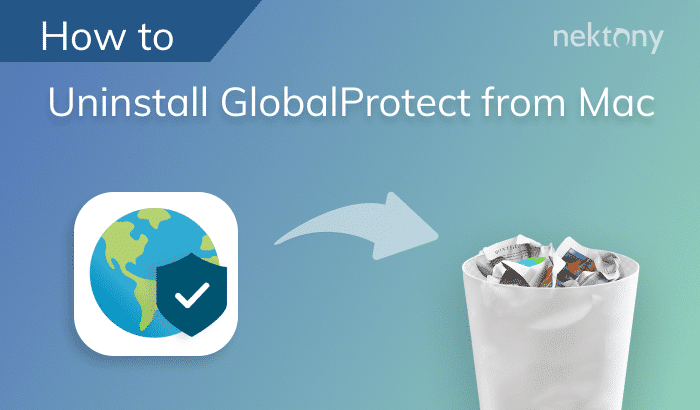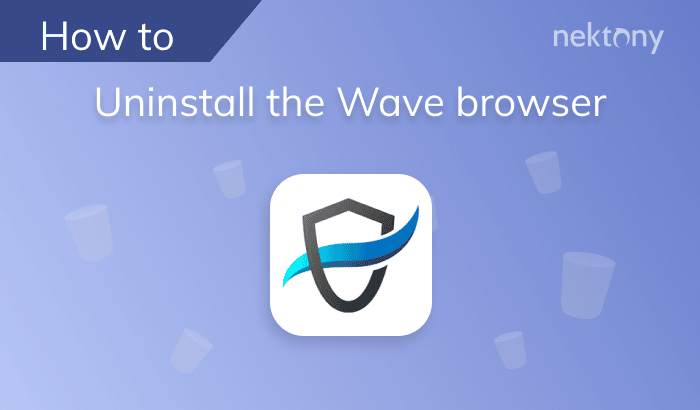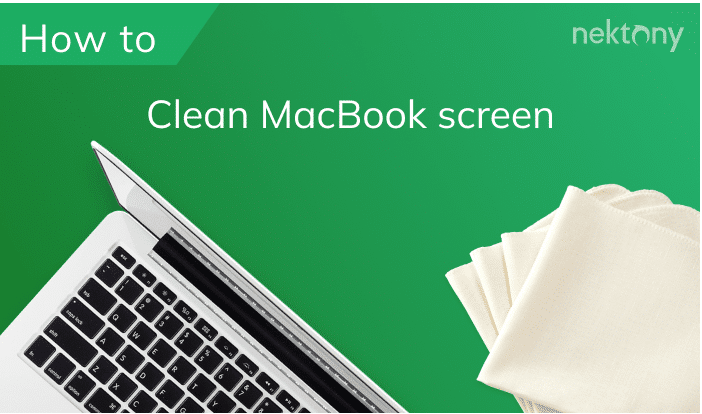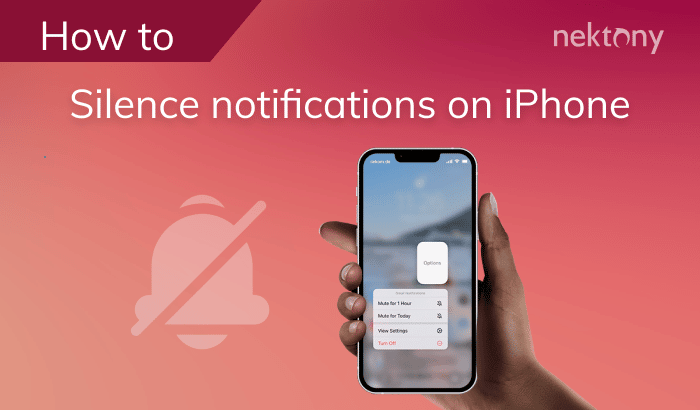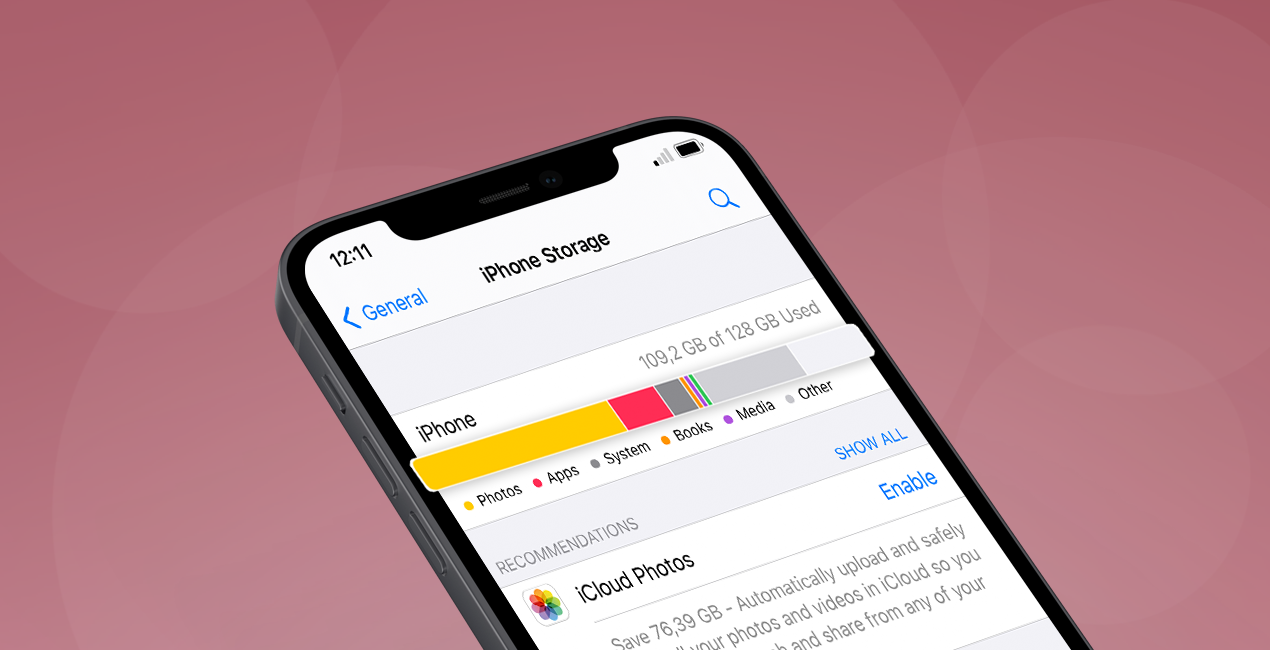
Contents:
- What does “iPhone storage is full” mean?
- How to check storage on an iPhone.
- My iPhone says that storage is full, but it’s not. How to fix it?
- Tips on how to get more storage on an iPhone.
Before we start
Phone Cleaner for Media Files
What does “iPhone Storage Almost Full” mean?
The biggest thing that usually takes up iPhone storage are photos. The message “Storage Almost Full” appears on the iPhone screen when its memory is so low that you can’t even take more photos and videos. Also, when the storage is full, it might lead to the iPhone freezing. That’s why you should keep enough free space on your iPhone storage to prevent iOS freezing and seeing those annoying messages about low free space.
How to check storage on iPhone
You shouldn’t wait for the message when your iPhone memory is full. We recommend that you regularly check your storage, analyze what is taking your iPhone storage space and regularly clean up your iPhone from unneeded digital stuff.
Here are the steps on how to check storage on iPhone:
- Open Settings on iPhone.
- Go to the General section → select iPhone Storage.
- You will see a bar chart of what is taking space on your iPhone and the volume of used space of your storage.
Also, on this screen, you can see how much space each application takes on your iPhone. If you scroll down, you will see the volume of System and Other files on your iPhone.
In this article, we will share the tips and tricks on how to clean up the storage and make more space available on your iPhone.
My iPhone says that storage is full, but it’s not. How to fix it?
Some users claim that they get a notification that iPhone storage is almost full while, in fact, it isn’t and they have free storage. In this case, we recommend that you try one or more of the following tips to fix the issue:
- Clean up applications’ cache files. For this you will need to reinstall applications or use third-party cache cleaners for the iPhone.
- Reset iPhone. For this, go to Settings → General → Reset → Reset All Settings. Note, the setting will be reset to the default state.
- Restore iPhone backup. If you regularly do backups of your iPhone, you can try to restore the latest backup. However, make sure that you will not lose any important data on your iPhone beforehand.
Tips on how to get more storage on iPhone
Let’s look at Photos settings in detail and see what we can do to make more free space on your iPhone.
Switch off Photo Stream
If Photo Stream is switched on, all photos are stored on your iPhone twice: the photo itself and an icon of each photo from iCloud. Simply turning off the slider to the “Upload to My Photo Stream” you will save a third of the storage occupied by your pics.
Here is how to switch off Photo Stream:
- Open Setting on iPhone.
- Scroll down, find Photos and tap on it.
- Switch off the option My Photo Stream.
Use iCloud
When iCloud is switched on, your photos and videos will automatically be uploaded to iCloud once you connected to Wi-Fi. The iCloud Library saves your photos and videos and allows you to save picture previews on your iPhone, while the full-size media is kept in iCloud. Keeping your photos in iCloud will free up space on your iPhone. By default, you have 5GB of free space in iCloud. For more iCloud storage space you will have to pay. The prices start from $0.99 per month for 50 GB.
Here is how to enable iCloud on your iPhone:
- Open Setting on your iPhone.
- Go to General and tap on iPhone Storage.
- Tap on Enable next to the iCloud Photos option and confirm the action.
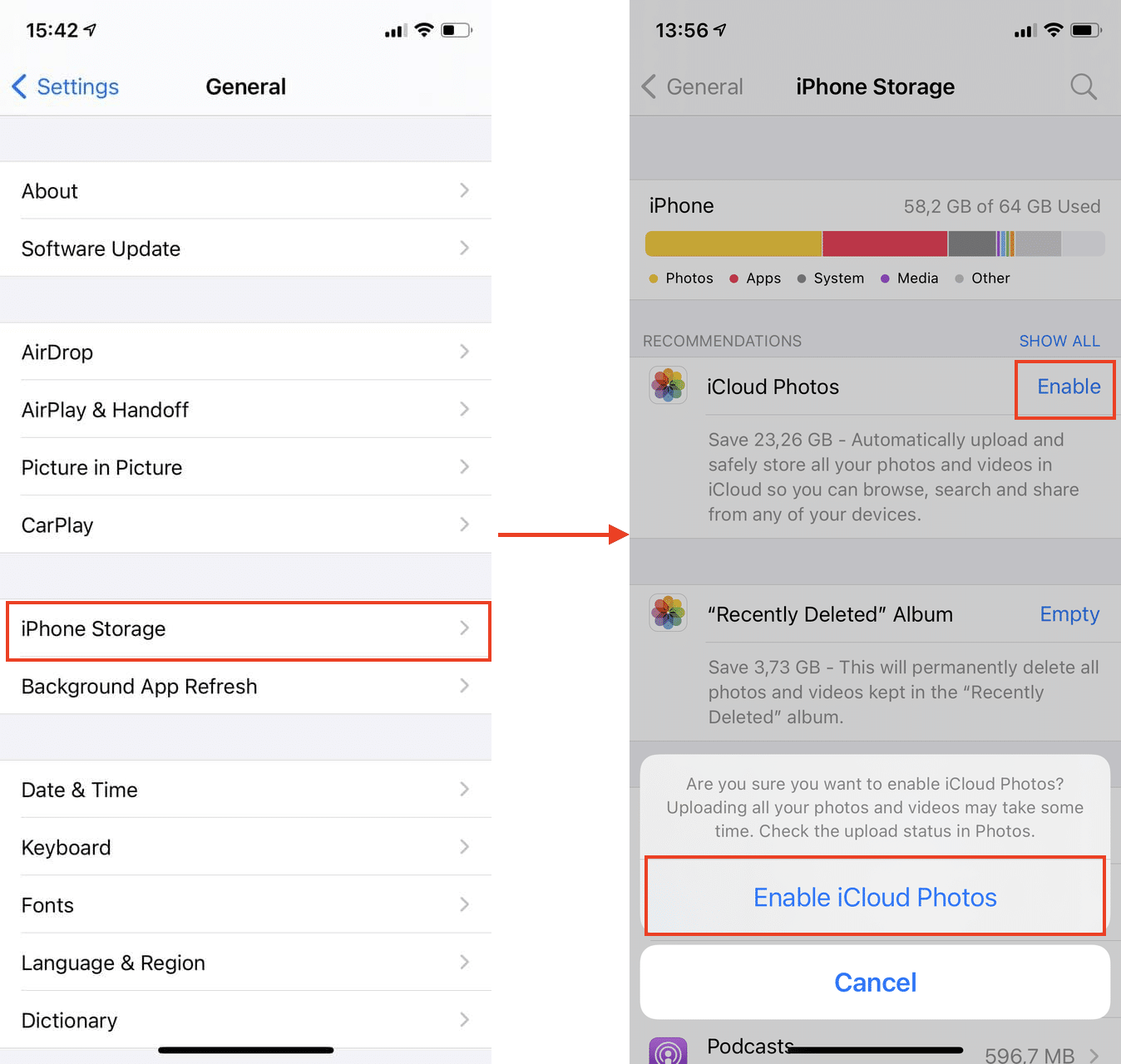
Check additional folders in your Albums
Instagram, Snapseed and other programs create additional folders on your iPhone. In those folders you will find edited duplicates of your photos. Also, if you regularly take screenshots, most likely you have many old and unneeded screenshots. Take a look at these folders and remove media files you no longer need.
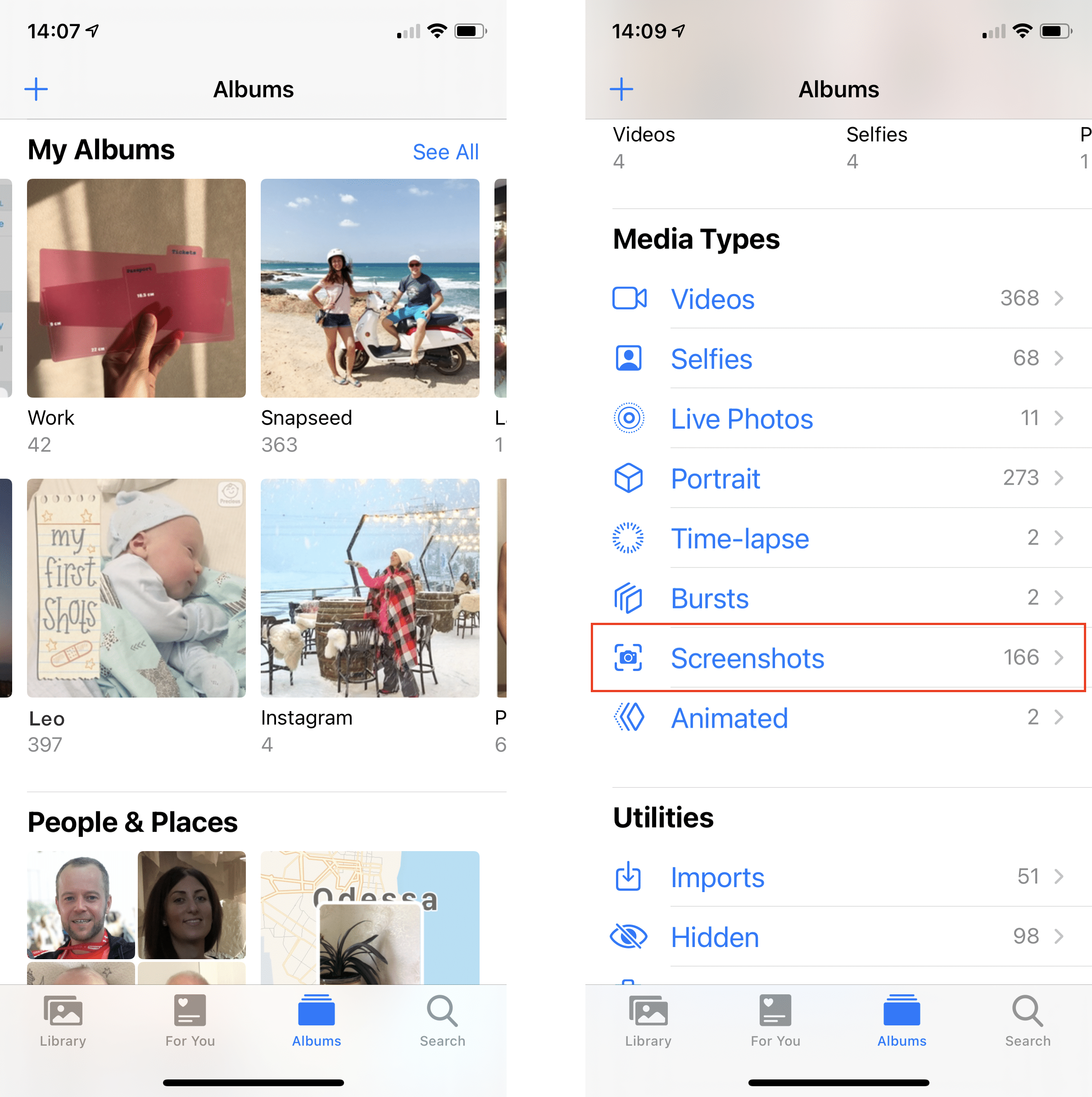
Delete similar photos
Despite having duplicate photos and unneeded screenshots, most likely you will have tons of useless similar photos. When you take burst photos, when you take several pics to choose the best shot, when you are inspired by a landscape and take dozens of photos and in most cases, you make many pics and then forget about them. Fortunately, there is a quick way to find and remove similar pictures from your iPhone. You can use a free application from Nektony called Phone Cleaner for Media Files. This application scans your iPhone Media library and shows you groups of similar photos. You can easily select the best shot in each group and remove all other copies.
Here is how to use Phone Cleaner to remove similar photos from iPhone:
- Download and launch Phone Cleaner for Media files on your iPhone.
- Launch the application and grant access to your Photo Library.
- The application will scan your photos and show groups of similar photos.
- In each group tap on the Like icon on the photo that you like most. Other photos from the group will be moved to the Trash section.
- Go to the Trash section and tap on Remove Selected.
- Don’t forget to empty the Trash of your iPhone, as the application puts all removed photos into a temporary folder also known “Recently Deleted”.
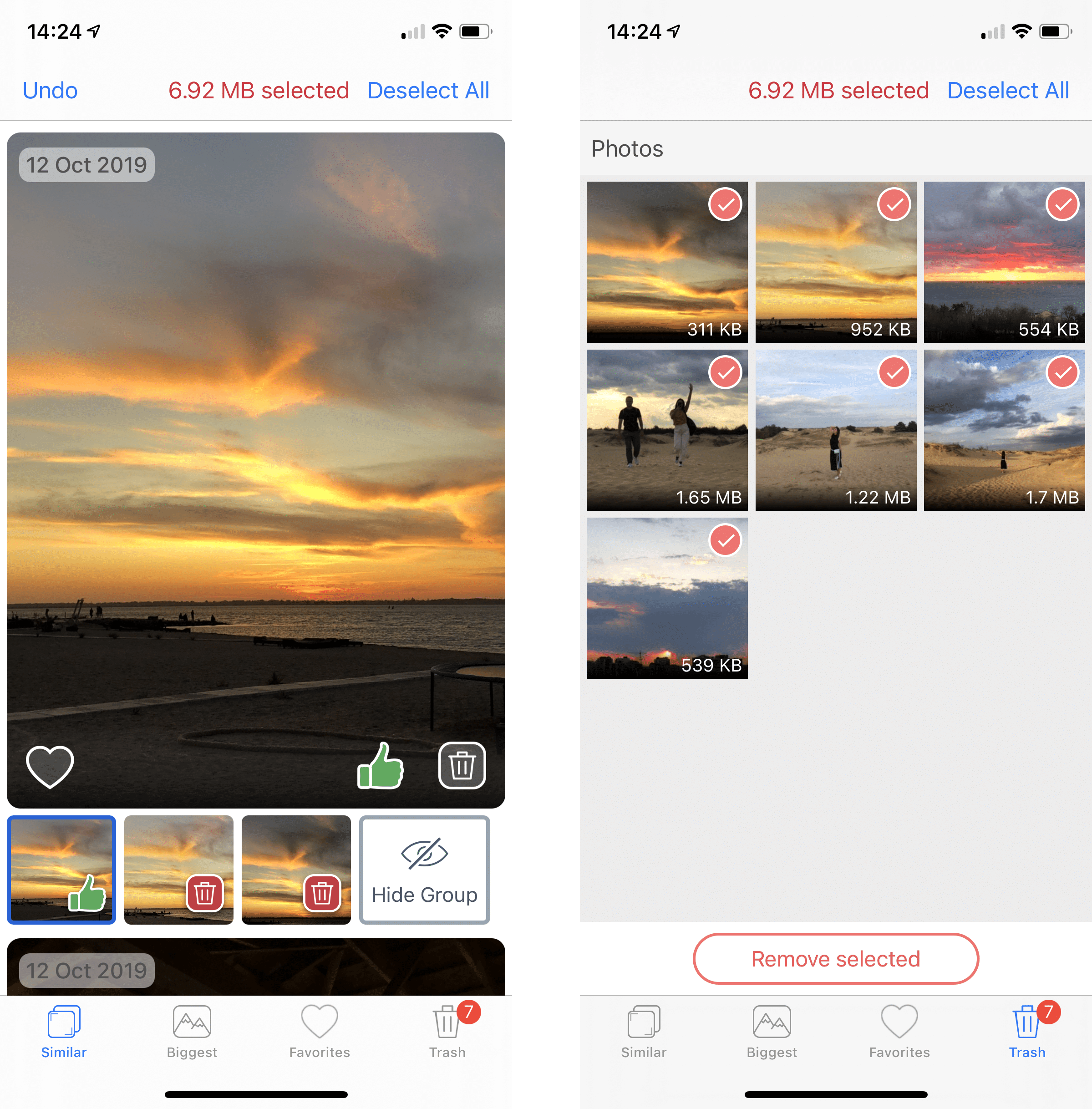
Delete large videos
Videos take up even more space than photos. You can go right to the Videos album in your Photos app or use Phone Cleaner for Media Files again. Despite finding similar photos, the application finds the biggest video files and displays them in descending order of size. This is more convenient than searching for the biggest videos manually.
How to use Phone Cleaner to find and remove the biggest videos from iPhone:
- Launch Phone Cleaner for Media Files.
- Go to the Biggest section.
- Swipe right or left to see the biggest videos.
- Swipe down to remove unneeded large videos.
- Go to the Trash section and tap on Remove Selected.
- Empty the Recently Deleted album in your Photos, as the application puts all removed videos there.