Generally, you don’t need to quit Finder. However, as any other application, Finder can become unresponsive, and you may need to restart it. In this article, we will show up several ways on how to force quit Finder on your Mac.
Ways to force close Finder:
- Using the Apple menu
- Using Terminal
- Using Memory Cleaner
- Using Activity Monitor
- Using the Dock panel
Why you may need to force close Finder on Mac
Mac Finder may be unresponsive or freeze and require a force stop. Below are the most commonly cited reasons to relaunch Finder:
- Finder does not respond and freezes.
- You can’t open folders in Finder by clicking on them or takes time to open files.
- Finder doesn’t display external drives in its left pane.
- You move or delete files in Finder, however the system does not update the view.
- Finder takes up too much system resources, causing slowdowns to your Mac.
If you encounter one of these problems forcing quit and restarting Finder will help you fix the issue.
Force quit Finder from the Apple menu
As you may have noticed, there is no Quit command in the Finder menu. It is done for security reasons so that the user always can have access to a Mac hard drive. However, as any other application, you can force quit Finder from the Apple menu. Follow the steps below:
- Open Finder.
- Click on the Apple menu icon.
- Press and hold the Shift key.
- Select the Force Quit Finder command.
- The Finder will restart.
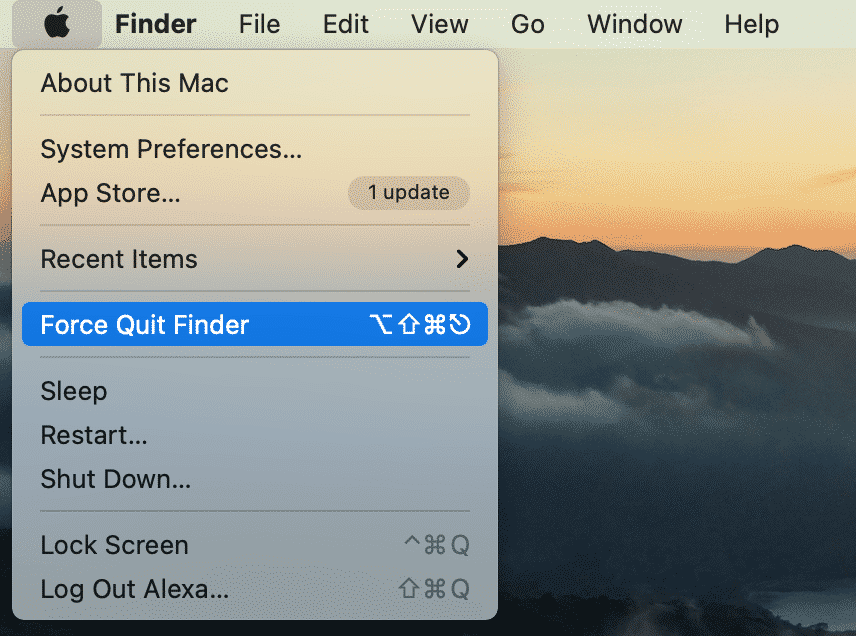
Also, you can use the Option+Shift+Command+Esc (⌥⇧⌘⎋) key combination to force close Finder.
Force quit Finder with Terminal
If for any reason the Force Quit option from the Apple menu does not work for you, you can run this command with the Terminal command line. With Terminal, you can also add the Quit option right to the Finder menu for quick and easy access in the future.
- Open the Terminal app. You can find it in the Applications folder → Utilities.
- Copy and paste the following command:
killall Finder - Press Enter.
- Finder will be restarted.
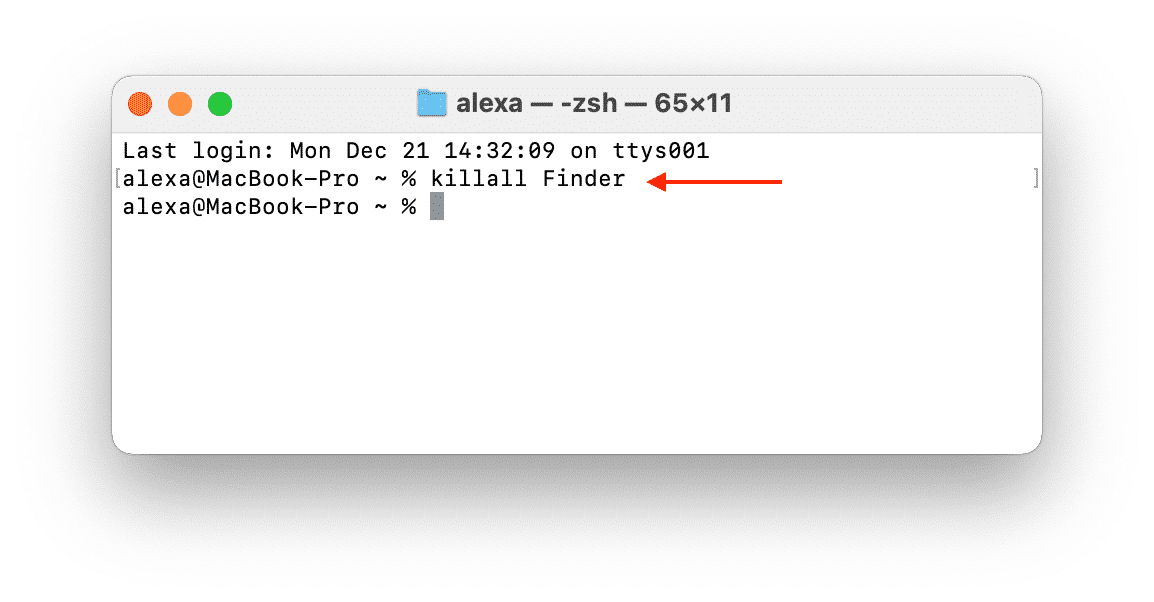
Also, with Terminal, you can add the Quit Finder command to the Finder Menu.
- Copy and paste the following command into the Terminal window:
defaults write com.apple.finder QuitMenuItem -bool true; killall Finder - Press Return.
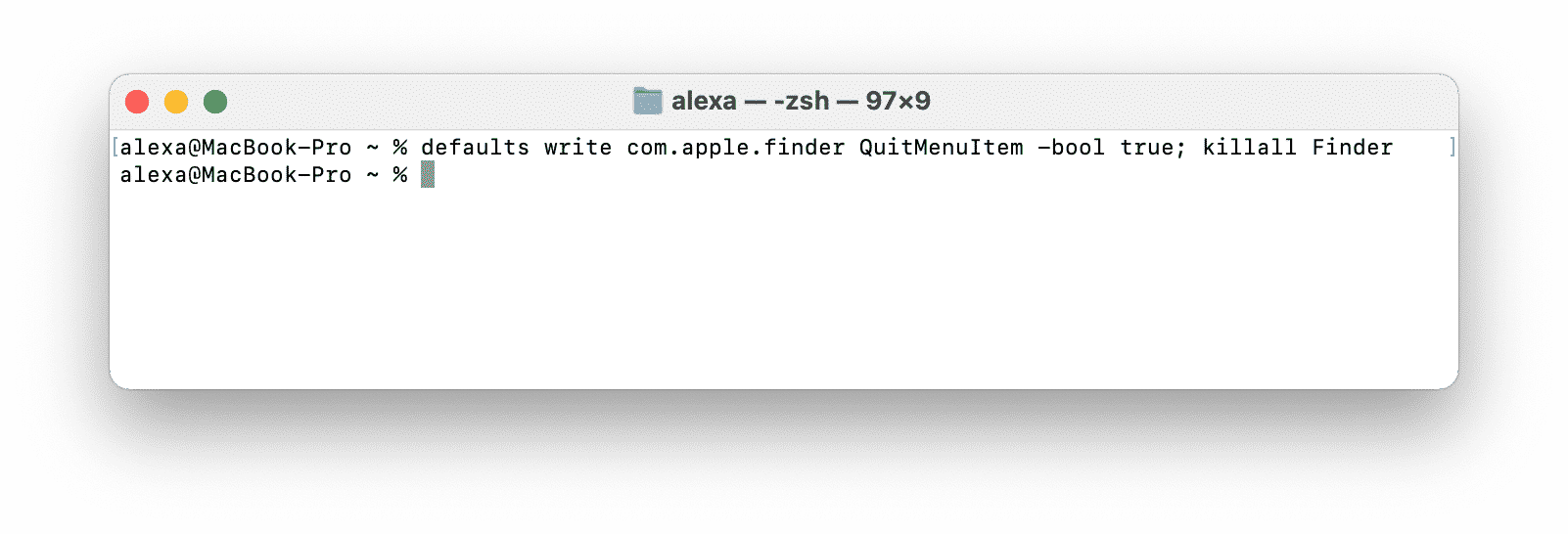
After this, you will see the Quit Finder option in the Finder’s menu.
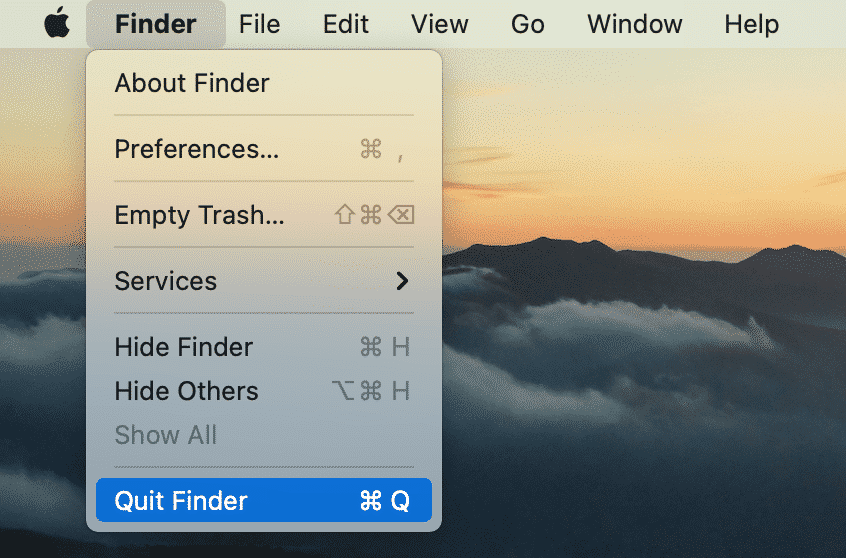
Also, you can quickly quit Finder by pressing the Command+Q key combination.
If you want to remove the Quit option from the Finder’s menu, use again Terminal. Enter the following command and hit Enter:
defaults write com.apple.finder QuitMenuItem -bool false
Force Quit Finder with Memory Cleaner
Memory Cleaner is a free application that clears RAM memory on your Mac. The application also provides a feature to quit and force quit all the applications on your Mac.
- Launch Memory Cleaner.
- Click on the Memory Cleaner icon in the toolbar. In the drop window you will see the list of running apps and processes on your system.
- Select Finder and right-click on it.
- Click Quit or Force Quit in the context menu.
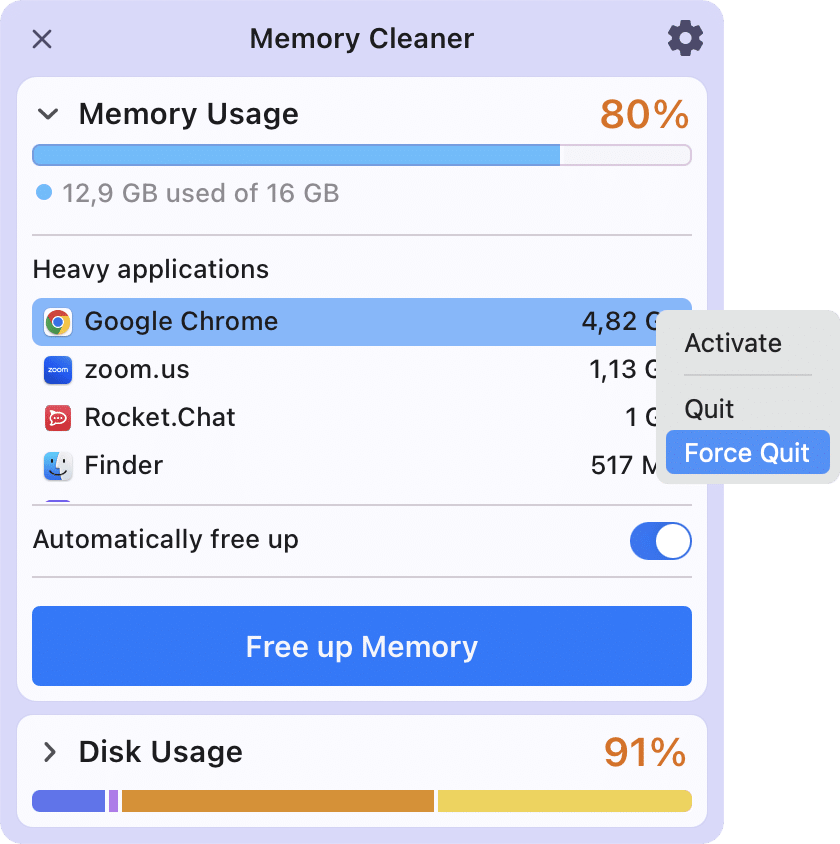
Relaunch Finder from the Dock panel
Another way to relaunch Finder is to use a special option you can call from the Dock panel.
- Press and hold the Option key.
- Make a right-click on the Finder icon in the Dock panel.
- Select Relaunch.
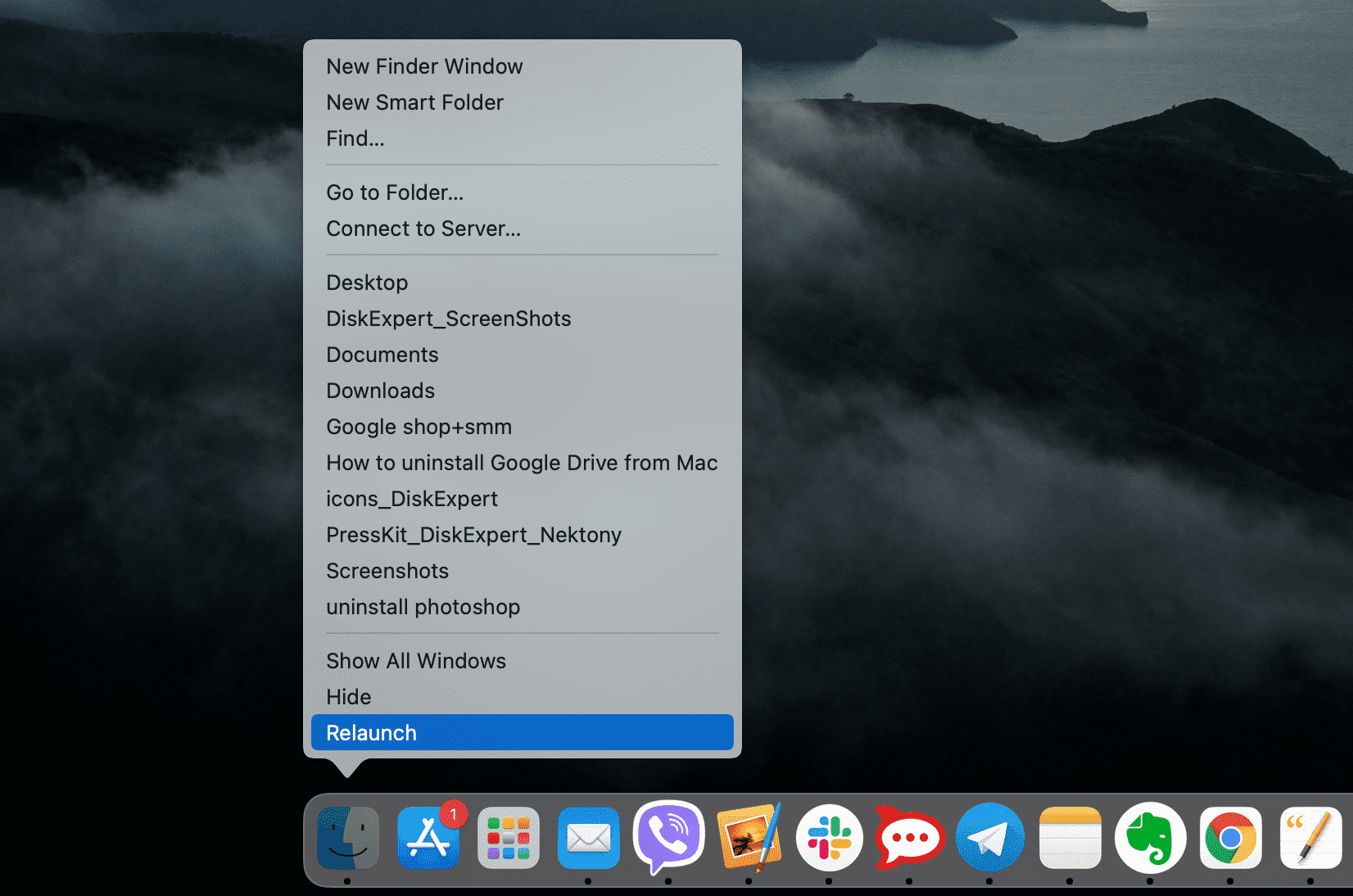
Force Quit Finder with Activity Monitor
With Activity Monitor you can quit and stop the background processes for any application on your Mac.
When you close Finder and all its processes using Activity Monitor, all files and icons on your desktop will vanish until you manually launch Finder. So don’t be afraid, your files will not be removed. Just open Finder again and the files from the desktop folder will be displayed on your desktop screen again.
- Launch Activity Monitor.
- Find and select Finder from the list of running processes.
- Click the Close (“X” icon) in the topbar.
- Confirm that action by clicking the Quit (or Force Quit) button.
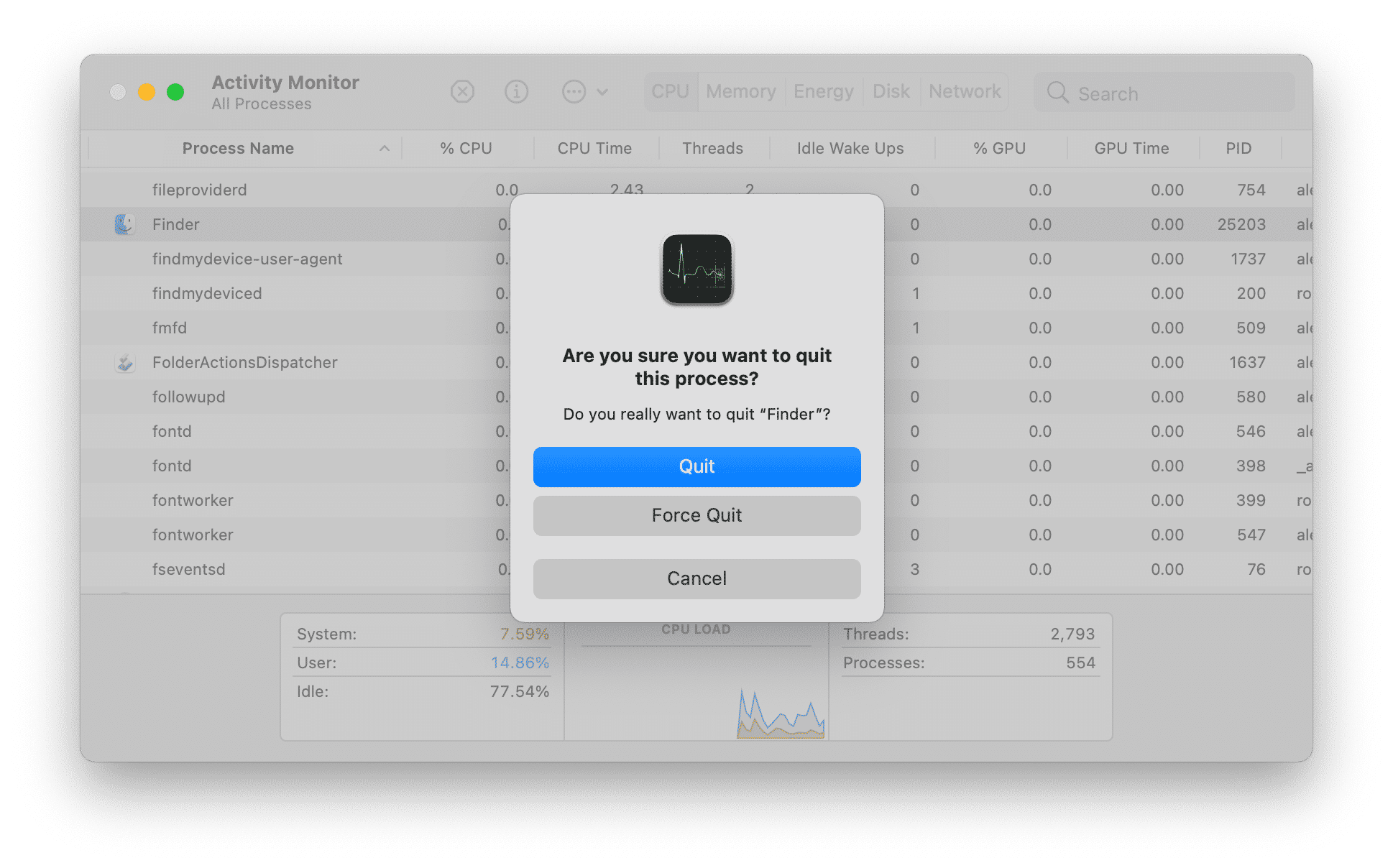
If none of the methods above helped you to fix Finder, try to restart your Mac.
We have provided all the possible methods to quit Finder on Mac. Please note, if your applications often freeze on your system, most likely you don’t have enough free RAM memory for a smoothy system work. Use a free application Memory Cleaner to free up inactive RAM memory, quit memory-consuming apps, and make your Mac faster.



