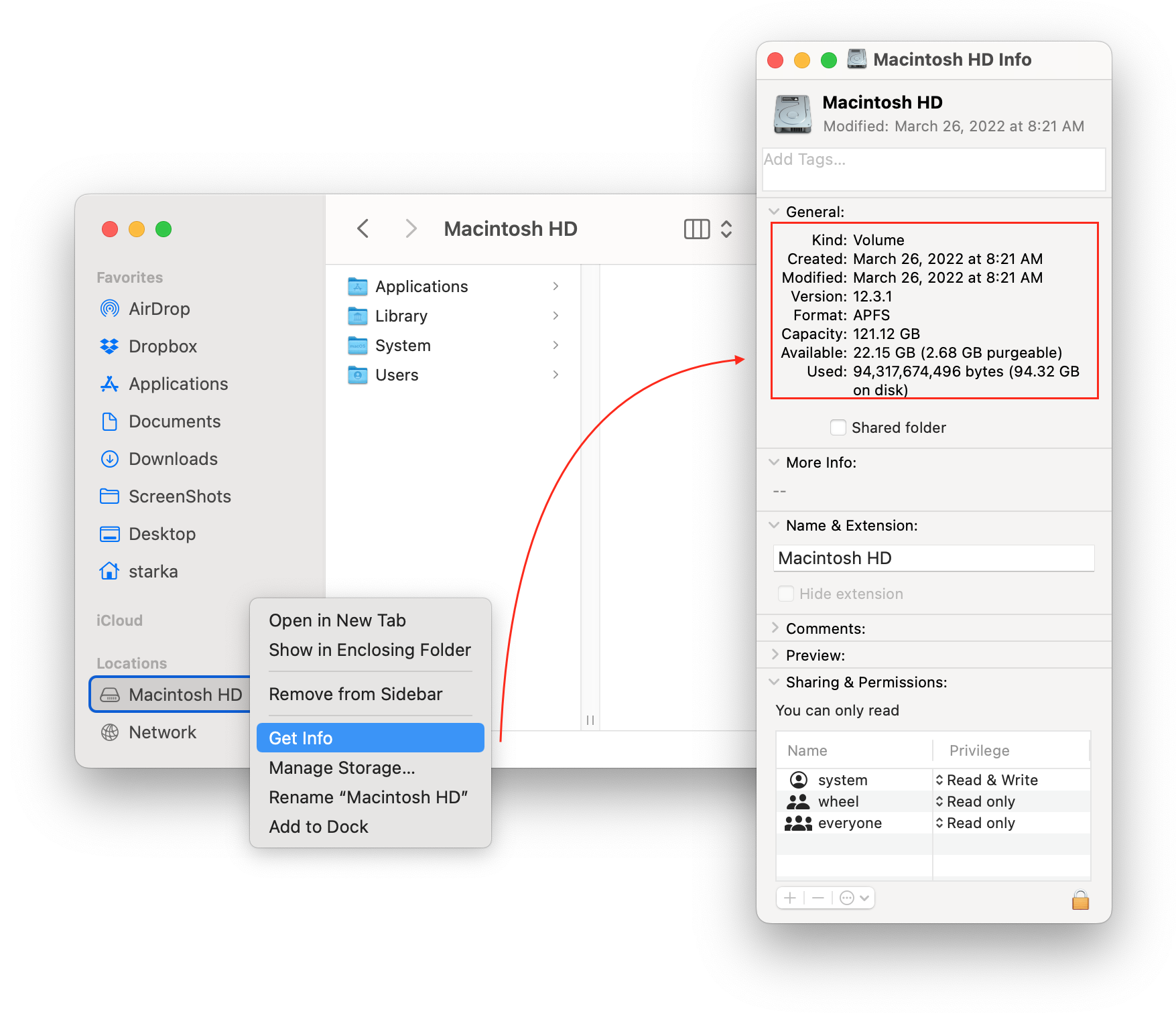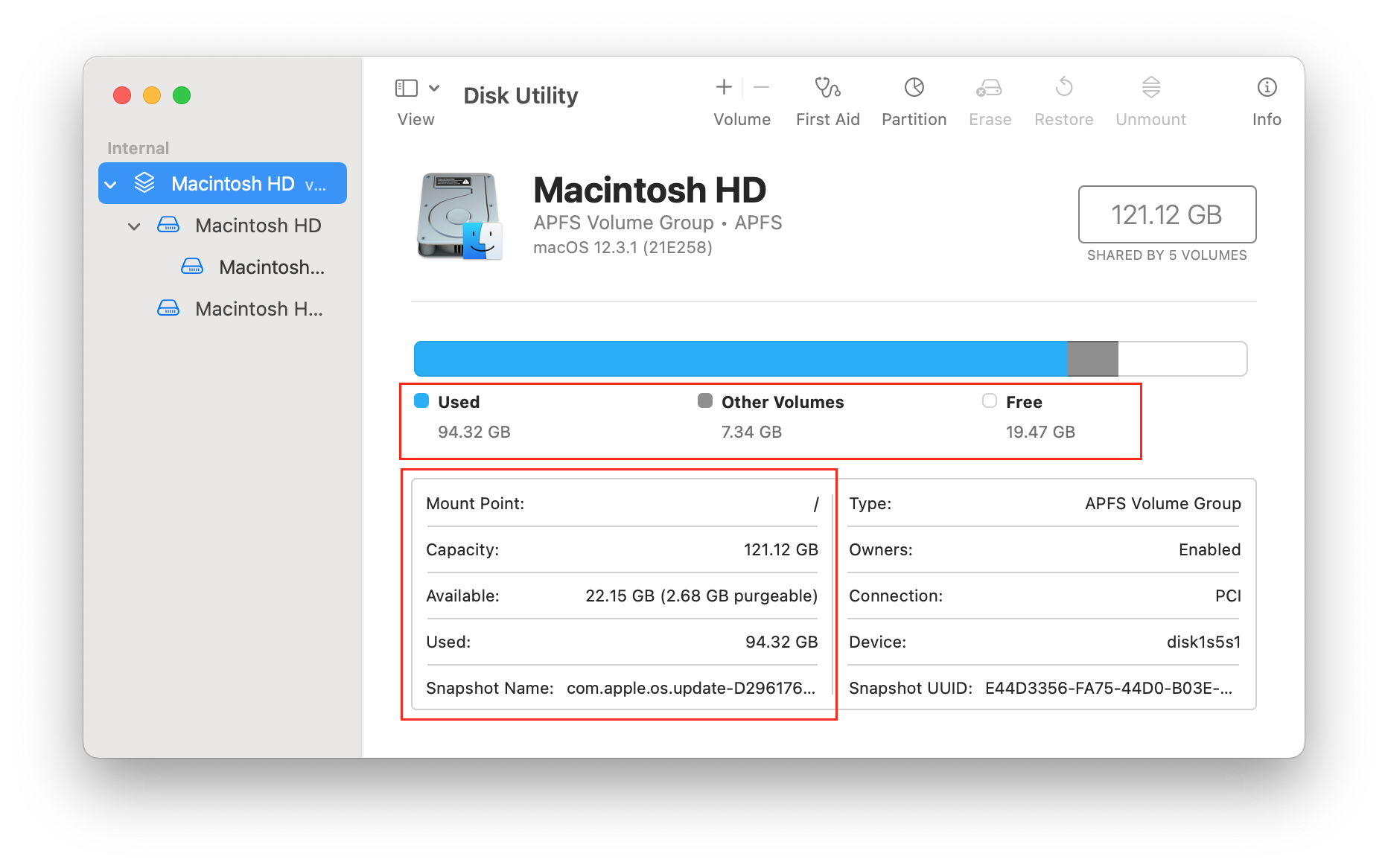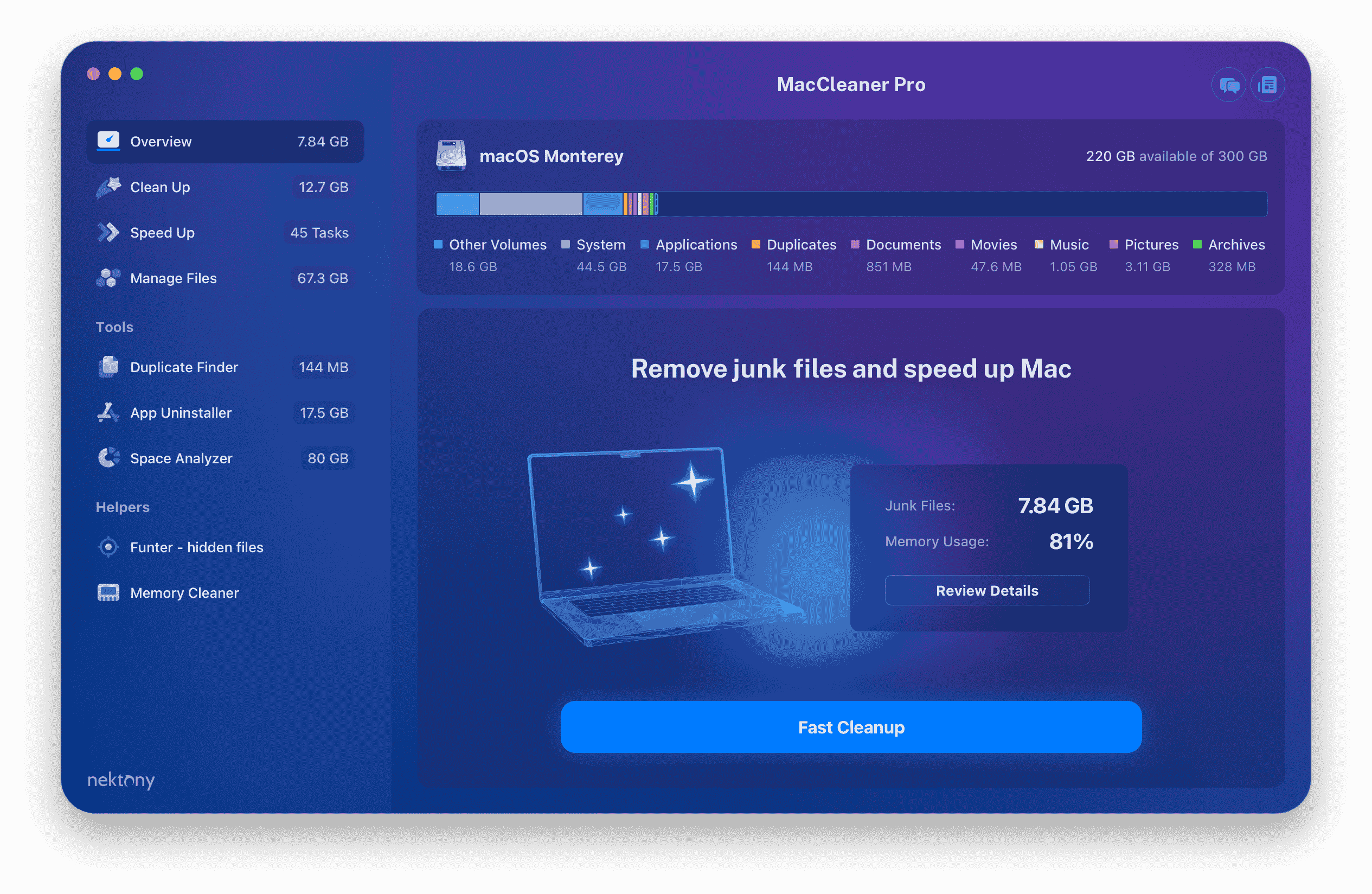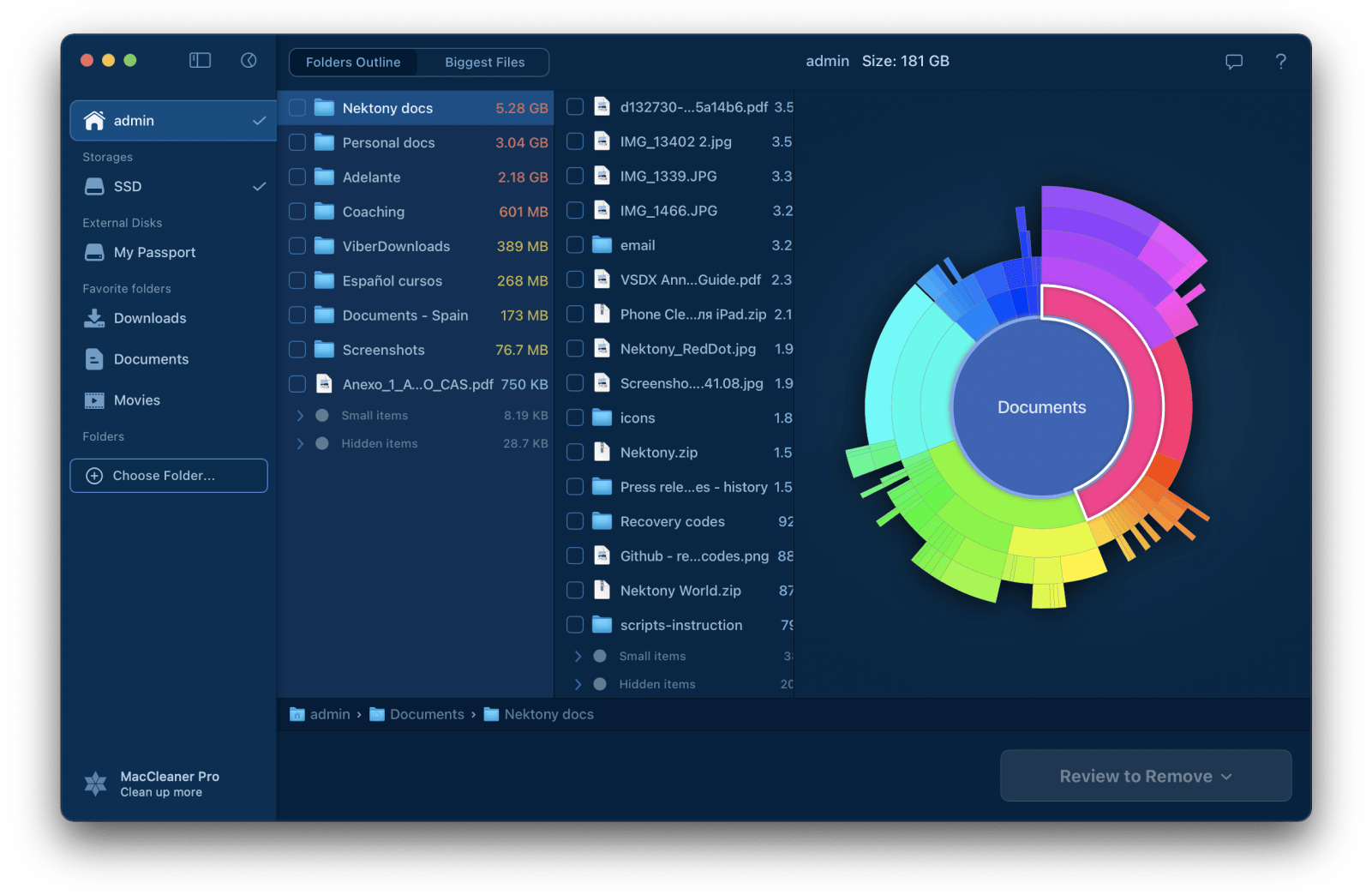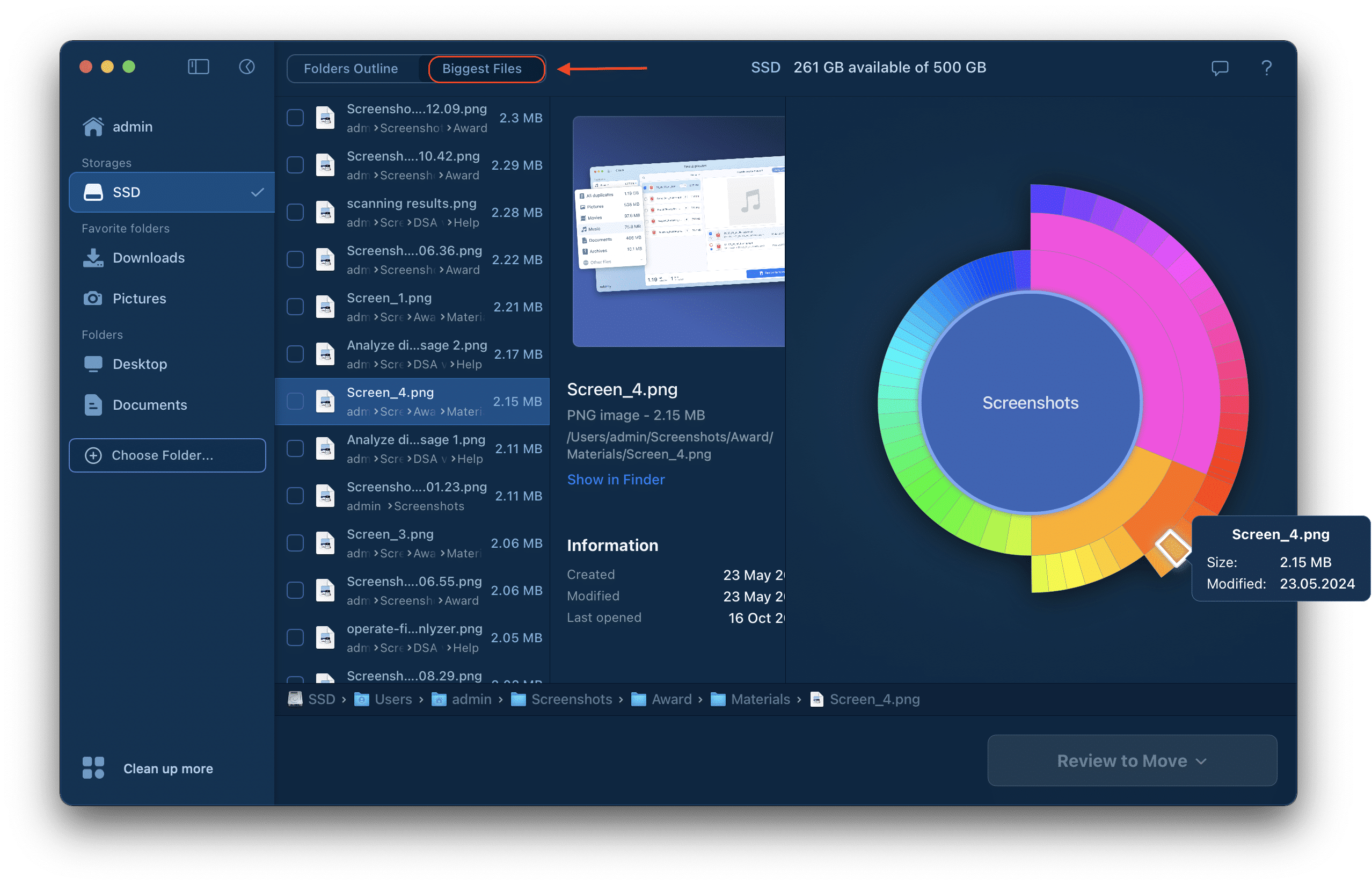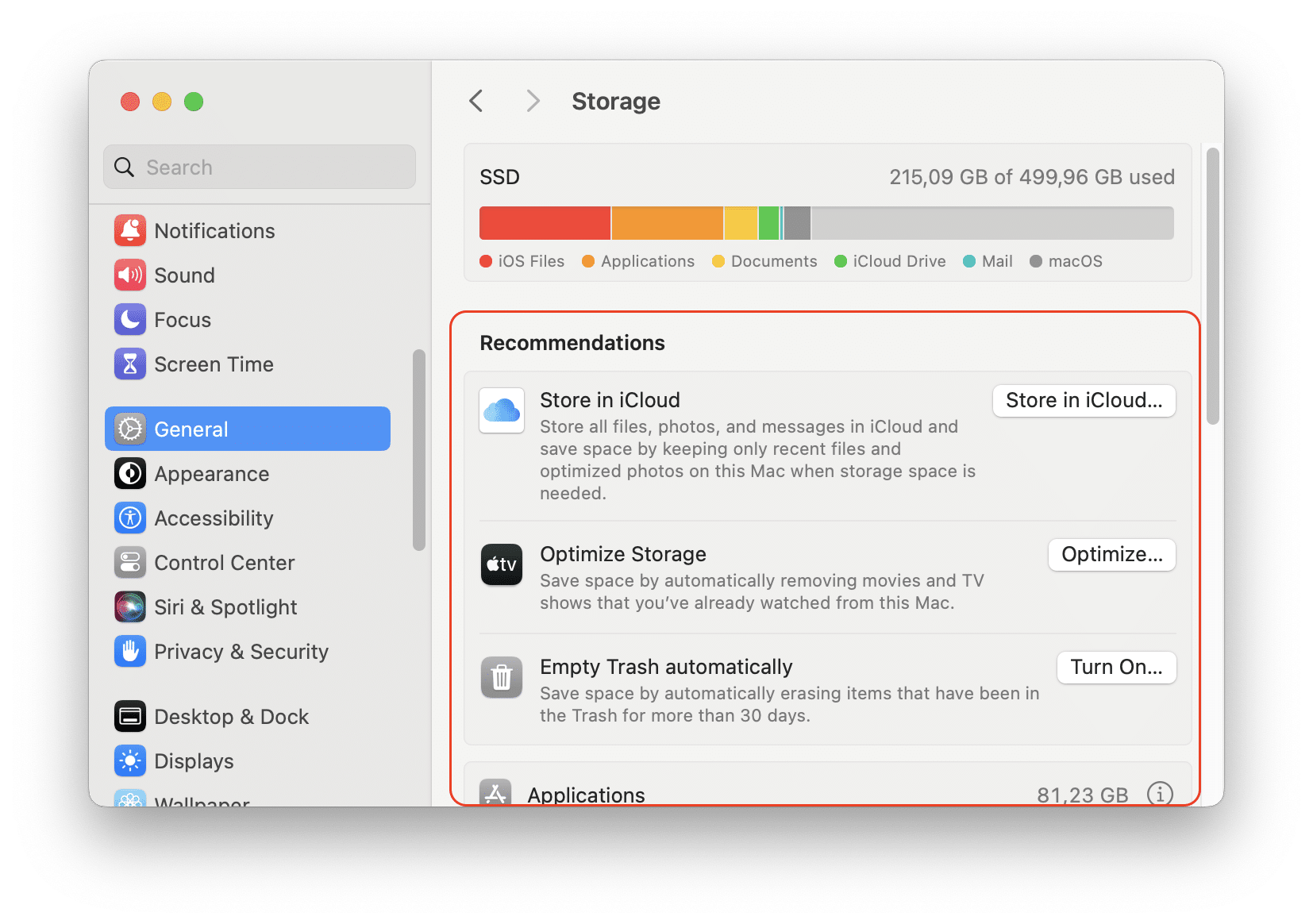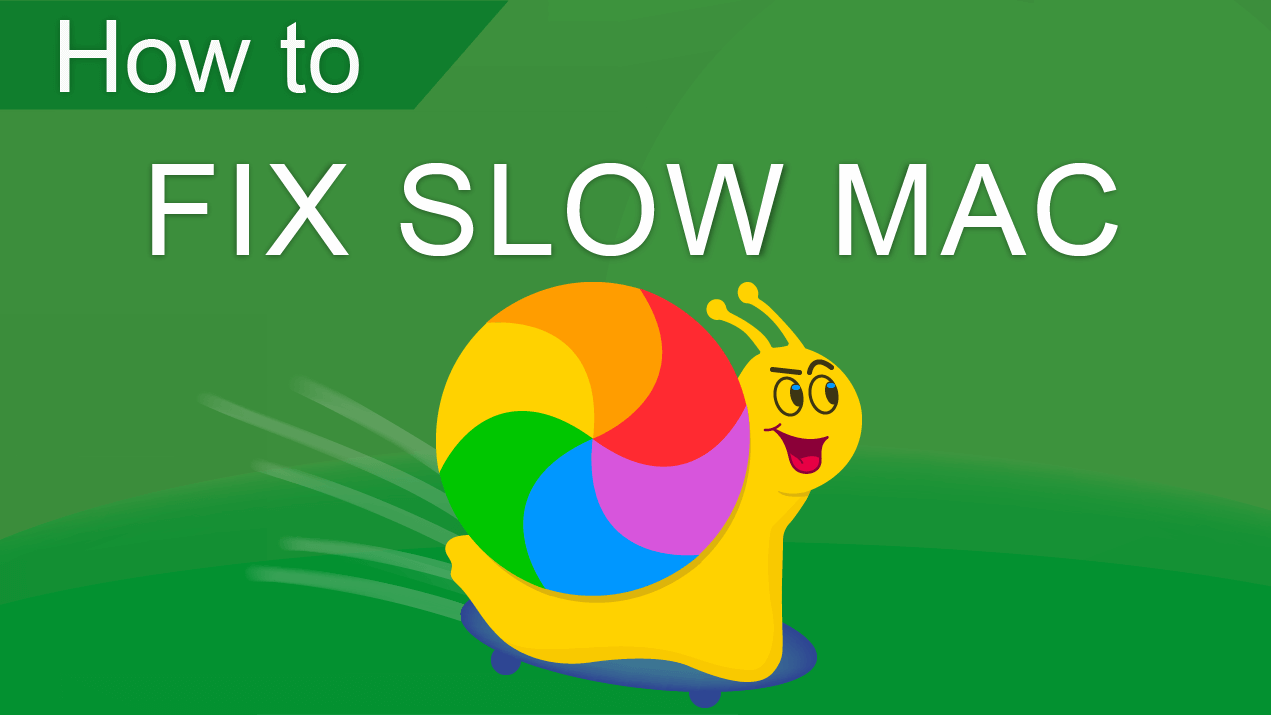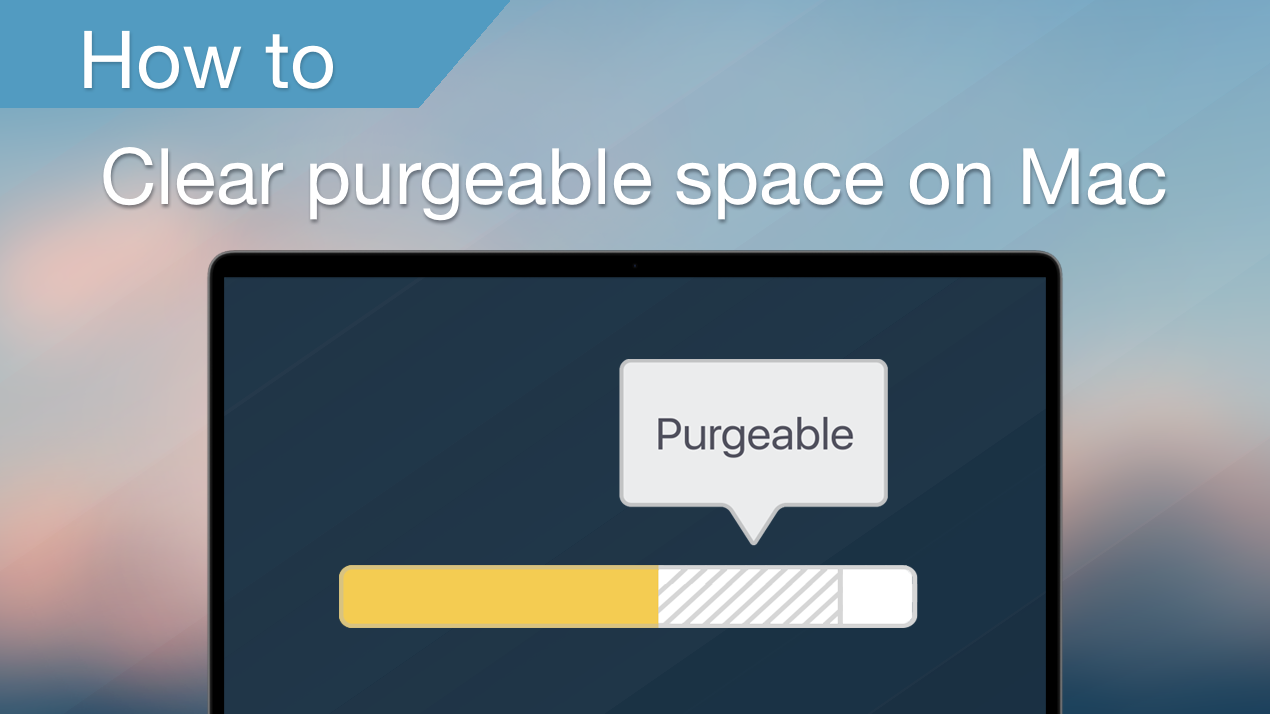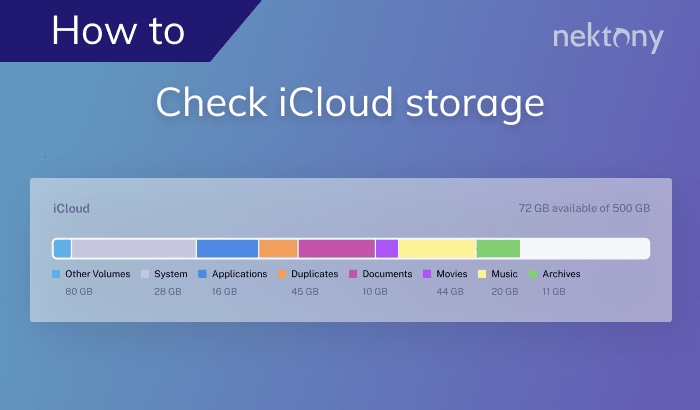Depending on which macOS version you have, you can check your disk space using the “About this Mac” panel or view your storage space usage in the System settings. This article will show you the various ways to view Mac disk usage and find out what is taking up so much space on your Mac.
Contents:
- How to check hard drive space on Mac
- How to find what is taking up so much space on Mac
- How to manage storage on Mac
#1 Tip to quickly check available space and remove system junk on Mac
This all-in-one solution will help you to analyze how much storage space you have and clean up all unneeded junk with just one click.
MacCleaner Pro
Watch the video to see how easy it is to find out how much space you have.
How to check Mac storage usage
- Open System Settings.
- Click General in the sidebar.
- Click Storage in the right panel.
- You will see the barchart of what’s taking space on your disk.
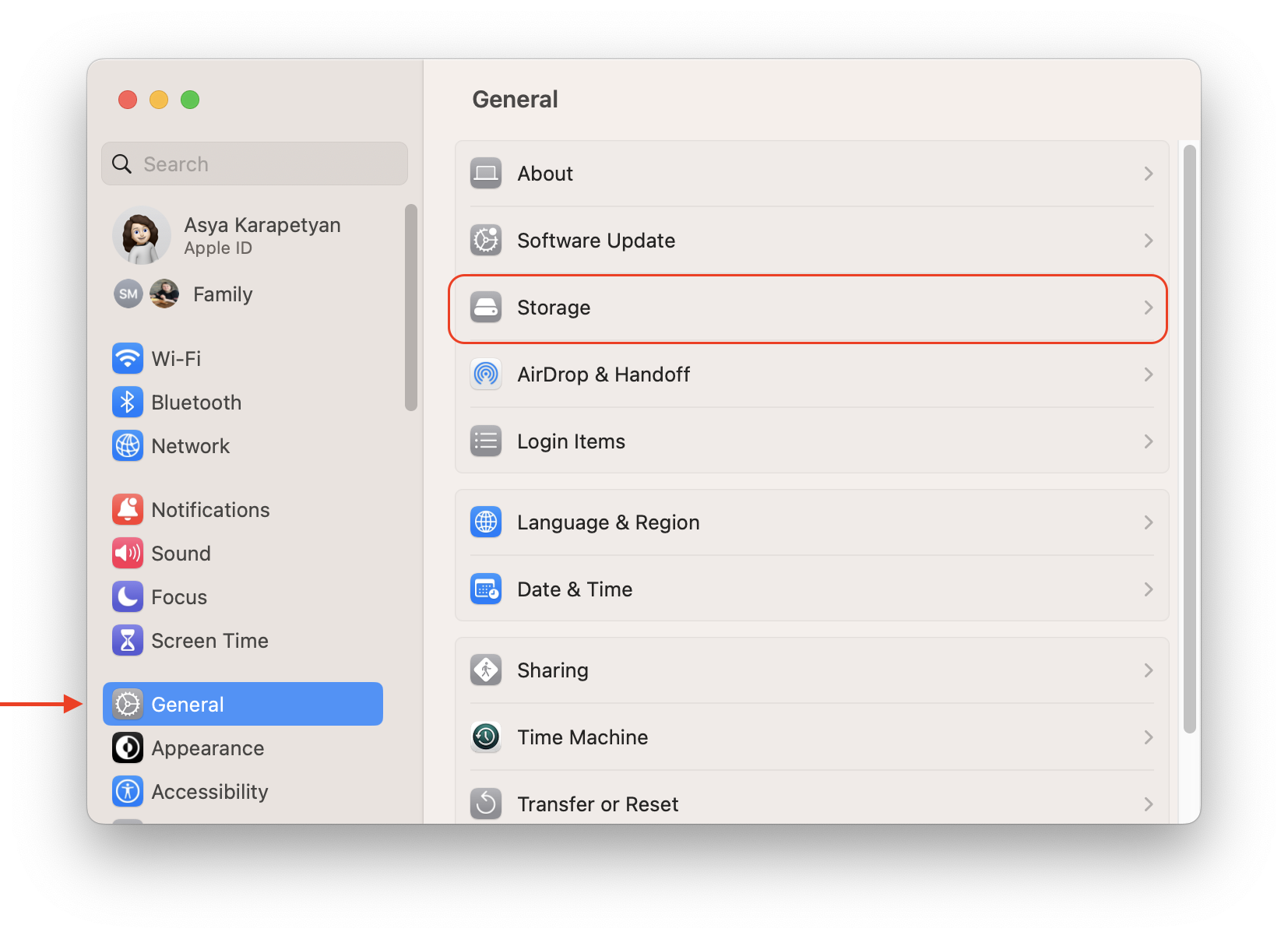
Check storage space on Mac using Finder
Another easy way to see information about storage on Mac is to use Finder.
- Launch Finder.
- Go to the Finder’s Preferences.
- Switch to the Sidebar tab and make your Hard disks visible.
- Then right-click on your Macintosh HD and select Get Info. In the General section, you will find all information about your Mac disk: volume capacity, the used space, and available storage space.
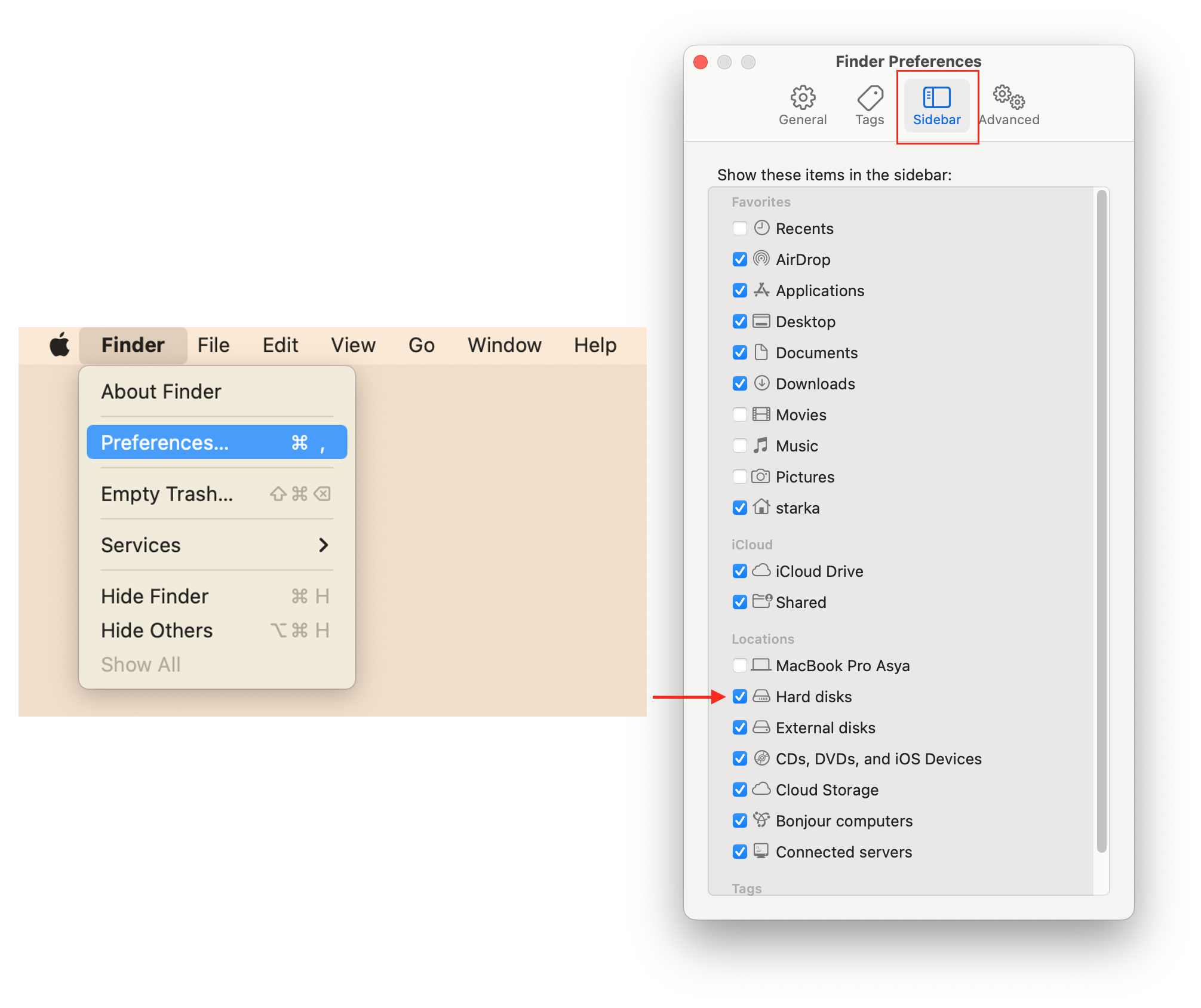
Check Mac hard drive space using Disk Utility
You can also check the hard drive space on your Mac with the help of default Apple application Disk Utility.
- Launch Disk Utility.You can find it in the Applications folder or in the Launchpad.
- Select your Macintosh HD and view all the information about it.
How to find what is taking up so much space on Mac
If you want to go deeper into storage on Mac, use MacCleaner Pro and find out the memory space-consumers, what files are in the Other category and finally free up storage on Mac.
- Launch MacCleaner Pro.
- In the Overview section, you will find a more detailed bar with information about your Mac hard drive.
- Then we recommend going to the Analyze disk usage section and launch a professional tool Disk Space Analyzer that helps to manage storage by finding and deleting files that take up huge space in your storage. The app provides the information in a form of a detailed diagram of your hard drive space distribution. The app displays even hidden files and folders that the standard Apple storage window never shows. Also, with this app, you can analyze any external storage, including cloud-based ones.
- So launch Disk Space Analyzer and select your Macintosh HD. Click to start scanning it.
- Within a short time (depending on the volume of your hard drive), you will get a detailed diagram visualization of what is occupying space on your Mac disk.
- You can go even deeper. Click on each section of the diagram to discover what is inside each folder or subfolder.
- Another useful option is to look at the list of Biggest Files on the right. Take a look at them and drop the unneeded biggest items to the special list for further removal.
How to manage space on Mac
Apple provides built-in recommendations to manage Mac’s storage. Here is how to use them:
- Open System Settings.
- Go to the General section and click on Storage
- Here you will find recommendations that can help you to recover some disk space.
Apple recommends taking a look at applications and documents and removing the biggest ones or saving space on the Mac hard drive by keeping your files in iCloud. However, these tips are not the only solution. We also recommend using MacCleaner Pro, which allows you to find and clean up all the useless stuff on your computer, such as cache, logs, mail downloads, extensions, duplicates, and other unwanted files.
A few more words about checking storage with MacCleaner Pro
MacCleaner Pro is a professional tool that analyzes disk usage on your Mac and allows you to clean up your disk from unneeded items. This is an all-in-one solution, that allows you to clean up and speed up your Mac:
- ✓ Remove junk files (cache, logs, language files, and other system files)
- ✓ Remove unneeded user files
- ✓ Uninstall unused applications
- ✓ Remove service files of apps
- ✓ Remove unneeded extensions and startup programs
- ✓ Find and remove duplicate files, duplicate folders, and similar copies of photos
- ✓ Optimize disk space
- ✓ Free up inactive memory
- ✓ Find hidden files and manage them
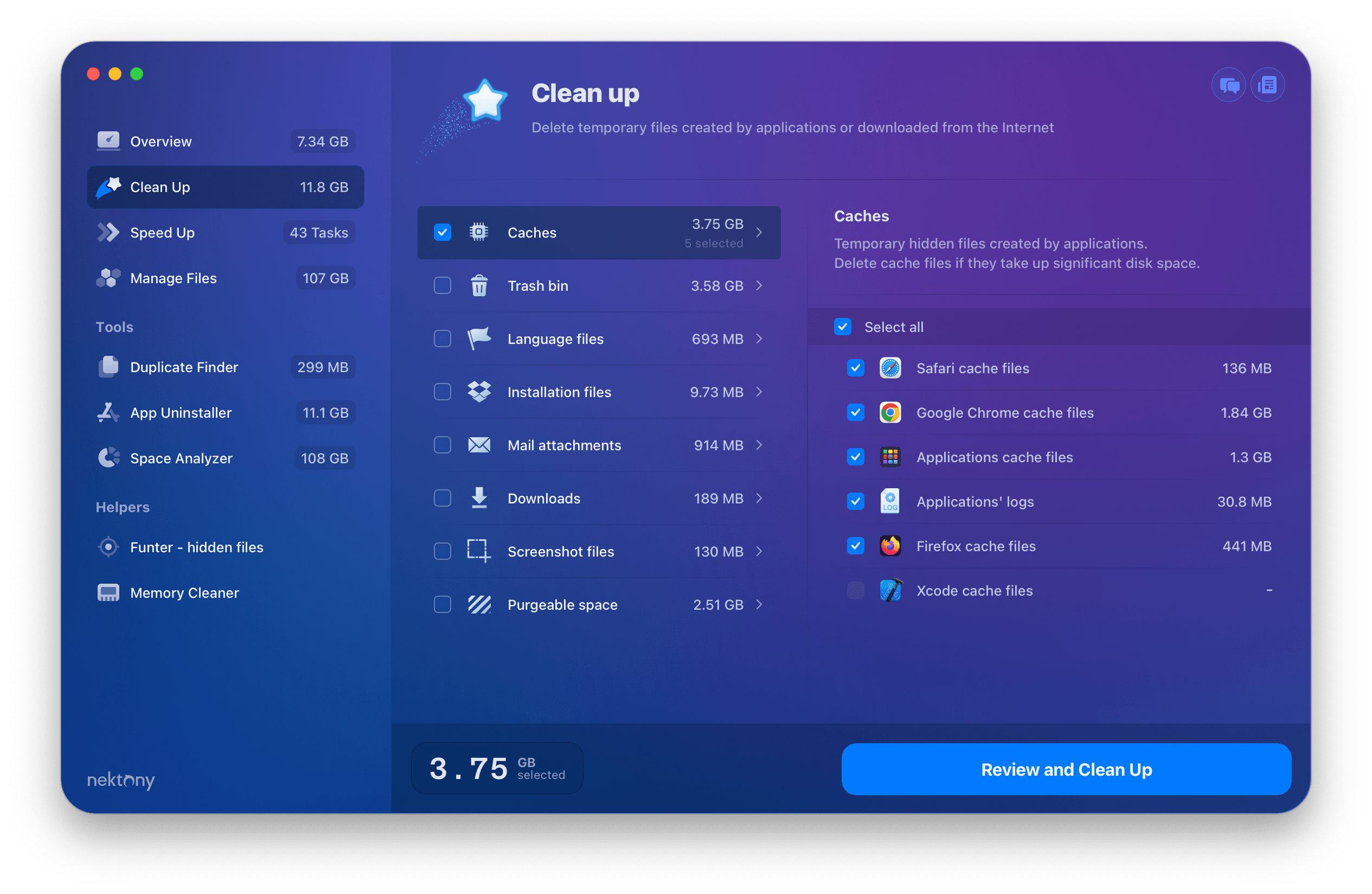
Podcast: How to see how much storage space you have on your Mac
FAQs
How much free space should I have on my Mac hard drive?
The amount of free space you need on your Mac depends on your usage patterns. Generally speaking, having at least free 10-15% is enough storage space for Mac’s smooth work.
If you have a large number of files, photos, videos, or applications, you may need more free space to ensure smooth performance. Similarly, if you frequently work with large files or run applications that require a lot of memory, you may want to consider having even more free space available.
Why does my Mac say not enough disk space, but there is?
Even if you don’t store numerous large files on your Mac, your disk may be full due to having many caches and other temporary files. Check also hidden files. We recommend that you use MacCleaner Pro to see what’s taking space on your disk.
What should I delete from my Mac?
If you have not enough free storage space on your Mac computer, you could consider deleting the following files:
- Unused applications
- Large and rarely used files that you can move to external storage
- Duplicate files
- Language files that you don’t use
- Cache and temporary files
- Email attachments that you no longer need
- Downloads
You can use MacCleaner Pro to delete all those junk in a few clicks