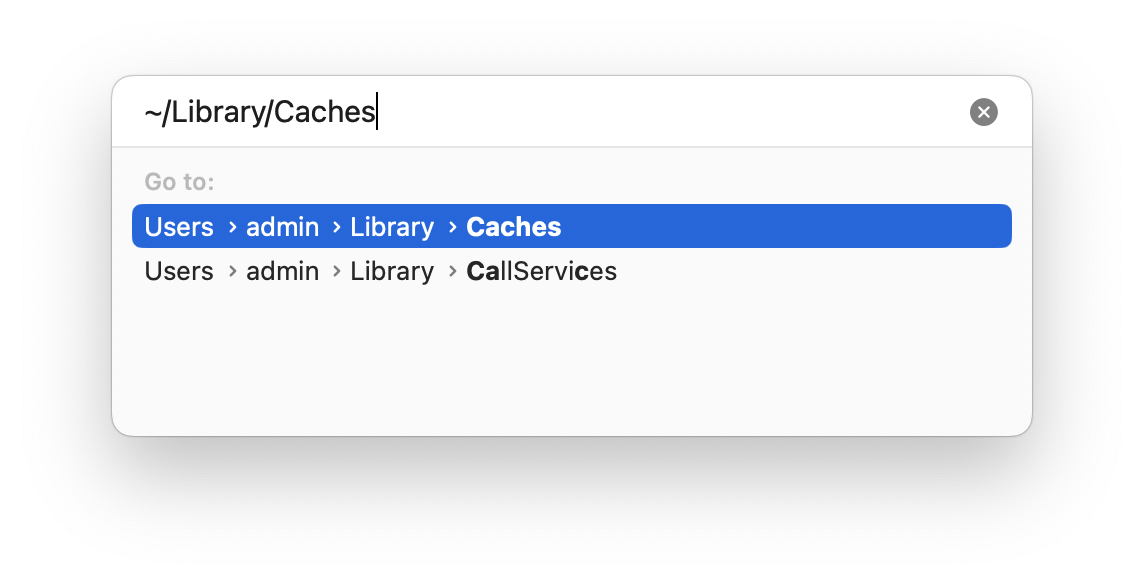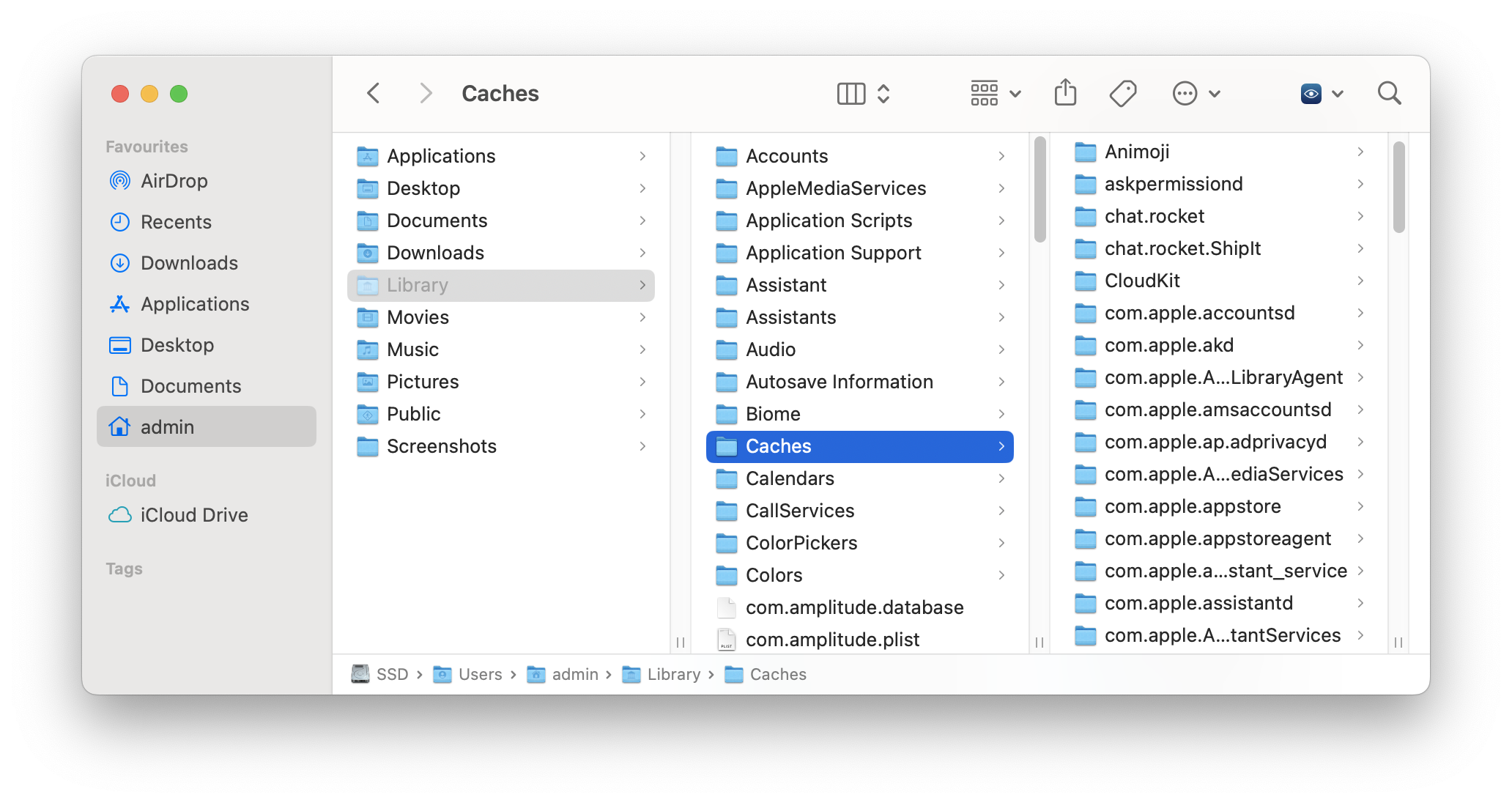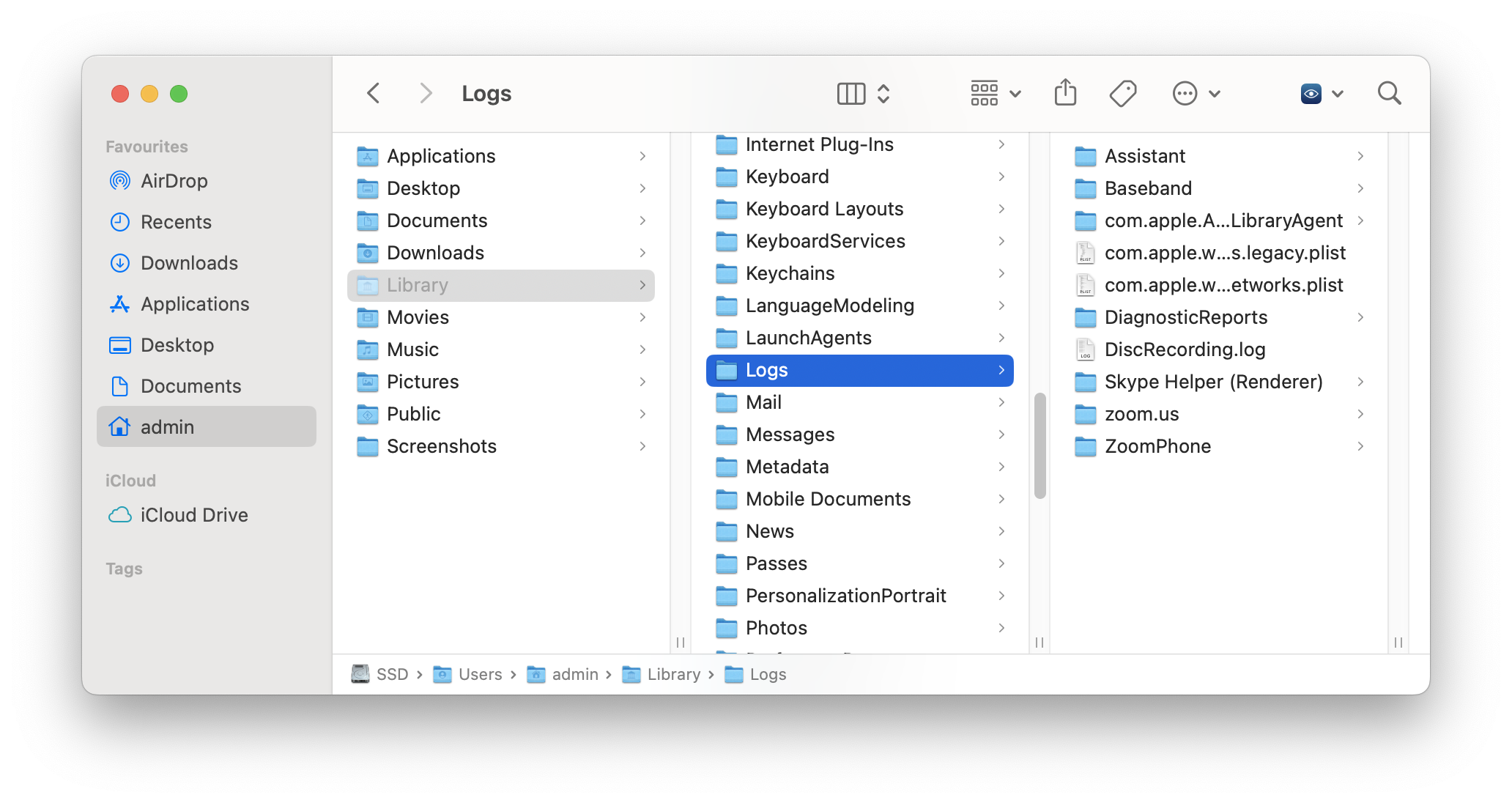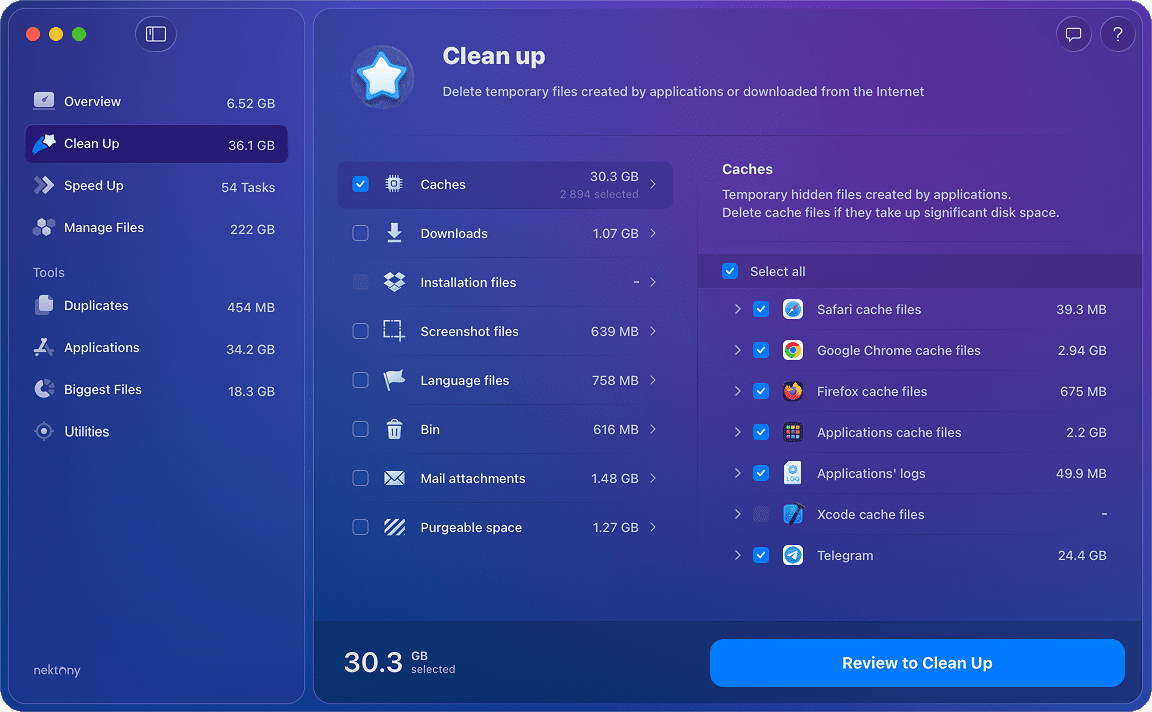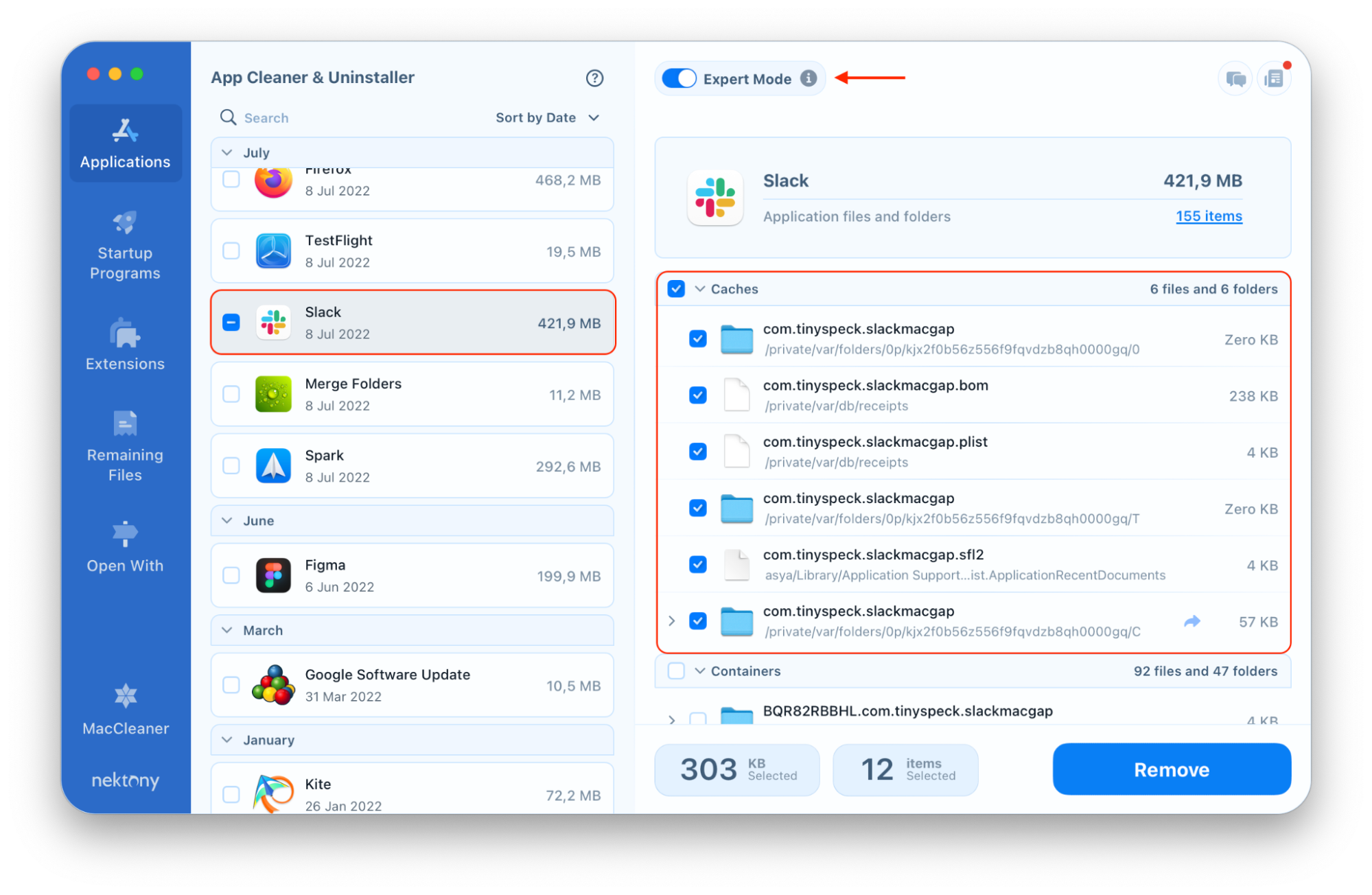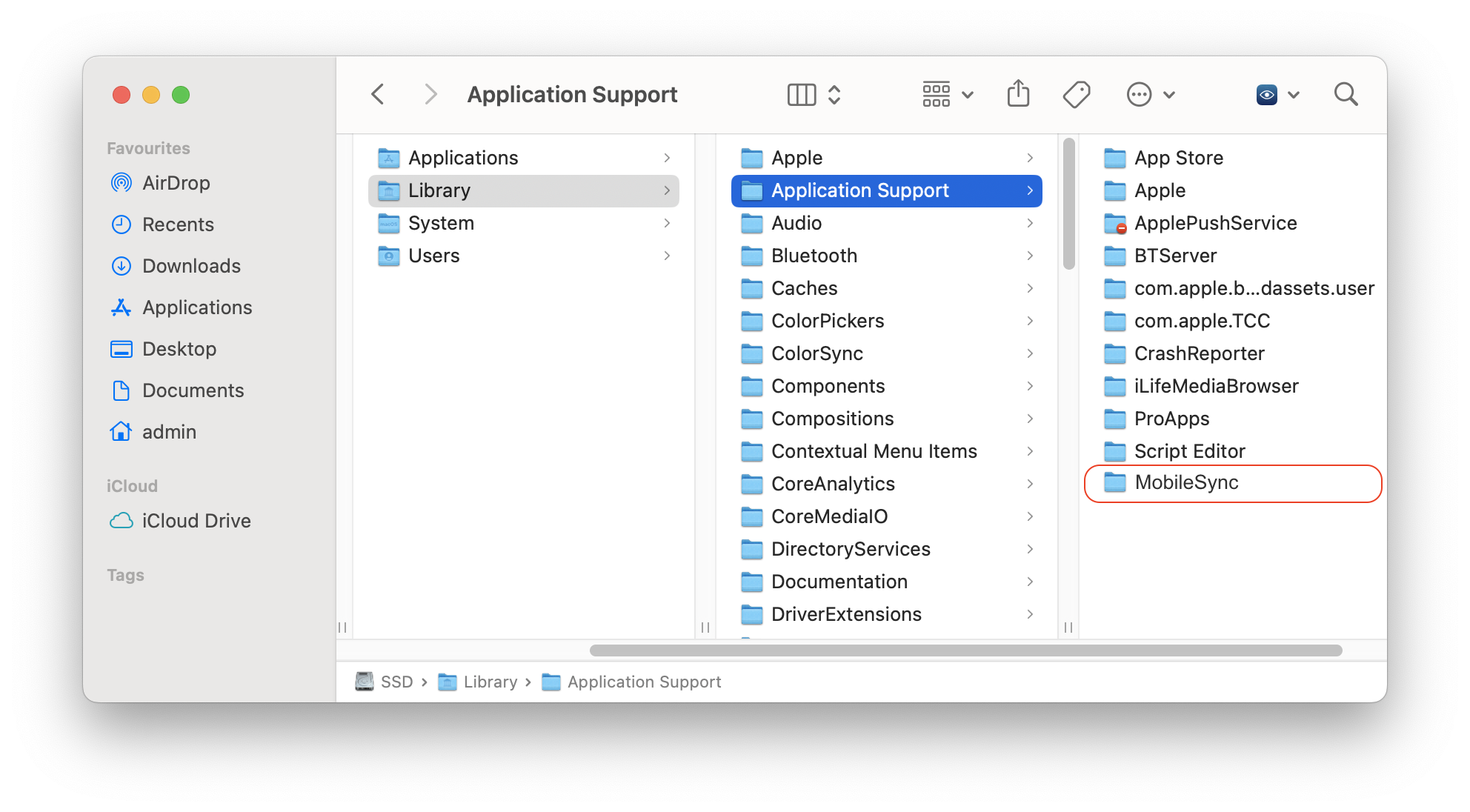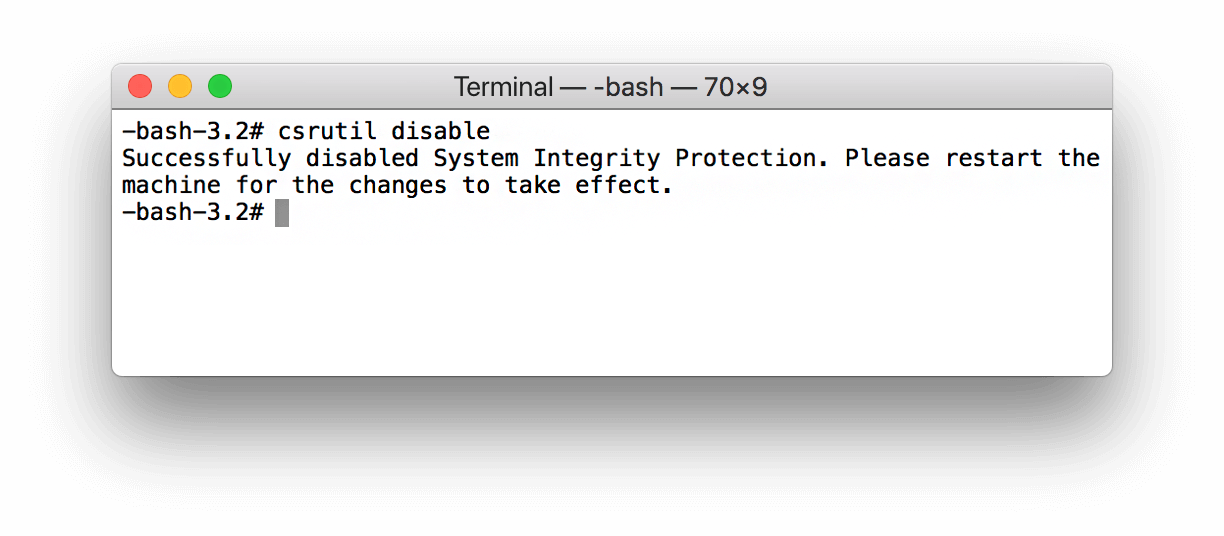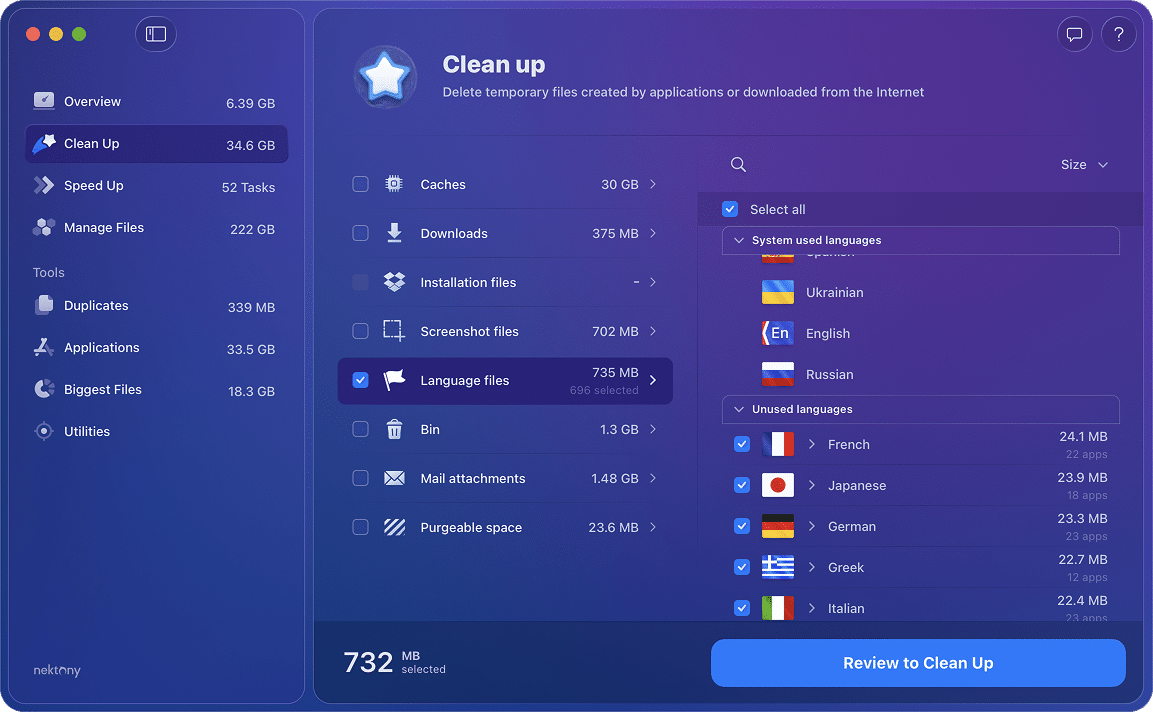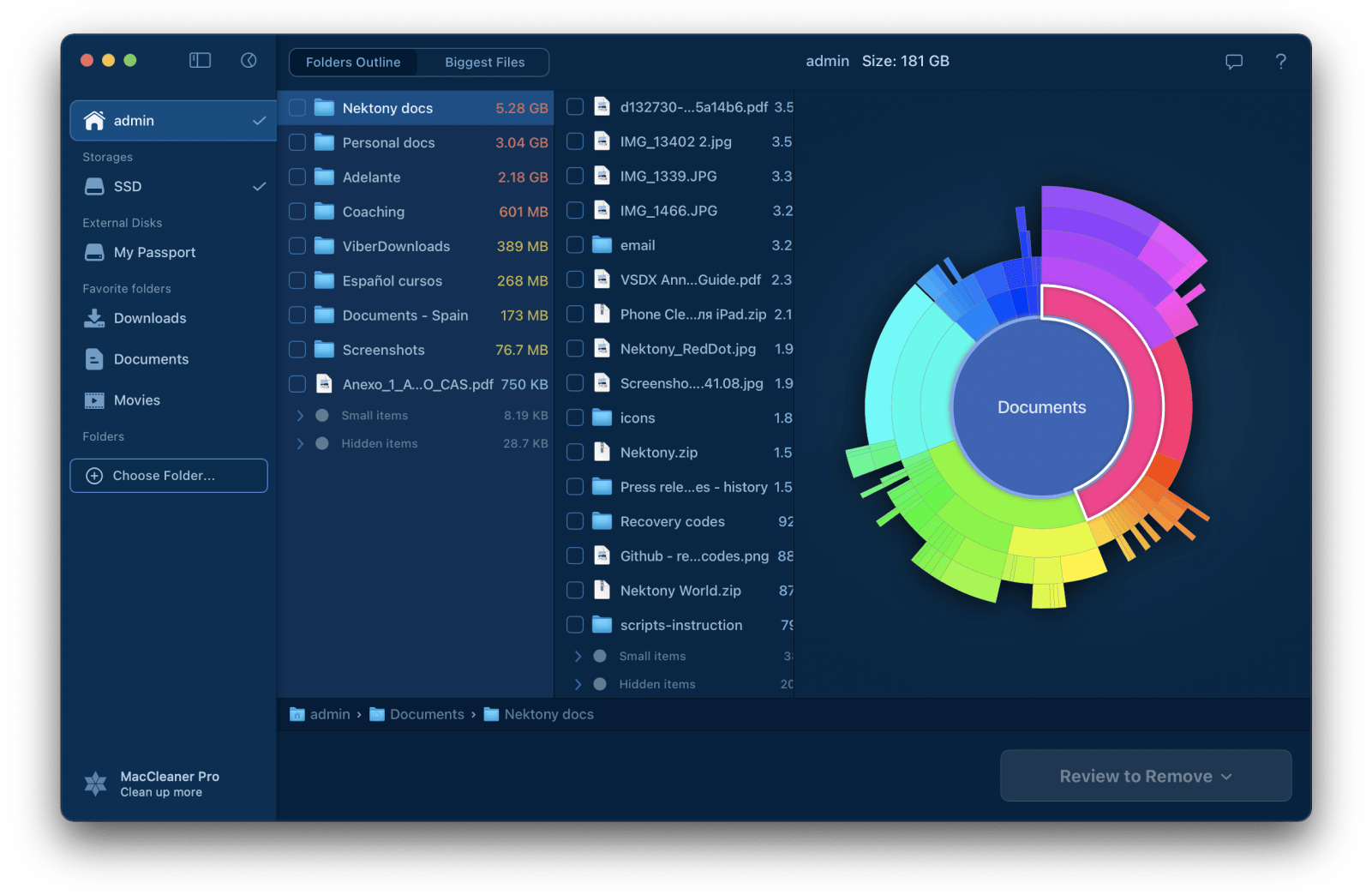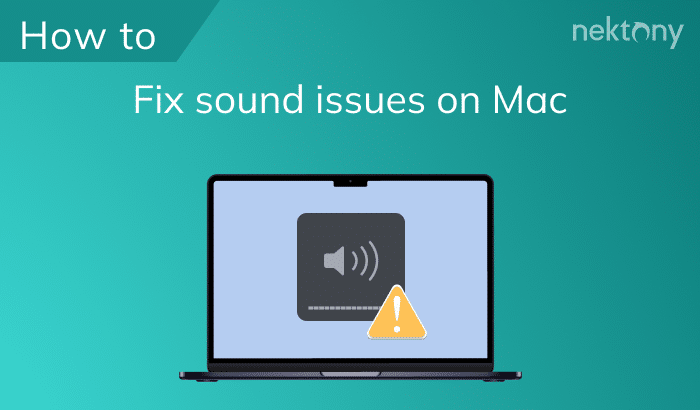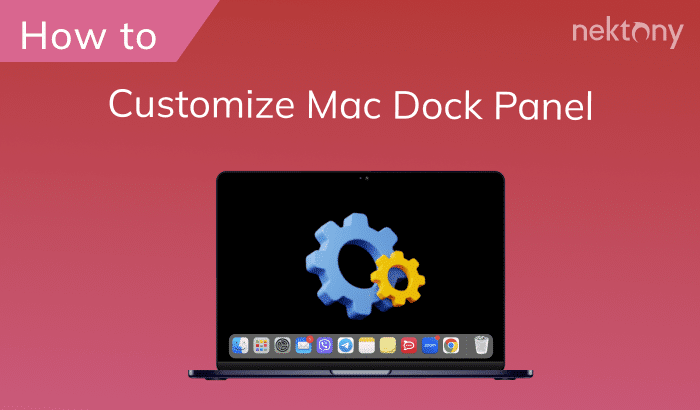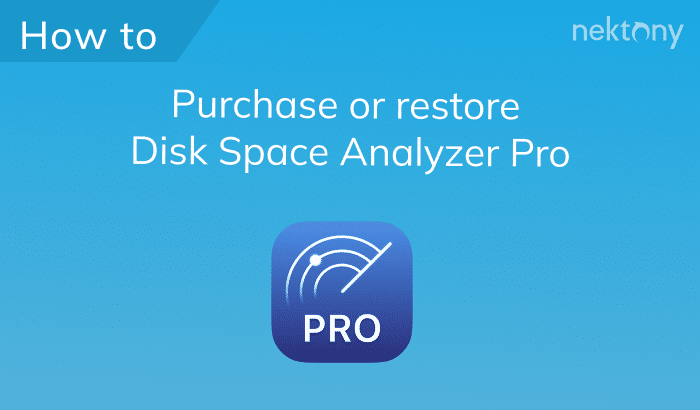In our previous article, we explained how to perform a deep cleanup of Mac “Startup disk”. Today, we would like to provide a complete list of the hidden items that are taking up space on your hard drive. That will help you to understand what is taking significant disk space that is invisible to you on your Mac.
Read the article to discover hidden content on your Mac hard drive. Also, we will show you the quickest way to clean up hard drive space on your Mac.
Contents:
Tip to quickly clean up Mac hard drive
This all-in-one solution will help you to find and remove the bulkiest content on your Mac and tons of useless files, such as caches, unneeded extensions, app support files, duplicate files, system junk.
MacCleaner Pro
What is a hard drive in a computer
A hard disk drive is a device that stores all the data of a computer, such as installed applications, user files, documents, service files of apps, and so on. In short, it is a form of permanent storage, which is usually installed internally in a computer and attached directly to the computer’s motherboard.
A hard drive is also used for storing temporary files and data from the RAM memory, created when you run any task on a Mac. The RAM data disappears when you turn off your computer, while the data written to a hard drive stays there permanently.
Every computer has at least one internal hard drive. On a Mac, the internal hard drive is called Macintosh HD.
Why you are losing disk space on a Mac
Even if you keep your data on external disks, you may face the problem of a lack of free Mac hard drive space. If you check and total up the sizes of your user folders, most likely you will detect that there is less free disk space on your Mac than you calculated.
Often, it’s not clear for the users where the disk space goes. In fact, there are system support files, utilities service files and other special hidden files in the Library folders.
Each Mac user has tons of hidden files that are taking up significant disk space. Read on to discover what hidden content is taking up space on your hard drive.
Here is how to find and remove the hidden items taking up your hard drive space:
1. Caches
Caches are temporary service files created by applications and system processes. A single cache file doesn’t take up much space on a disk, but the overall volume of all caches can grow to tens of gigabytes.
Be aware that, if you remove these files, some of them will be recreated the next time you run the application. And, even though you may no longer be using some applications, their cache files remain on your Mac and occupy useless memory. So it is recommended to periodically clear cache files.
Caches are stored in the Library folder on your Mac. You should check both /Library and ~/Library directories. Now we will show how to open the Library and clear the cache files.
How to remove cache files on a Mac:
-
- Open Finder.
- From Menu click Go → select Go to Folder or press Command+Shift+G shortcut.
- In the dialog box type ~/Library/Caches and press Enter.
You will see the Caches folder where all the support files of apps are stored.
If you wish to clear cache and free up hard drive space on your Mac, go into each subfolder and remove the cache files from there.
2. Logs
While the Library folder is open, you can view other locations where unneeded files may have accumulated.
This includes the Logs folder, which stores logs of the system, apps and mobile devices. You can safely remove log files to free up your disk space.
~/Library/Logs
And again, this task can be easily done with MacCleaner Pro.
How to remove log files on a Mac in a few clicks:
- Launch MacCleaner Pro and go to the Clean up Mac section from the sidebar.
- Click on the Cache category.
- Select Applications logs.
- Click to remove them.
The alternative quick way to clear all cache files and logs of your apps and your system is to use MacCleaner Pro.
How to clear the cache on a Mac quickly and safely:
-
- Download and launch MacCleaner Pro.
- Go to the Clean Up section.
- Select Caches and click to remove them.
3. Application Support Files
Supporting files of various applications are stored in the ~/Library/Application Support folder. You should check the content of this folder to find support files of already removed apps, which are called leftovers or remains.
Please be careful and remove only files that correspond to a specific application. Also, we recommend that you use a special tool from the MacCleaner Pro bundle to completely uninstall apps, and find and remove all remaining files of uninstalled apps.
How to remove applications service files on a Mac:
-
- Launch App Cleaner & Uninstaller from MacCleaner Pro.
- Switch to the Expert mode.
- Click on each app from the list and select all their service files. Make sure you didn’t select the executable file.
- Click the Remove button and confirm removal.
4. Mobile Devices Backups
Backups of mobile devices (iPhone, iPad or iPod) are also kept in ~/Library. If you don’t use iCloud, or if for some reason, you decided to store the iTunes backups on your local disk, then they will be stored in ~/Library/Application Support/MobileSync/Backup. These files can take up a significant amount of disk space, as they include movies, music and other large files. Remove them to clear disk space on your Mac or use iCloud as a backup.
5. Sleep Image
Sleep image is a file that the Mac creates when it goes to sleep. This file is used when the computer battery is discharged during sleep, so when the power appears, the computer can start in the same state as before the sleep. This is quite a useful feature; however, if you have limited disk space and you are not going to run the battery flat, then, this feature can be switched off. Use the Terminal app for this.
Follow these steps to switch off creating sleep image files:
-
- Launch Terminal.
- Type the following command:
$ Sudo pmset -a hibernatemode 0 - Press Enter.
The system will prompt you for the administrator password. Enter this password, and the system will then activate this option. The Sleep Image will no longer be created. To restore this setting, use this command:
$ Sudo pmset -a hibernatemode 3
In order to remove the sleep image which you have stored on a disk, use this command in the Terminal:
sudo rm / var / vm / sleepimage
This will save between 2 to 8 GB of disk space. However, remember to protect your files from the risk of being lost if there is a full battery discharge.
6. Language files
Most applications in macOS have localizations to different languages. These localization files occupy a lot of Mac hard drive space. You can safely remove the languages you don’t know and don’t use on your Mac, for example, Chinese, Georgian, Slovak and so on.
They can be removed manually, but this is usually a long and dreary task. Instead, use MacCleaner Pro for this task.
Here is how to remove language files of apps on a Mac:
- Launch MacCleaner Pro.
- Go to the Clean Up section.
- Select Language files you do not need.
- Click to remove them.
7. Other hidden files
Some users may hide files and then forget about them. You can use one of the tools of MacCleaner Pro to find large files and folders, including hidden items.
Follow these steps to find large hidden files and folders on a Mac:
-
- Launch Disk Space Analyzer from MacCleaner Pro.
- Click to analyze your disk space usage.
- The app will graphically display the files and folders (even those that are hidden) that are on your disk, and how much space each of them takes up.
This is very convenient because you can view all file and folder information, and then remove those that are the oldest, the largest and those no longer required.
Conclusion
Now you know how to find and remove unneeded hidden files, such as: caches, logs, apps support files, application leftovers with just several clicks. For this, just download MacCleaner Pro. You can evaluate the app for free and see how easy it is to clear hard drive space on your Mac.