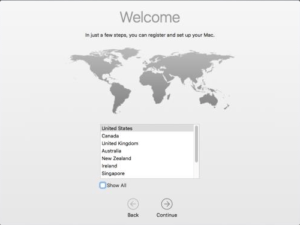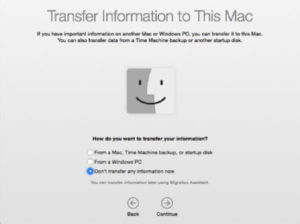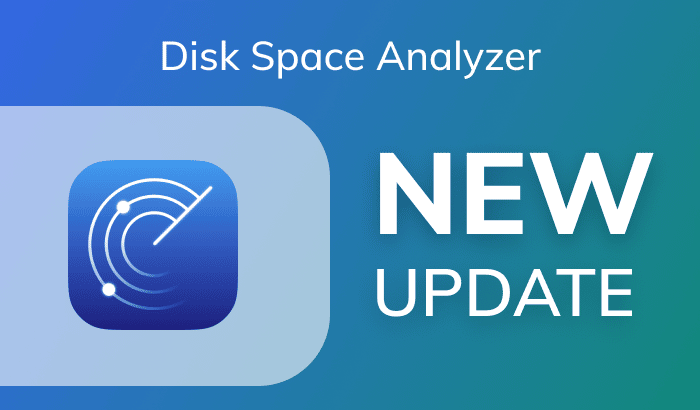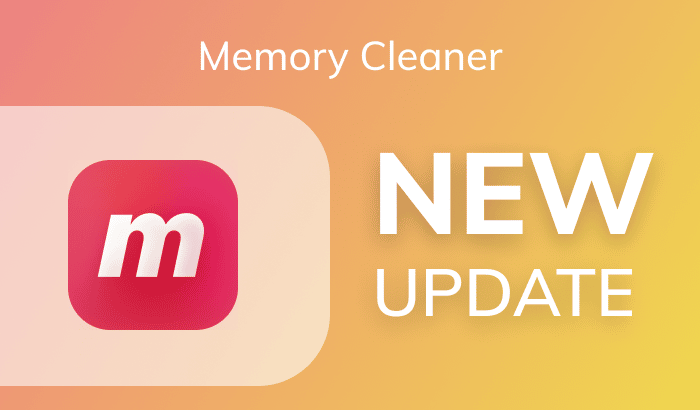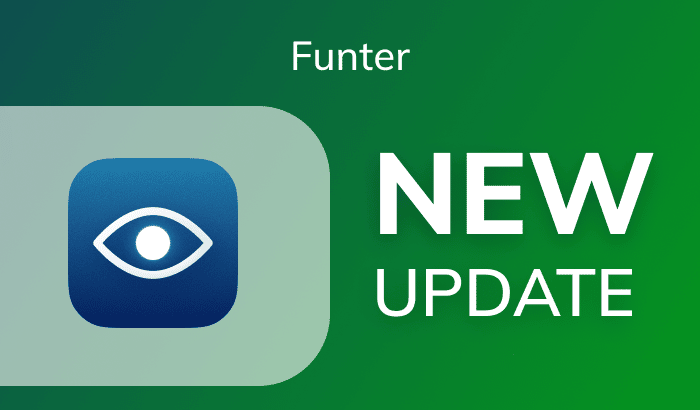Until recently, Mac users had very little choice about what kind of storage to get – SSD or HDD. Today, you can choose either an HDD or SSD, or in some cases, both hard drives for your system. However, SSD promises better performance, for instance, the average boot up time takes around 10-13 seconds for SSD and 30-40 seconds for HDD. If speed, durability, noise, fragmentation or other technical factors are important to you, it is better to decide on a Solid State Drive.
Moving OS X El Capitan to a new SSD
In this article we will tell you how to move OS X El Capitan to a new SSD disk. With us, you will see how simple and easy you can do this and what advantages you will get. Follow our step-by-step instruction:
- First, launch Disk Utility on your Mac.
- Next, choose the SSD disk and go to the Erase tab.
- Set name and choose the format – OS X Extended (Journaled), and Partition map are entered by default.
- Go to the App Store and download OS X El Capitan installation.
- Launch “Install OS X El Capitan” and follow the steps the installation program prompts.
- Choose the appropriate SSD disk from all of the disks and press the Restart button.
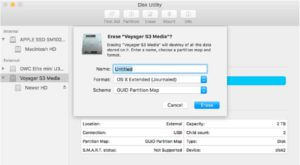
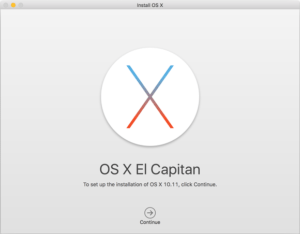
Now you can drink a cup of coffee or just enjoy some free time. The duration depends on your disk`s memory size. It can take from 20 minutes to a couple of hours.
When the restarting process is finished there are a few steps you must take before you can register and set up your Mac.
- Choose your location.
- Select your keyboard.
- Select your Wi-Fi network.
- In “Transfer Information to this Mac” window select the option “From Mac, Time Machine Backup, or Startup Disk”.
- In the “Select the Information to Transfer” window choose the necessary items. Check the data size to be sure you have enough memory space on your SSD disk.
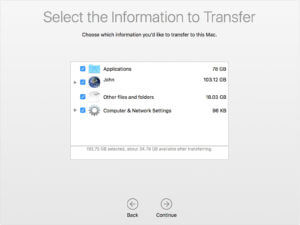
Wait while the information is being transferred, and don’t worry if some temporary files couldn’t be transferred. And that’s all. Congratulations! You have done it successfully.
According to testing, the SSD upgrade makes Mac faster, in the 20 seconds versus 38 seconds boot up times. The computer with the SSD upgrade is 20% faster and takes less than half the time to copy a file. So, enjoy OS X El Capitan on your new SSD disk.
We hope our OS X El Capitan moving guide helped you. If you still have questions, here is a short video-guide.