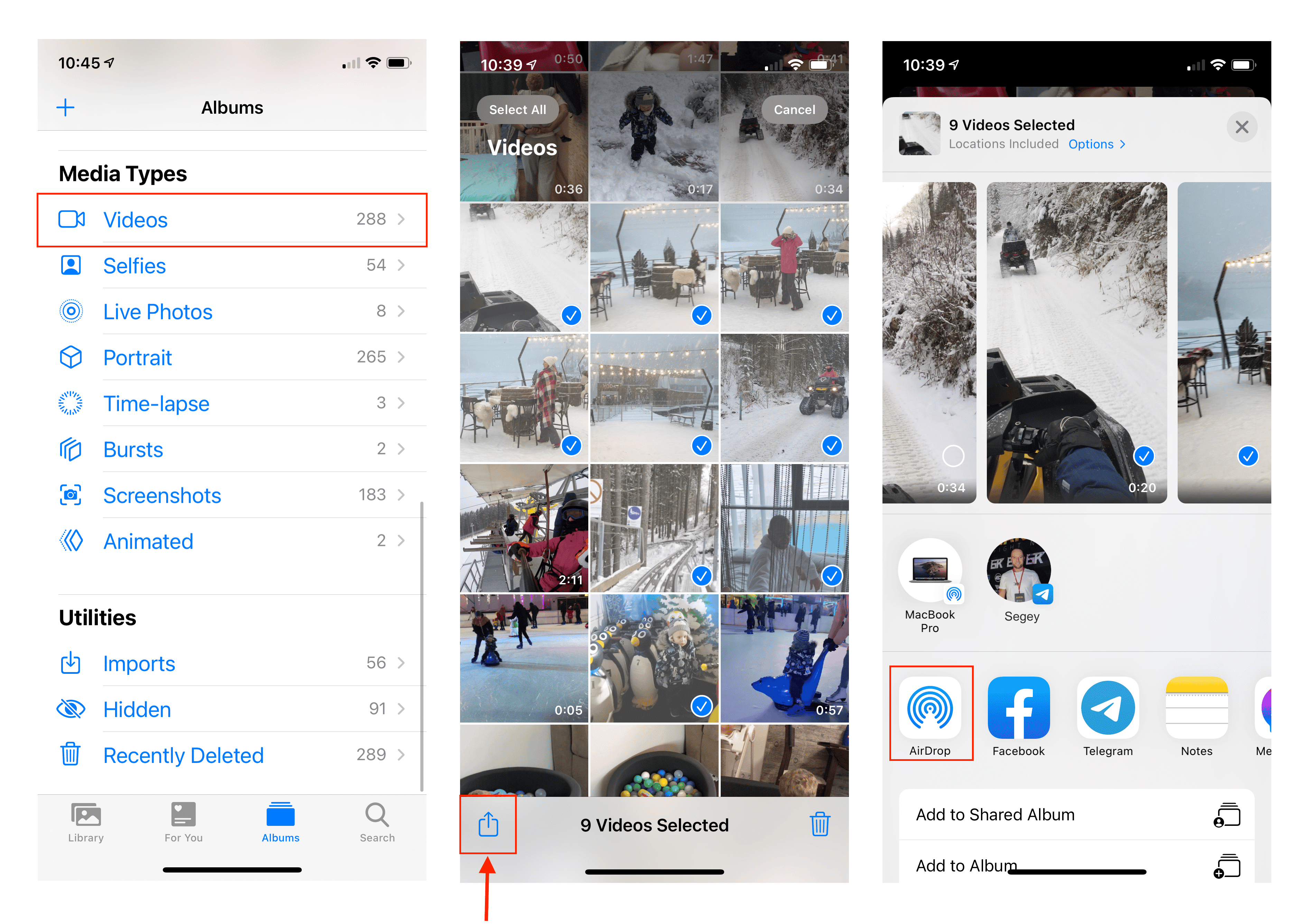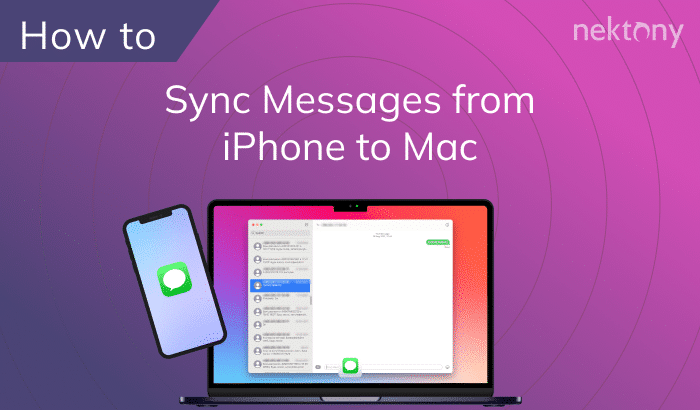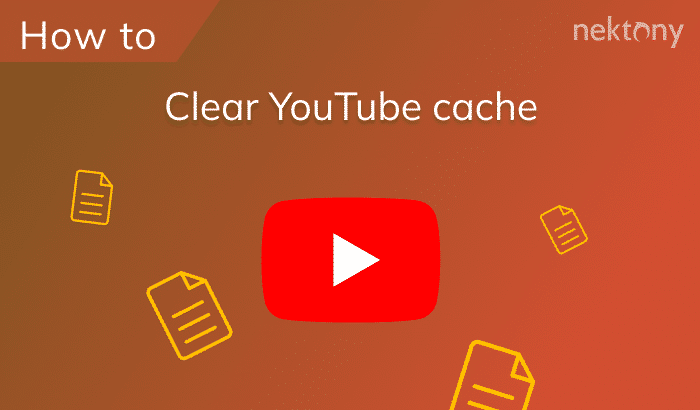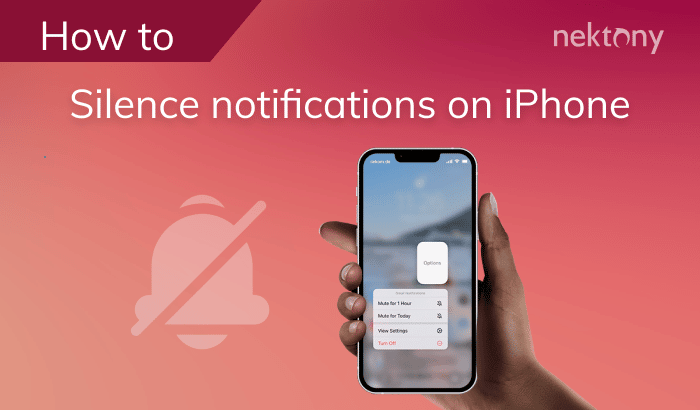This article will teach you not only the different ways on how to transfer videos from iPhone to Mac but also a tip on how to find duplicate videos on your Mac that you imported from iPhone.
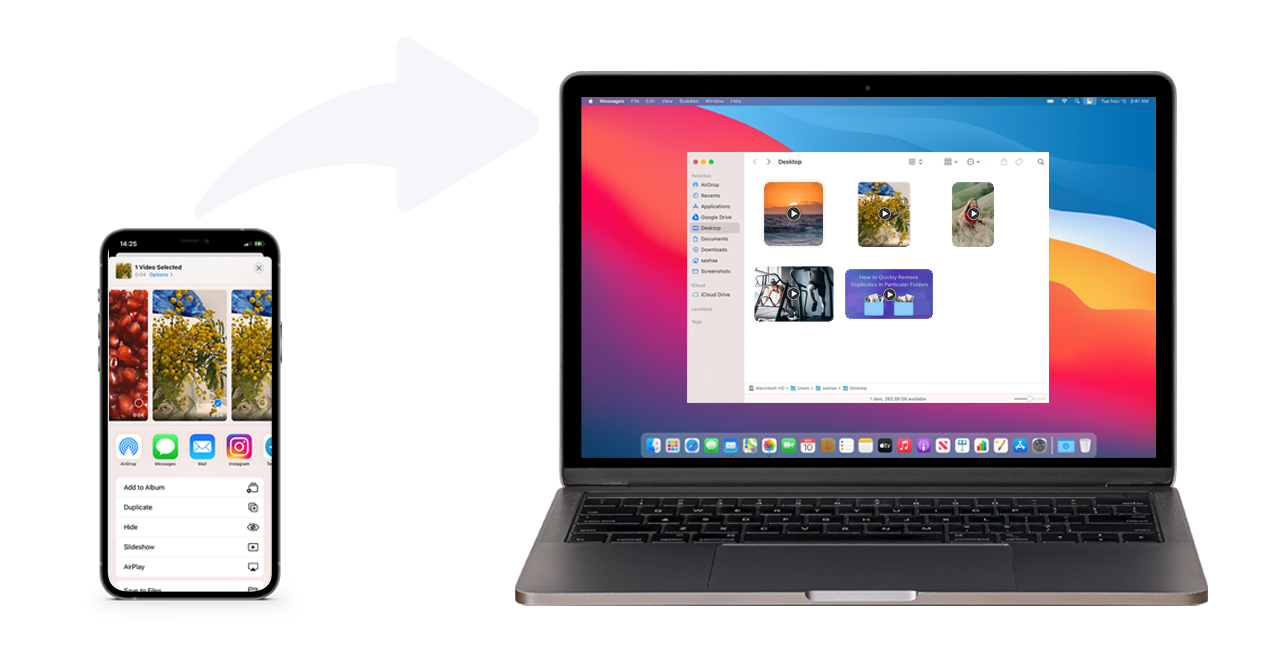
You might need to transfer your iPhone videos to Mac because you just want to free up space on your iPhone storage, or you want to edit your videos and create a movie using Mac applications. Either way, it doesn’t really matter. From this article, you will learn how to import iPhone videos with and without a cable, for free, or by using the options of paid iCloud storage.
Contents:
- How to transfer videos from iPhone to Mac using AirDrop
- How to transfer videos from iPhone to Mac using iPhoto
- How to transfer videos from iPhone to Mac using Image Capture
- How to transfer videos from iPhone to Mac using iCloud
- How to find duplicate videos on Mac
Tip 1 – Check your Mac for duplicate videos and remove unwanted copies
Duplicate File Finder
How to transfer videos from iPhone to Mac using AirDrop
AirDrop is a great Apple feature that is built-in on Mac computers, iPhones, and iPads, which allows you to easily transfer videos and other files between the devices.
AirDrop works via Bluetooth. So before starting the videos transferring, make sure that Bluetooth is turned on on both iPhone and Mac.
To enable AirDrop on Mac, do the following:
- Turn on Bluetooth on Mac.
- Open Finder → go to the menu → click Go → select AirDrop.
-
At the bottom of the AirDrop window, you will see the settings. Set up who can discover you. Select from these options:
- Contacts only
- Everyone
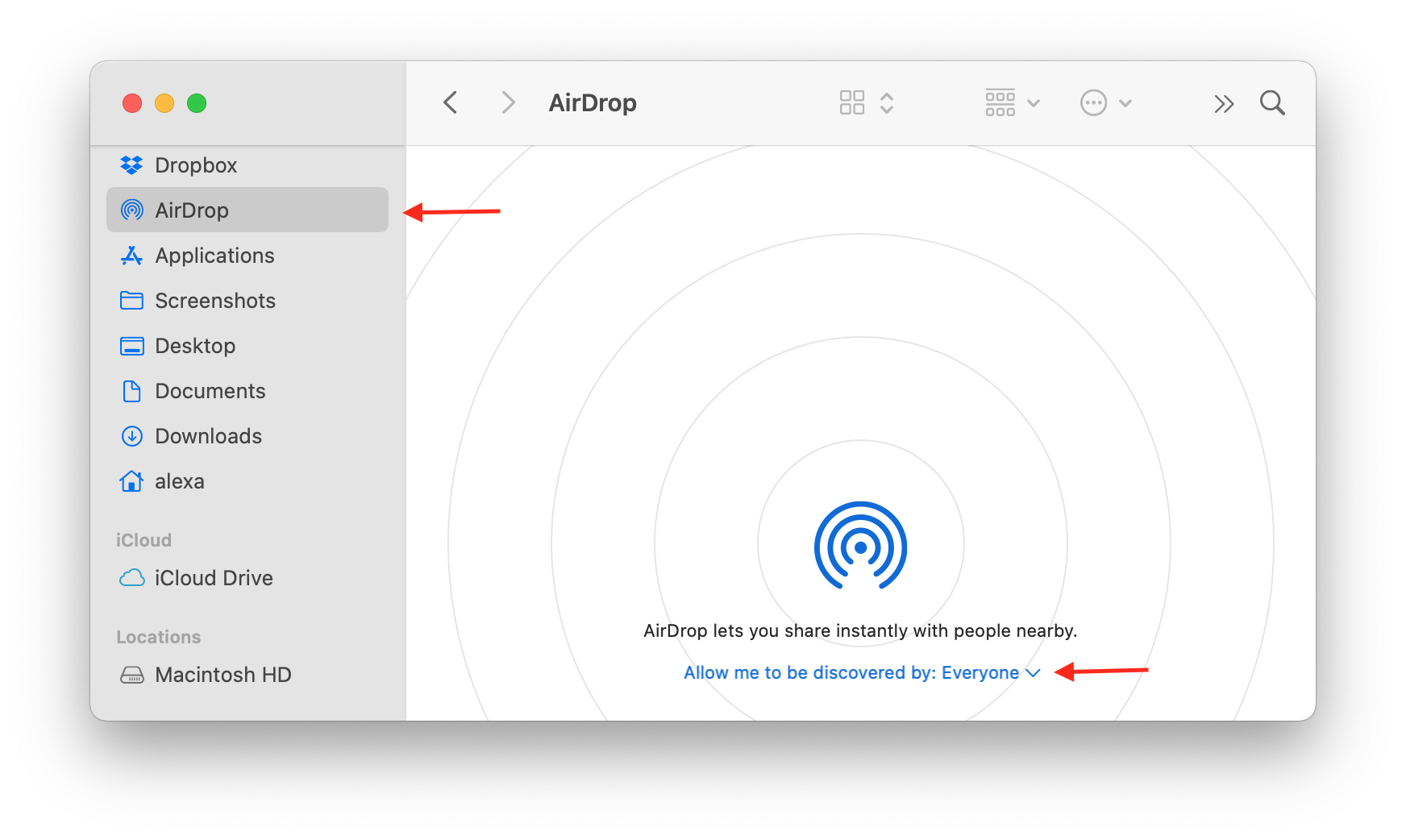
Steps on how to AirDrop videos from iPhone to a Mac:
- Open the Photos app on your iPhone.
- Go to Albums and select Videos from the Media Types section.
- Select the videos you want to import to your Mac.
- Tap the Share icon in the bottom left corner.
- Tap the AirDrop icon and select your Mac.
- Accept importing videos on your Mac. By default, they will go to the Downloads folder on Mac.
That’s all. Using AirDrop to transfer videos from iPhone to Mac is super easy. However, let’s see some other alternative ways how you can do this.
How to transfer videos from iPhone to Mac using iPhoto
If you need to transfer large videos from iPhone to Mac, you can use iPhoto for this task. To use the Photos app for transferring videos you will need to connect both devices via a USB port.
Steps on how to import iPhone videos to Mac using the Photos app:
- Connect your iPhone to Mac via the USB cable.
- When you unlock your iPhone, you will see a question about trusting this computer. Tap on Trust.
- The Photos app will open automatically. If not, run Photos from the Launchpad.
- Click on the iPhone in the Photos window’s sidebar.
- Select the videos you want to import to your Mac. You can recognize the video files by the appropriate icon on the file’s preview section.
- Once you selected all needed videos, click on Import Selected.
- The videos will be transferred to your Mac Photos Library. You can then find themin the Imports section from the sidebar.
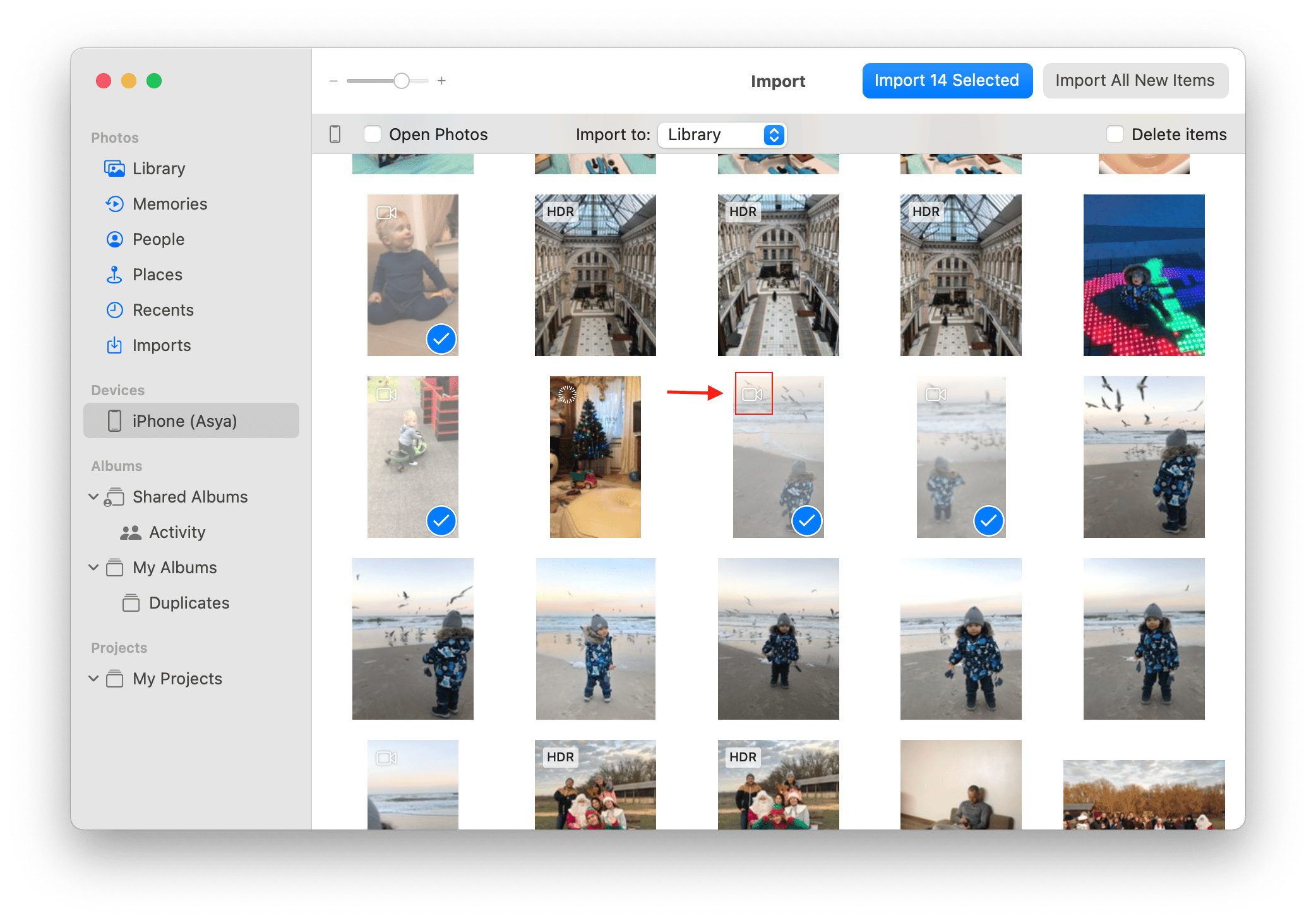
How to transfer videos from iPhone to Mac using Image Capture
This method to transfer videos from iPhone to Mac also requires connecting your devices via a USB port. Image Capture is a default Apple application you will find in the Launchpad.
Unlike the Photos App, Image Capture allows you to sort media files from your iPhone by file type and easily select all videos from your iPhone. Let’s see how to do this.
Steps on how to import videos from iPhone to Mac with Image Capture:
- Connect your iPhone and Mac with the USB cable.
- Open Image Capture.
- In the sidebar, select your iPhone. Your photos and videos will be automatically downloaded for preview.
- Sort files by Kind and scroll down to find videos. They have the .mov extension.
- Select the videos you want to import to your Mac and choose the folder where the videos will be imported.
- Click the Download button.
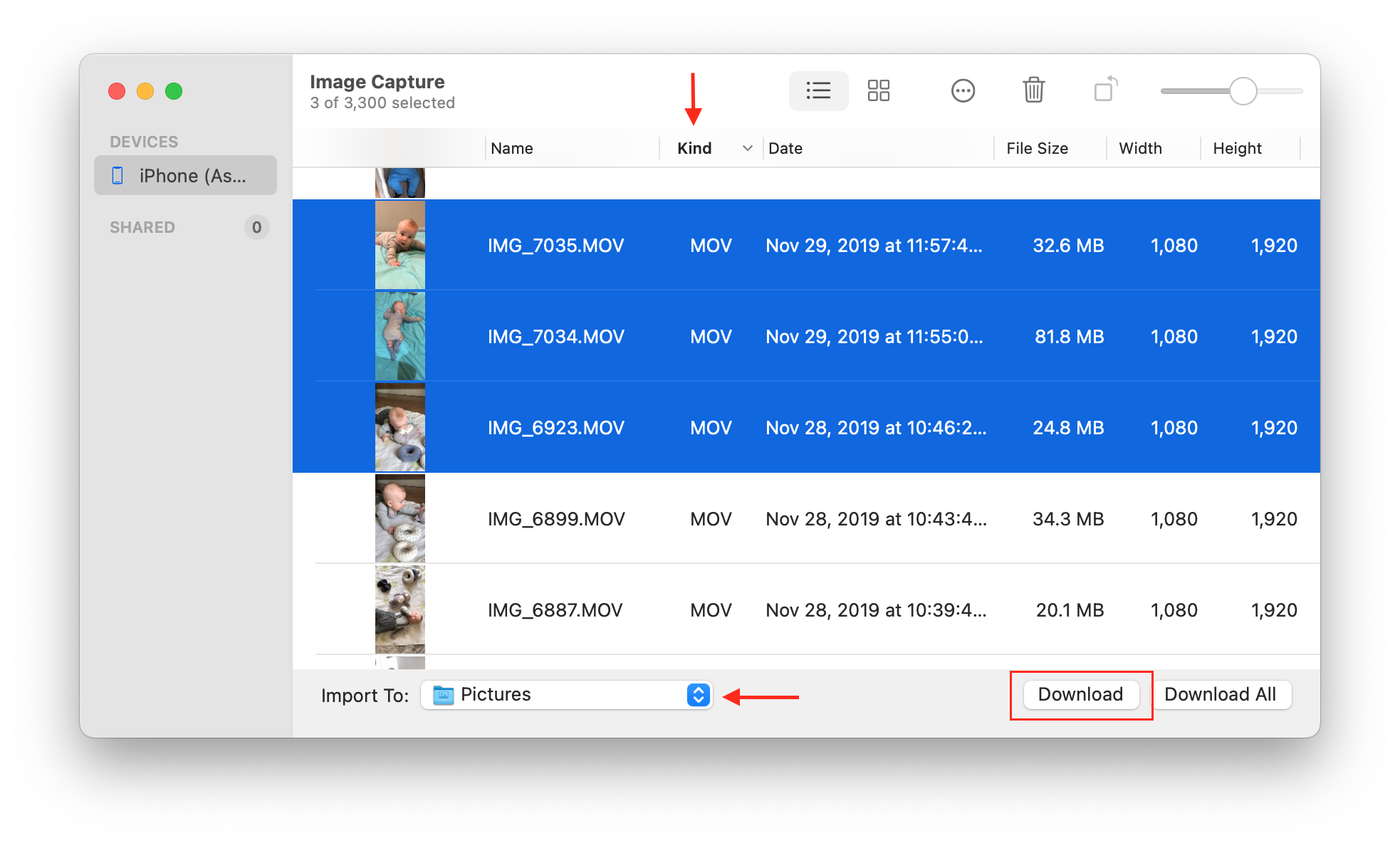
How to transfer videos from iPhone to Mac using iCloud
With iCloud, you can automatically sync videos between your iPhone and Mac. In this method you don’t need any wires, however, if you have many videos, you need to be prepared to pay for iCloud storage. ICloud provides only 5GB of free storage and this might be not enough for all of your videos.
Steps on how to transfer videos from iPhone to Mac with iCloud:
- Enable iCloud on your iPhone. You can do this in the Settings → the Photos section.
- Enable iCloud Photo Library on your Mac. For this, open the Photos app → open its Preferences → enable the iCloud Photos option in the iCloud tab.
- Once you enable the iCloud Photo Library on both your devices, your photos, and videos will be available to see on Mac.
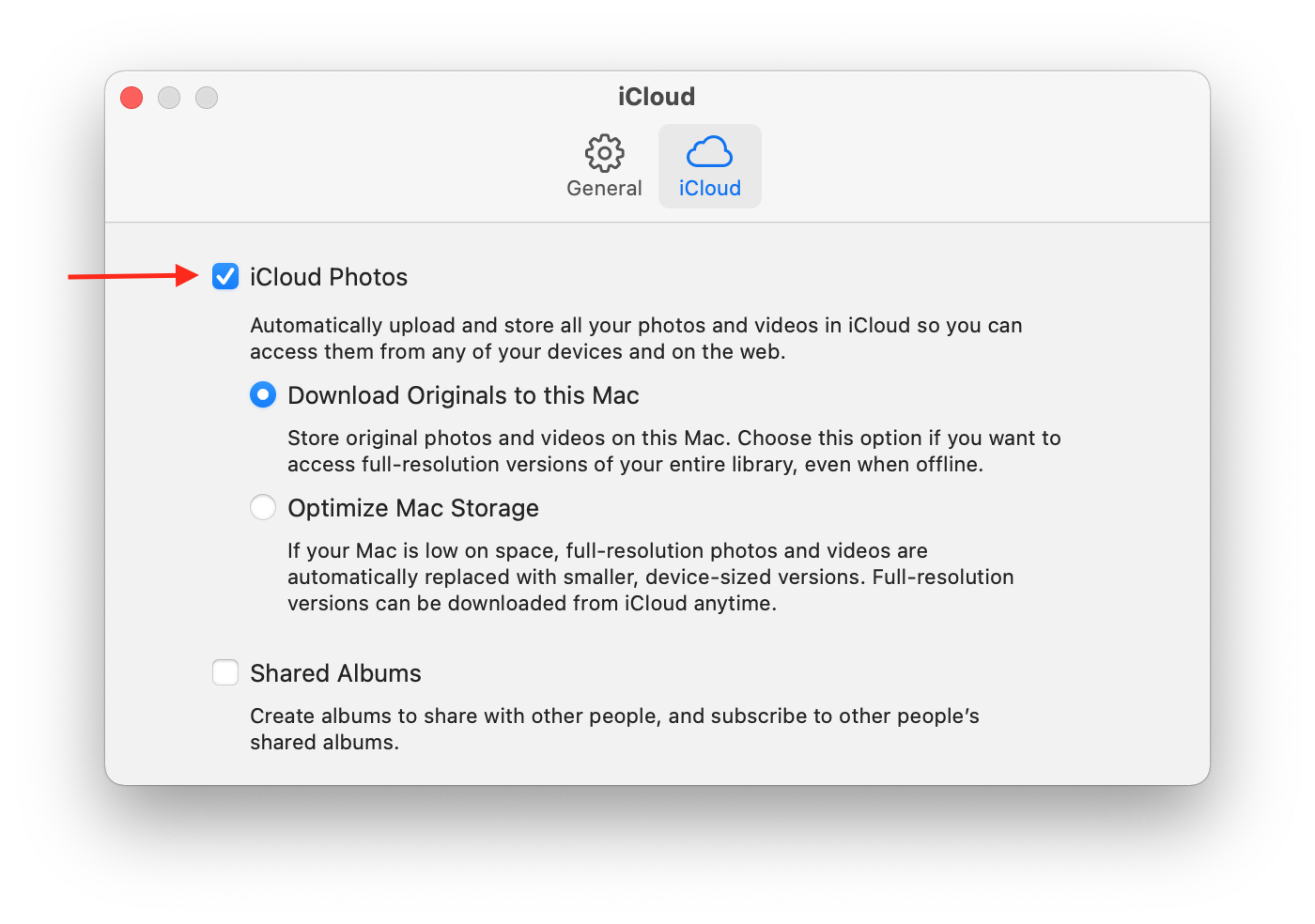
How to find duplicate videos on Mac
Videos take up a huge space on your disk. It might happen that you imported the same video from your iPhone to your Mac twice or even multiple times. As a result, you might have numerous duplicate videos on your Mac.
You can scan your Mac for duplicate videos and other types of duplicate files with the help of a free application from Nektony called Duplicate File Finder.
How to find duplicate videos on Mac using Duplicate File Finder:
- Launch Duplicate File Finder.
- Add folders you want to scan and click the Scan button. You can scan your Photos Library or the Library folder as well.
- Switch to the Duplicate Movies section.
- Select unneeded duplicate videos or use the Auto Select option.
- Click the Remove button and confirm the action.
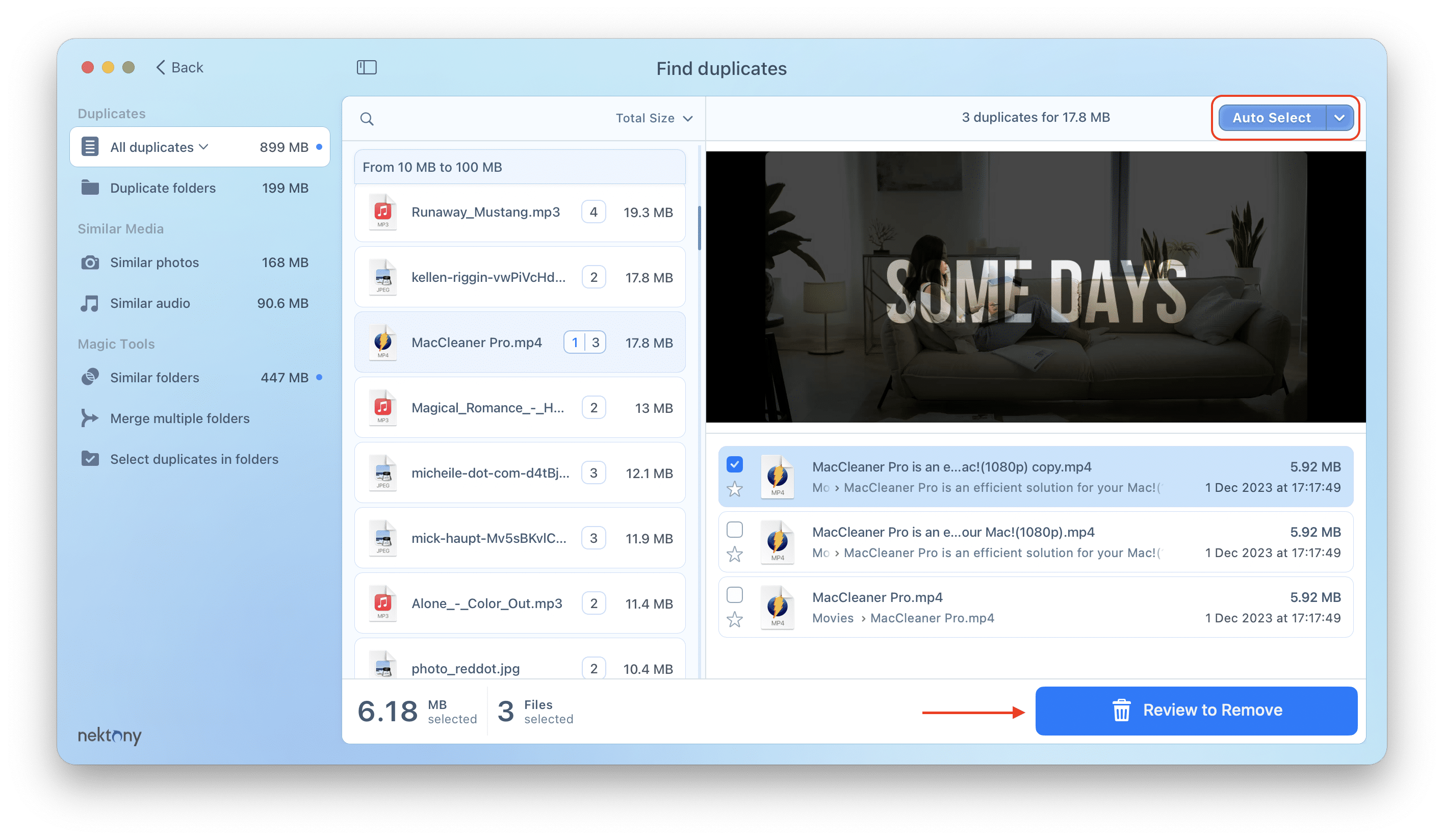
That’s all. Fantastic, isn’t it?
Duplicate File Finder is absolutely free to use and find duplicate files and folders on Mac.
FAQs about syncing videos from iPhone to Mac
How can I send a video from my iPhone without losing quality?
When you transfer videos from iPhone to Mac using AirDrop, Photos, iCloud, or Finder, the files don’t lose their quality.
How to transfer videos from Mac to iPhone
Actually, the ways on how to transfer videos from Mac to iPhone are the same as if you transfer files from iPhone to Mac. You can transfer videos via AirDrop or use the iCloud Photo Library synchronization. Take a look at the guides above to learn how to do this.
Can you AirDrop videos from iPhone to Mac?
Yes. You can AirDrop any type of file from iPhone to Mac, including videos.
How do I transfer videos from iPhone to Mac without iTunes?
There are many ways to transfer videos from iPhone to Mac without iTunes. You can use AIrDrop, ImageCapture, Photos, or another third-party application, allowing transferring media files between iPhone/iPad and Mac.
How do I transfer files from iPhone to Mac using USB?
You need a USB cable when you transfer files from iPhone to Mac using the Photos app, ImageCapture, or Finder.