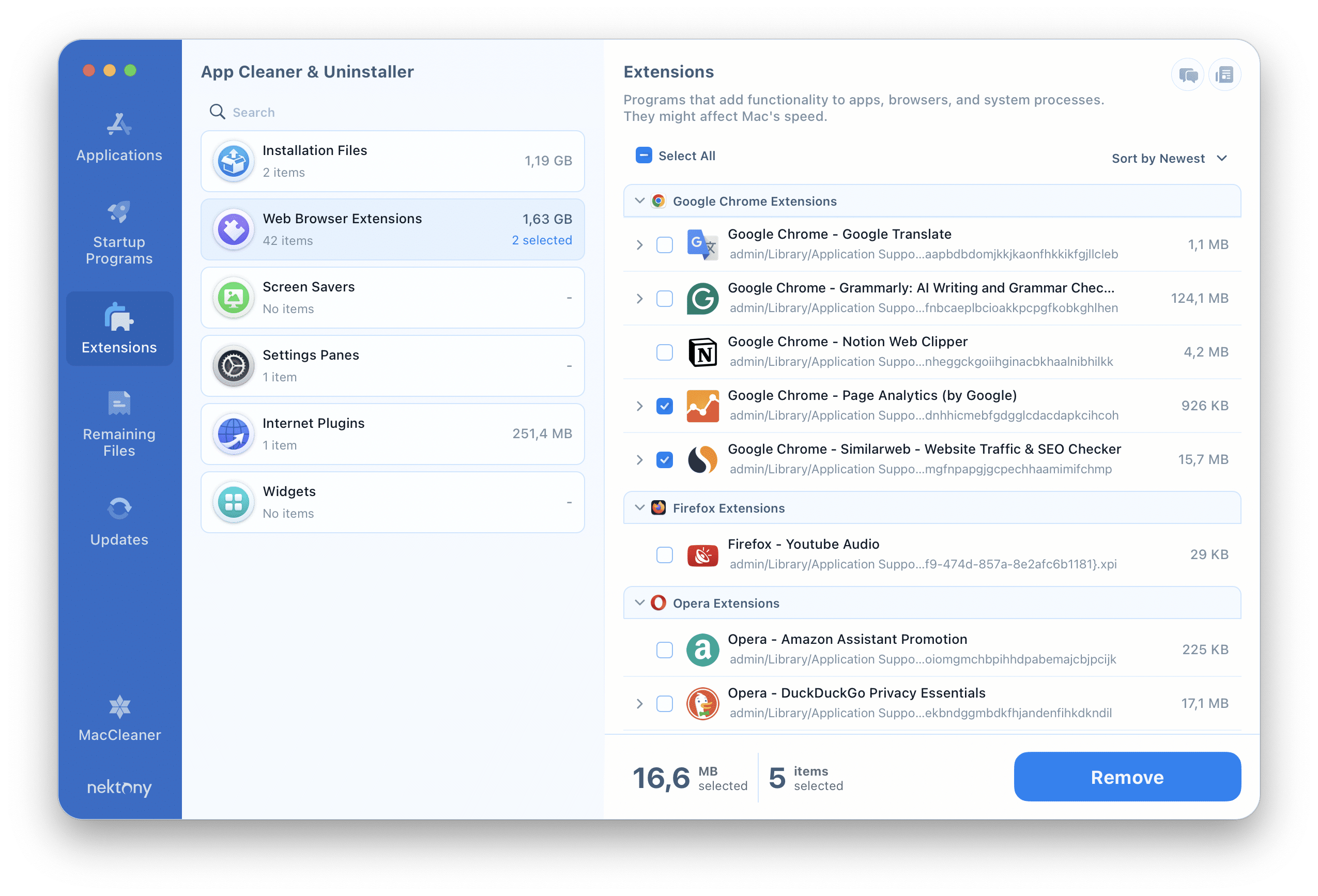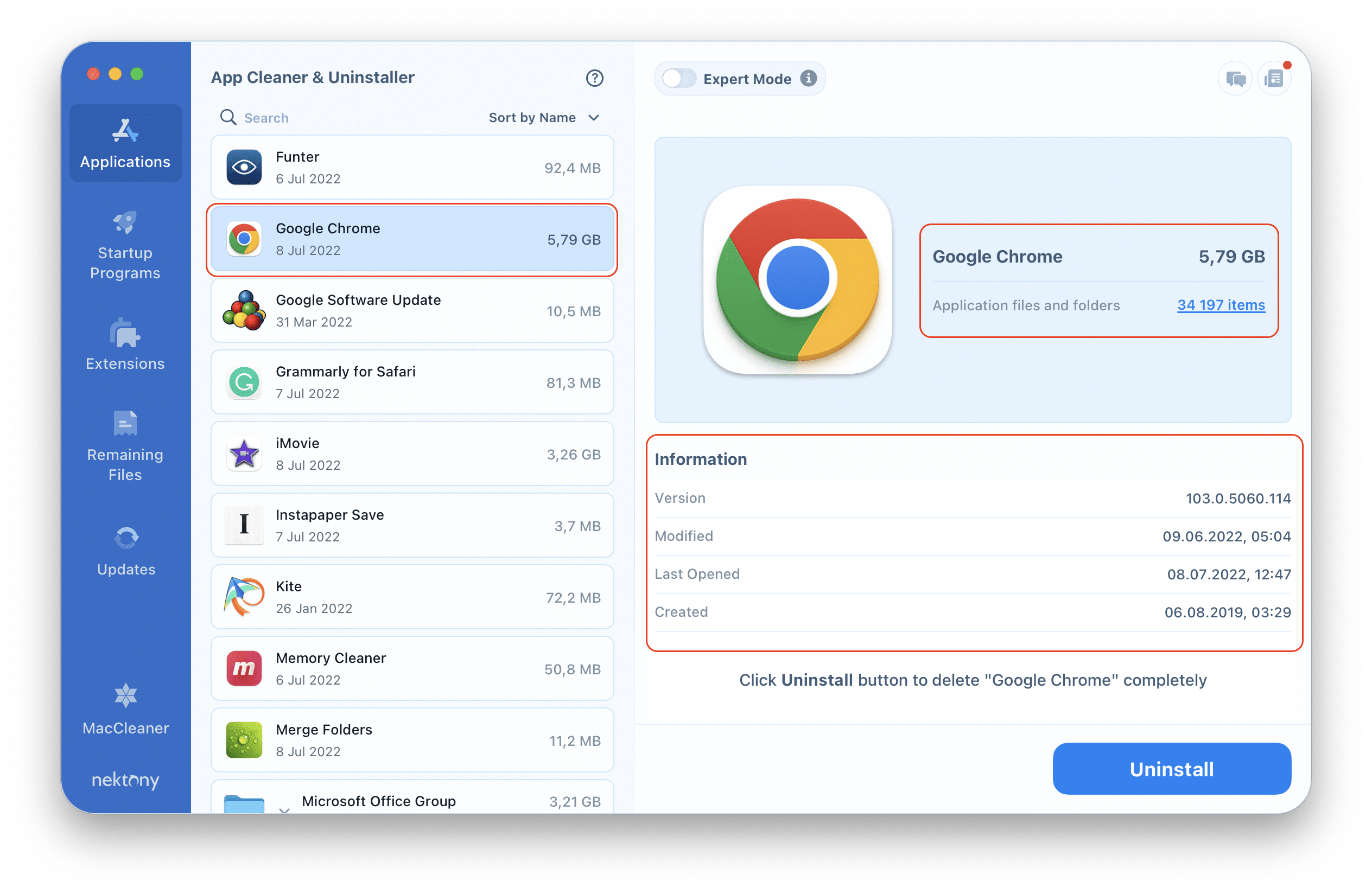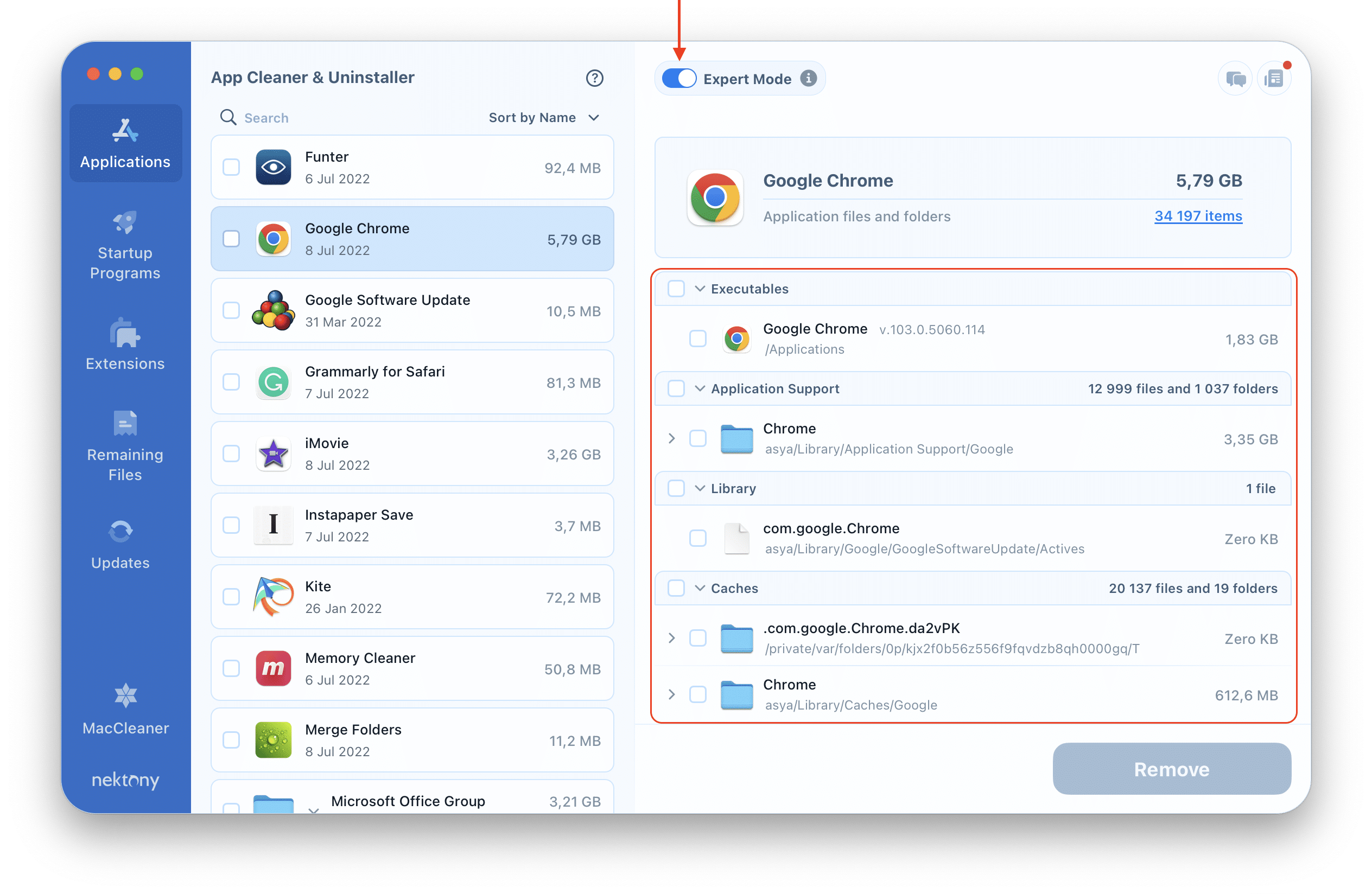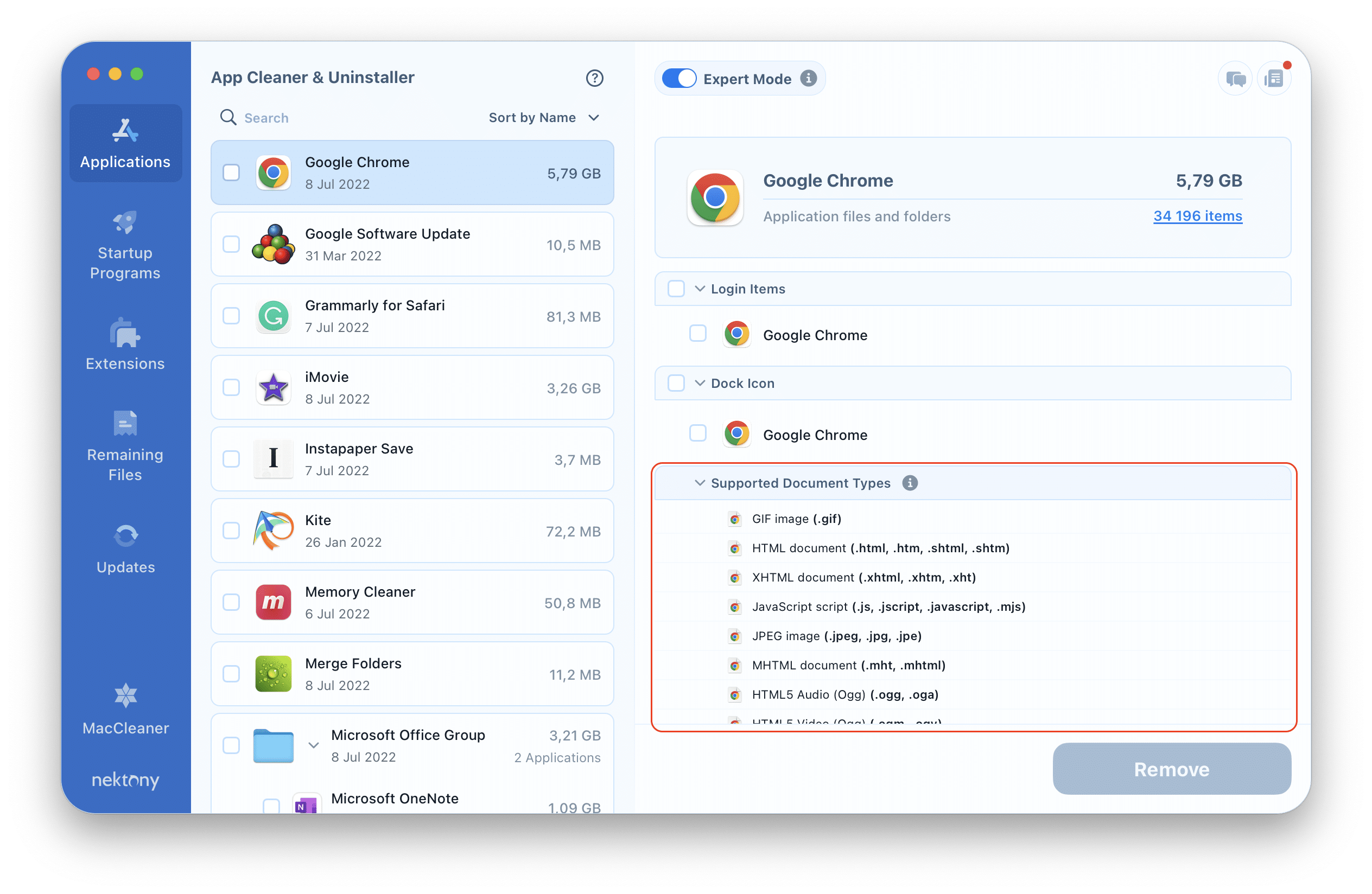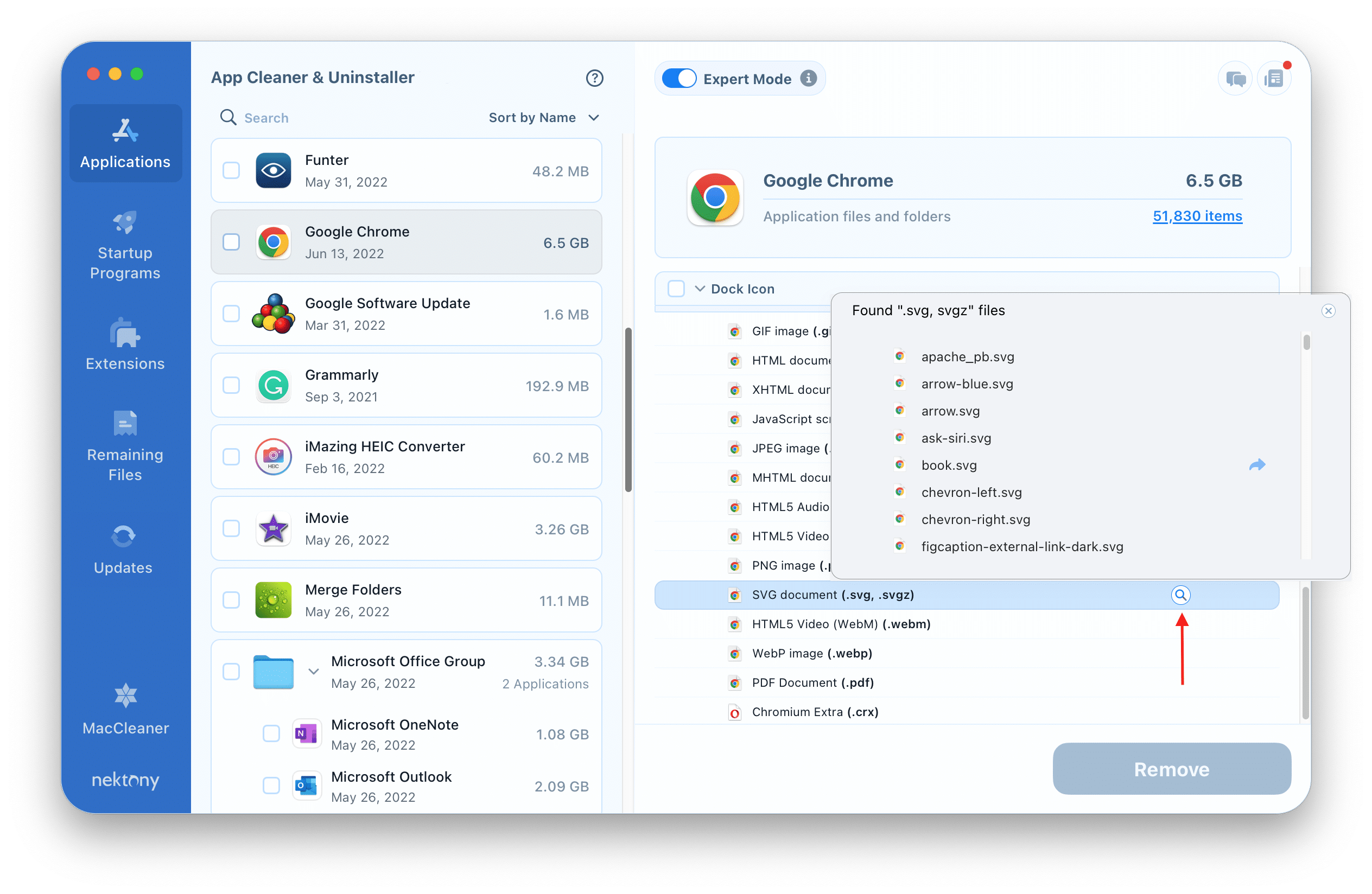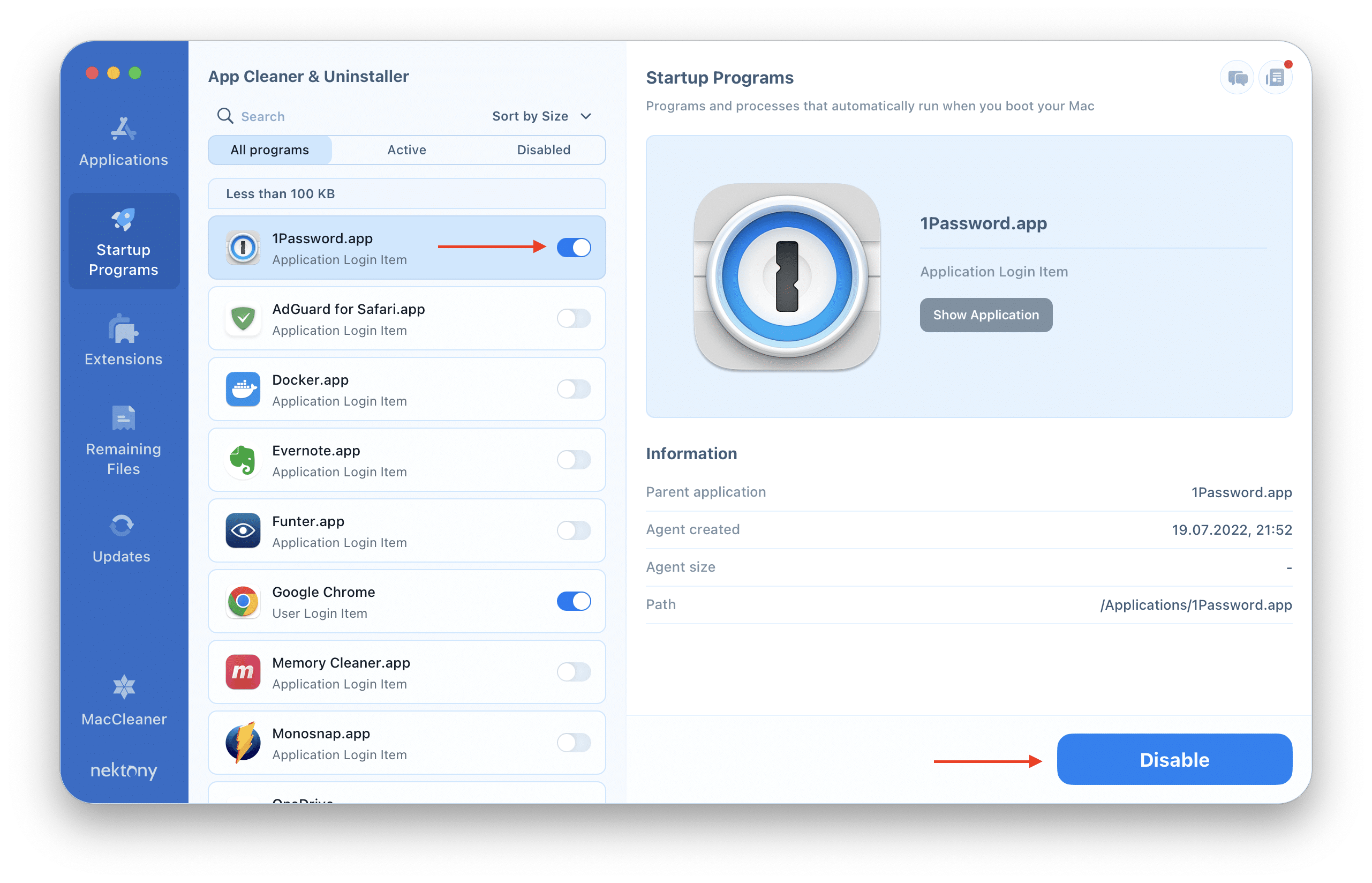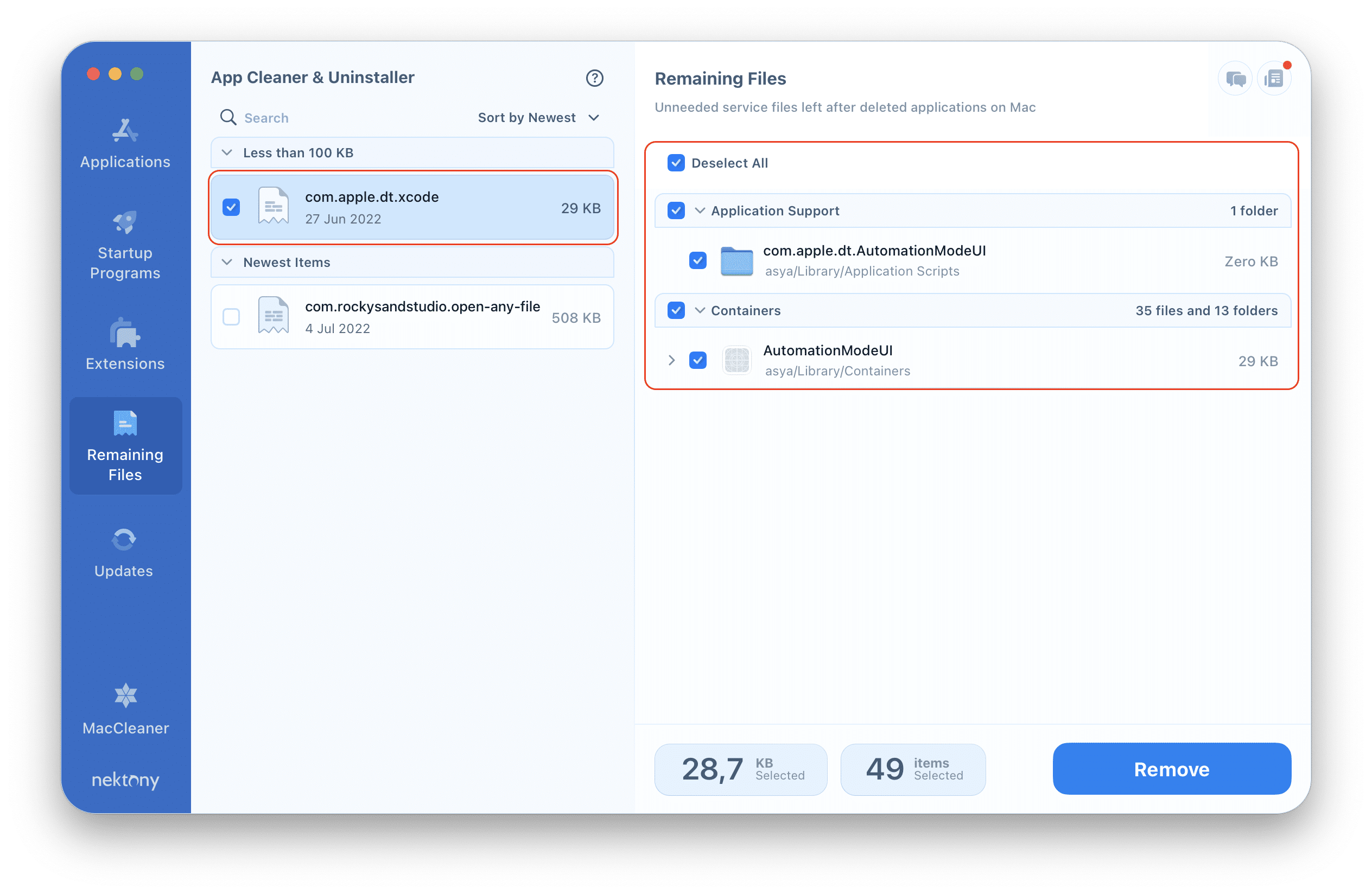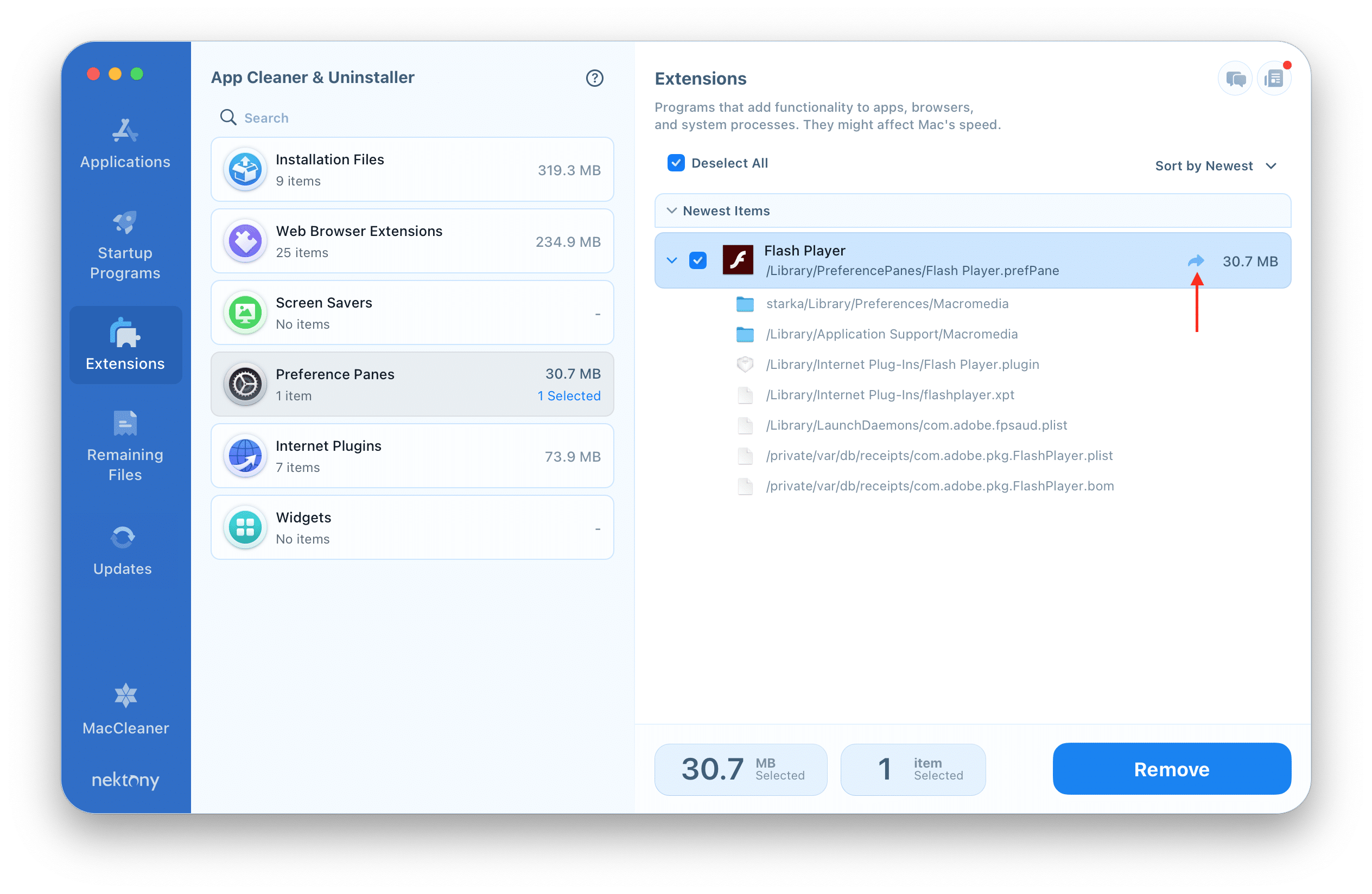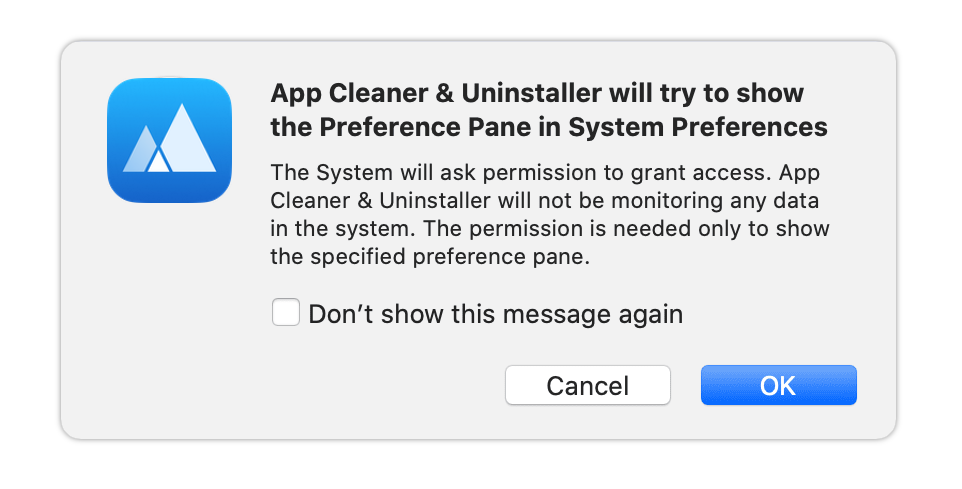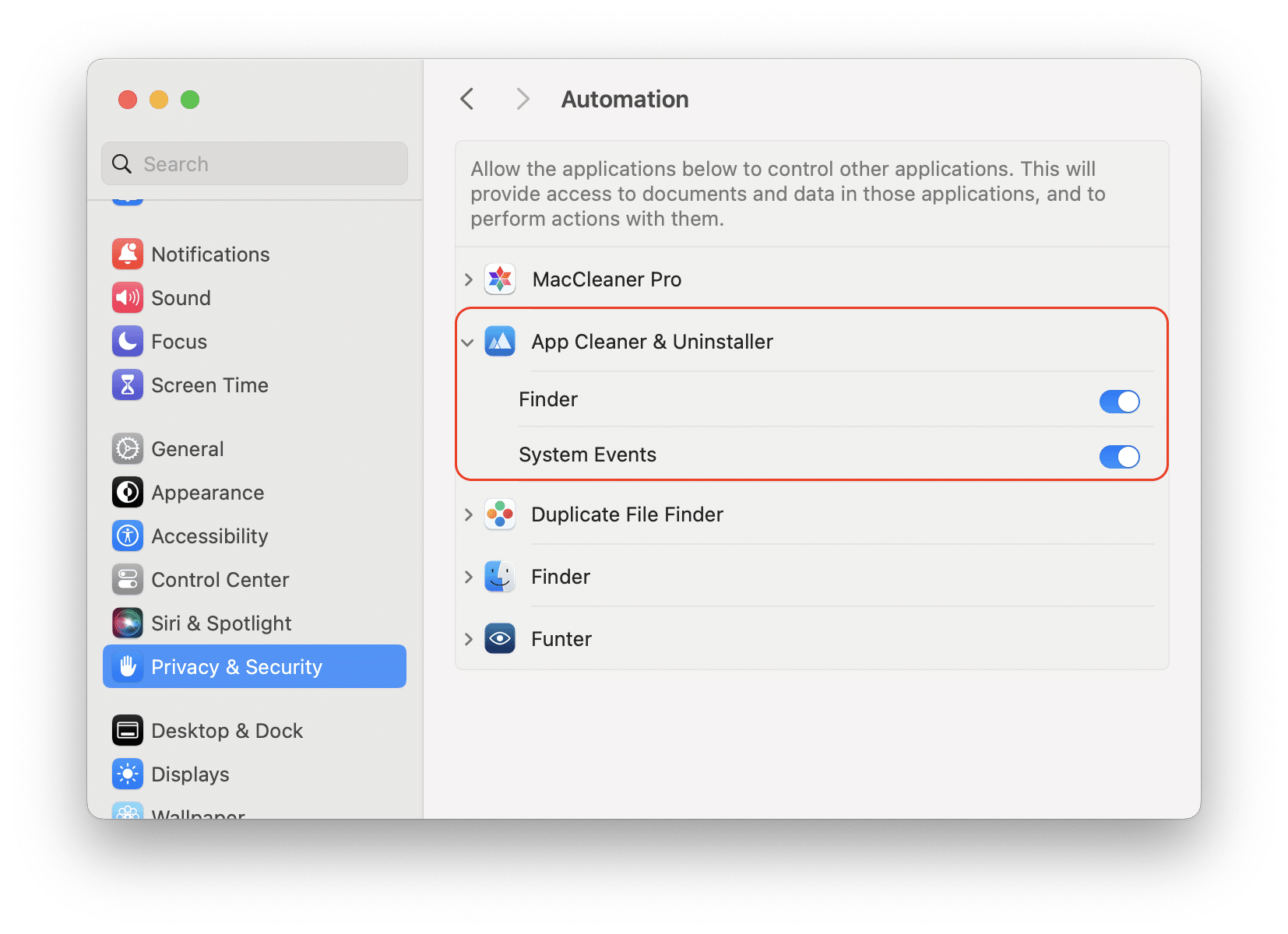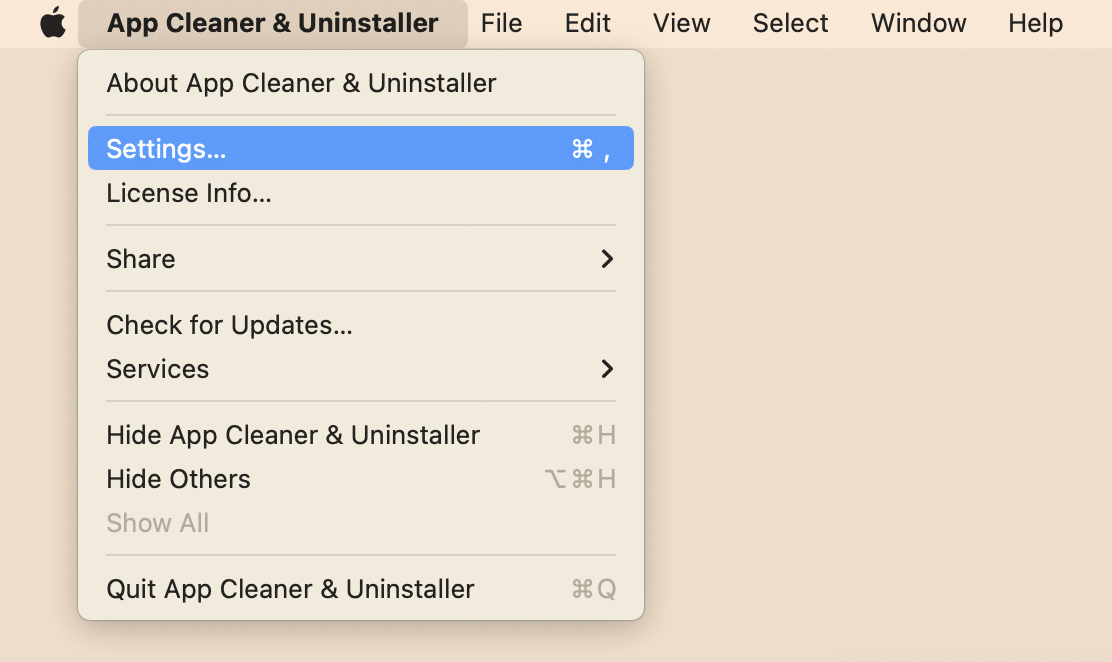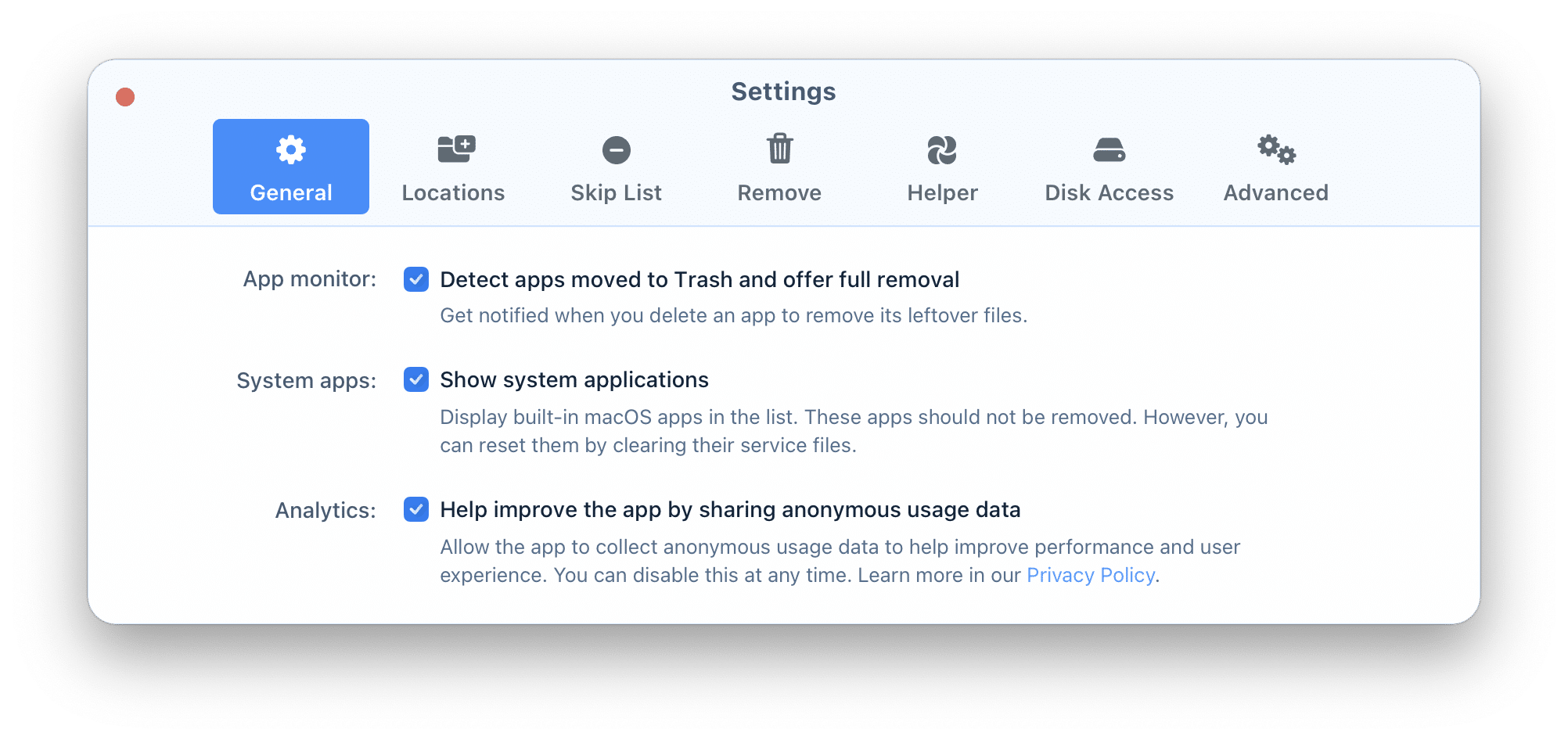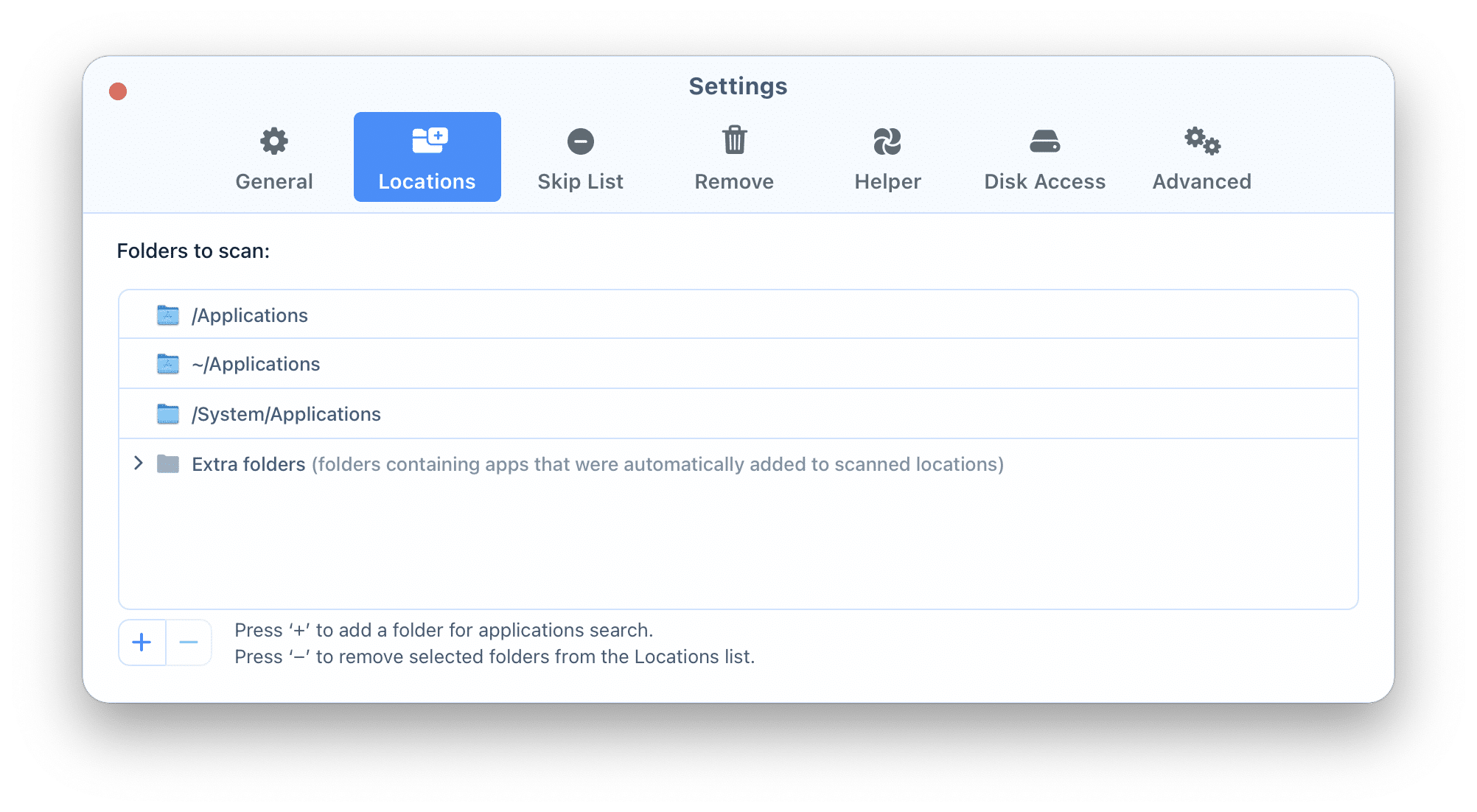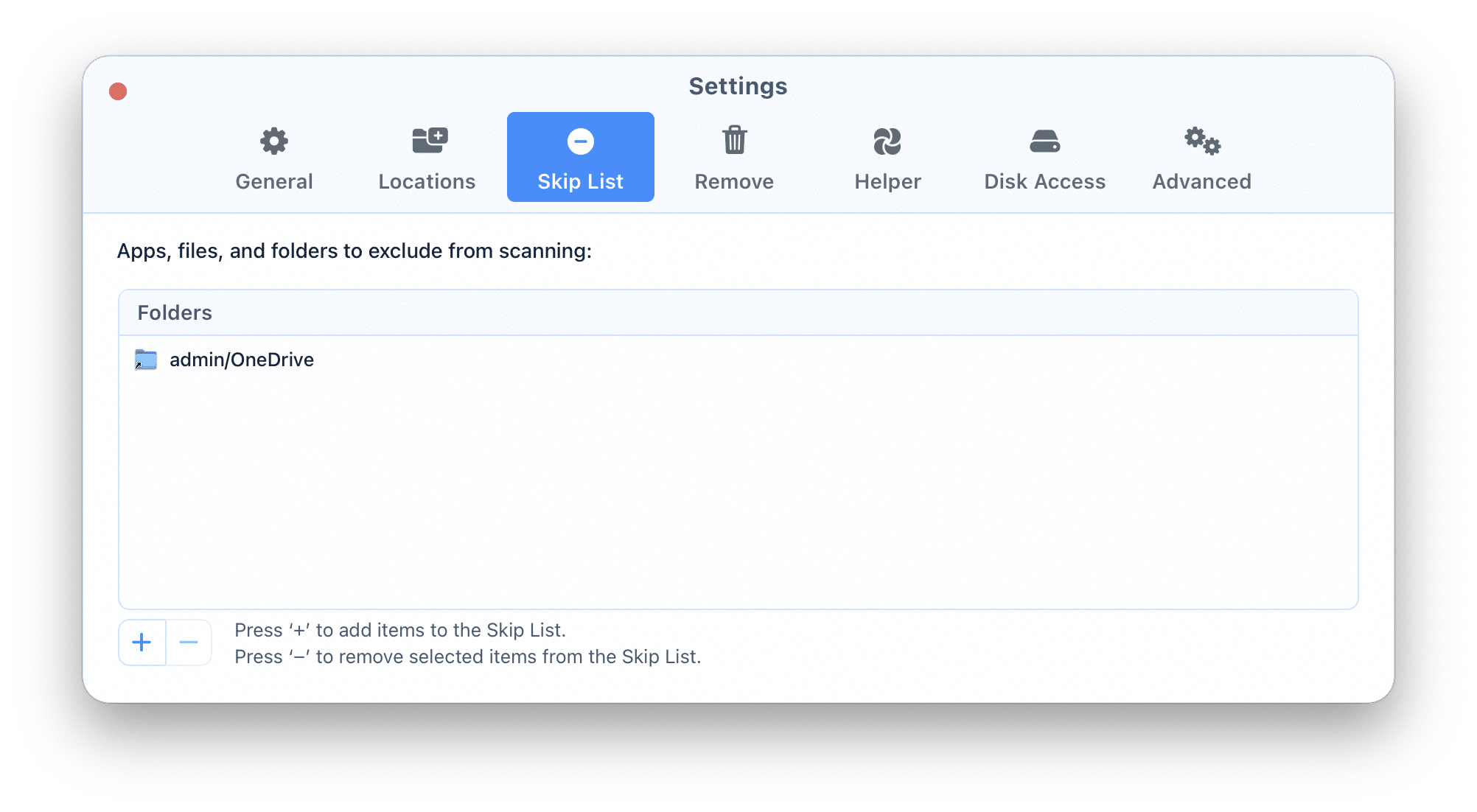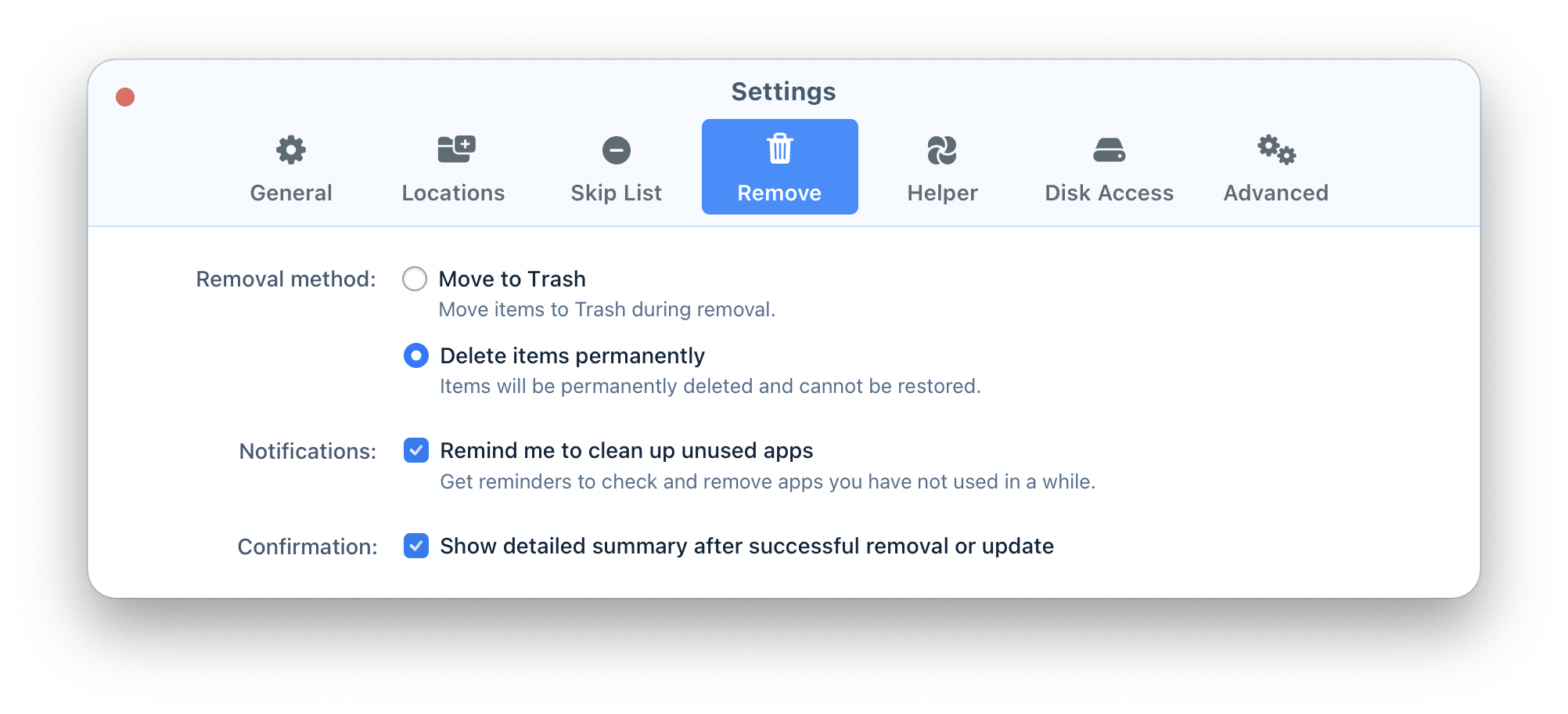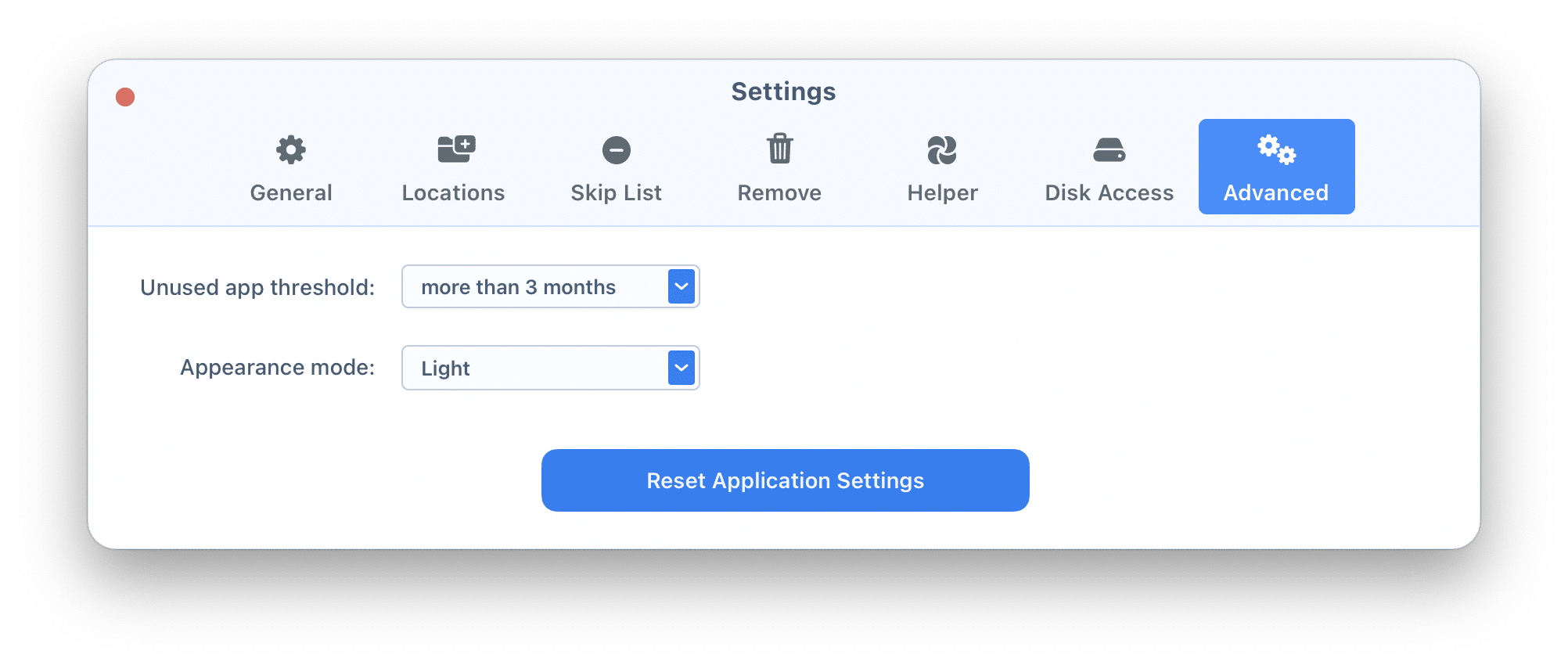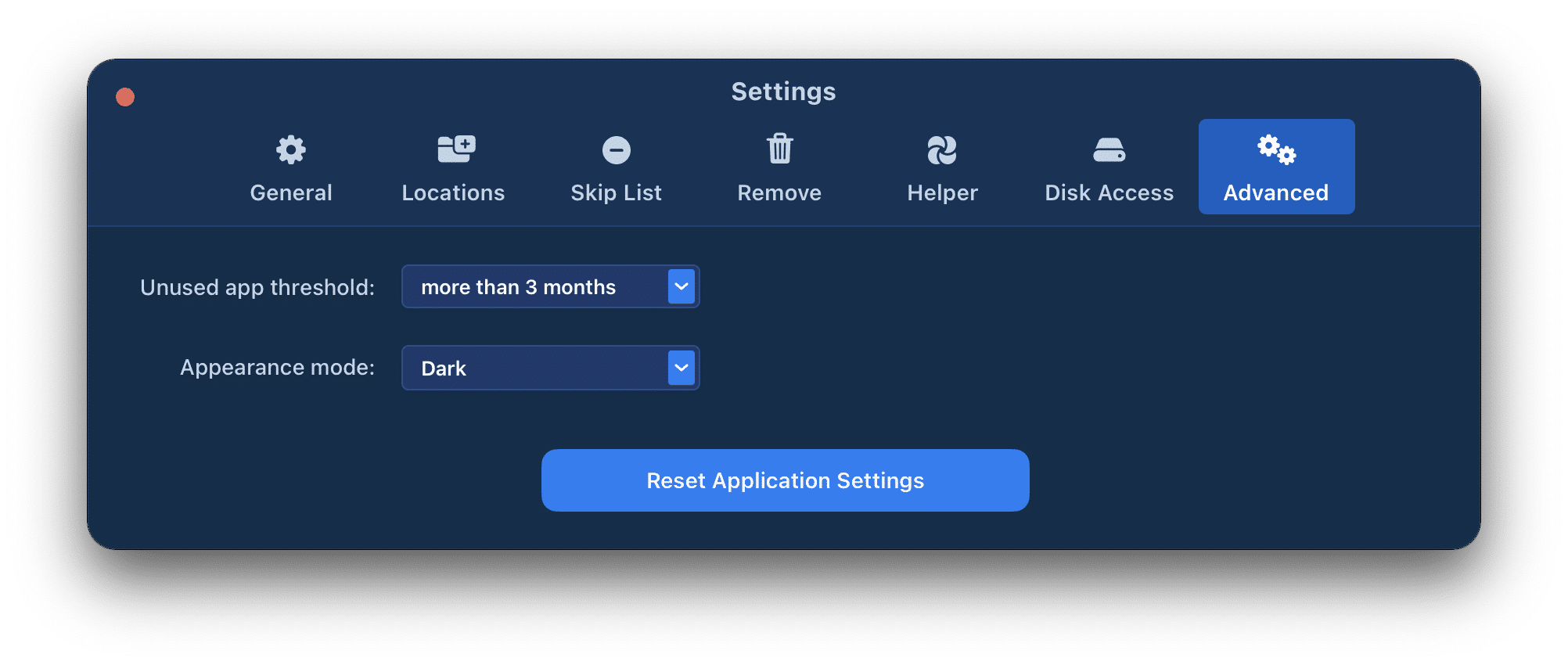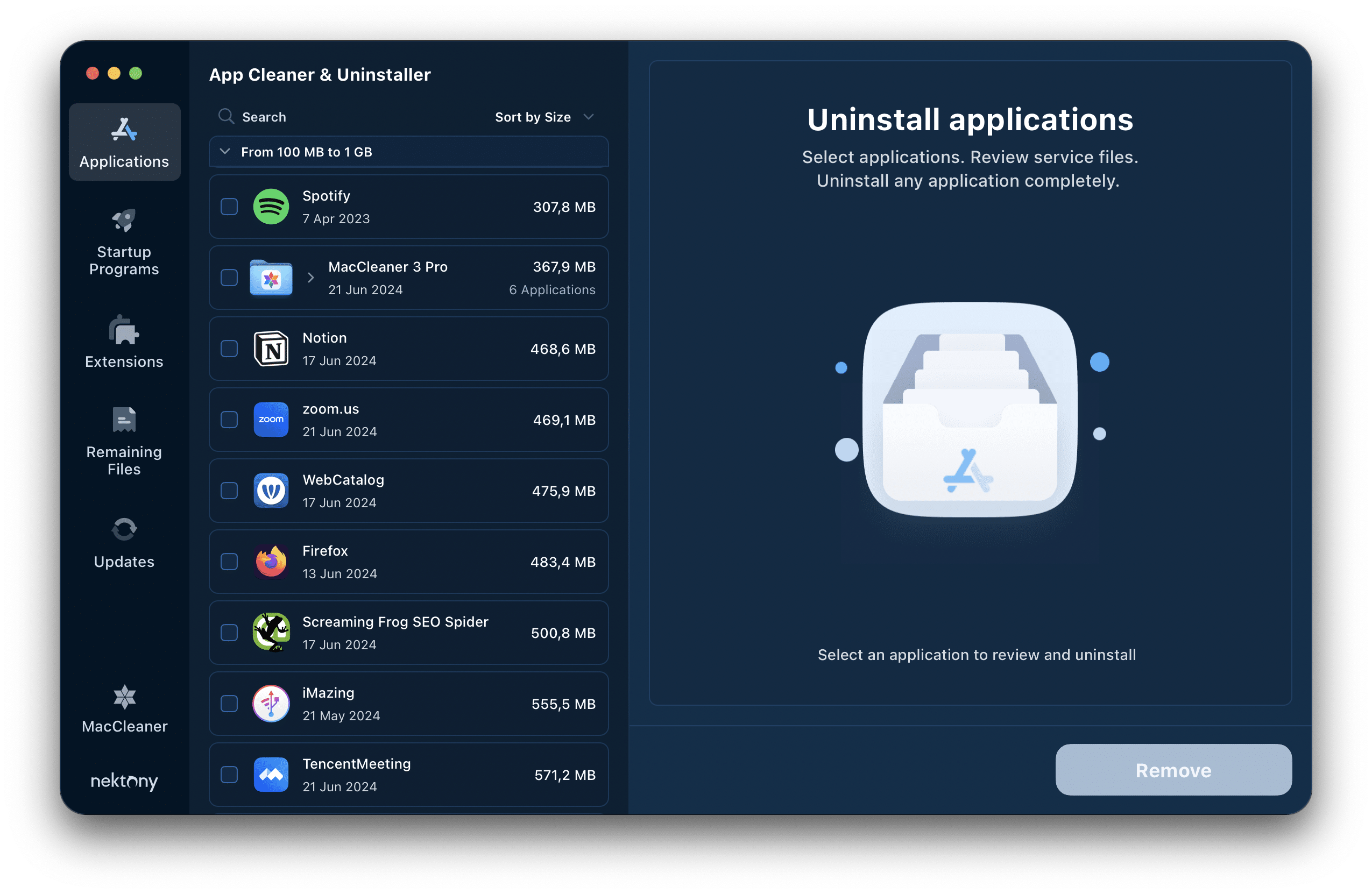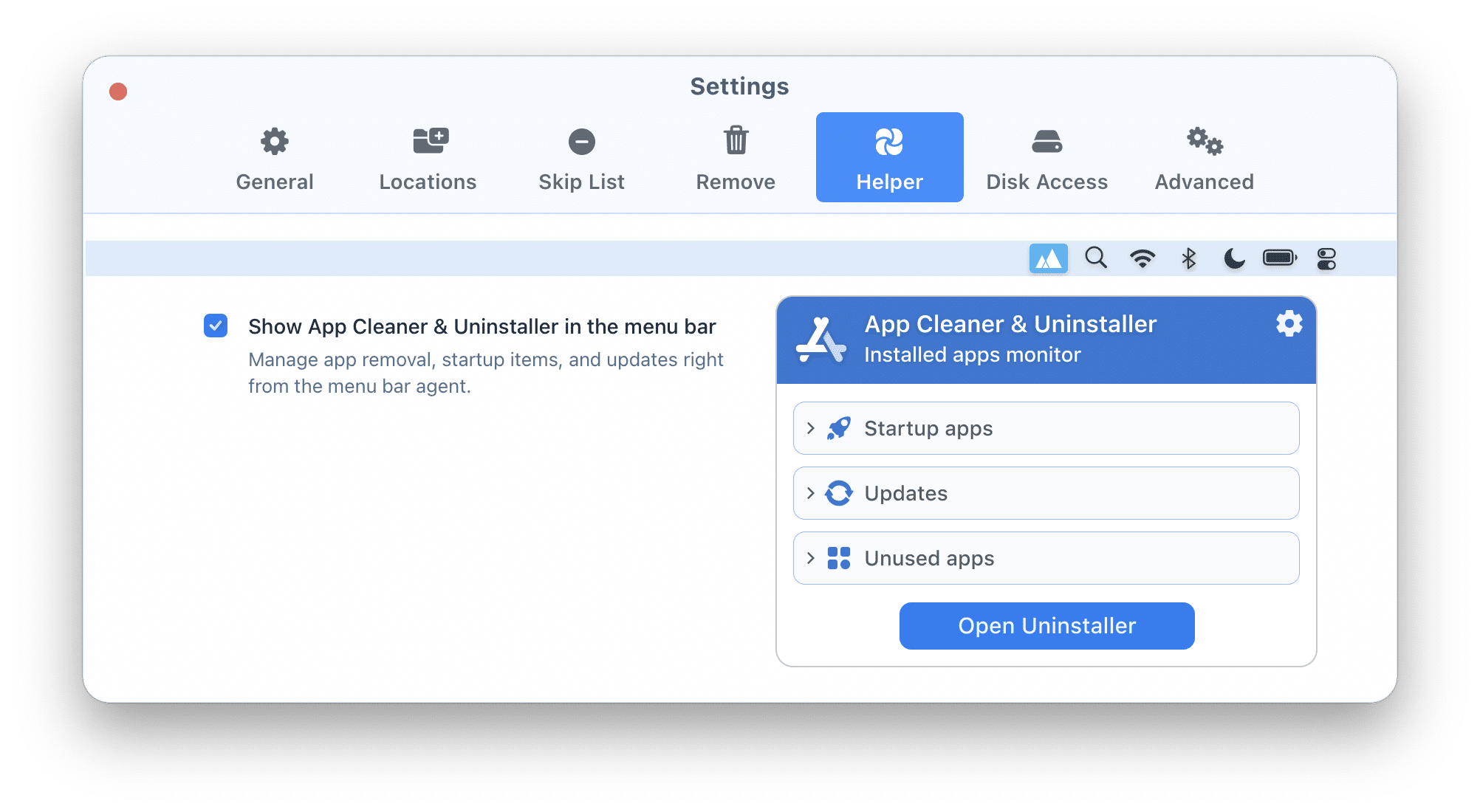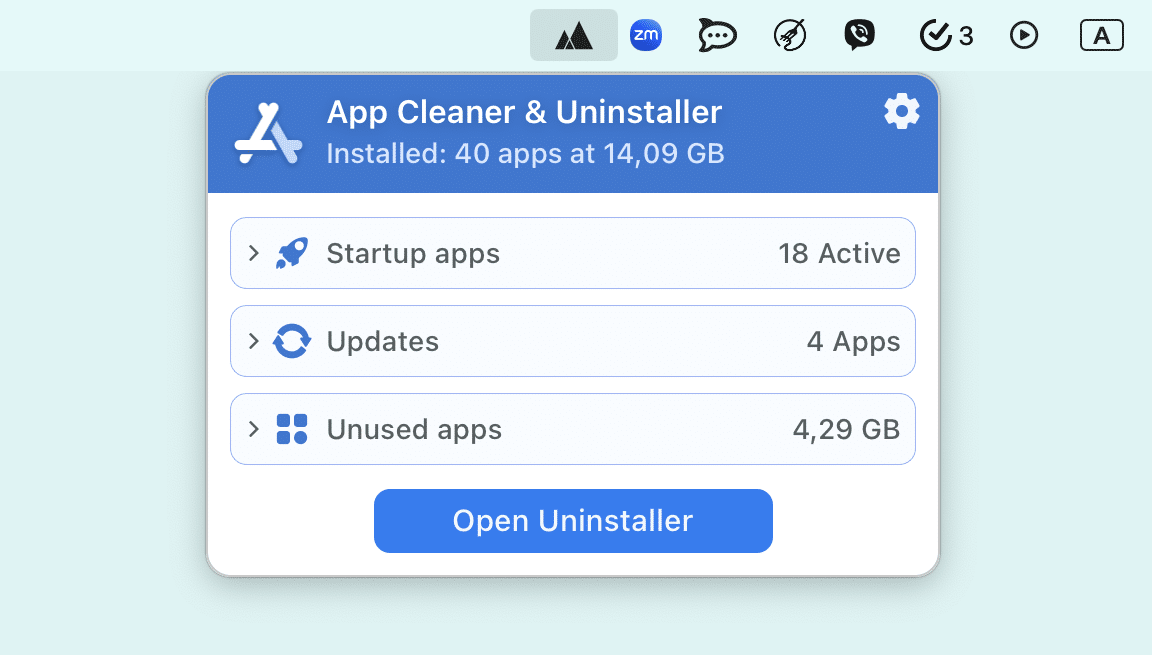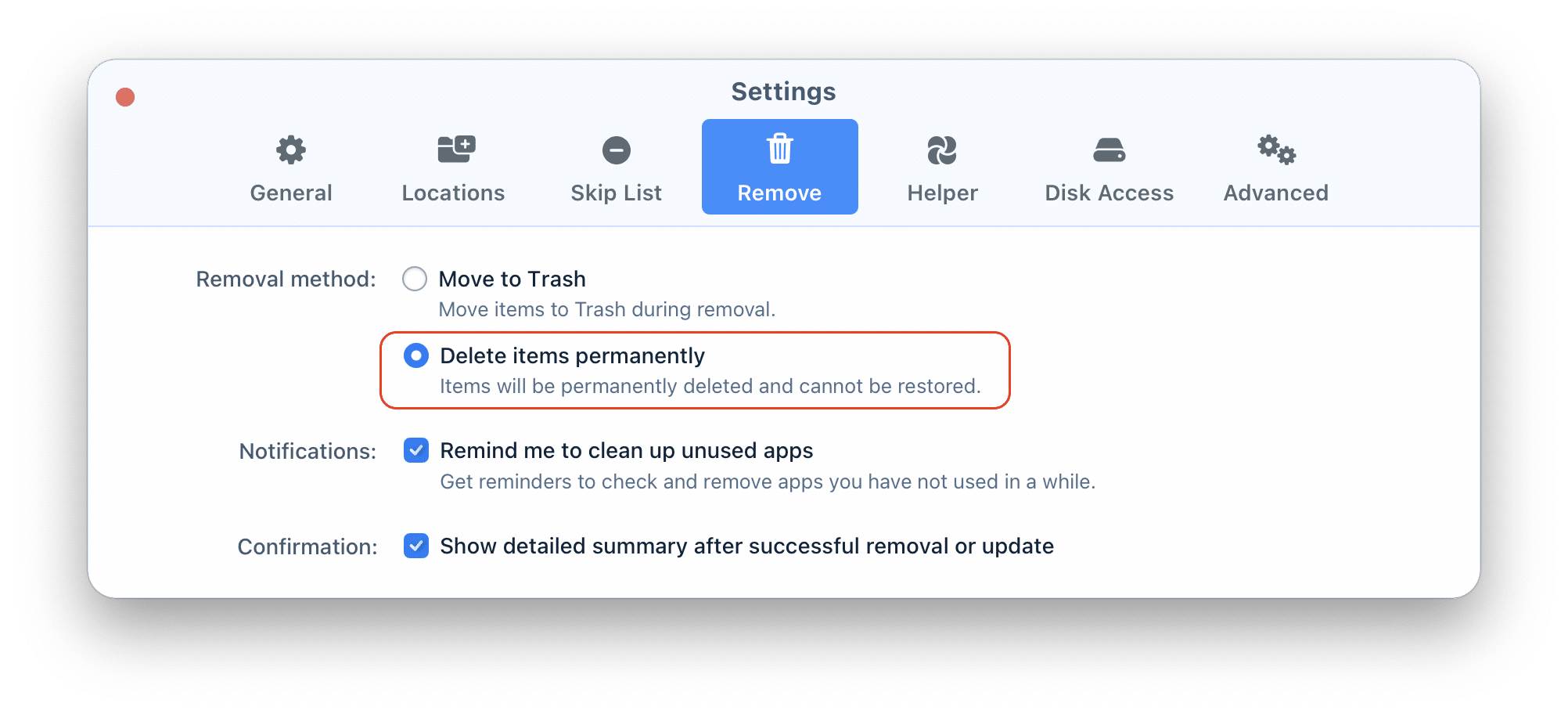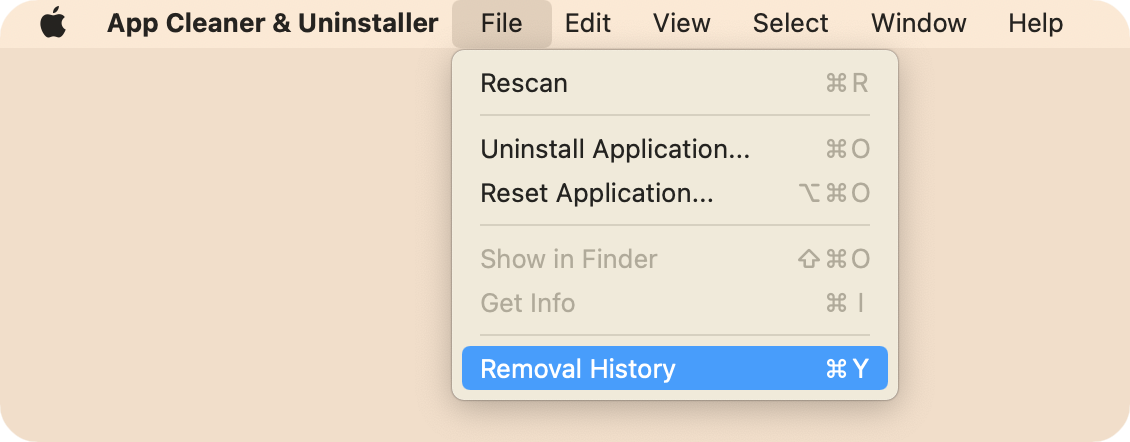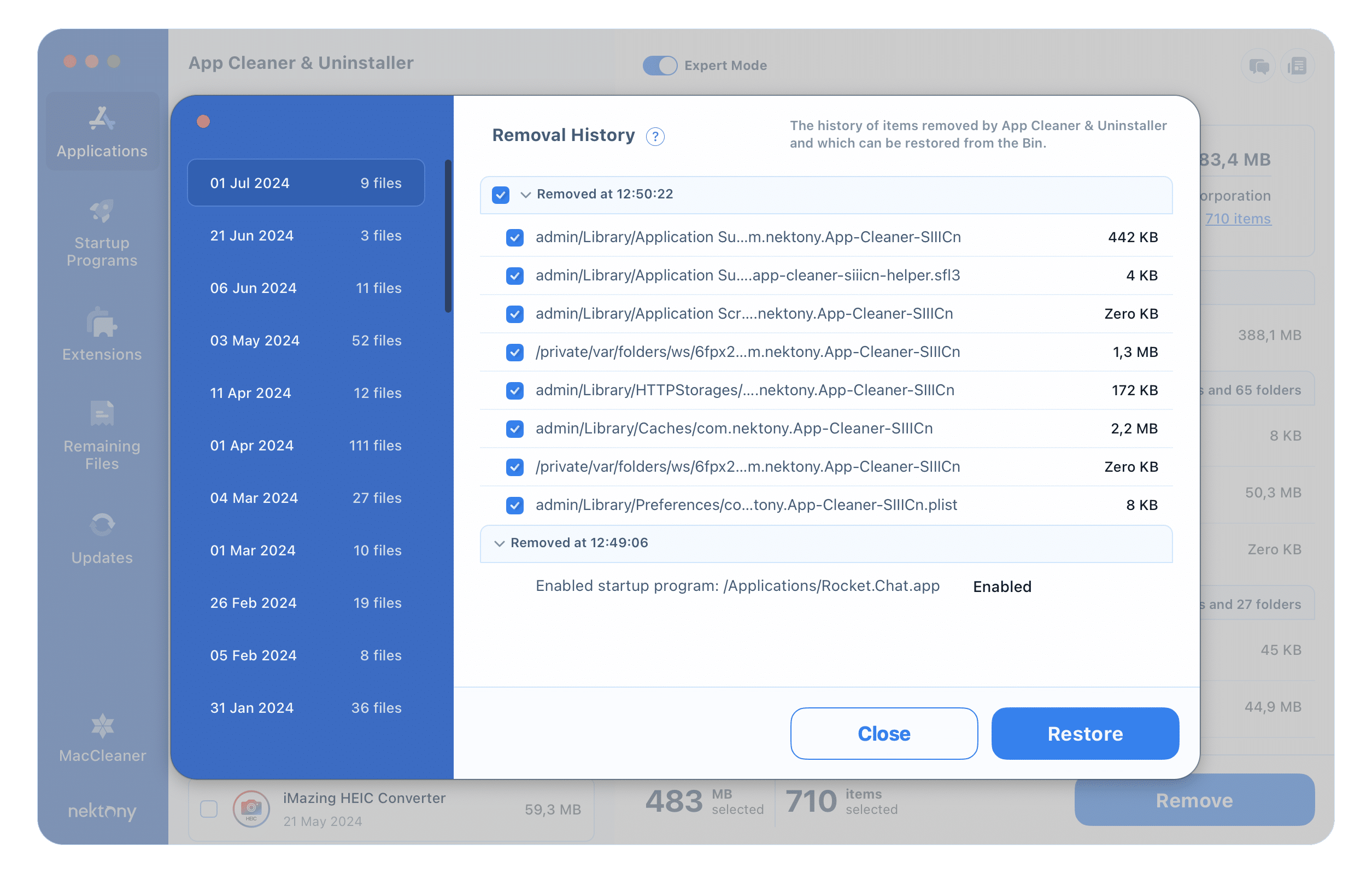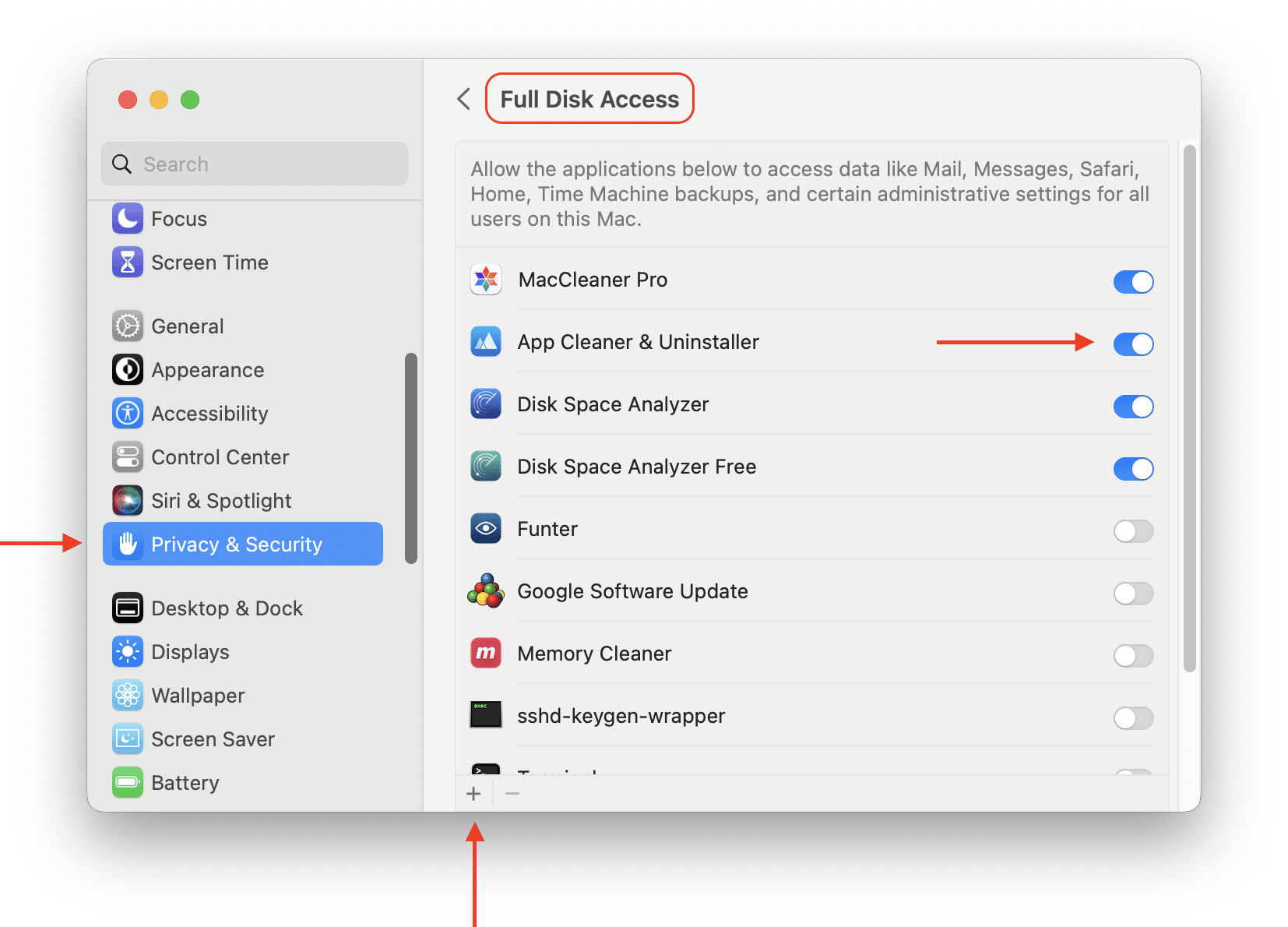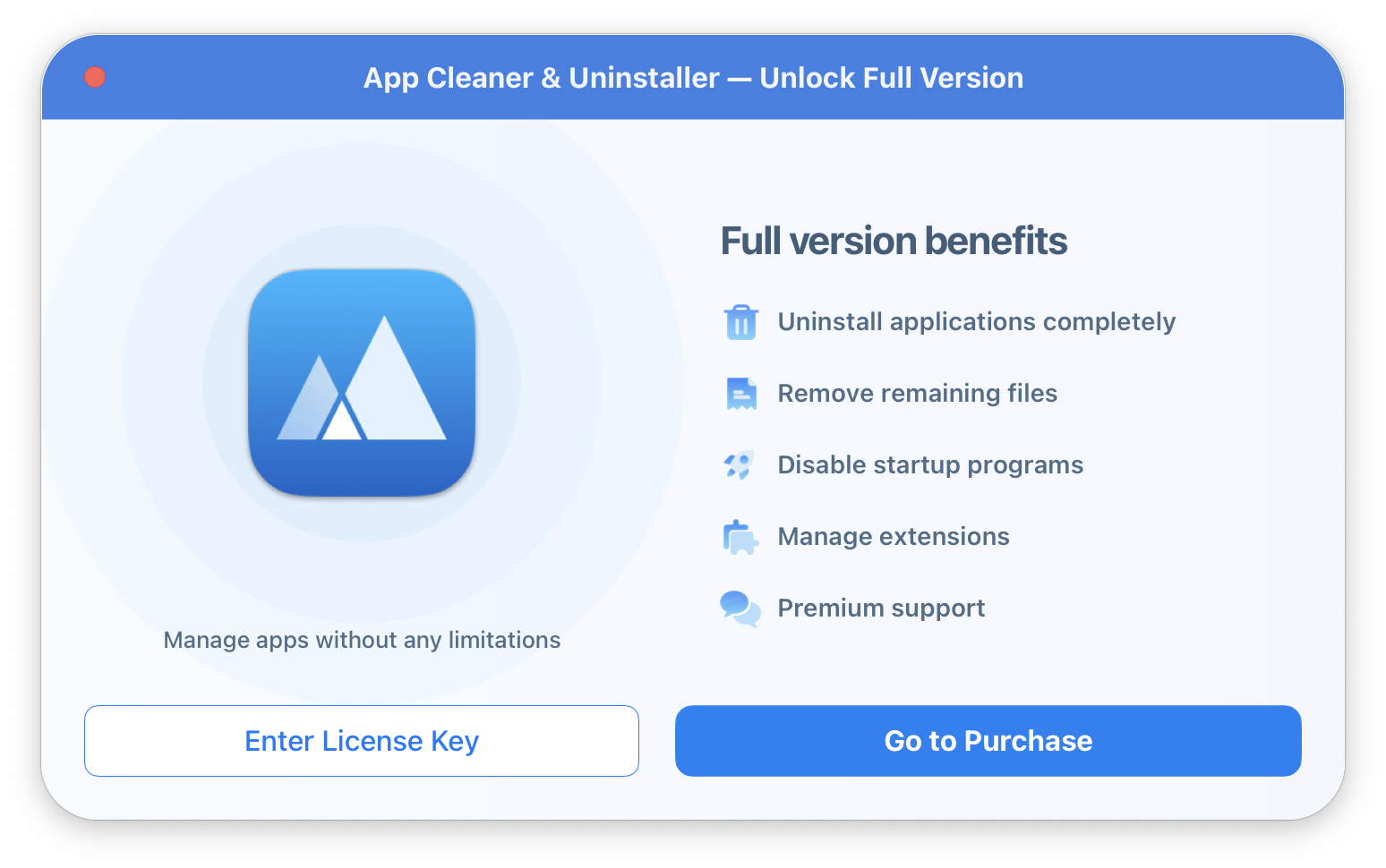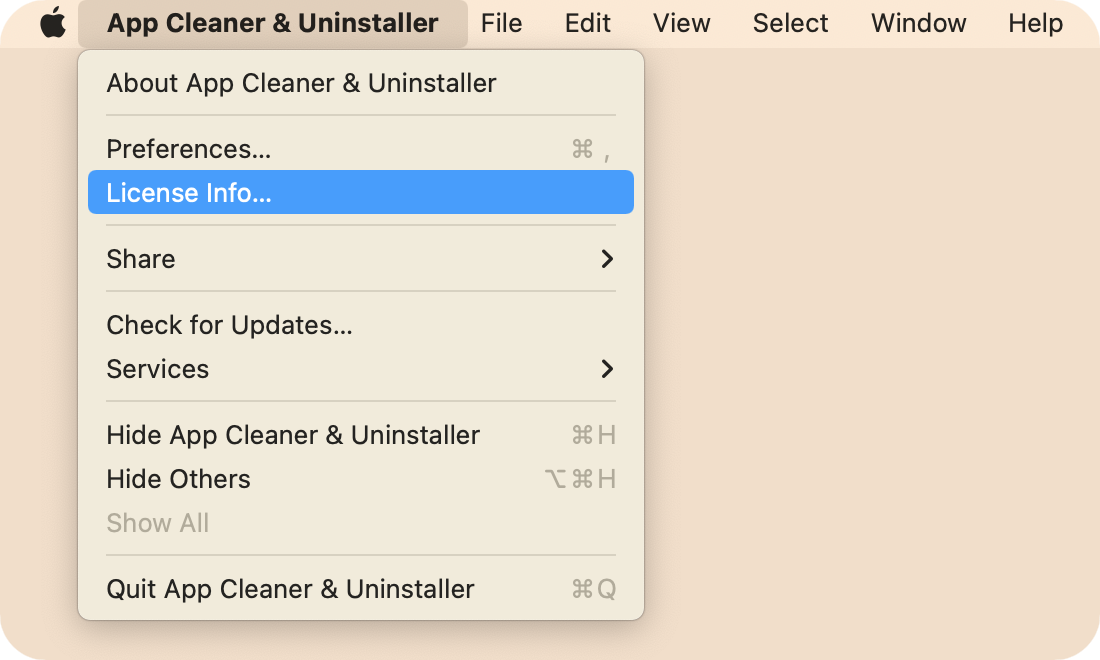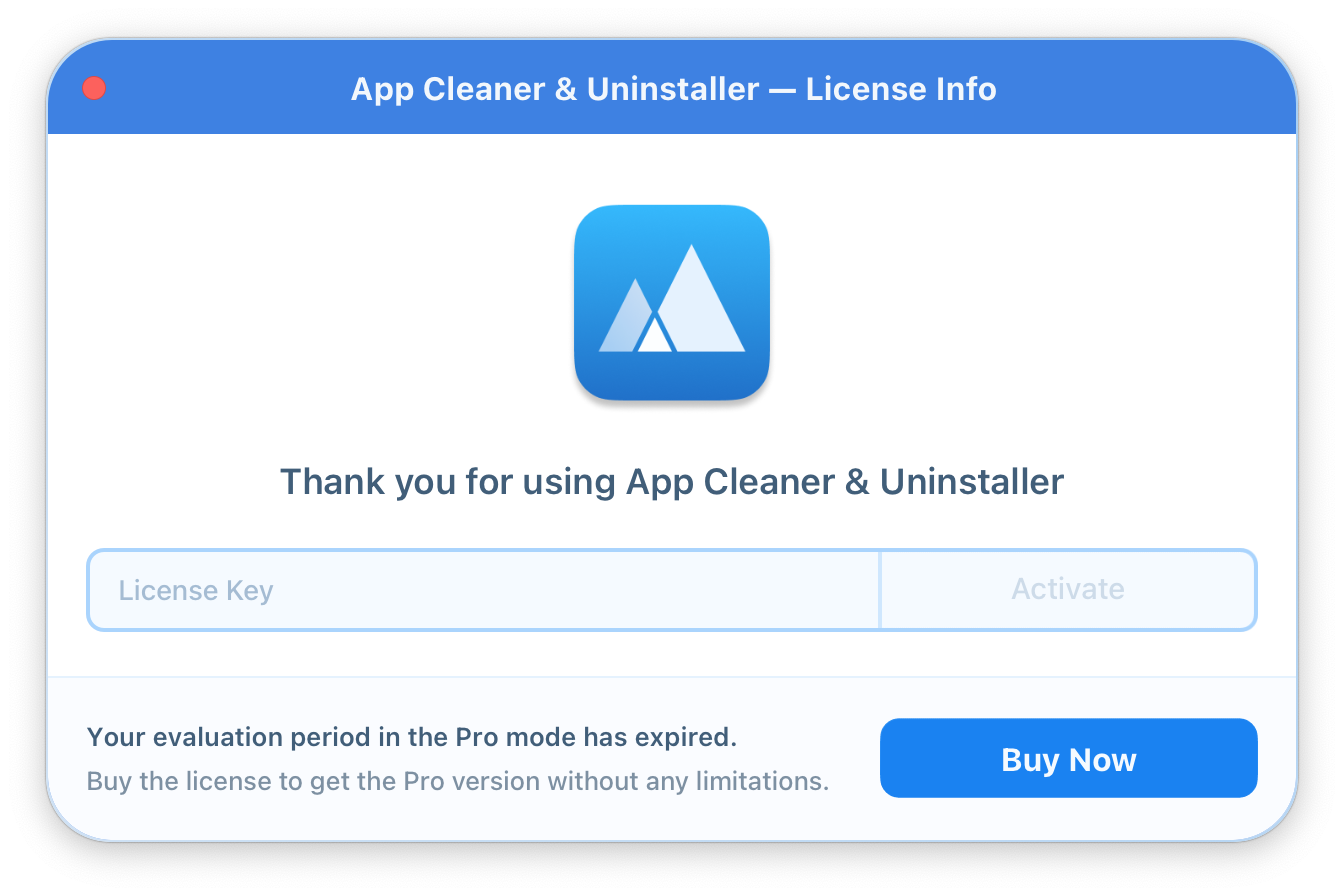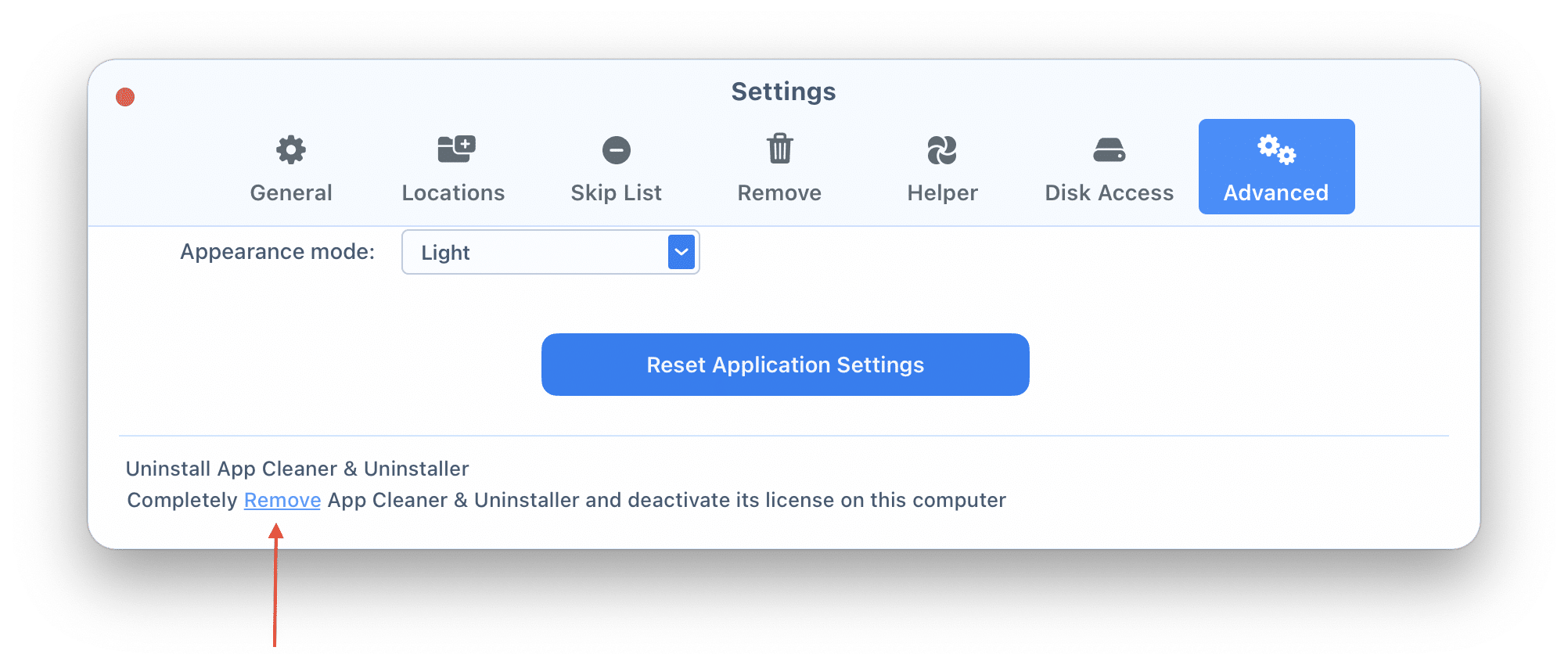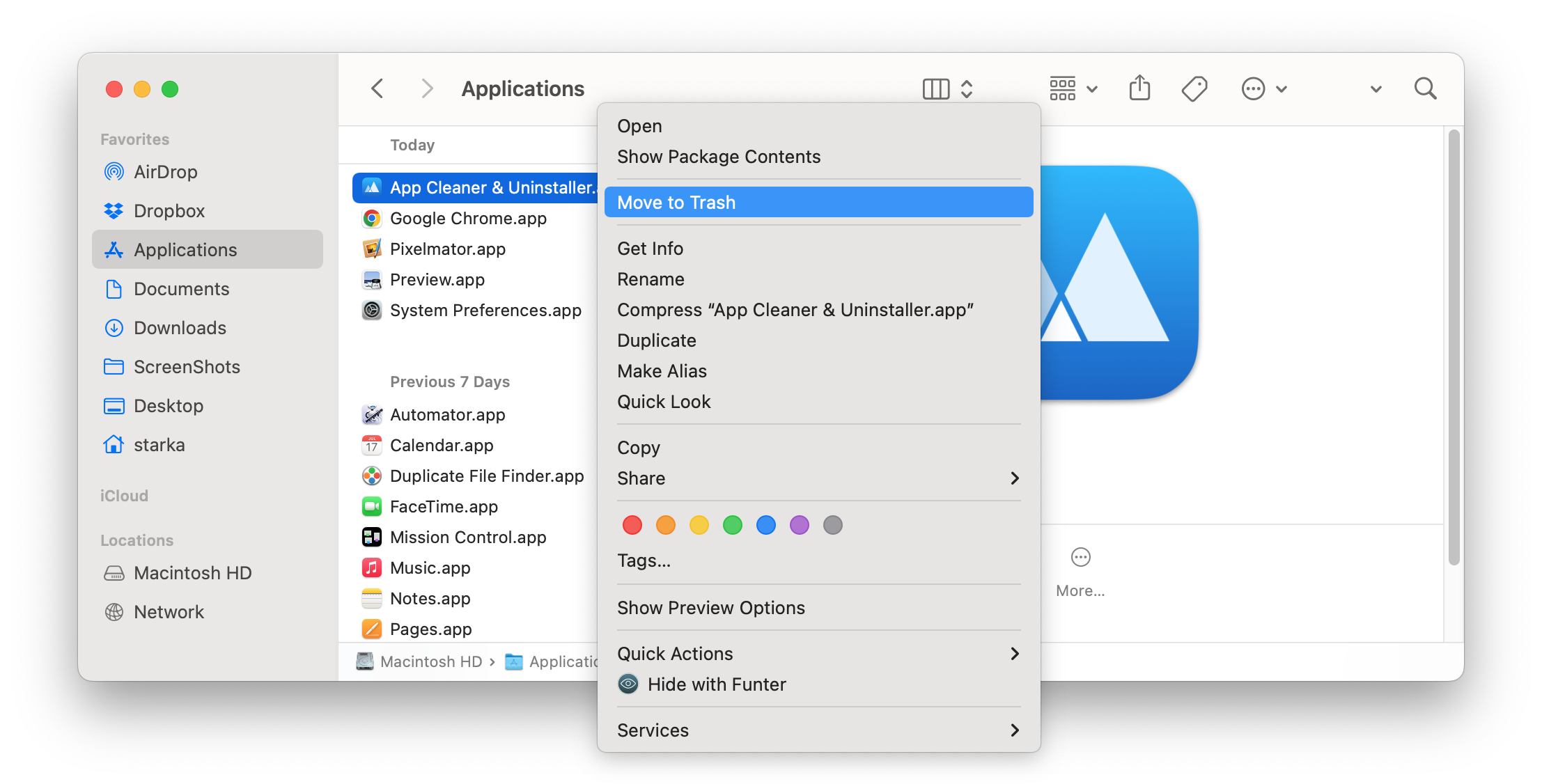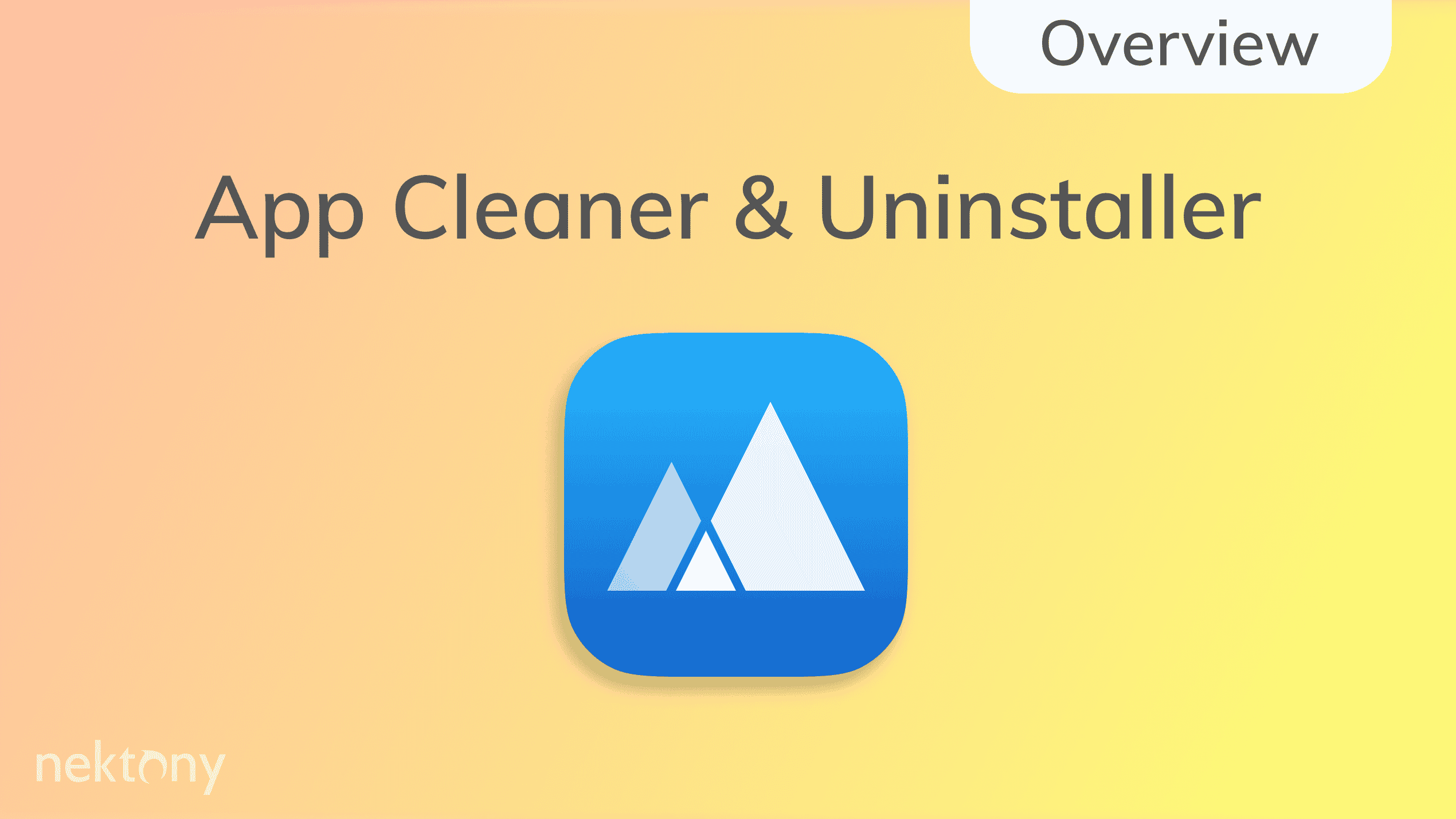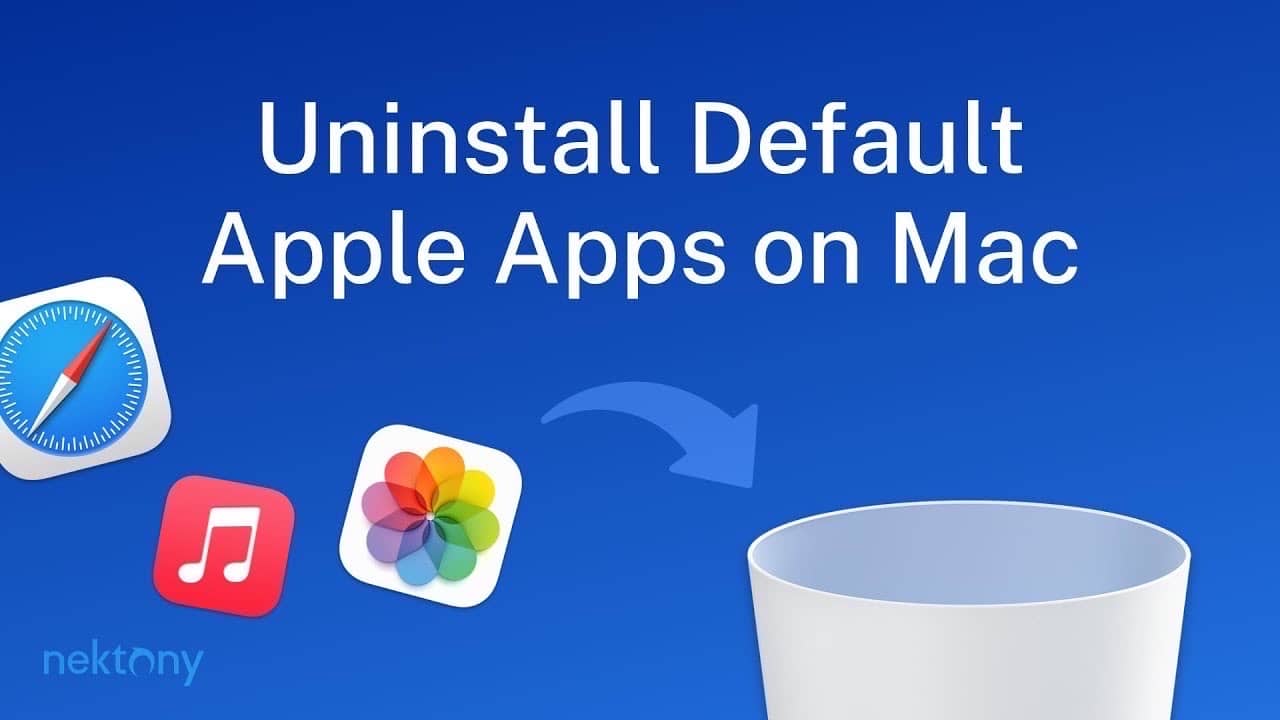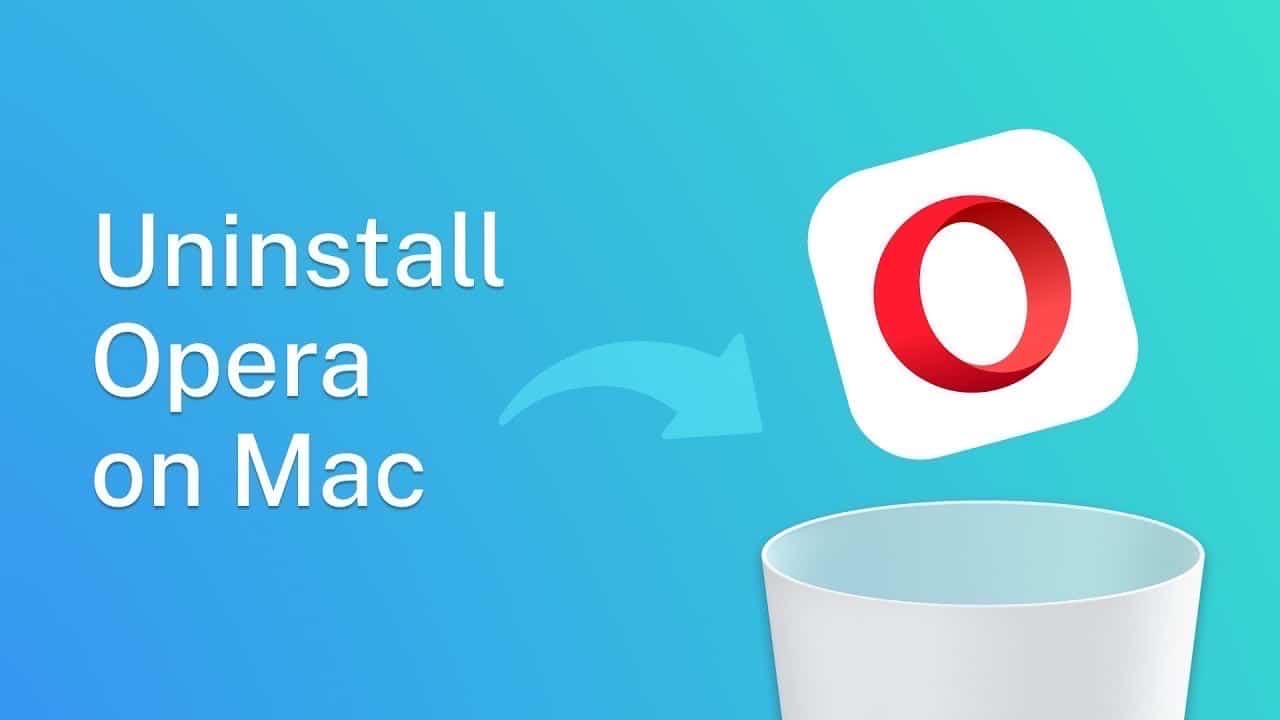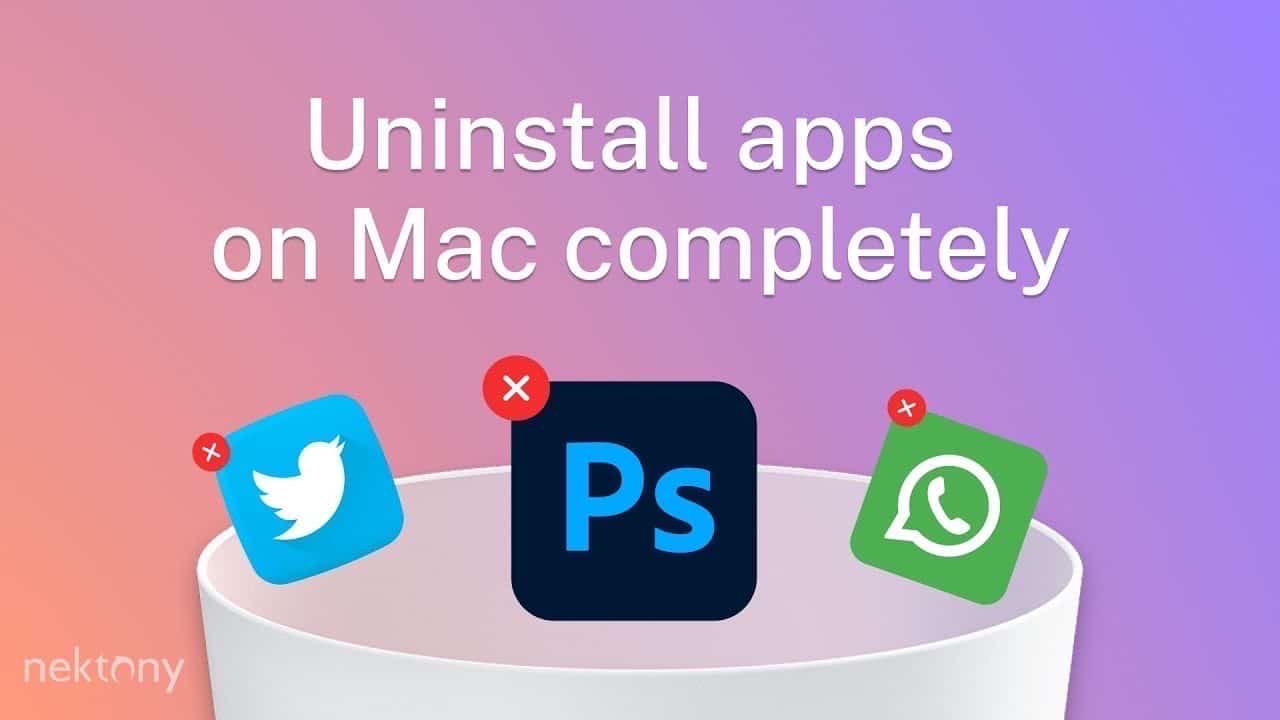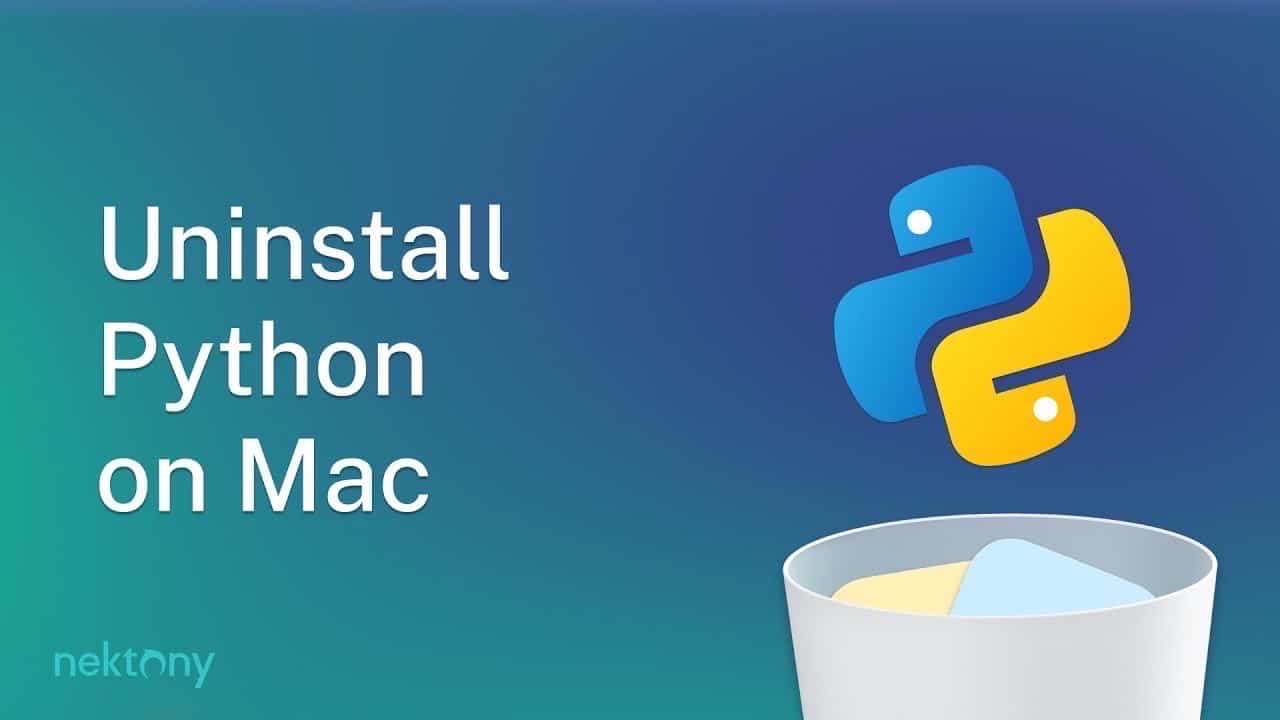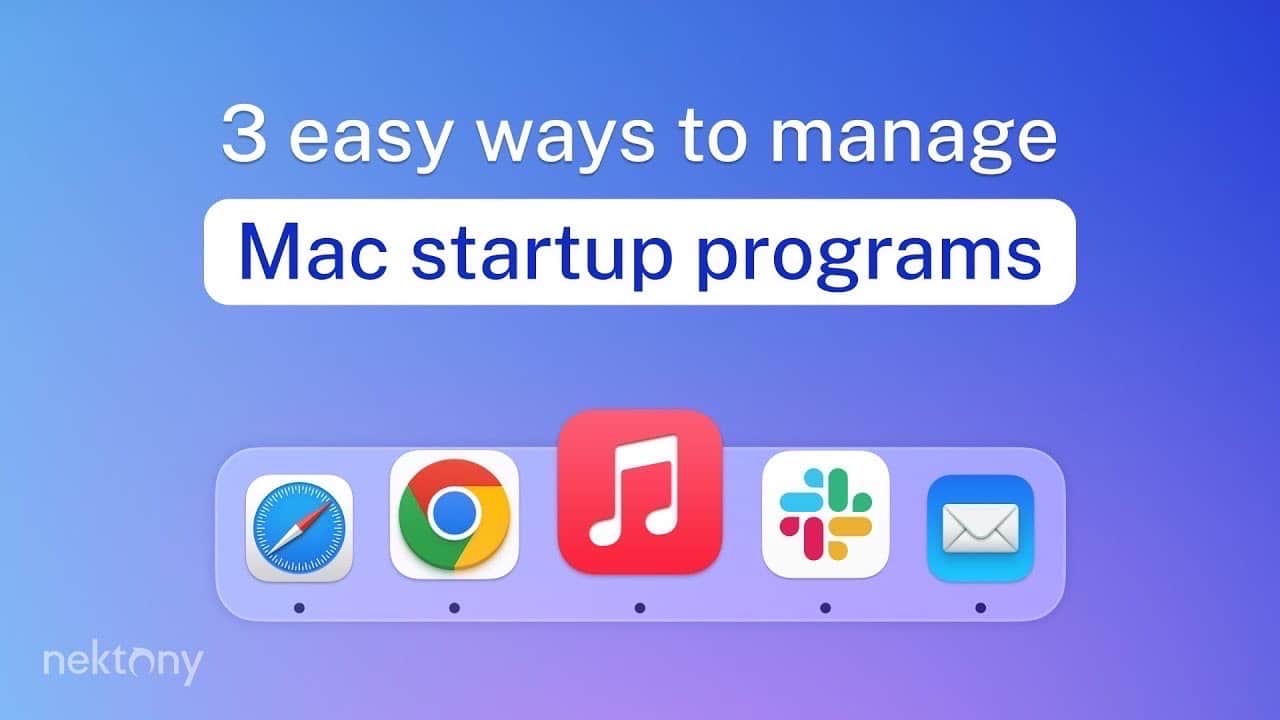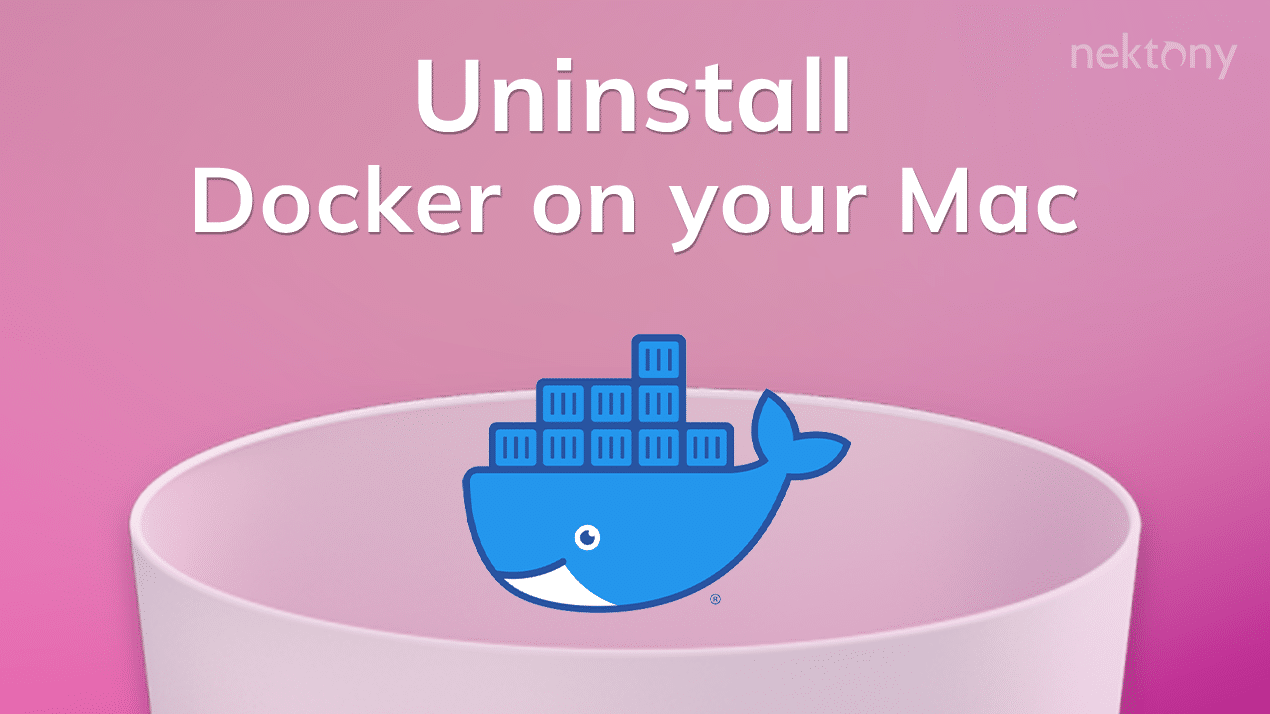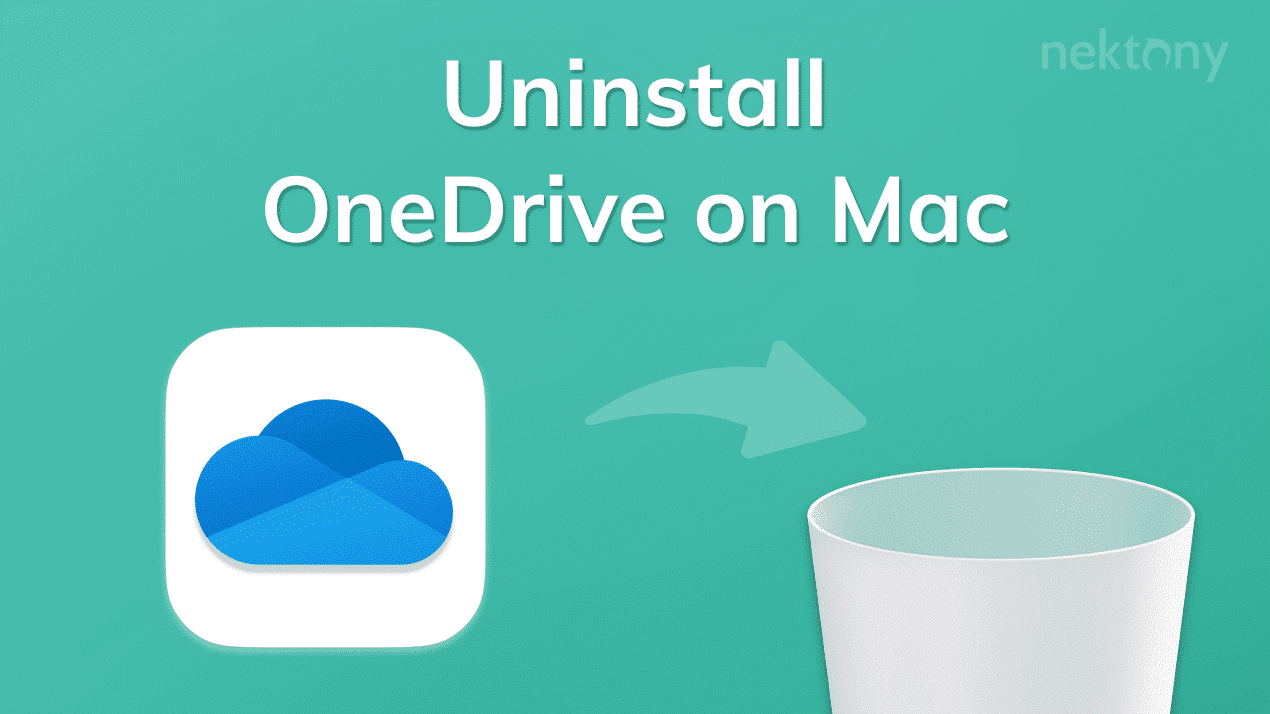Help
App Cleaner & Uninstaller
Overview
App Cleaner & Uninstaller is a special tool for completely uninstalling an application from macOS. Although apps could be trashed just by putting the icons into the Trash, App Cleaner & Uninstaller allows you to uninstall apps correctly and completely. The program also finds the leftovers of previously removed apps and allows you to operate extensions installed on your Mac.
Just launch App Cleaner & Uninstaller and in several seconds you will see the statistics about your applications and service files, including a number of files, their sizes, unused apps, startup items and other important information about your disk space usage.
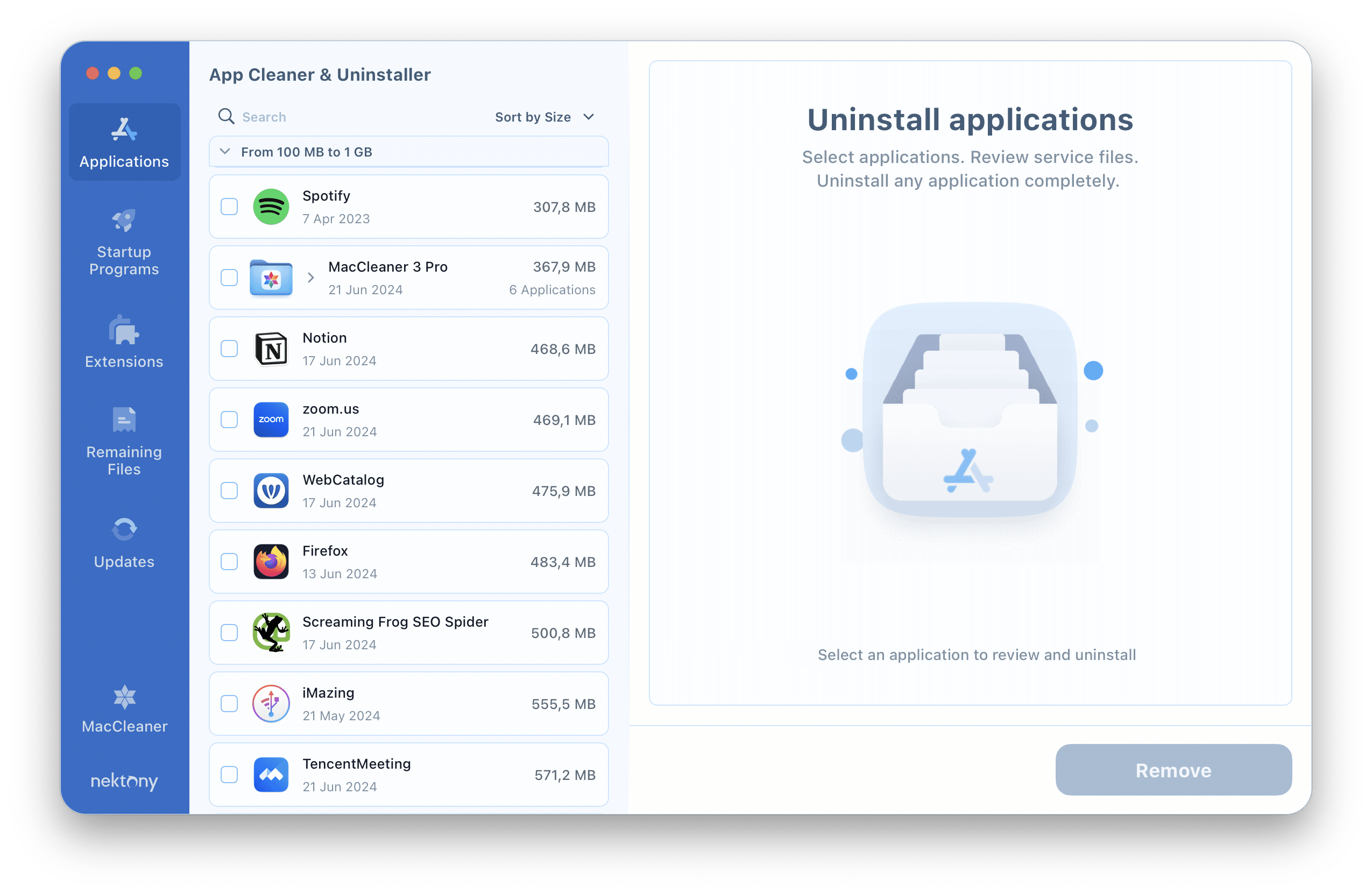
Apps’ temporary files
Every program on a Mac creates temporary files. These files include caches, logs, preferences, autosave files, etc. Some apps even create additional folders with Gov. name in their own files, which are not easy to find.
These files don’t get removed by simply putting the apps into the Trash. Little by little, these files fill up your Mac’s disk memory.
With App Cleaner & Uninstaller, you can view all the programs installed on your Mac and the list of their service files. You can remove apps completely or delete only their temporary files to reset the apps.
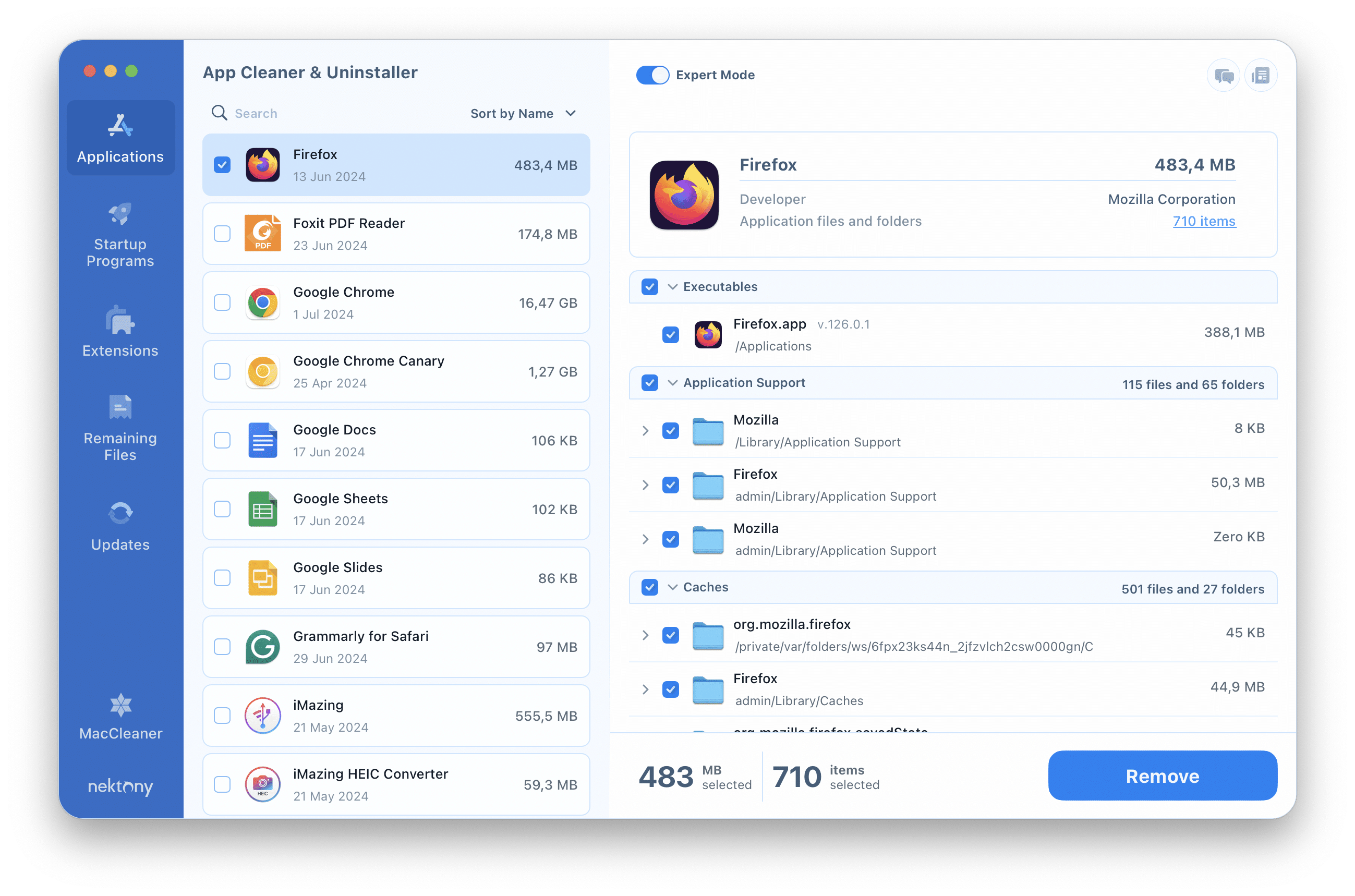
Remaining Files
If you were regularly removing applications by dragging them into the Trash, their remaining files could still be on your Mac, taking up huge disk space. App Cleaner & Uninstaller finds and allows you to clear these remaining files – broken service files from previously deleted applications.
Switch to the Remaining Files section to view the list of service files from apps you have already removed.
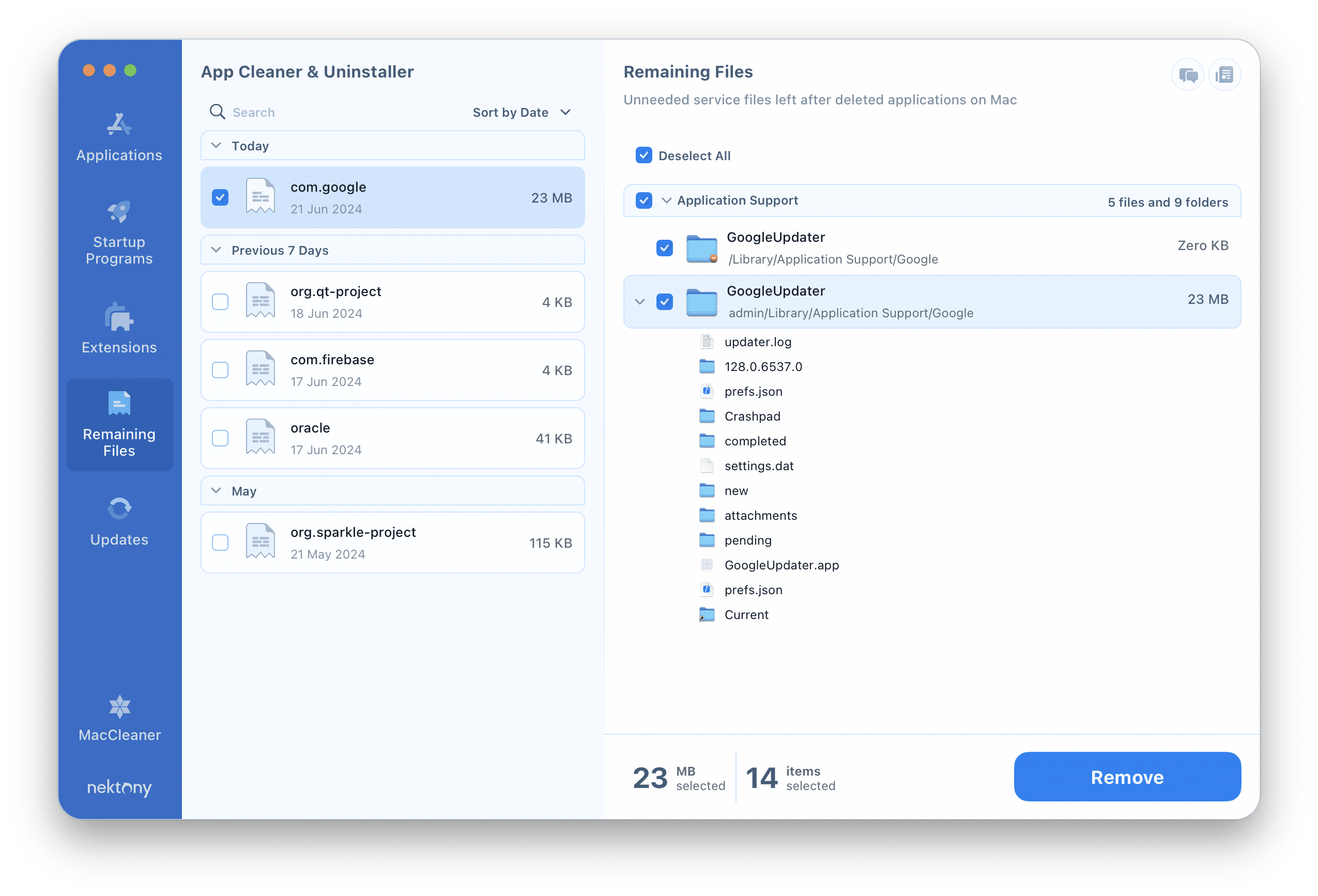
Startup Programs
Startup programs are programs that run automatically when you boot your Mac. The problem is that when too many programs start automatically, your Mac starts to operate slowly.
App Cleaner & Uninstaller allows you to easily operate startup items, disable and enable them with one click and even remove some of them.
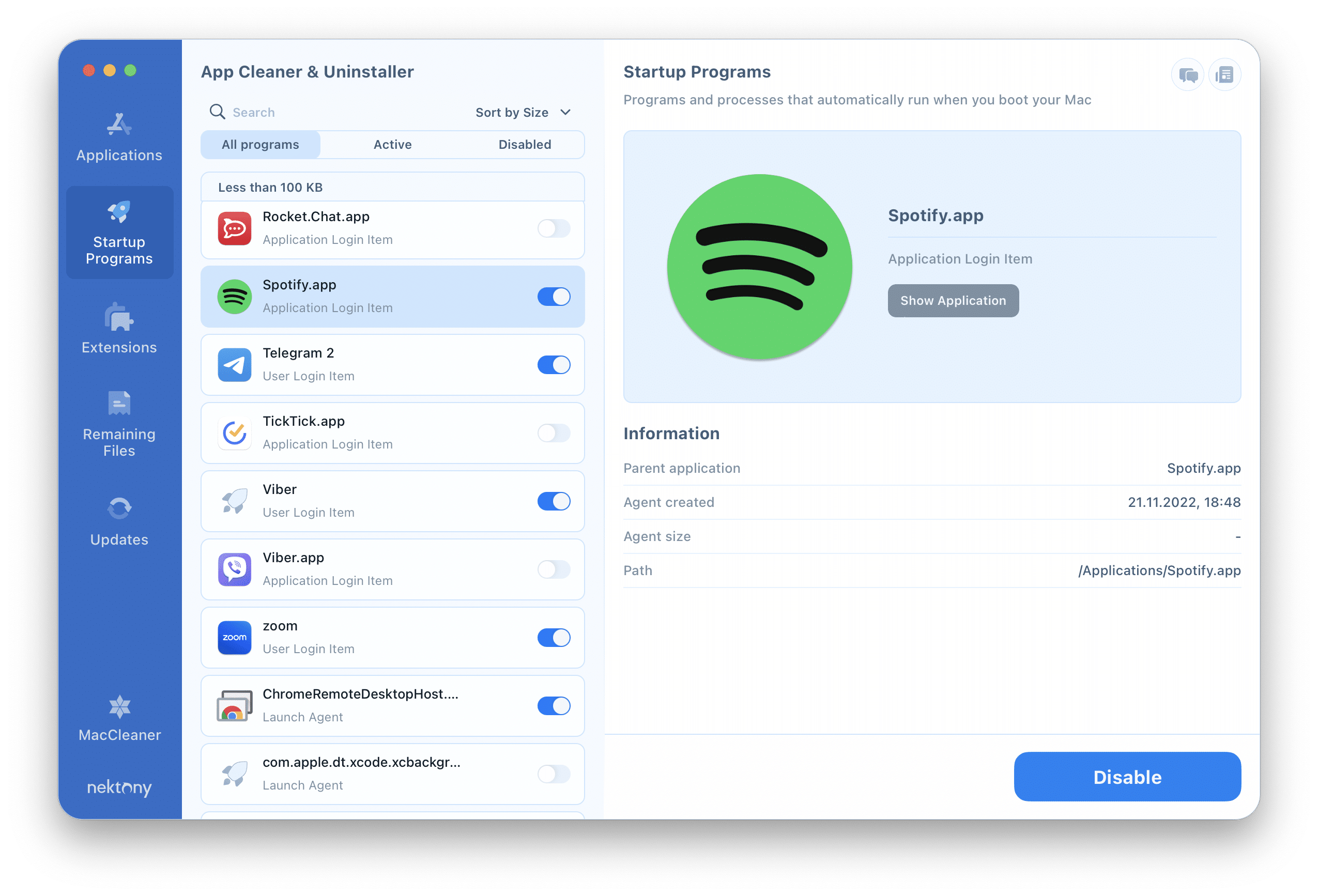
Extensions
Having too many browsers or app extensions can also slow down your Mac. Moreover, there may be some features that you don’t use or plugins installed automatically that you don’t even know about. App Cleaner & Uninstaller allows you to remove all these useless additions:
- Installation files
- Web browser extensions
- Screensavers
- Settings panes
- Internet plugins
- Widgets
Updates
Keeping your apps up-to-date is essential for optimal performance, security, and access to new features. App Cleaner & Uninstaller’s Updater feature helps you streamline this process. It scans your programs and shows you the list of apps that have fresh versions and can be updated. To see this list, simply switch to the Updates section from the left panel in the app.
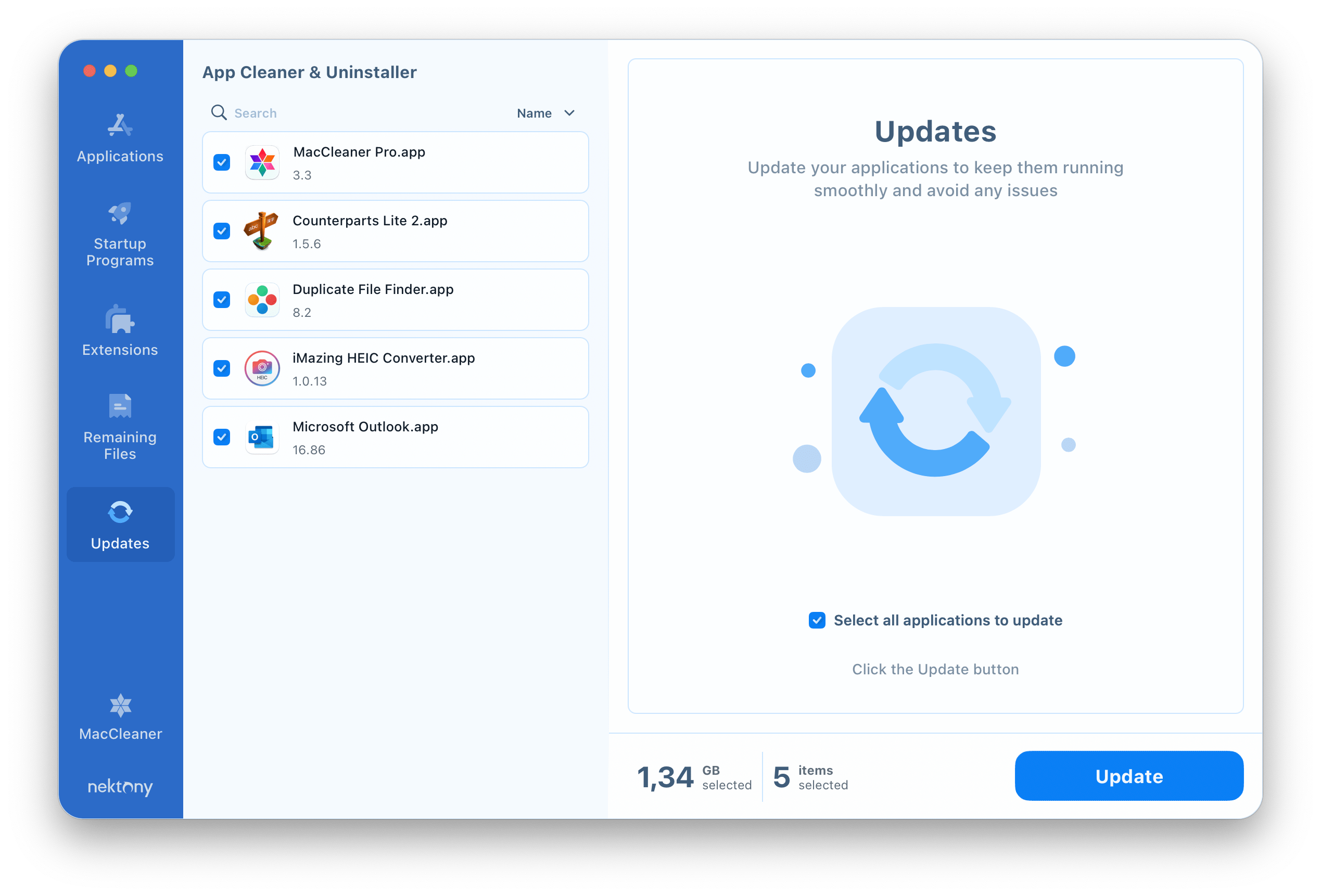
Open With
If you prefer to open your files with a specific application, you don’t need to use the command “Open with” in the context menu every time you open them. For example, you want to open your images with Photoshop instead of the Photos app. While you can just open Photoshop and then import your image, it will be much easier to double-click on the file and automatically open it with the Photoshop app.
With App Cleaner & Uninstaller, you can change the file associations with a few clicks. This option can be found in the menu bar → View.
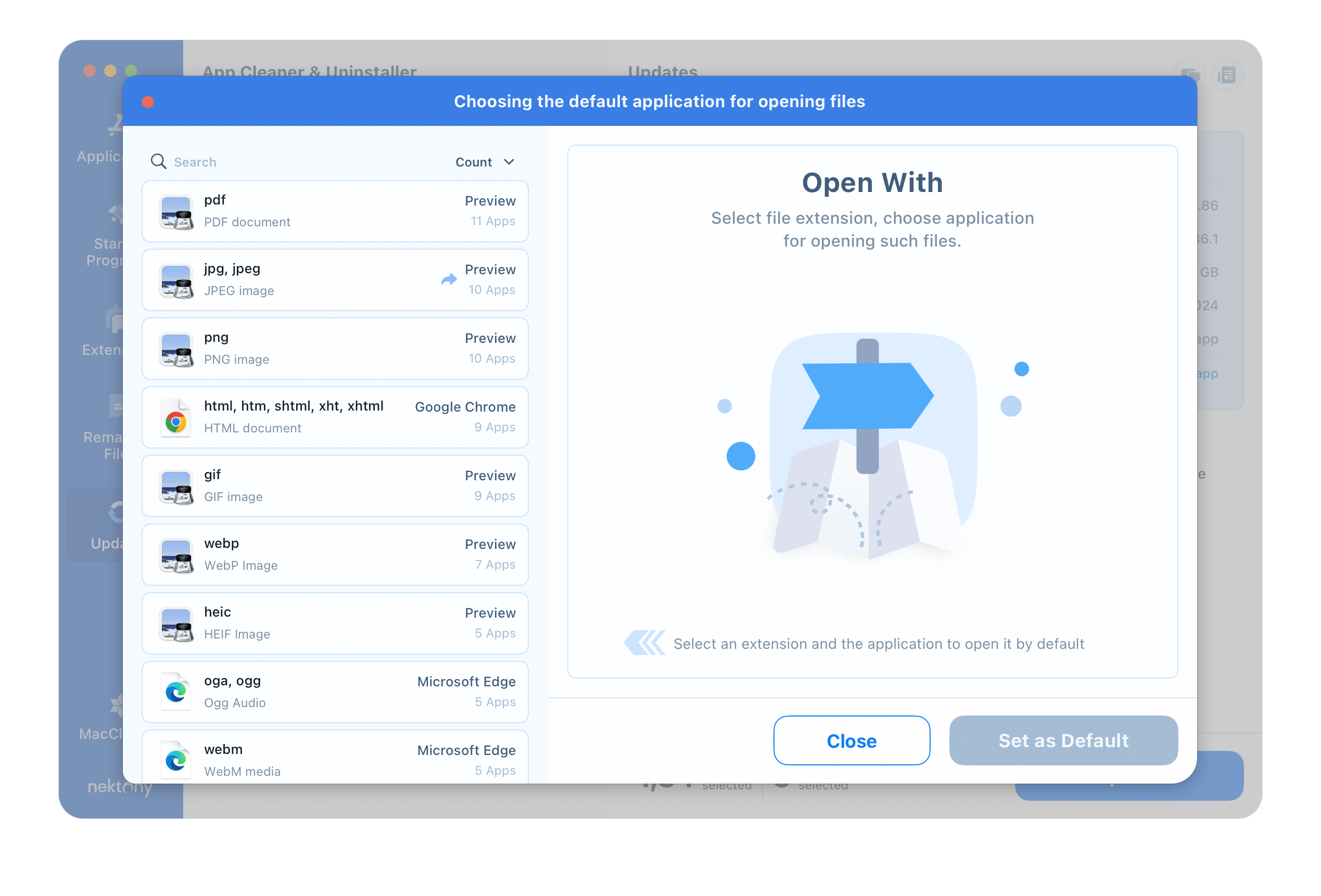
Skip List
Any of the listed items can be added to the “Skip List” so you will not see them in the scanned list. You can add apps to the Skip list in two ways:
Way 1
In the list of apps, extensions, or startup programs, make a right-click on the item, and click “Add to Skip List.”
Way 2
Open App Cleaner & Uninstaller’s Settings → switch to the Skip List tab → Click the Plus(+) icon and add items to the Skip List.
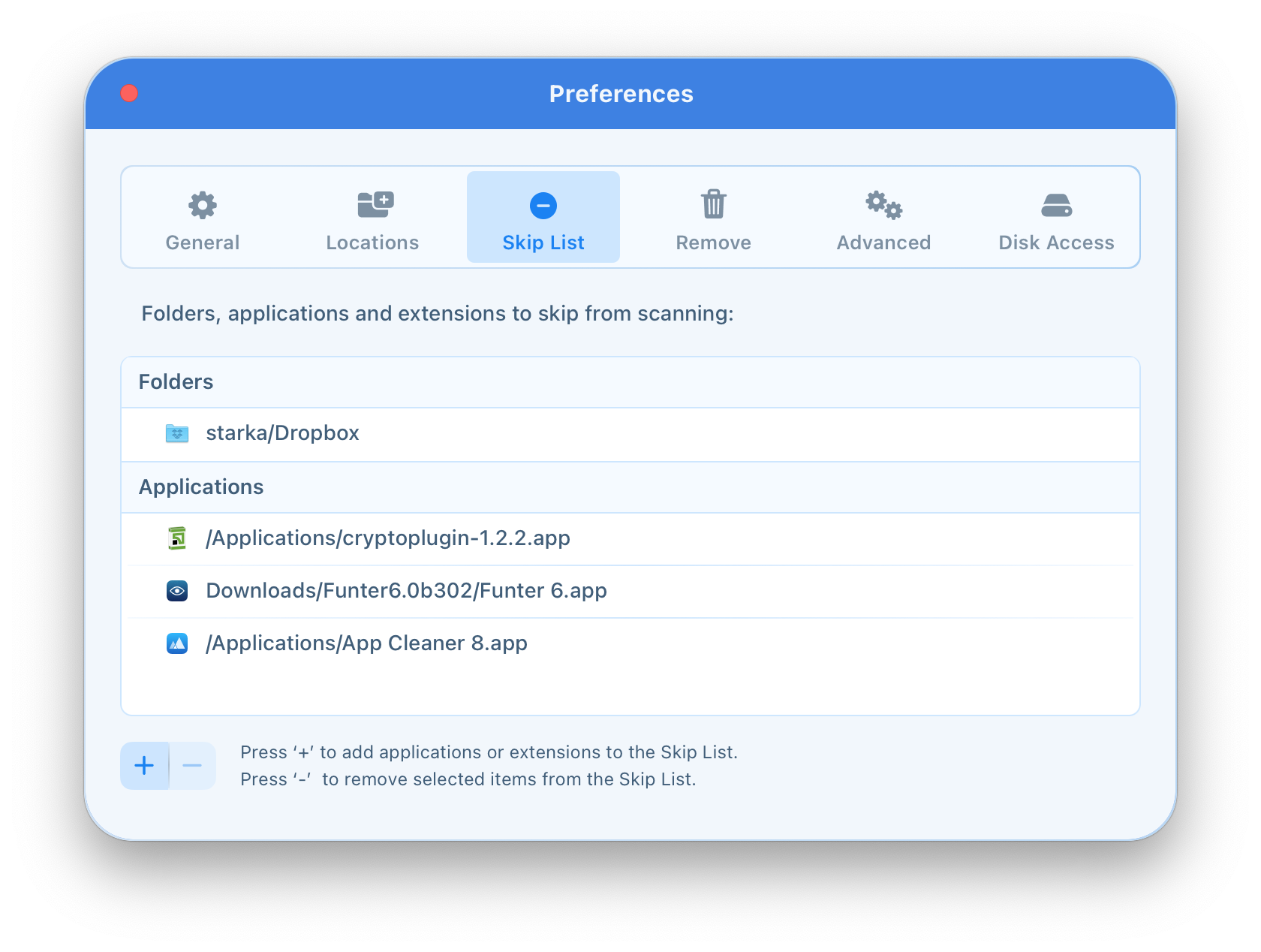
Applications Section
App Cleaner & Uninstaller starts to scan the Applications folder right after being launched. It shows all the installed apps on your hard drive and finds all temporary files created by each of these applications.
You can view a list of all apps with their service files in the Applications section. When you click on any app from the list, you see short information about the app in the right column: total size, the number of service files, the date when it was opened the last time, and its version.
If you want to see the list of the service files of each application, switch to Expert mode.
You can remove an app completely or delete only its service files.
If you want to delete an app completely, just select it and click the Uninstall button. In the Expert mode, this button is called Remove.
Resetting applications
For your convenience, service files from each application are grouped and displayed by their respective categories:
- Executables – application’s program files. Note: Executables with the same identifier are combined to one application.
- Application Support – app-specific data and support files. These are files that an application creates and manages on behalf of the user. Also can include files that contain user data.
- Plugins – application components that add specific features to another application.
- Shared – application service files that are shared between users of the OS X.
- Library – app-specific data and support files shared between other applications.
- Growl – components that support notifications by Growl notification system in the application.
- Caches – cached data that can be regenerated as needed. Applications never rely on the presence of cache files.
- Containers – home directories for any sandboxed applications.
- Preferences – the user preferences files for the application.
- Logs – log files for the console and specific system services.
- Cookies – data files with web browser cookies.
- Crash Reports – crash report files of the application.
- Settings Panes – special application plugins dynamically loaded to System Preferences to customize application settings.
- Login Items – agents, daemons and items in the System Preferences to support application start on system launch or user’s log in.
- Dock Icon – alias to the application in the Dock bar.
- Supported Document Types – file types supported by the application.
These sections are supportive or service files that appear while the app operates. You can remove just the supporting files as well, which means performing an application reset. Hence, if you get rid of them, your app will be clean and you can start using them from the very beginning.
View supported documents types
Some apps may open documents in specific formats, such formats are listed in a section called Supported Document Types.
View specific file types
You can click on each file from the Supported Document Types to view the files found for a specific file type. App Cleaner & Uninstaller displays a search button for every format.
Startup Programs Section
In the Startup Programs section, you will find the list of all launch agents, login items, and system daemons installed on your Mac.
- Launch Agents are hidden or background programs that run on user login or system startup. You can disable the agents’ auto-launch or delete the launch agents from the disk. App Cleaner displays agents stored in the current user and system folders and allows you to manage them.
- Login Items are user-facing programs that run on user login. The app displays a list of installed applications that have special agents and you can disable their auto-launch. You can also manage login items accessible through System Preferences.
- System daemons are the files that contain scripts to automatically manage system service processes. System daemons are loaded on system startup and they run processes for all the users on Mac.
If you want to change Startup programs, then switch the slider “Disable/Enable” next to the items to detach them from your Mac operating system.
App Cleaner & Uninstaller also allows you to remove launch agents. Please, be careful with removing a launch agent file. First, make sure that you will not need it anymore.
- In the Startup Programs tab, find launch agents.
- Click on Remove.
- Confirm the action.
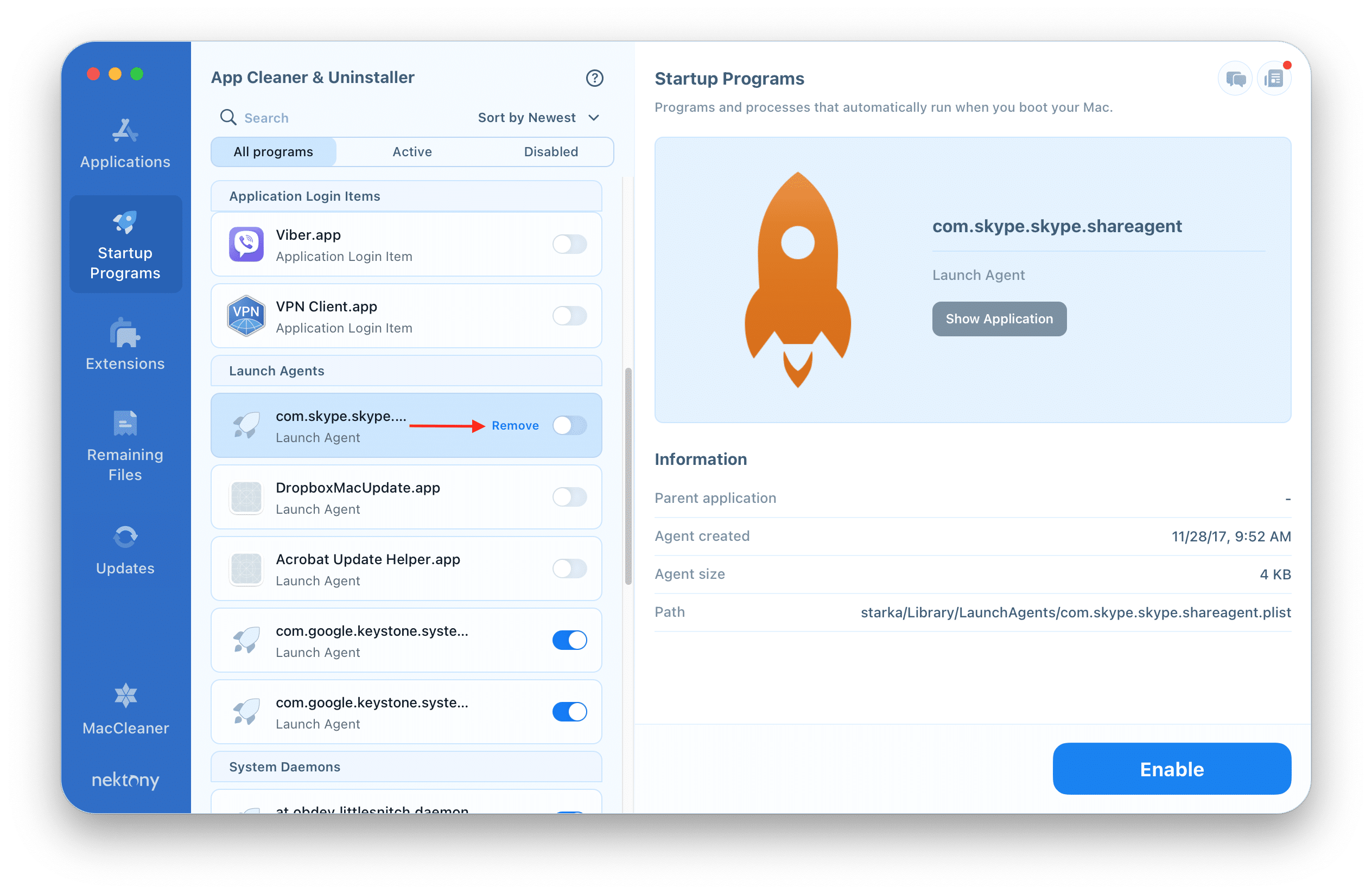
Extension Section
With App Cleaner & Uninstaller, you can remove unneeded extensions on your Mac. Follow these steps:
- Go to the Extensions section.
- Select the unneeded extensions.
- Click the Remove button and confirm the action.
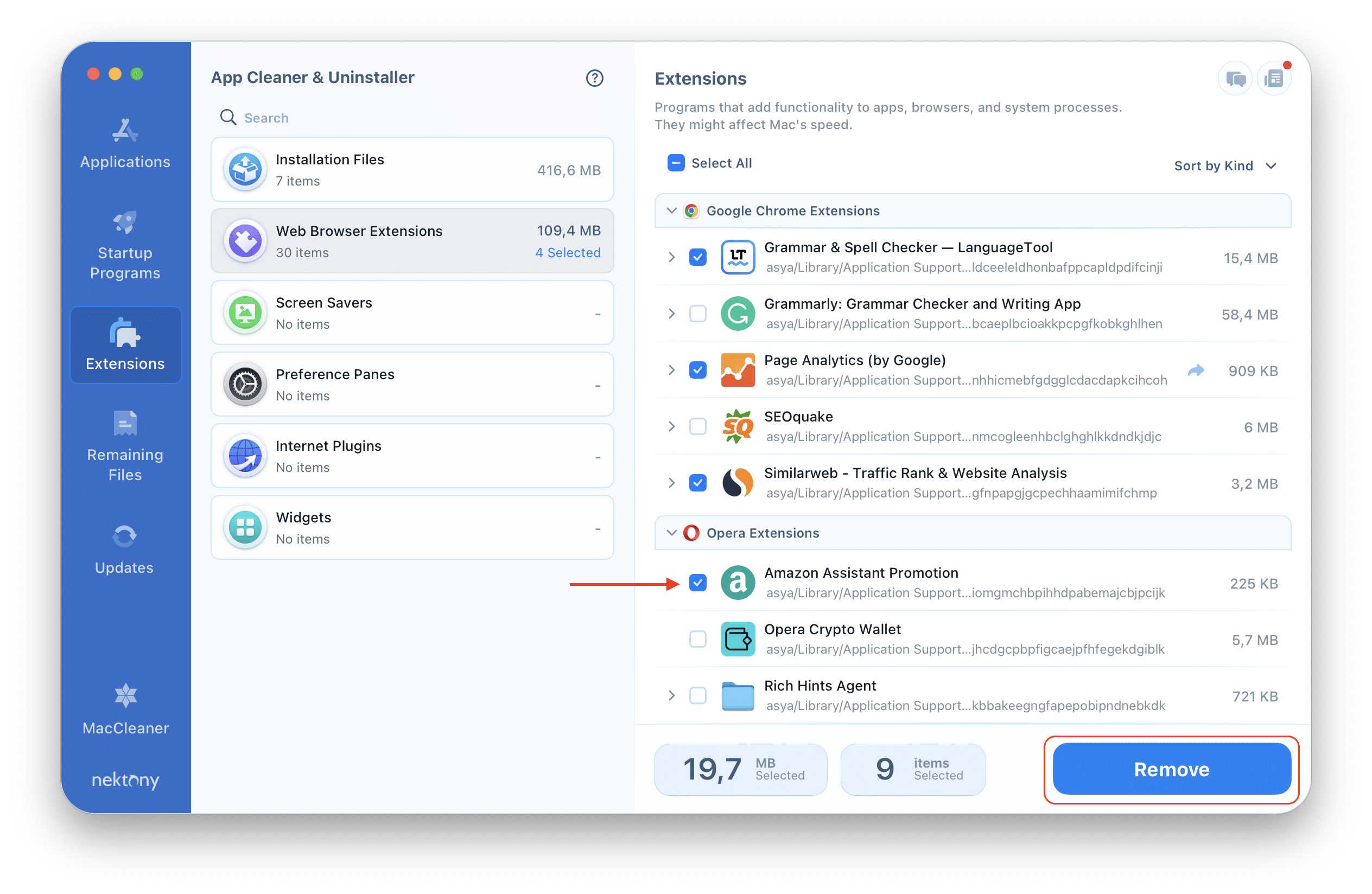
In the Extensions tab you will find the files of the following types:
- Installations – files that are used to set up programs. App Cleaner displays a list of installation files stored on the Startup disk. You can remove unneeded files to clean your disk space.
- Web Browser Extensions – small software programs that can modify and enhance the functionality of a web browser. They can change the user interface of the web browser without directly affecting the viewable content of a web page. App Cleaner displays extensions for installed web browsers and allows to uninstall extensions.
- Screen Savers – programs that fill the screen when the computer is not in use. App Uninstaller displays installed screen savers and allows you to remove them to free up disk space.
- Settings Panes – special dynamically loaded plugins to customize working of some installed services or applications. The app displays installed Settings Panes and allows you to completely remove them together with their service files.
- Internet Plugins – program components that add specific features for Internet browsing. App Cleaner displays installed plugins and allows you to remove them. Please be careful when you remove system plugins because it may harm the system operations.
- Widgets – simple and easy-to-use programs launched by the Dashboard app. Please be careful when removing core widgets because they do not spread separately and can only be installed with the system.
Remaining Files Section
Most apps are removed by simply putting them into the Trash. In that case, all the service files remain on the disk, littering your Mac. Such broken service files are unnecessary, and they just take up your disk memory. These files are called remains.
App Cleaner & Uninstaller allows you to find such “forgotten” files and clear them. Just launch the app, and it will automatically find all the forgotten files. Go to the Remaining Files section to view them.
There are filenames of applications’ file sets in the left column. Because the app has been deleted, there is no way to know their names. So, these files are named as the apps that created them.
When you select one of the elements from the list on the left, you can see all related files remaining from the removed application in the right column. Delete the remains by selecting the files and clicking the Remove button.
Note that some apps can create and save their service files in different folders, even when it contradicts Apple’s requirements for the organization of temporary and service files. These files can also be found by App Cleaner & Uninstaller. They are displayed as Remaining Files, though in reality, these files are used by applications. That’s why, before you remove them, ensure you don’t need these files. Deleting certain files without removing the app can cause malfunctions.
Opening settings panes
Settings panes are plug-ins that allow users to set configurations for applications or preferences for the system to provide a graphical user interface. Some third-party apps may be downloaded as settings panes, for example, Flash Player, or they may create settings panes the same way MySQL or Wacom drivers do.
App Cleaner & Uninstaller allows you to preview and remove all the settings panes on your Mac installed by third-party apps. You can find settings panes in the Extensions section.
Also, you can open a preference pane in Finder right from the App Cleaner & Uninstaller. For this, click the Arrow icon.
Note: when you do it the first time, it will ask your permission to allow the app access to control system preferences. You need to click OK in order to quickly access the settings panes from App Cleaner & Uninstaller.
If, for some reason, you click “Cancel” here is the guide to how to give App Cleaner & Uninstaller permission manually.
- Open System Settings and go to the Privacy & Security section.
- Select Automation from the right panel.
- Select App Cleaner & Uninstaller and enable access to Finder.
Updates
Updates often introduce new features and functionalities. Also, they include security patches to protect your system. By utilizing the Updates feature in App Cleaner & Uninstaller, you can detect available updates of installed programs on your Mac and ensure you have access to the latest features and security enhancements. Here’s how it works:
- Launch App Cleaner & Uninstaller.
- Navigate to the Updates tab in the left panel.
- You’ll see the list of outdated apps.
- Select the app you want to refresh.
- Click the Update button.
- Confirm the action
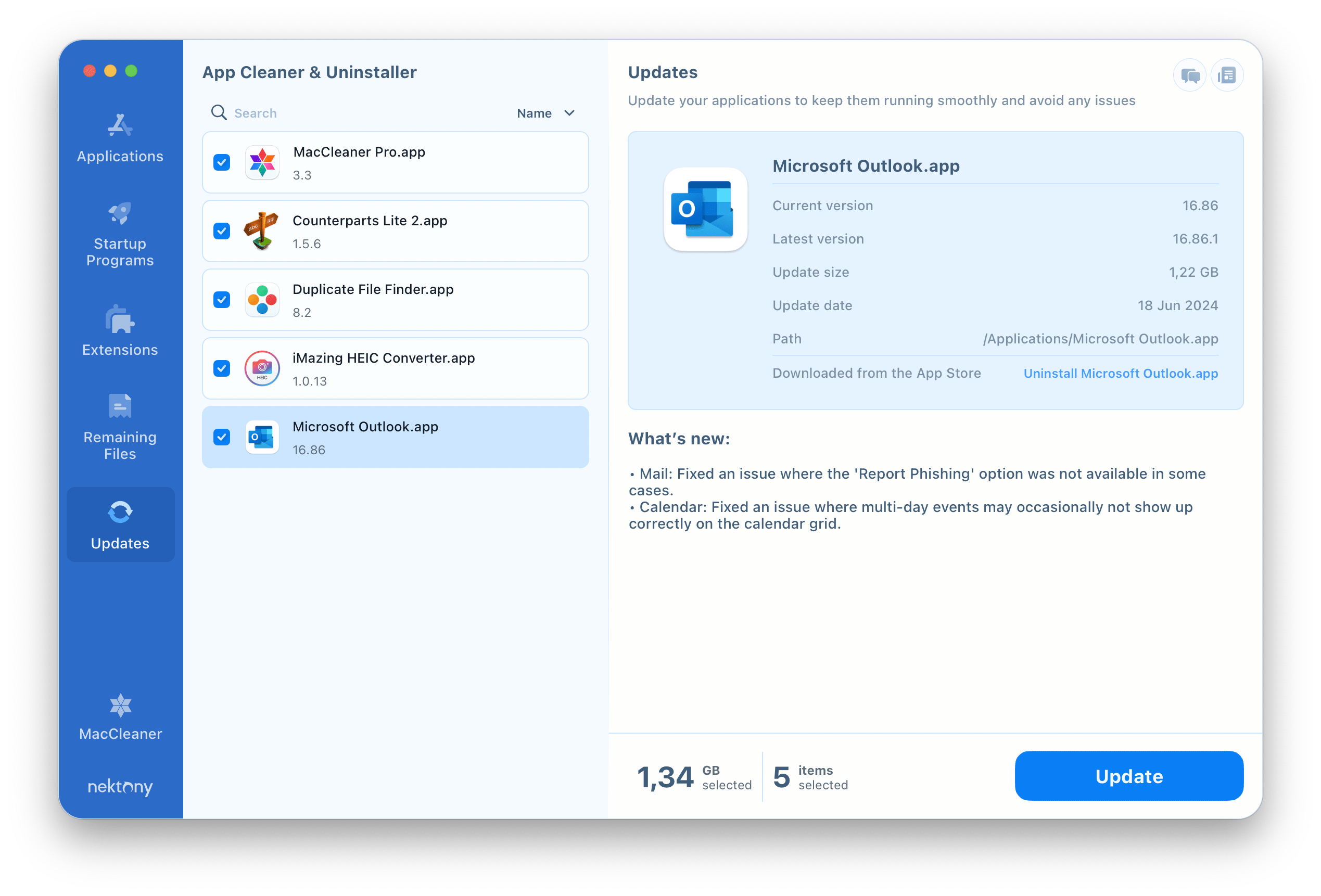
Settings
You can change App Cleaner & Uninstaller’s preferences to customize the app scanning process. To open the app’s settings, go to its menu and select Settings.
General tab
In this tab of Settings, you can turn on or turn off the following options:
- Check removed applications for a complete cleanup.
- Display system applications.
- Participate in program improvement.
When you turn on the first option, App Cleaner & Uninstaller will notify you when any application is dragged to the Trash and ask permission to delete the remains simultaneously.
When you enable the option “Participate in program improvement”, no sensitive data is collected, and no identity information is shared with Nektony and any third party. Your privacy is important to us and we collect only the following information to improve the user experience:
- type of OS of the user’s device (subject to receipt of the separate user’s consent);
- the user’s device identifier;
- the user’s license check for administration purposes;
- the information about crash logs and other issues;
- list of programs and applications installed on the user’s device;
- the periods in which the user uses App Cleaner & Uninstaller;
- the events within App Cleaner & Uninstaller recorded with analytics;
- start date of the trial version of App Cleaner & Uninstaller;
- the user’s evaluation of the trial version of the app, and the user’s way of using the App Cleaner & Uninstaller.
Locations
In this tab, you can see the default settings where applications are usually stored on your Mac and which folders App Cleaner & Uninstaller scans. However, if for some reason, you store your applications in other folders, add them to this list to allow App Cleaner & Uninstaller to find all your applications.
Use the “+” and “-” buttons to manage the locations of the search.
Skip List
You can exclude apps from being scanned and searching for their temporary files. Go to the Skip List tab and click the Plus button in the left corner to add applications to the Skip list.
Remove
By default, App Cleaner & Uninstaller removes apps and their service files to the Trash, to protect you from uninstalling some apps by mistake and make it possible to recover them.
However, in the Remove tab, you can choose whether you want to remove files permanently or move them first to the Trash. Enable the option “Delete items permanently” to remove files instantly without moving them to the Trash.
Advanced
In the Advanced tab in App Cleaner & Uninstaller’s settings, you will find “Unused apps treshhold” and the “Appearance mode.”
The first option would give you the possibility to customize how the app determines which applications are considered unused.
The “Appearance mode” option lets you switch between Light, Dark, or Auto modes. Choose Dark mode for a darker theme, or select Auto to match your macOS system appearance settings.
App Cleaner & Uninstaller will have the following look:
Helper
In the Helper tab, you can turn on displaying App Cleaner & Uninstaller’s short statistics in the menu bar.
Restoring files
For your safety, App Cleaner & Uninstaller, by default, moves files to Trash. You can check the status of this option in the Remove section of the Settings window.
When the permanent removal of files is disabled, even if you uninstalled an app by mistake, you can always recover it from Trash. For this, follow the steps below:
- Go to the App Cleaner & Uninstaller’s menu and select File → Removal History.
- You will see a window with the history of all the files and apps you removed with App Cleaner & Uninstaller. Select the items you want to restore and click the Restore button.
The files will be restored and moved exactly to the same folder from where they were deleted.
Full disk access
For security reasons, Apple requires that on macOS 10.14 and higher you manually grant access to your apps to operate the user’s files. Since App Cleaner & Uninstaller analyzes your whole Mac hard drive to find all types of service files, you will need to grant Full Disk Access to allow the app to operate extensions or recover removed files from the Trash.
When you open the application for the first time, you’ll see a window asking you to grant Full Disk Access.
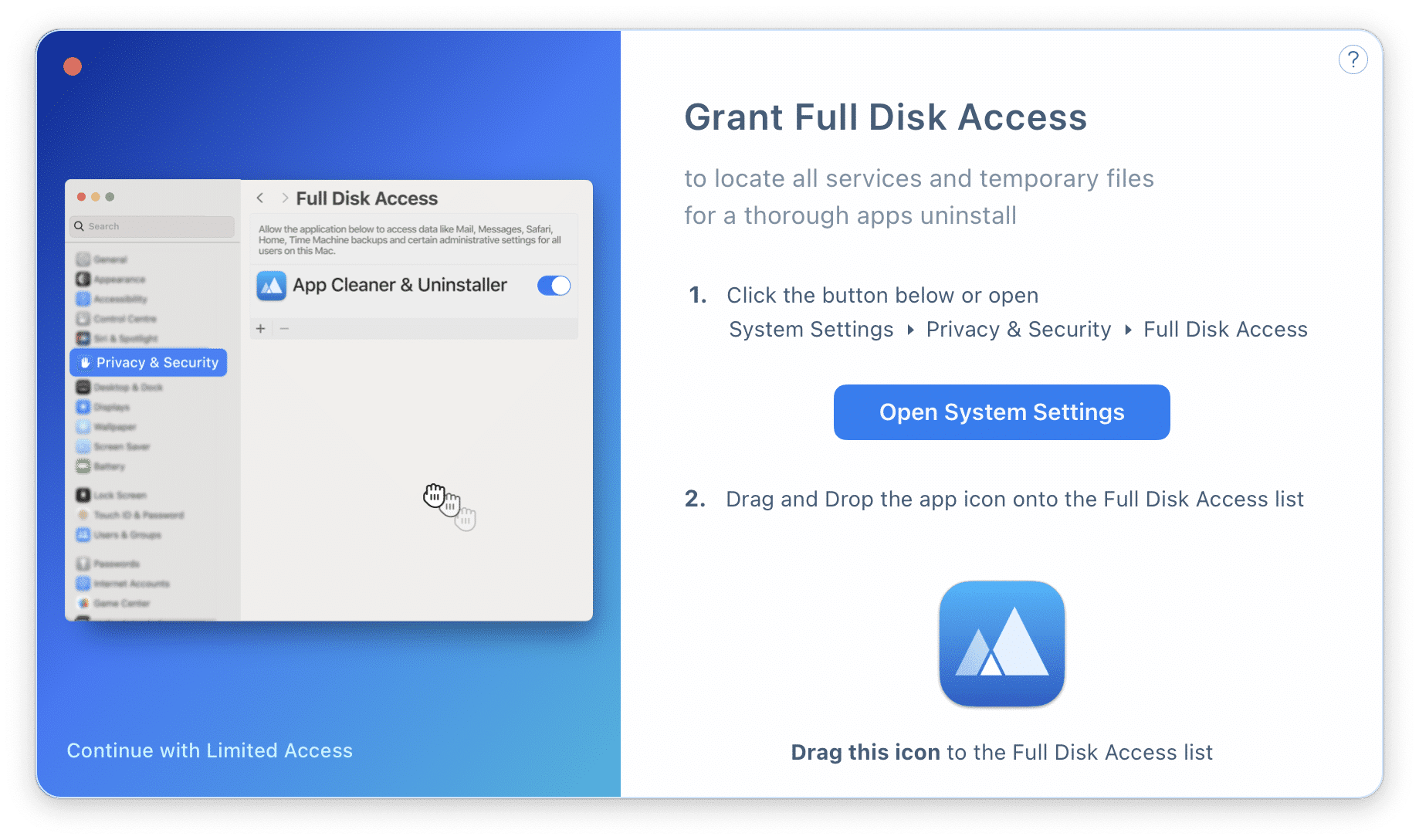
- Click Open System Settings.
- You’ll automatically be switched to the Full Disk Access option.
- Here, switch on the toggle button for App Cleaner & Uninstaller.
Alternatively, you can open Full Disk Access in System Settings and drag & drop the application’s icon onto this list.
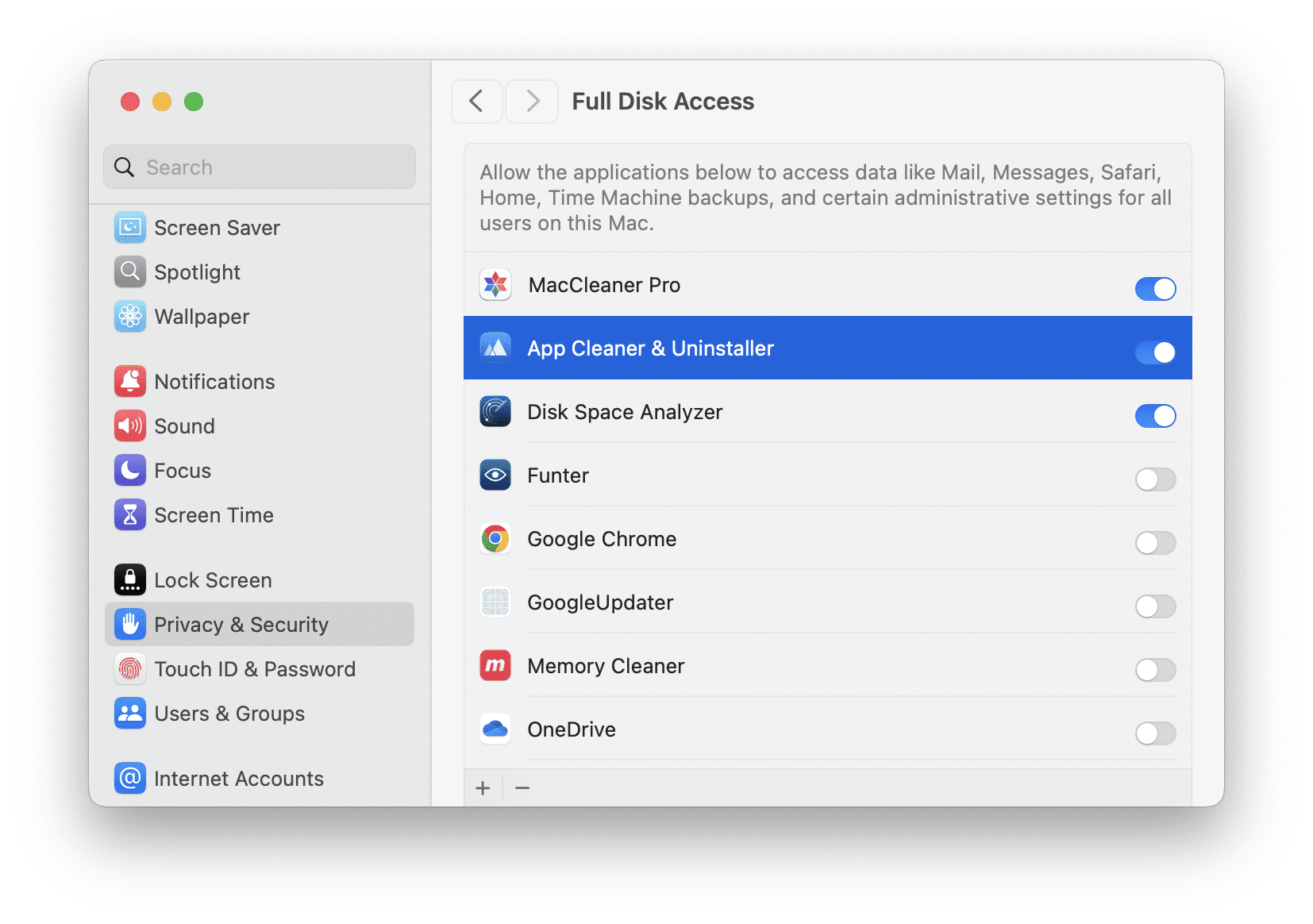
If you accidentally closed the Grant Full Disk Access window, here is another method to do it:
- Quit App Cleaner & Uninstaller.
- Open System Settings.
- Go to the Privacy & Security section.
- Click Full Disk Access.
- Switch on the toggle button for App Cleaner & Uninstaller.
- If you don’t see the app in this list, click the plus(+) icon and add the app.
- Run App Cleaner & Uninstaller. Now all the options of the app are available to use.
Note, the option “Check applications for a complete cleanup” is also available when App Cleaner & Uninstaller has Full Disk Access. When this option is enabled in the settings, App Cleaner & Uninstaller checks your Mac for remaining files each time when you remove applications into the Trash bin.
Language
App Cleaner & Uninstaller supports the following languages:
- English
- German
- French
- Spanish
- Italian
- Ukrainian
- Russian
- Japanese
- Chinese (Traditional, Simplified)
The application uses the preferred language you set up for your system. To change the language, follow these steps:
- Go to System Settings → select General → Language & Region.
- Scroll down to the Applications section. Click the “+” and add App Cleaner & Uninstaller to the list of apps.
- Then customize the language for the app.
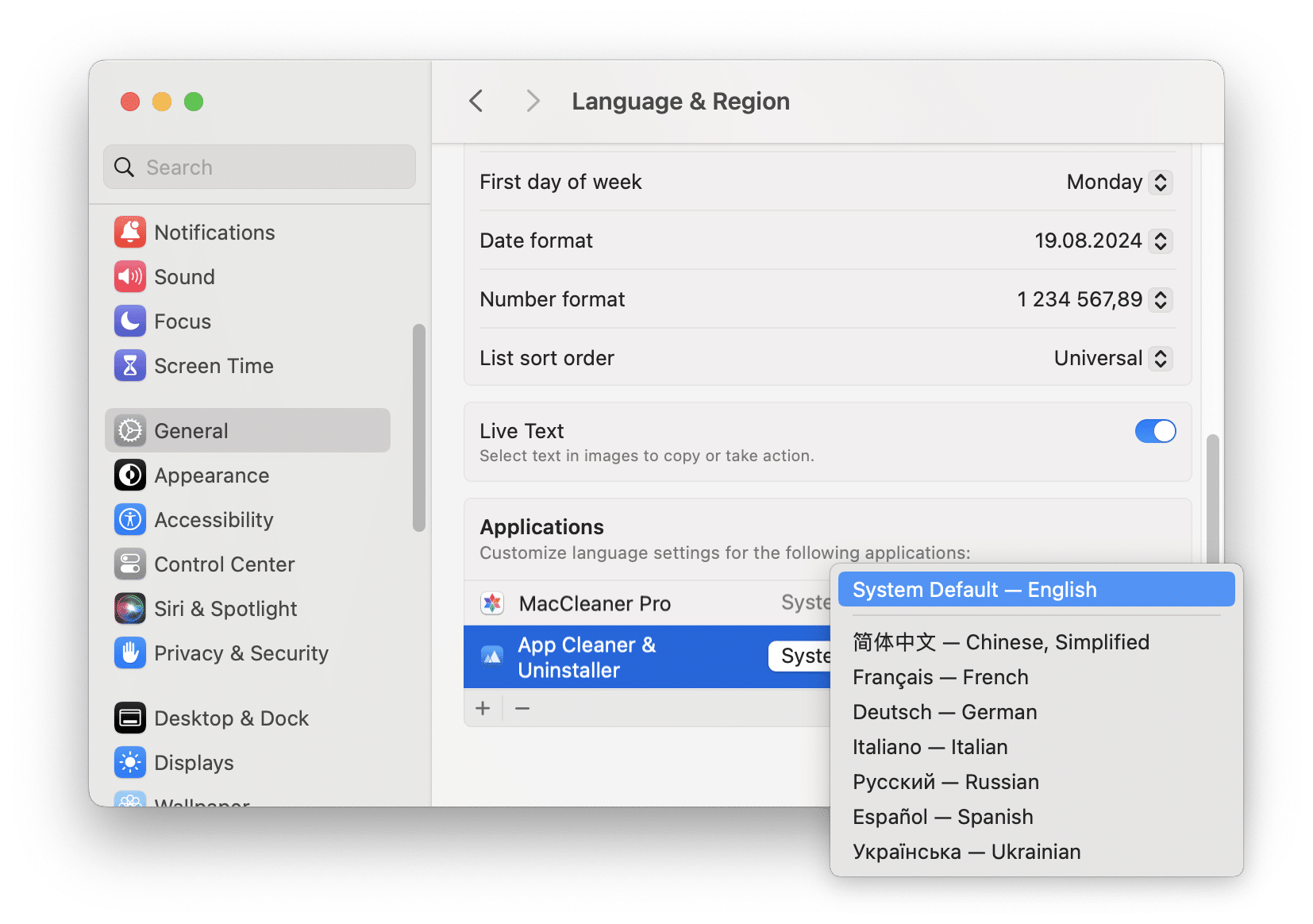
Then restart App Cleaner & Uninstaller. After these steps, the application will display the language you set up.
Shortcut Commands
App Cleaner & Uninstaller allows you to run some commands from the Main Menu through shortcuts for your convenience.
Processing Apps and Service Files
| Cmd+R | Rescan apps and service files |
| Cmd+O | Choose and remove a specific app from Finder |
| Cmd+Opt+O | Choose an app to delete its service files (reset an app to the first-state launch) |
| Cmd+↑+O | Show the selected app in Finder window |
| Cmd+I | Show information about the selected app |
View Modes
| Cmd+0 | Go into Overview section |
| Cmd+1 | Go into Applications section |
| Cmd+2 | Go into Startup Programs section |
| Cmd+3 | Go into Extensions section |
| Cmd+4 | Go into Remaining Files section |
| Cmd+5 | Go into Default Apps section |
| Cmd+6 | Go into “MacCleaner” section |
| Tab | switch from one tab columns to another from left to right |
| Shift+Cmd+1 | enable/disable Expert Mode |
Selections
| Cmd+A | Select all elements to delete |
| Cmd+↑+A | Select service files for apps selected by the filter |
| Cmd+D | Deselect marks from all previously selected elements |
| Enter | check/uncheck the checkbox for selected item |
Search
| Cmd+F | go to the Search field |
| Esc | clear the search query and exit the search field |
Additional Options
| Cmd+Y | open the Removal History tab |
| Cmd+. | open HelpDesk |
| Cmd+, | open Preferences |
Upgrade to Pro
App Cleaner & Uninstaller provides a free trial with unlimited features. Once the trial ends, you have to upgrade to Pro to use the following features:
- Preview and remove system extensions
- Remove the service files of installed apps
- Remove the remaining files of already deleted apps
- Preview installed programs, their service files and supported document types
- Stop programs from running at Mac startup
- Uninstall apps completely in one click
- Customize default applications
- Customize the removal and restoring of deleted items
With the license, you can enjoy all the features of the app.
Follow the steps below to upgrade to Pro:
- Launch the application and click – the green button in the top.
- You will see a pop-up window. Click
- Your browser will open the purchasing page for the app. Choose the license option and click to buy it.
- Choose the payment method, fill the required fields and click . Please make sure you entered the correct email address, as the license key will be sent there.
- Once the payment is completed, you will receive an email with the license key. If you don’t see it, please check the Spam folder.
- Then use this key to activate App Cleaner & Uninstaller’s full version. For this, run the app → in the Menu Bar click on App Cleaner & Uninstaller → select License info… Also, you can click again the green button and select
- Enter the license key provided in the appropriate field and click .
Once you upgrade the uninstaller, the green button in the top right-hand corner disappears. It means that now you can freely use App Cleaner & Uninstaller to get rid of unneeded apps and their service files.
Uninstall App Cleaner & Uninstaller
Steps to completely remove App Cleaner & Uninstaller:
- Go to the app’s Preferences and switch to the Advanced tab.
- Scroll down and you will see the uninstalling section.
- Click on Remove. This will completely uninstall the app on your Mac and deactivate the license.
How to completely remove App Cleaner & Uninstaller v. 6.10 and earlier
- Remove App Cleaner & Uninstaller from the Application folder into Trash Bin.
- Delete the service files of App Cleaner & Uninstaller which are stored in the Library folder. To access the hidden Library folder, open Finder, go to Menu bar → click Go to Folder → enter the direct location address ~/Library or use the Cmd+ ↑+G key shortcut.
- Find and remove the following subfolders from the Library:
~/Library/Application Support/com.nektony.App-Cleaner-Pro
~/Library/Application Scripts/com.nektony.App-Cleaner-Pro
~/Library/Caches/com.nektony.App-Cleaner-Pro
~/Library/Preferences/com.nektony.App-Cleaner-Pro.plist - Empty Trash Bin and restart your Mac. App Cleaner & Uninstaller will be removed from your Mac completely.
License Key
App Cleaner & Uninstaller provides a free trial with unlimited features for one day. After one day, the Pro features will be locked. To get the full version of the app without any restrictions, click the Unlock Full Version button at the top.
After making a purchase, you will receive an email with the license key. If you don’t see it, please check the Spam folder.
Here is how to activate the license for App Cleaner & Uninstaller:
- Launch App Cleaner & Uninstaller.
- In the Menu Bar, click on App Cleaner & Uninstaller → select License info…
- Copy and paste your key in the key field and click the Activate button.
In a moment, your license will be activated.
If, for some reason, you lose your key, contact our support team and provide the email address you used to make the purchase. We will send you your activation key.
Troubleshooting
How-to Guides