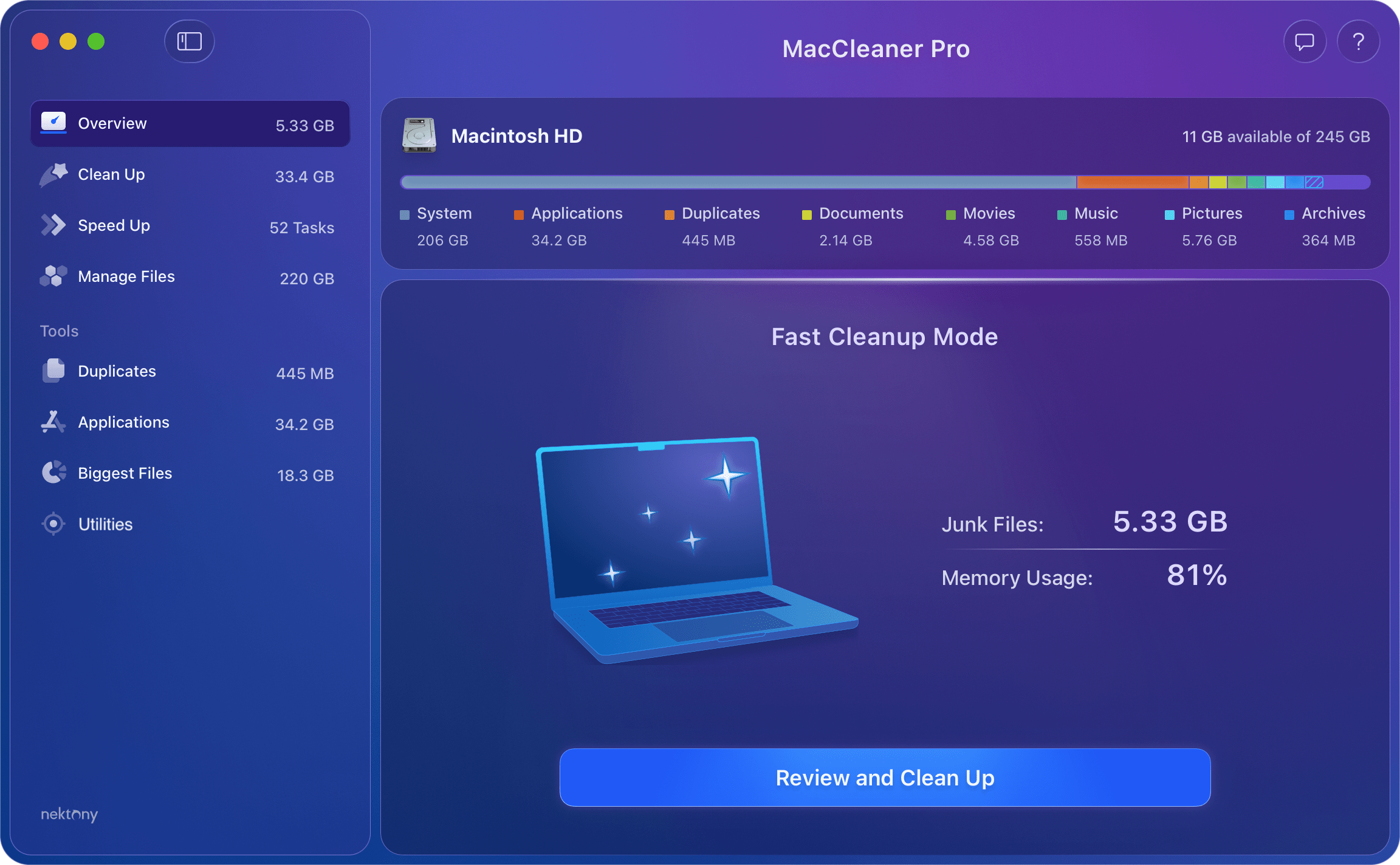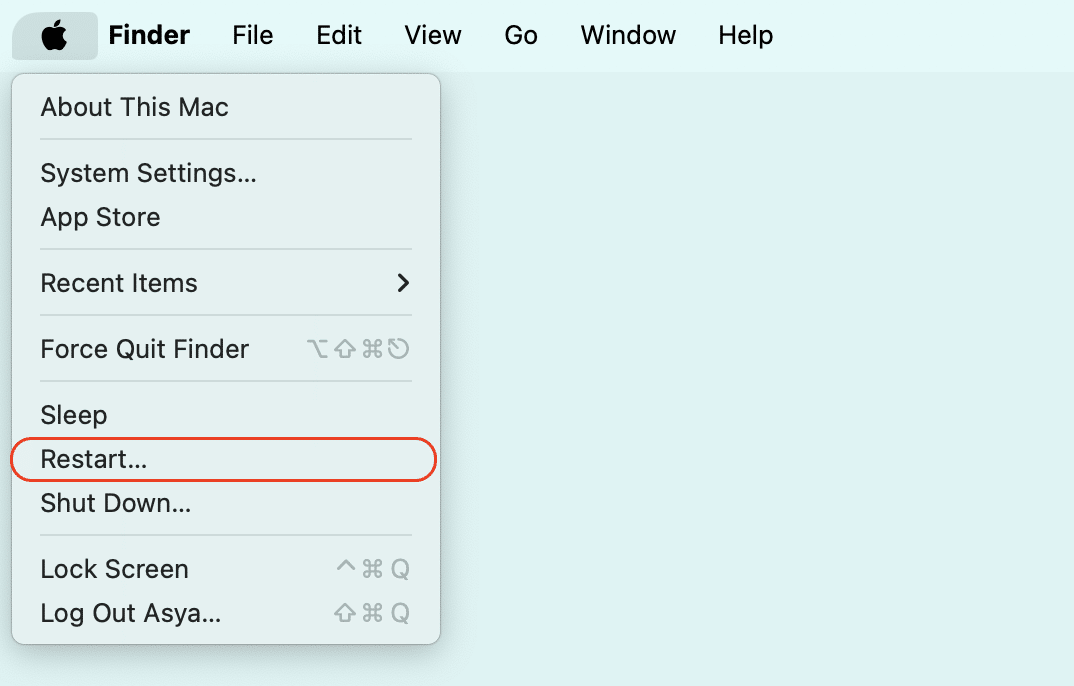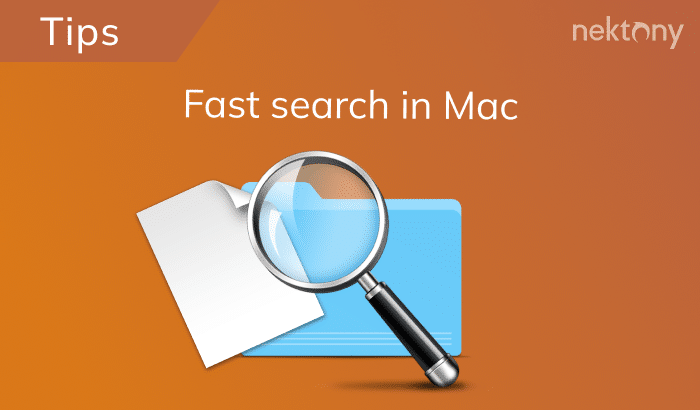When you make regular Mac maintenance a priority, from software updates to correctly cleaning up your disk, your macOS will thank you later. In this article, we share the tips to maintain and speed up your Mac.
Contents:
- Update software
- Use Mac maintenance app
- Make backups of your files
- Repair your disk
- Restart your Mac
- Empty Trash
Make sure software updates are scheduled regularly
Managing software updates is one of the primary steps to take when it comes to maintaining your Mac and preventing potential problems. Updating the operating system will drastically improve your performance, keep your security up to date, and include updates for major apps such as iTunes and the Safari browser.
Not only that, but a newer macOS is simply the key to effective maintenance of your Apple machine. Here are some quick instructions to effectively manage Mac updates:
- Go to System Settings.
- Click on General in the sidebar.
- Select Software Update in the right panel of the window.
- Simply click on Update Now whenever you see that an update is available.
Also, you can enable the option Automatic updates.
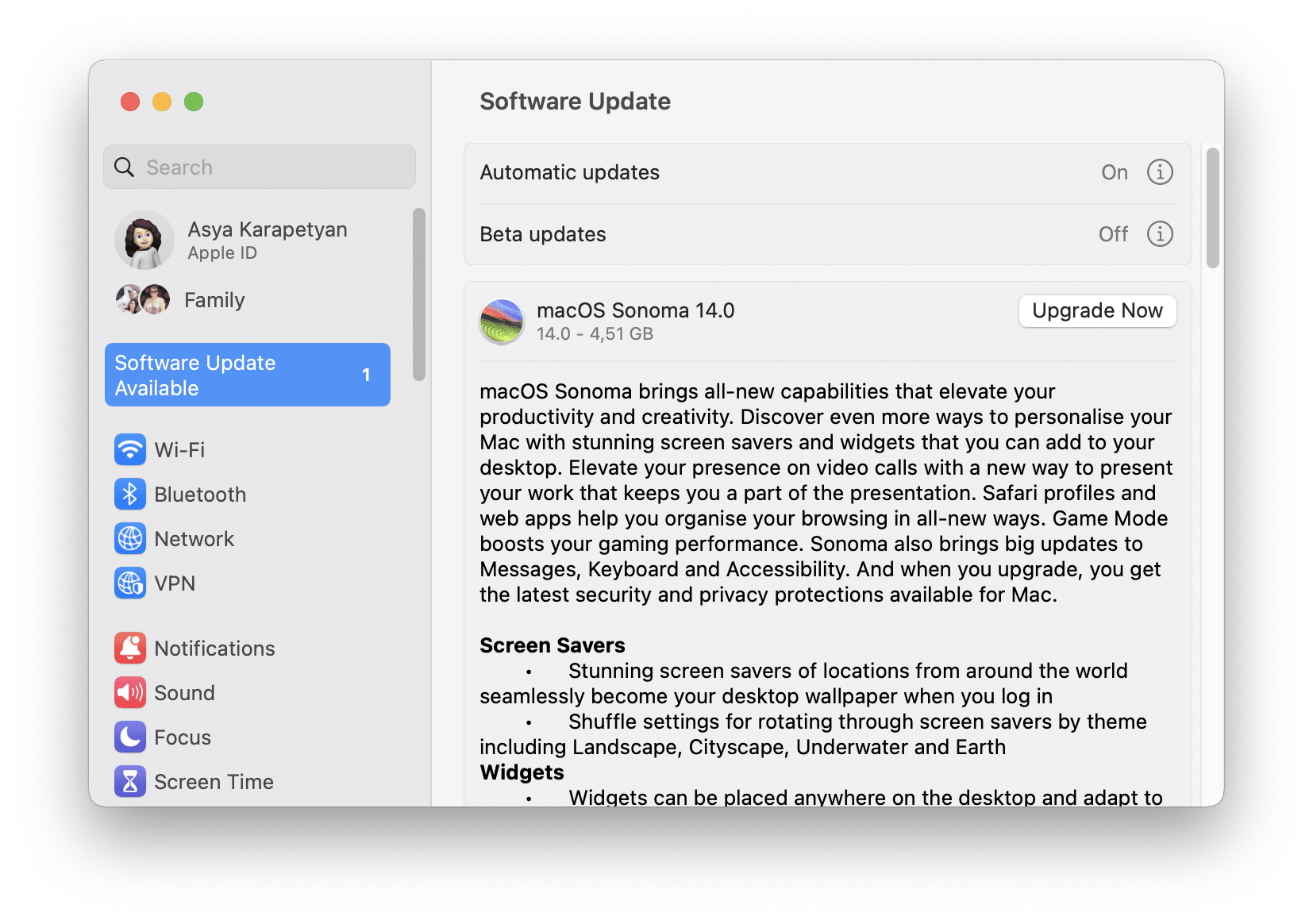
As you can see, there is nothing difficult about keeping your Mac up to date with the newest Mac software updates. Once you check the box to automate the updates, you won’t need to manually schedule them at all- just enjoy your computer at its fastest performance.
Install Mac maintenance app
You might wonder how Mac disk cleanup works or how you can effectively clean up a Mac’s hard drive. There are many software solutions and so-called maintenance apps on the internet to help with that. As true Mac enthusiasts, we would recommend MacCleaner Pro.
MacCleaner Pro is a powerful software that will help you find duplicate files, clear cache, logs, and other junk files that you may have on your Mac, as well as uninstall apps, analyze your disk space usage in comprehensive detail, clear out your RAM, and more. This is the ultimate solution for the full-scale maintenance of your Mac.
Regularly make backups of your files
Potential disasters that can impact your Mac are irreversible in many cases, especially if you haven’t thoroughly backed up your files. One of the most important steps to take when it comes to securing your files is using the system utility tool called Time Machine. This built-in backup feature is designed to prevent the loss of your files in case your Mac is damaged.
Follow the steps below to create a backup:
- Go to System Settings and click on in the left panel.
- Select Time Machine in the right panel.
- Click Add Backup Disk… and choose one of the disks.
- Click Set Up Disk.
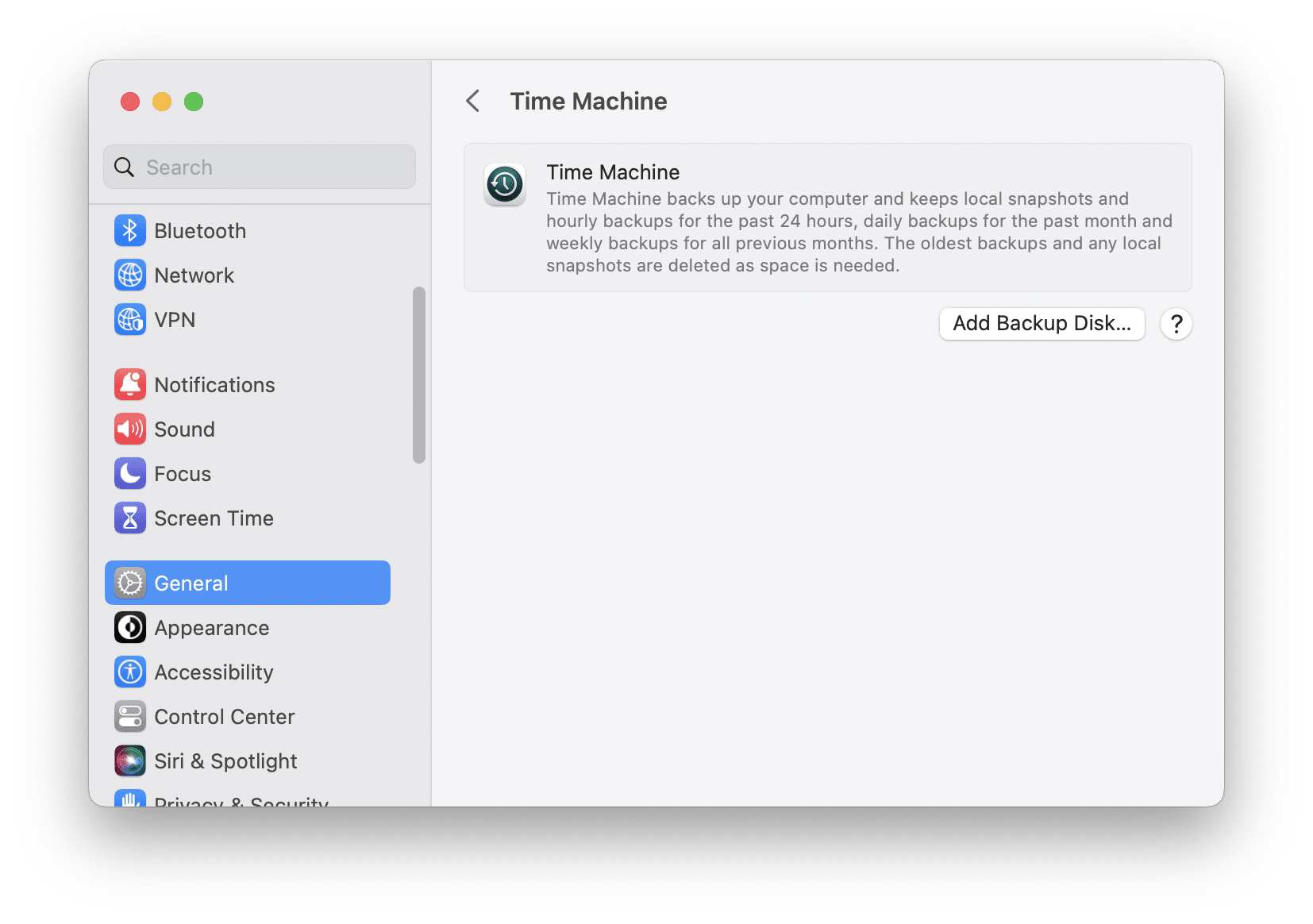
Do keep in mind that creating backup points with Time Machine is time-consuming, so make sure that your Mac is properly charged before starting. The second point we would suggest considering is the frequency of your backups. By default, backups are created on an hourly basis.
You can adjust that to fit a timeframe you think would be more suitable. For a more comprehensive guide on how to use Time Machine, as well as some useful tips when doing so, check out our article on How to use Time Machine on a Mac.
Repair your disk frequently
Repairing your disk is as important as all of the options listed above. While there are many methods you can use to effectively clean up your Mac, including various Mac utilities, they won’t help if your disk already has corrupted files or damaged volumes. A solid solution in this situation is to run a system app called Disk Utility, which will cover the repair of all of those volumes and files altogether.
- Start by going to Applications → Utilities → Disk Utility.
- Click on View – Show All Devices.
- Choose the device you want to repair.
- Now select First Aid and hit Run.
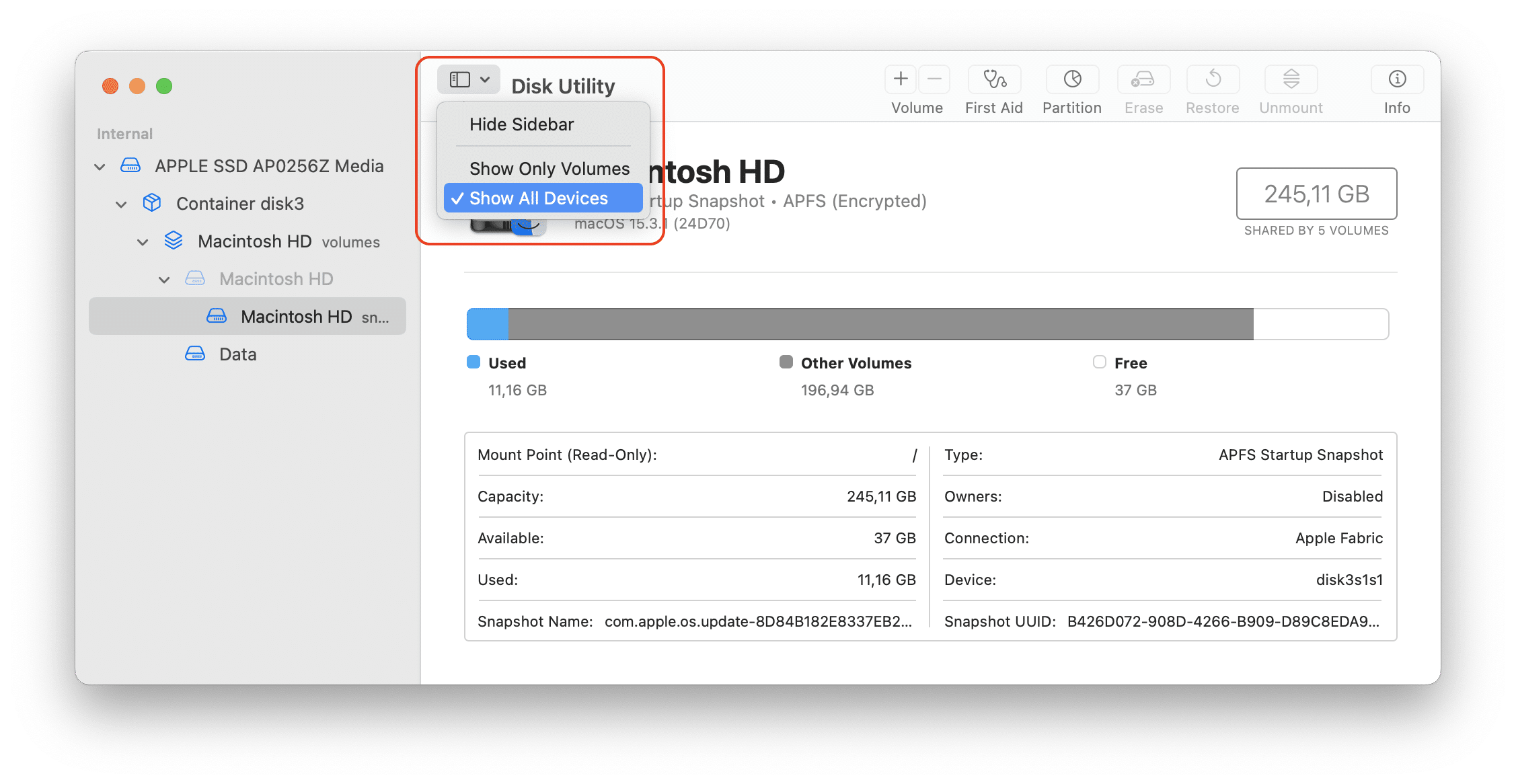
As soon as you hit the Run button, the First Aid feature will start scanning all of your files. Simply allow time for it to finalize, and then go over any of the corrupted files and volumes.
Restart your Mac
Restarting your Mac periodically will help you to clear RAM and refresh the system cache and remove virtual memory swaps that accumulate as you close and open applications. Consider it like giving your Mac an instant reset to ensure more smooth performance.
We recommend rebooting your system every two weeks, or when you detect the slowdown.
Empty Trash regularly
Your Trash folder may also store lots of worthless files. If you do not regularly purge files from the Trash bin, over time these junk items take up significant storage space. Therefore, we recommend selecting one of the following ways to clear out the Trash folder:
- Regularly make a right-click on Trash and select Empty Trash to clear it.
- You can set your Mac to automatically purge the Trash bin. For this, open Finder → in the menu bar, click Finder → select Settings from the pop-up menu. Within the Settings window, click on the Advanced tab → select Remove items from the Trash after 30 days.
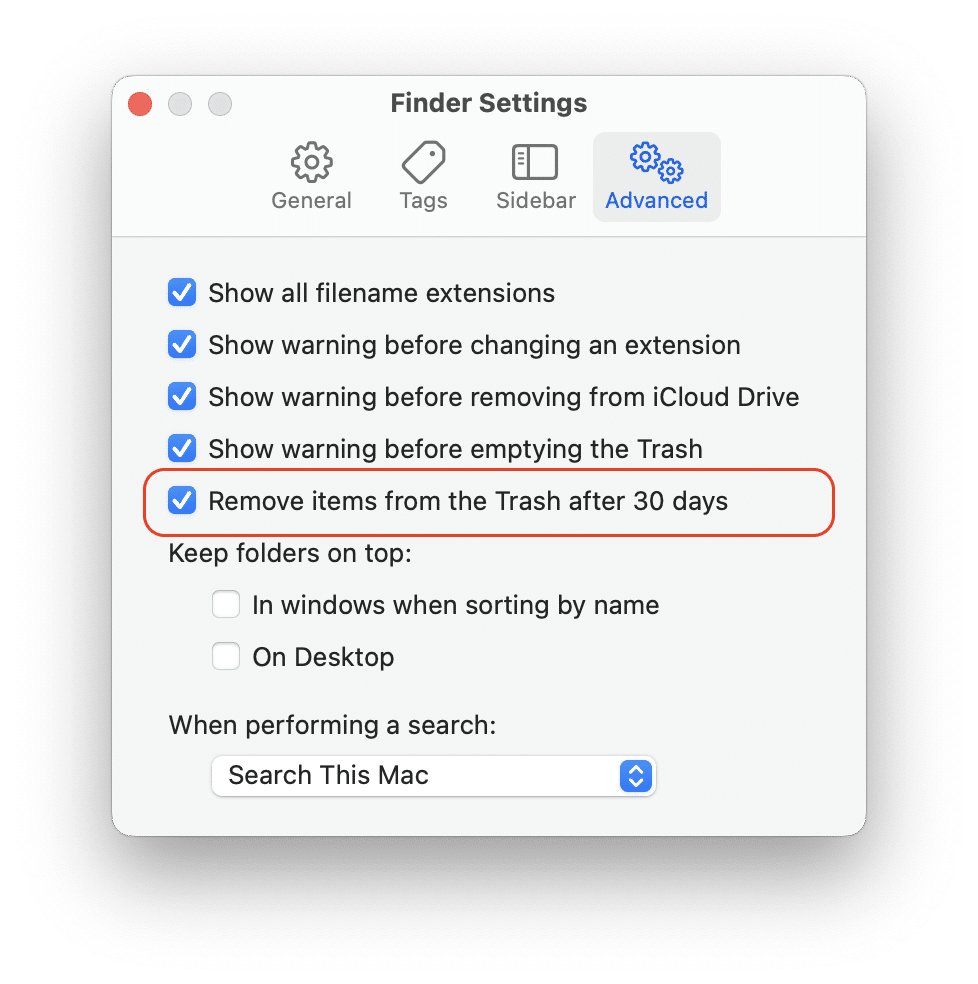
Remember, you can restore any file from the Trash folder. But once you have selected the Empty Trash button, all files will be permanently deleted from this folder.
While every effort to maintain your Mac is worth your time, there is no perfect method. You should keep in mind that, even if you follow through with all the steps we listed above, you can still face trouble with your system at some point.
This is why we always advise that you back up your files both through the Time Machine app and any external hard drives that you have. Even if it’s just a USB with a few gigabytes of space, it can be a huge help should your Mac be irreversibly damaged. Also, do not forget to regularly clean up your Mac to keep it working fast. Use MacCleaner Pro to clean up your Mac quickly and easily.