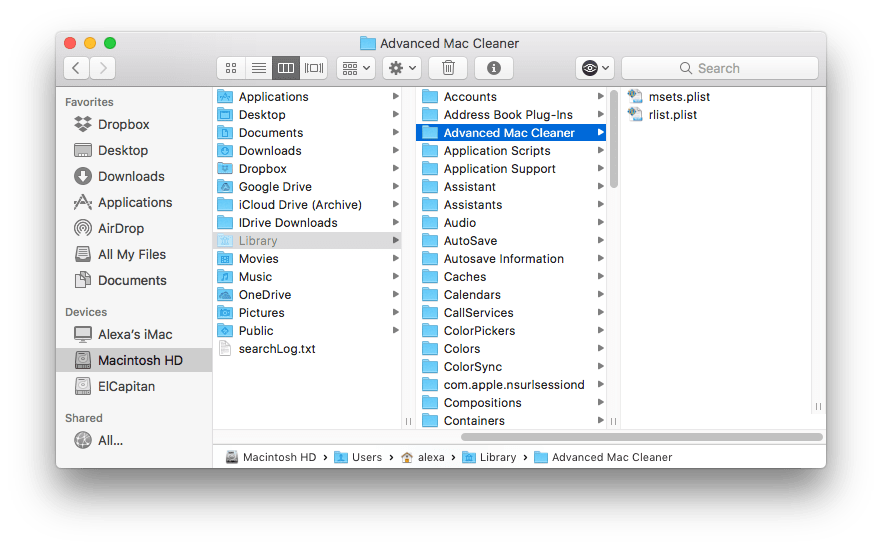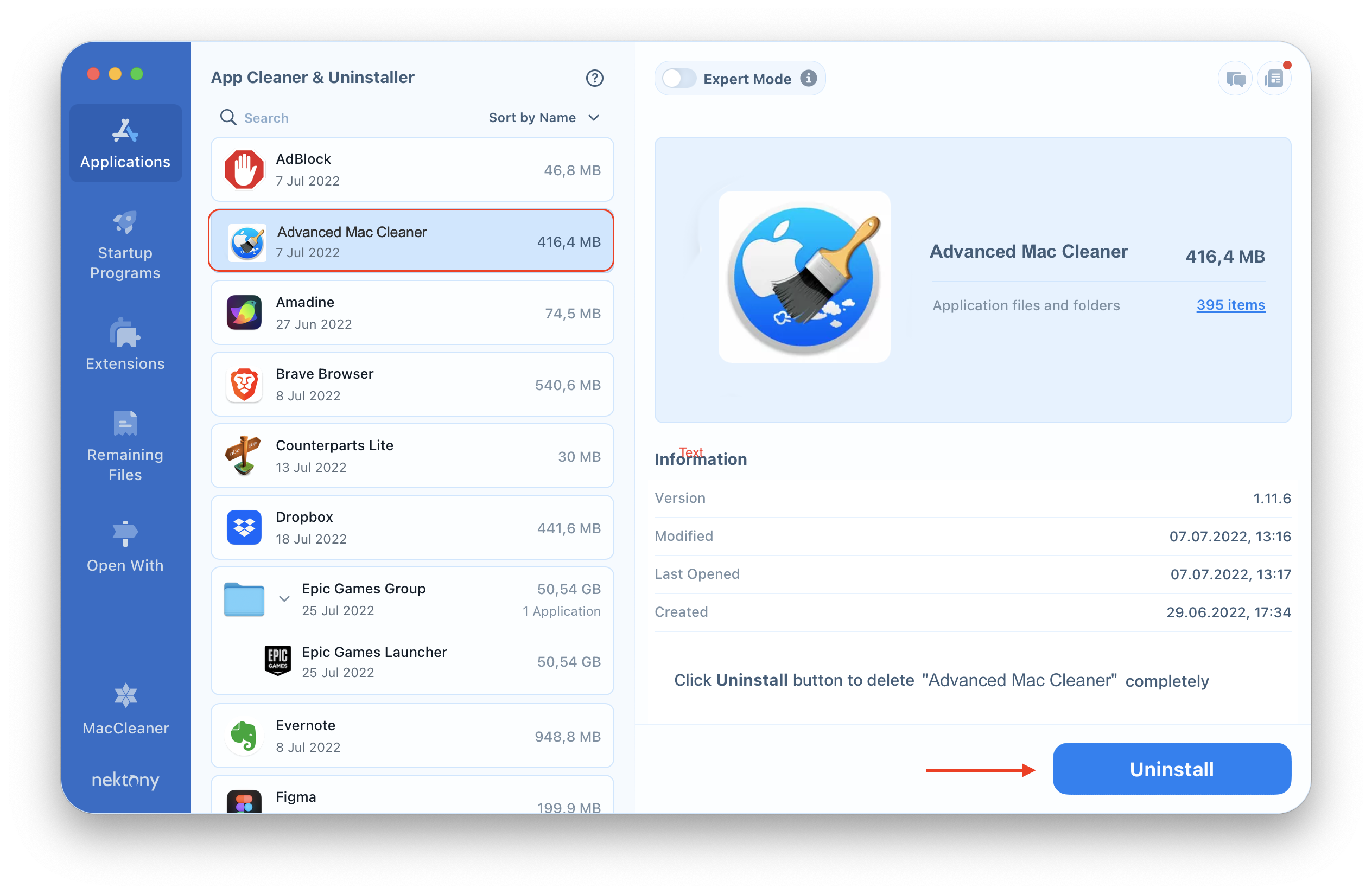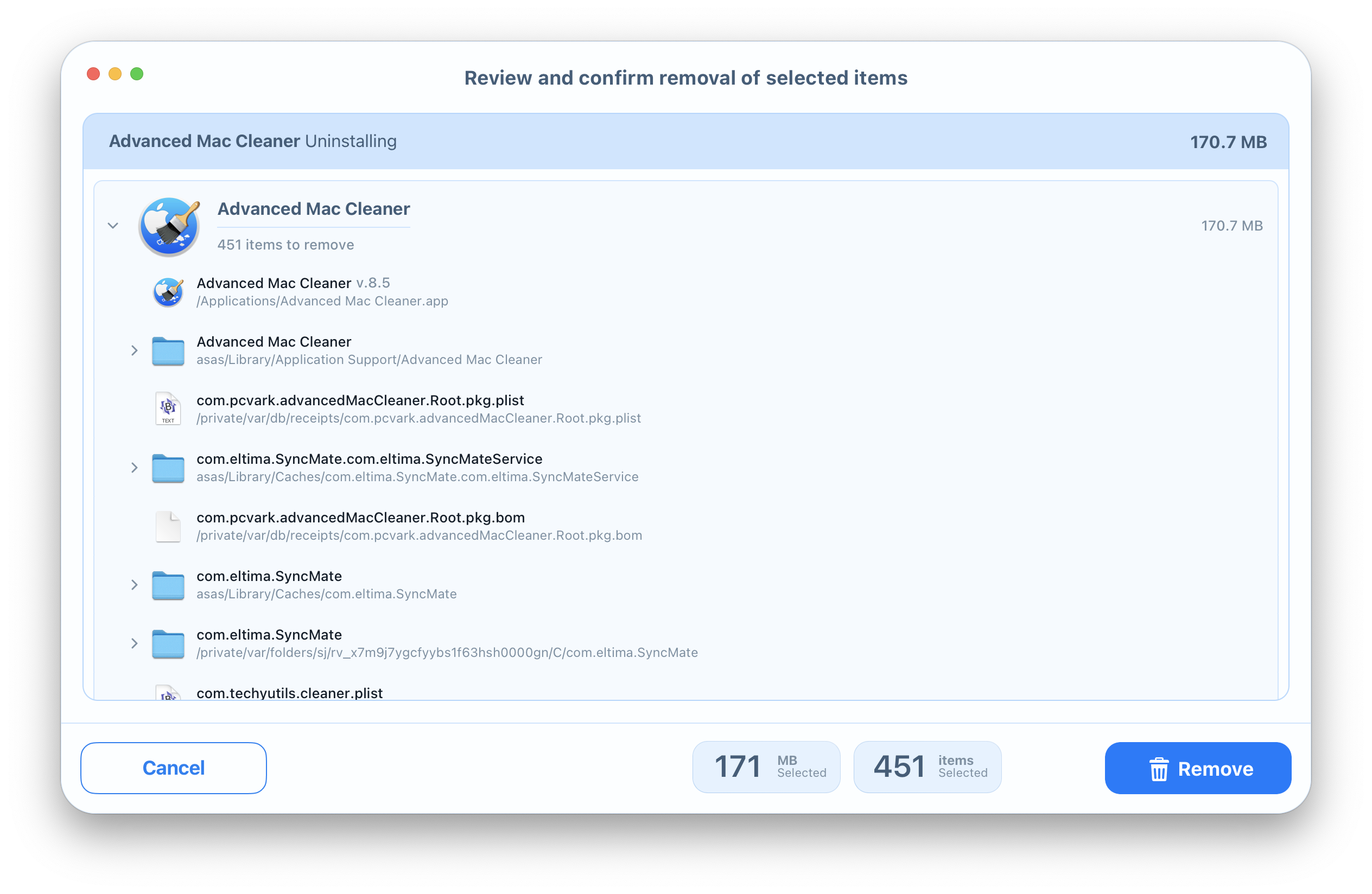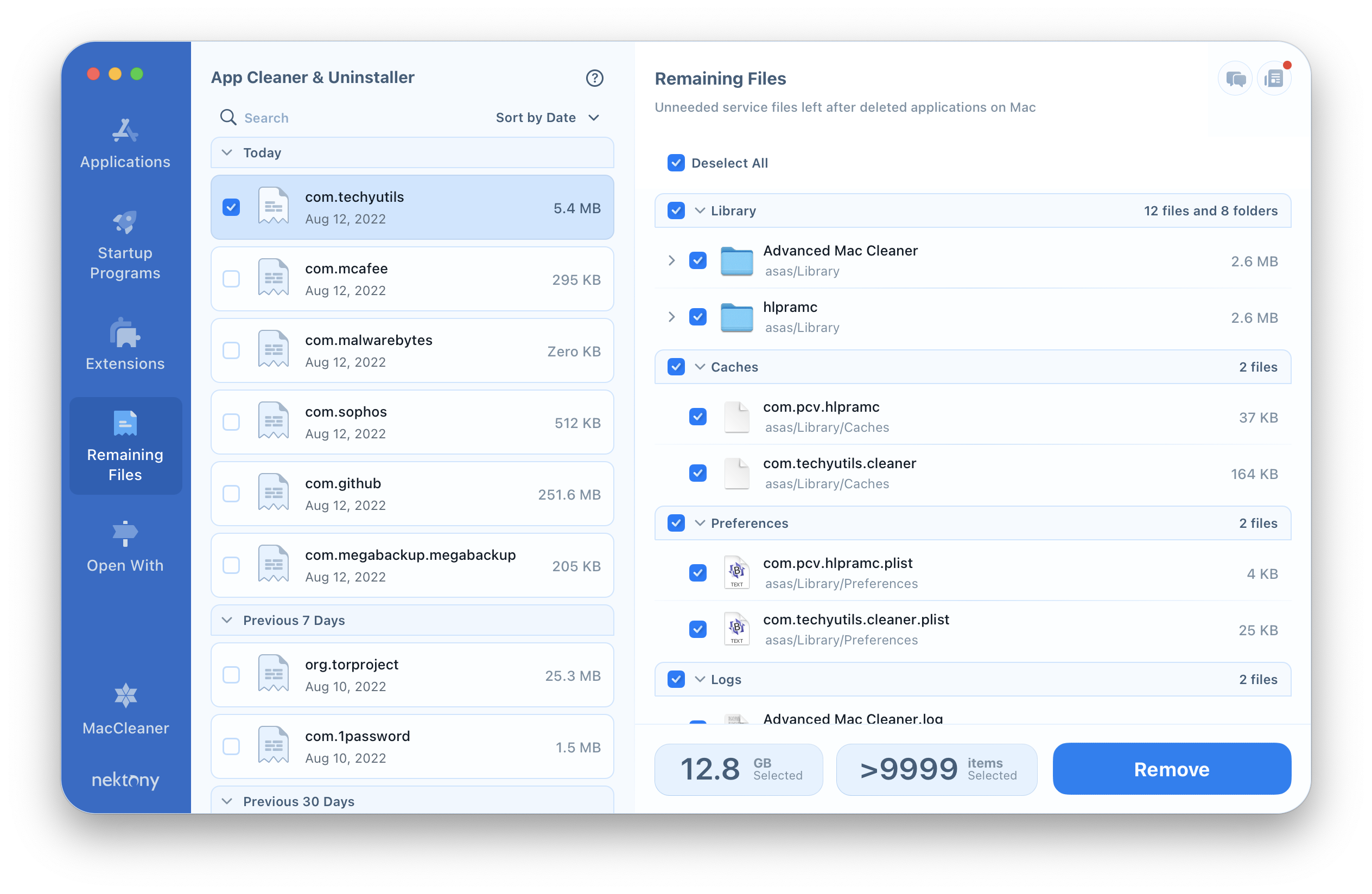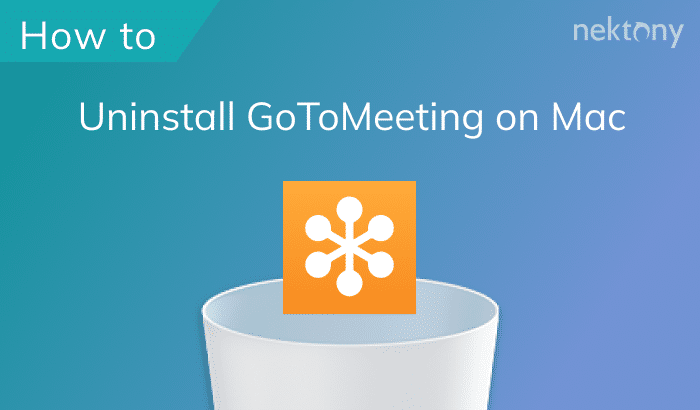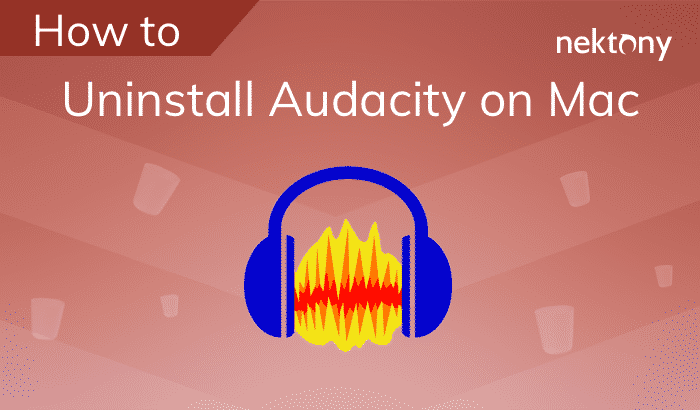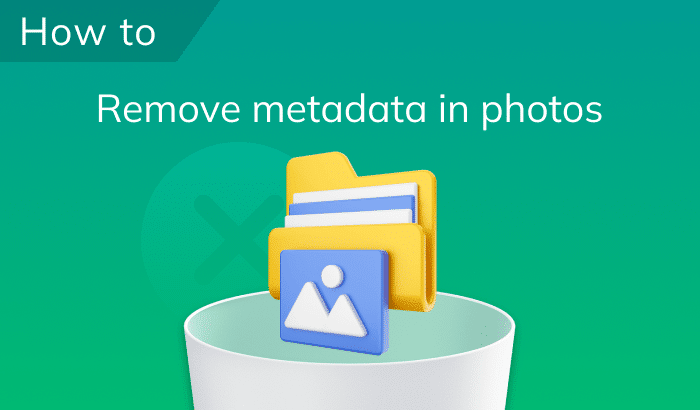On the Internet, many users complain about the frequent annoying Advanced Mac Cleaner popups. There are also some users who presume that Advanced Mac Cleaner is just a virus, and so they look for a safe way to uninstall Advanced Mac Cleaner. That’s why we’ve decided to research this app and share with you a cleanup guide to get rid of Advanced Mac Cleaner completely without leaving any traces.
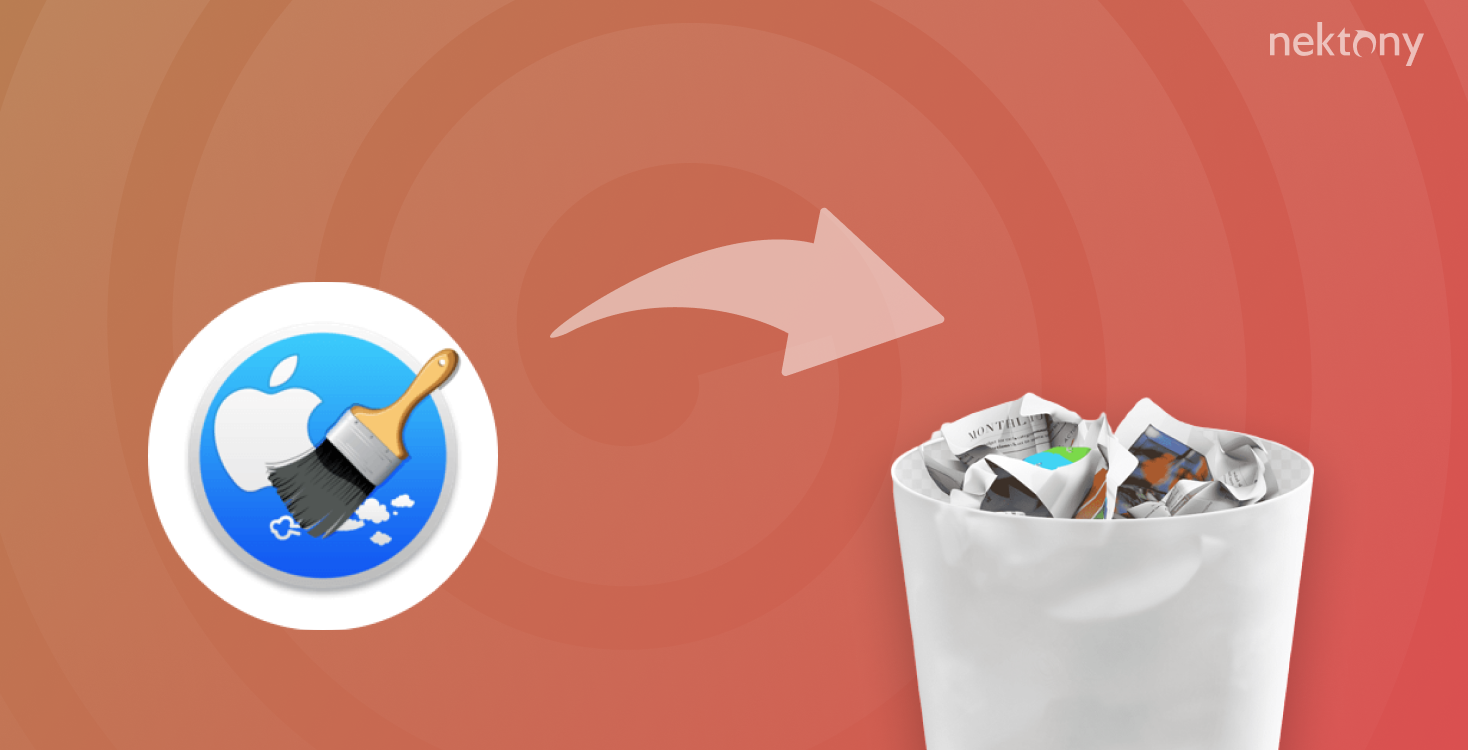
Contents:
How to remove Advanced Mac Cleaner manually
The removal of Advanced Mac Cleaner by dragging and dropping it to Trash doesn’t guarantee complete removal. In this case, the app leaves its leftovers (caches, logs, support files) on your Mac’s hard drive. These files are hidden and you can’t find them simply by using the Spotlight search. But don’t worry, here are the steps to find and remove these broken files.
- Applications usually store service files in the Library folder, so you need to go Finder → in the Menu bar click Go and select the Go to Folder option (or use the Command+Shift+G key shortcut).
- You’ll see a search field. Navigate to the ~/Library folder.
-
Find in the Library folder all the subfolders and files related to the app and delete them. In our case, we’ve found the following files and folders:
- ~/Library/Advanced Mac Cleaner
- ~/Library/Application Support/Advanced Mac Cleaner
- ~/Library/Application Support/amc
- ~/Library/Logs/Advanced Mac Cleaner.log
Some users find service files of Advanced Mac Cleaner in these folders as well:
- ~/Library/Preferences
- ~/Library/LaunchAgents
- ~/Library/LaunchDaemons
- ~/Library/PreferencePanes
- ~/Library/StartupItems

Thus, you may have more cache files scattered in the Library folder. That’s why we recommend that you search for hidden service files with a special app Funter, which allows you to find any file, including hidden files, that Spotlight doesn’t show. Also, we found out that the Advanced Mac Cleaner app saves its files using the name “amc.” So try to search for the app’s leftovers using different name combinations.
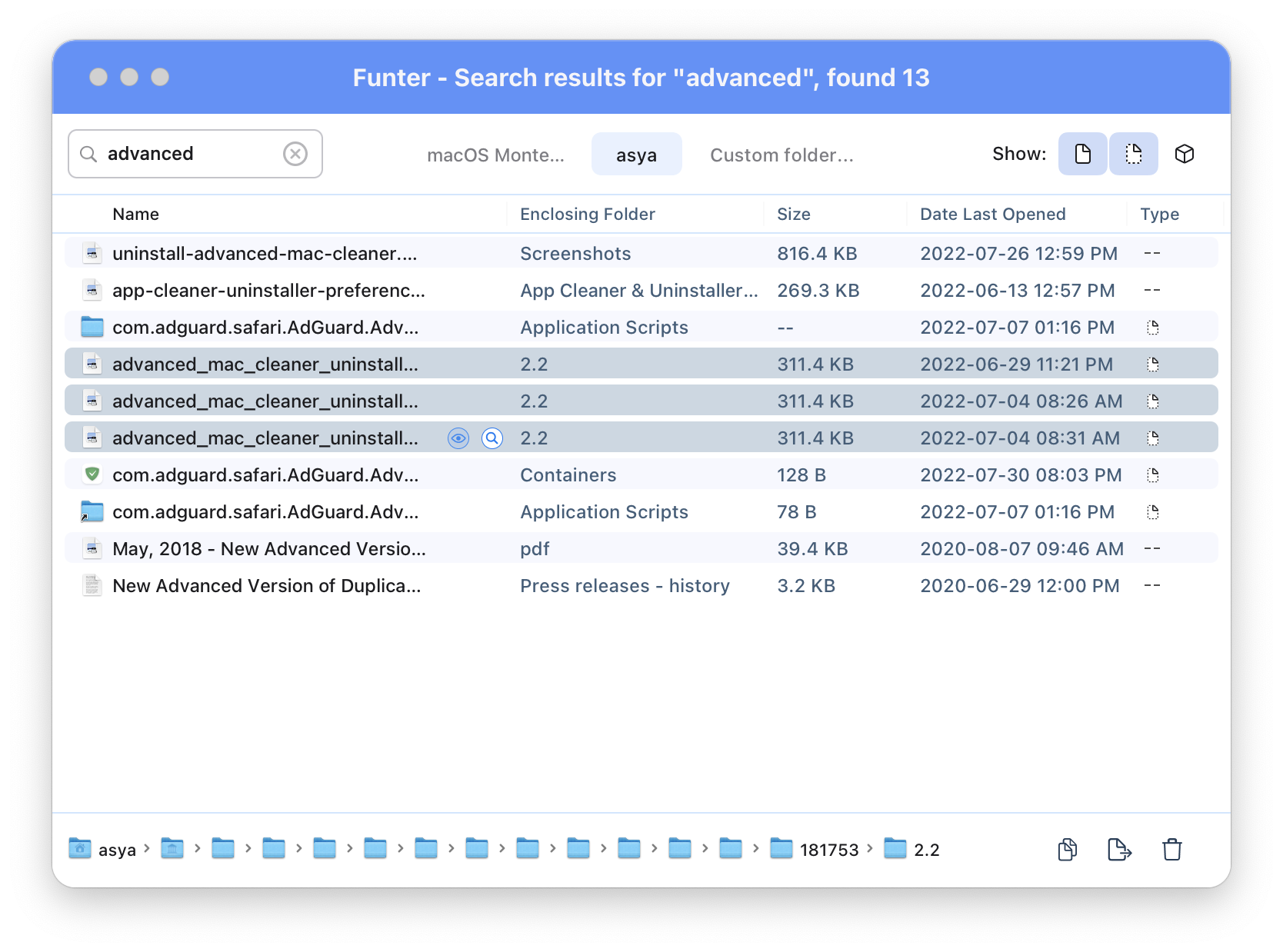
Hence, don’t neglect our recommendations and check your disk for app leftovers. We understand that this may take a lot of time, so we’ve prepared a guide to an alternative way to uninstall apps. This time you will need just one free uninstaller tool and several clicks to clean up your Mac of unneeded apps, junk files and app leftovers.
How to uninstall Advanced Mac Cleaner quickly
As we mentioned before, there is a special software tool which allows you to uninstall any program on Mac completely, safely and quickly. We are talking about App Cleaner & Uninstaller. If you haven’t used it yet, hurry up and download the uninstaller.
Here is how to use the uninstaller to delete Advanced Mac Cleaner as well as to get rid of popups on your Mac.
- Open App Cleaner & Uninstaller. It will show in the left section a list of all the installed apps on your Mac.
- Find and select the Advanced Mac Cleaner app and click the Remove button.
- Preview the selected files and confirm the removal.
If you take a look at the service files which were found by App Cleaner & Uninstaller, you will see that Advanced Mac Cleaner created a lot of service files which you can’t even find with Funter, as these files are non-related to Advanced Mac Cleaner names. It would seem as if the developers of this program tried to do everything they could to save files on your Mac even after the app’s removal – maybe to continue showing you popup adverts. Very likely, App Cleaner & Uninstaller will help even those users who are looking for a way to get rid of Advanced Mac Cleaner pop-ups after its removal. Any leftovers of already removed apps are shown in the Remaining Files section.
As you can see, it may be quite hard to uninstall Advanced Mac Cleaner manually without leaving remains. It’s better to use other third-party apps for this task.
You can use App Cleaner & Uninstaller, which is well known for its ability to find absolutely all the support files of apps. What’s more, it’s free to download. It’s your choice. The only thing we want to remind you about is that moving the app to the Trash is not enough for its complete deletion. Don’t forget to remove its leftovers as well, to keep your Mac clean from junk files and maintain its fast performance.