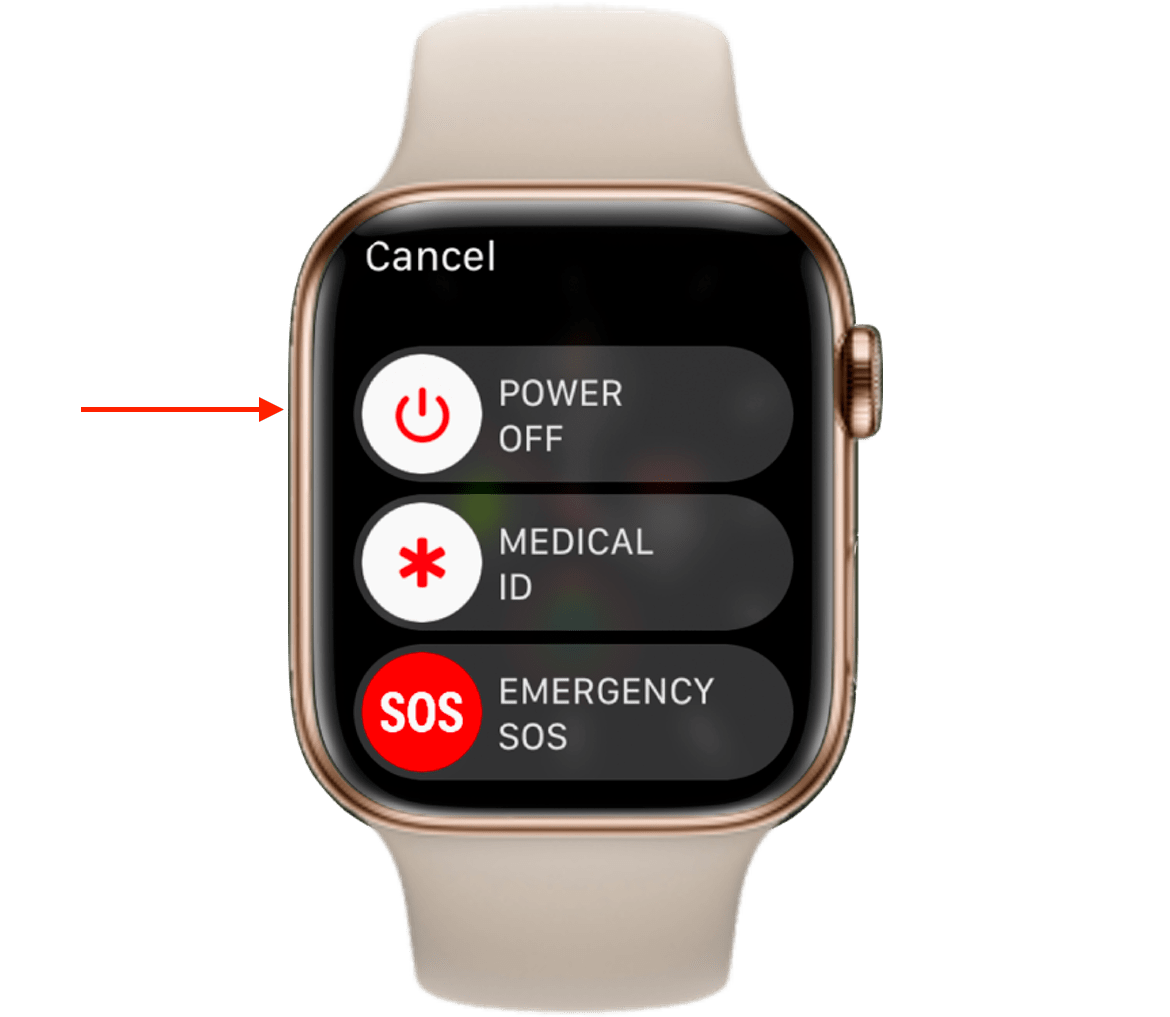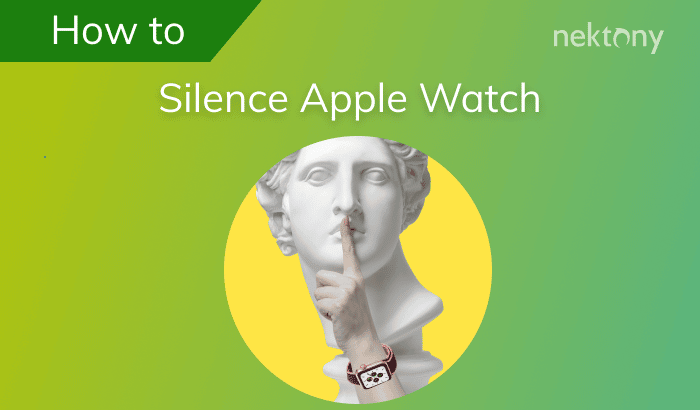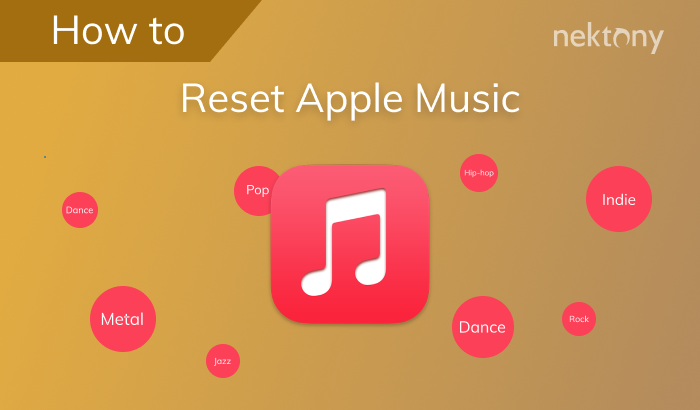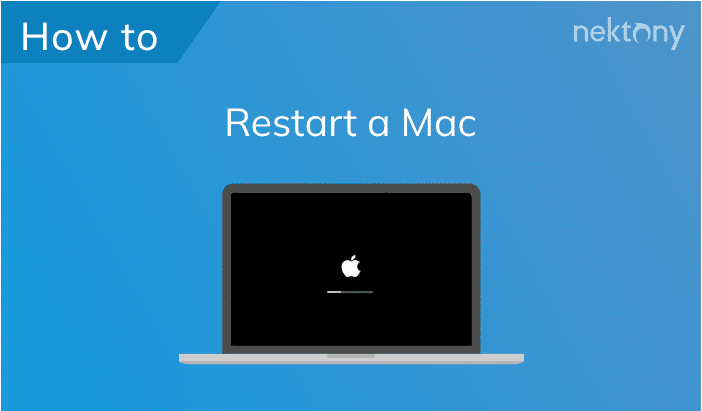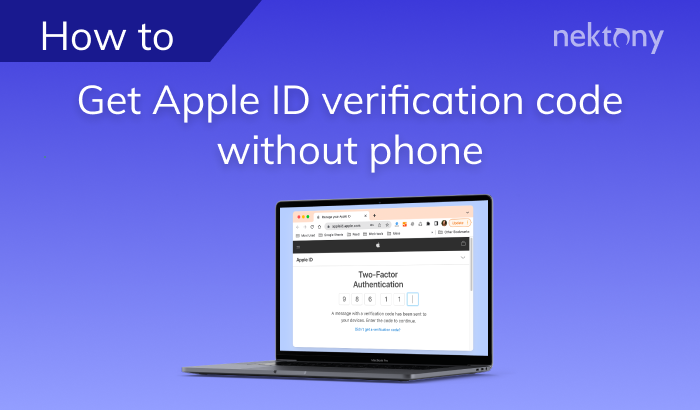If you own an Apple Watch, there may come a time when you need to unpair, restart, or reset it. Understanding these processes and knowing how to perform them can help you troubleshoot issues or prepare your device for a new owner. This article will guide you through each step, ensuring you have all the information you need to successfully unpair, restart, and reset your Apple Watch.
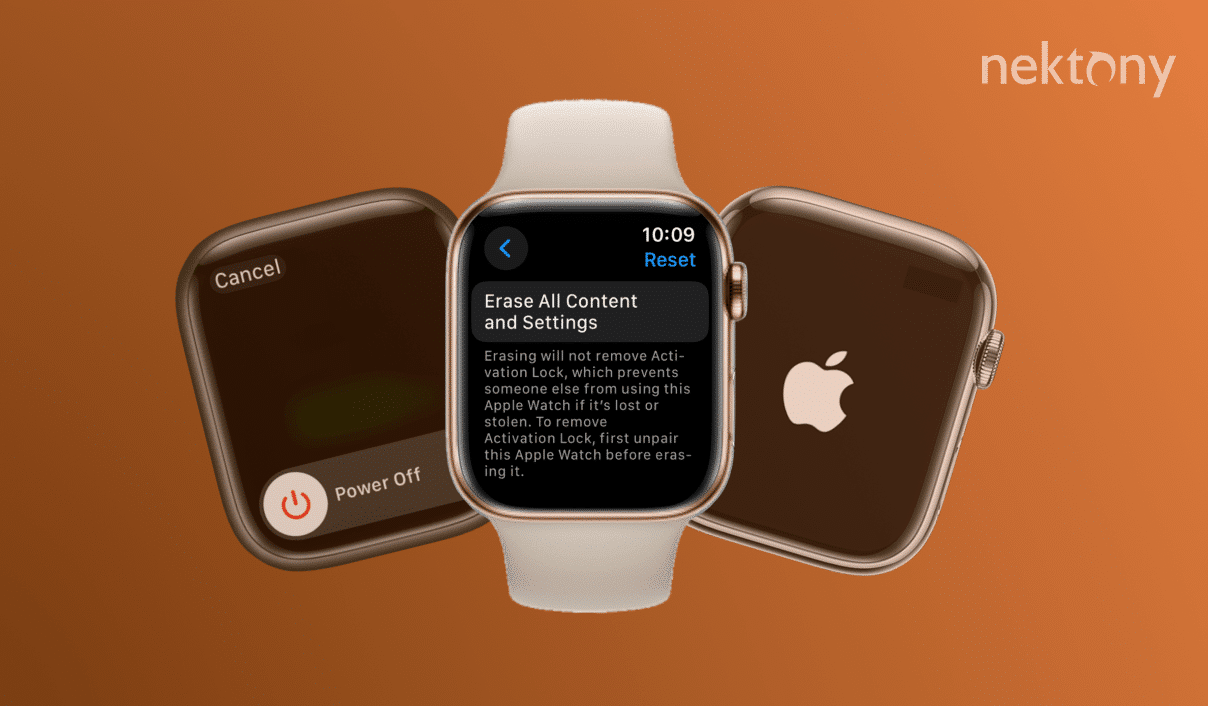
Contents:
Before we start
Every iPhone user should have this application on his/her device. We usually take multiple photos of the same object when trying to make the best shot. As a result, we have tons of similar photos on the iPhone, but we need only one or a couple of photos. Phone Cleaner will help to clean up these similar photos and leave only the best shots on your iPhone. The application is absolutely free to use.
Phone Cleaner for Media Files
How to unpair Apple Watch
Unpairing your Apple Watch means disconnecting it from your iPhone. This process removes all the data and settings from your device, allowing you to pair it with a different iPhone or prepare it for sale. It’s a straightforward process that ensures a smooth transition between devices.
Unpairing your iWatch from your iPhone is a simple process that can be done directly from the Watch app on your iPhone.
- Open the Watch app on your iPhone.
- Tap on All Watches at the top of the screen.
- Tap the “i” icon.
- Select “Unpair Apple Watch” and confirm your decision.
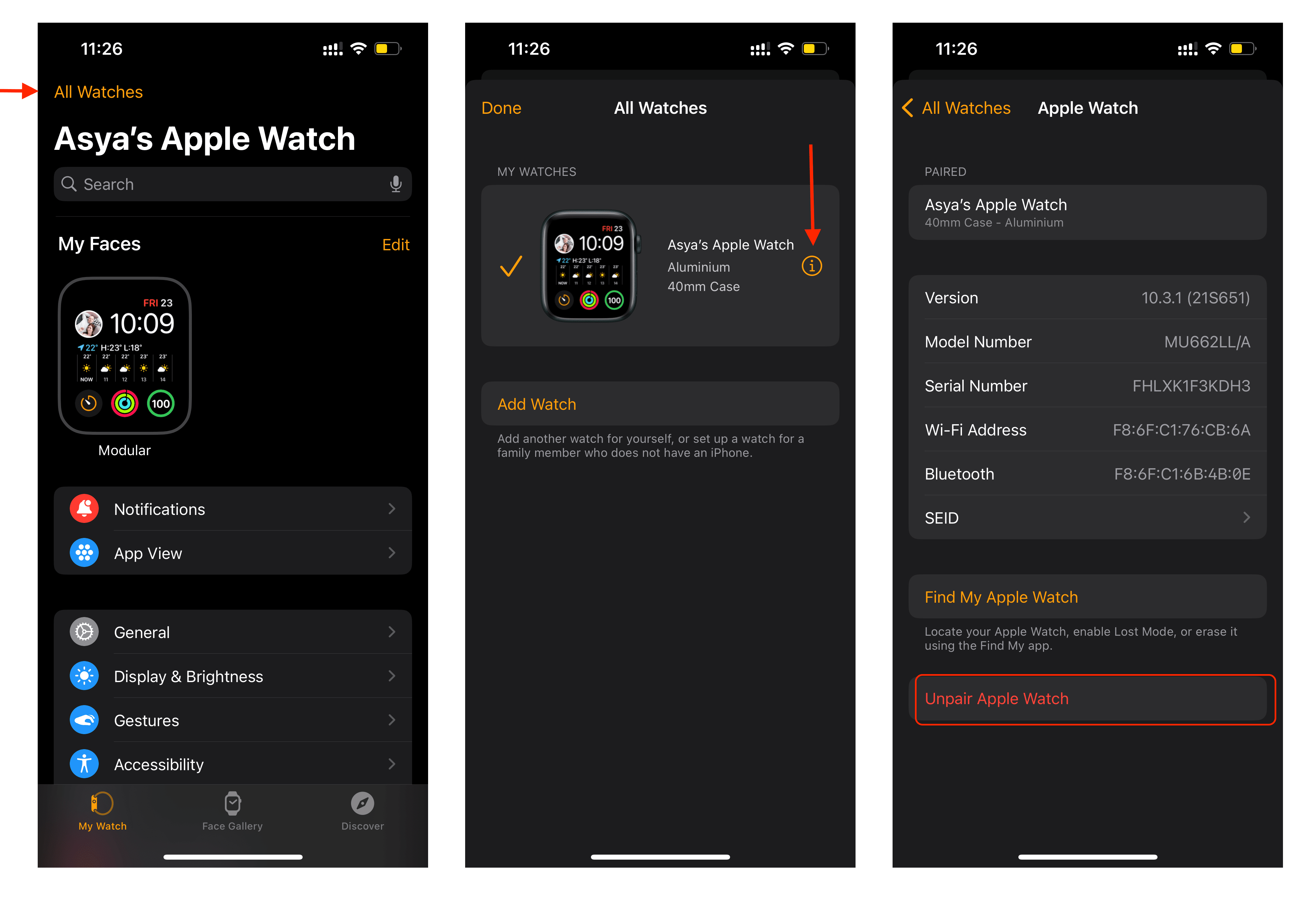
Once you’ve completed these steps, the unpairing process will begin. This process may take a few minutes to complete, depending on your device’s data. Once it’s done, your devices will be unpaired.
How to restart Apple Watch
Restarting your iWatch, on the other hand, is just like restarting any other electronic device. It turns the device off and then turns it back on again. This can help resolve minor software glitches or performance issues without affecting your data or settings. It’s like giving your device a quick power nap to refresh its system.
To restart your Apple Watch, follow these steps:
- Press and hold the side button until the Power Off slider appears.
- Drag the Power Off slider to the right.
- Wait for your device to turn off completely.
- Press and hold the side button again until the Apple logo appears.
- You can release the side button once your watch restarts and the Apple logo appears.
Force restarting your Apple Watch
If watchOS is frozen or unresponsive and a normal restart doesn’t work, you may need to force restart it. Here’s how:
- Press and hold both the side button and the Digital Crown at the same time.
- Keep holding both buttons until the Apple logo appears.
- Once it appears, release both buttons. It should now restart and function normally again.

How to reset my Apple Watch
Resetting your Apple Watch is a more drastic measure that should only be taken when necessary. This process is useful when you want to wipe all personal data from your device or if you’re experiencing major software problems that cannot be resolved through a simple restart.
To reset your iWatch directly from the device, follow these steps:
- On your Apple Watch, go to the Settings app.
- Scroll down and tap on General.
- Scroll down again and tap on Reset.
- Tap Erase All Content and Settings.
- Enter your passcode if prompted and confirm your decision.
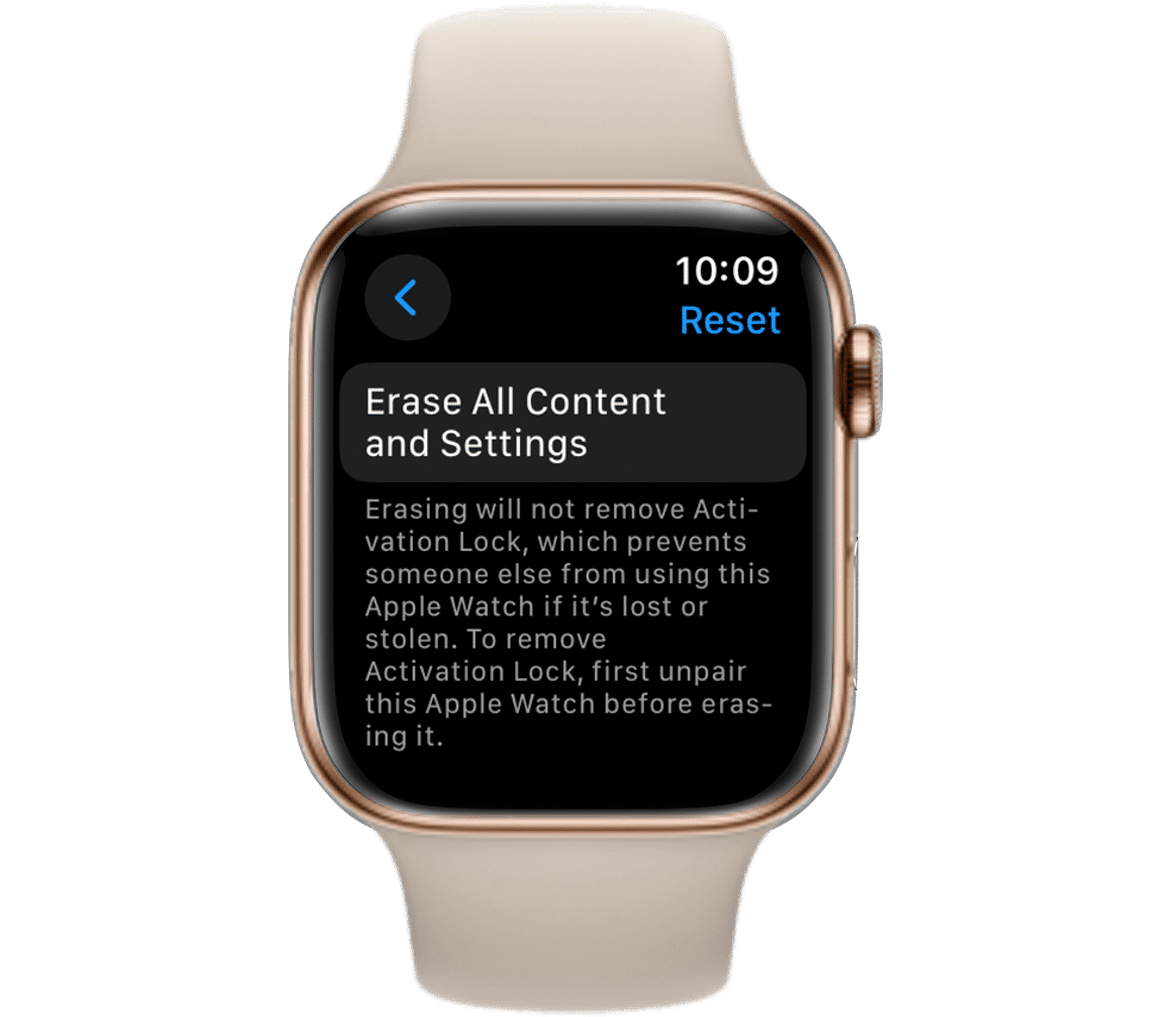
Resetting Your Apple Watch from Your iPhone
If you prefer to reset your Apple Watch using your paired iPhone, you can do so by following these steps:
- Open the Watch app on your iPhone.
- Tap All Watches at the top of the screen.
- Tap the “i” icon.
- Select “Unpair Apple Watch” and confirm your decision.
- Choose “Keep Apple Watch” when prompted.
- Tap “Erase Apple Watch Content and Settings” and confirm your decision.
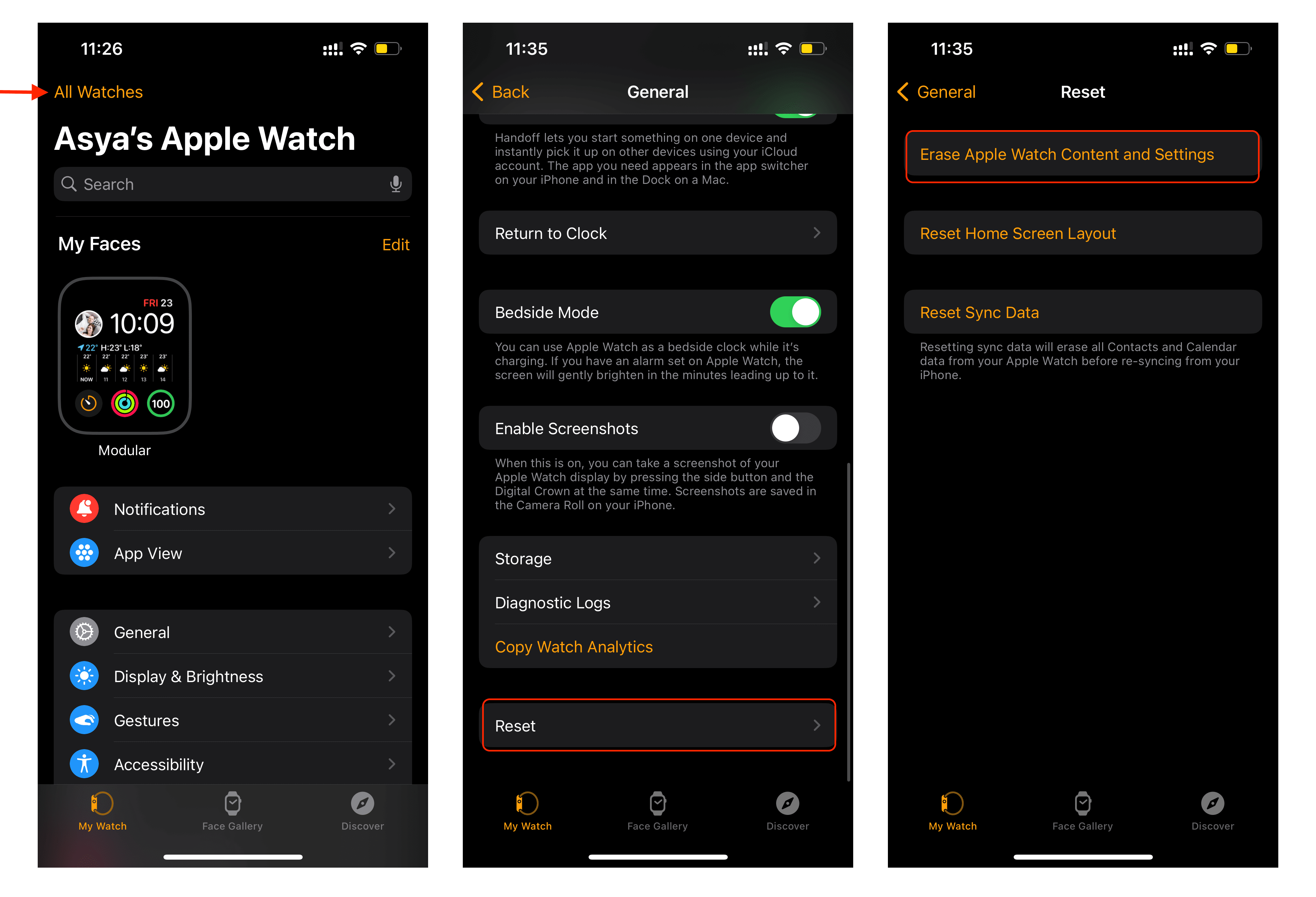
Once you’ve completed these steps and confirmed your decision, your iPhone will begin the reset process. This may take a few minutes, and once it’s done, your watchOS will be restored to its factory settings.
Conclusion
Remember to always back up your data before performing any major actions, ensure your Apple Watch is charged, and follow the instructions carefully. With these tips in mind, you can confidently handle any unpairing, restarting, or resetting needs that may arise with your device.