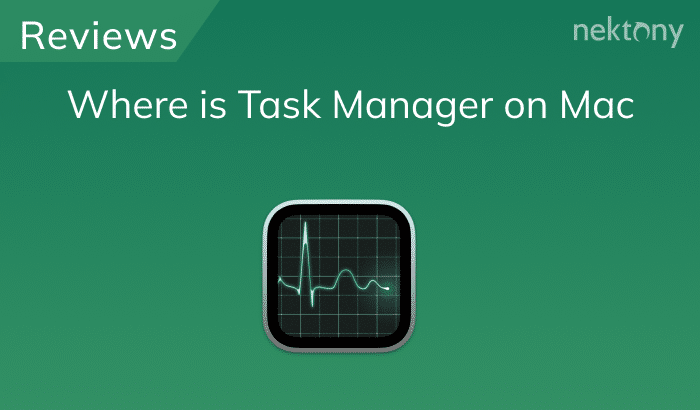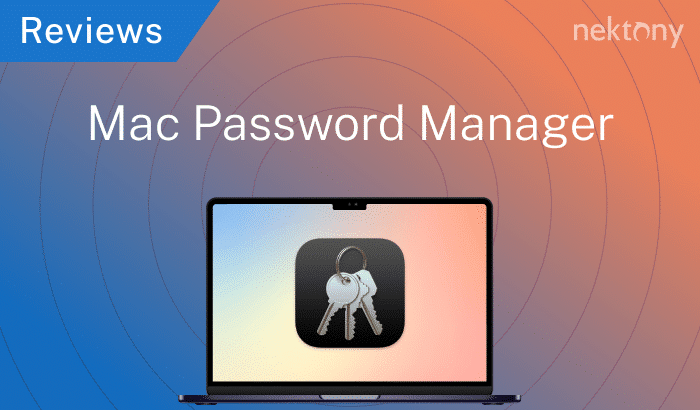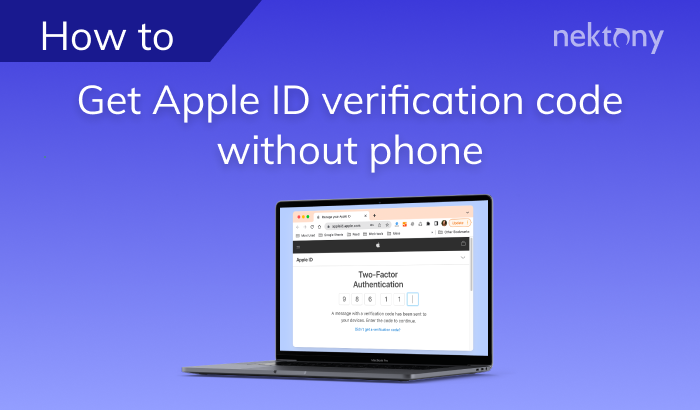At schools and any educational centers, it might be challenging to manage a large number of iPads. Thanks to Apple School Manager, things can be done easily. In this article, we’ll explain how to use Apple School Manager.
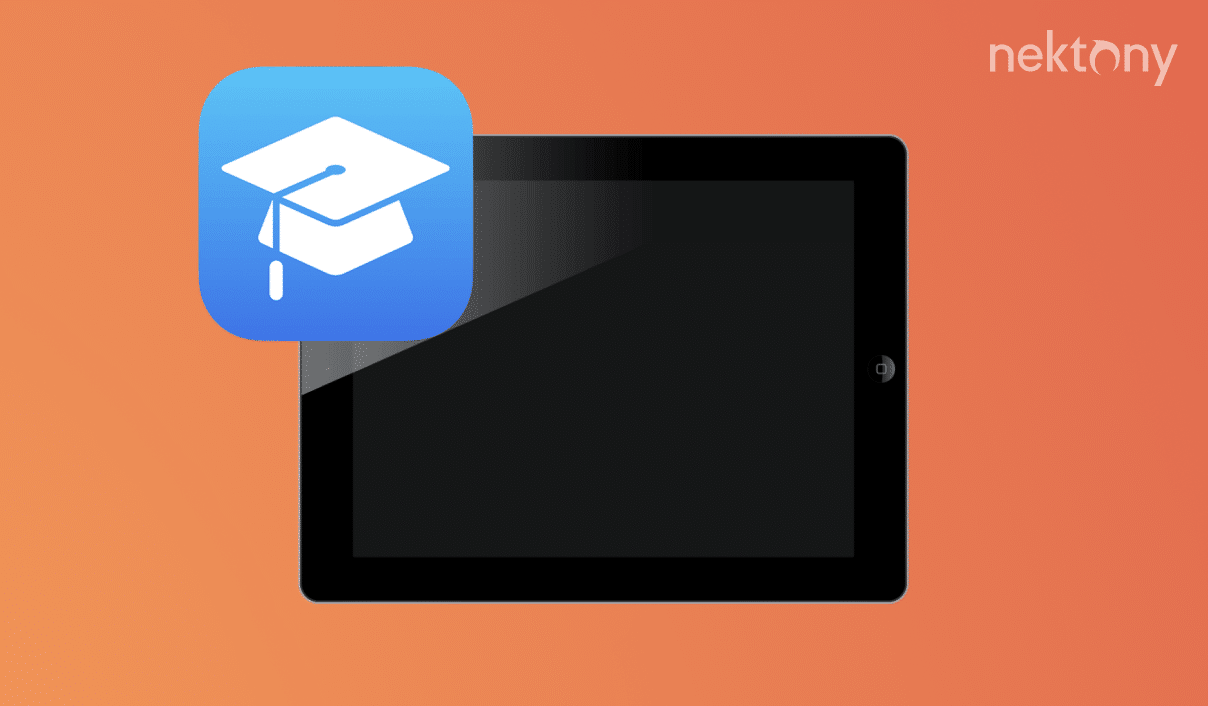
Contents:
Before we start
MacCleaner Pro will help you keep your system always clean from junk files, run smoothly, and prevent any system issues. It lets you remove caches, clear leftovers of removed apps, find duplicates, uninstall unused apps, optimize RAM usage, find hidden files, and more. It offers a free trial so that you can try it right now.
MacCleaner Pro
What is Apple School Manager
Apple School Manager (ASM) is a web tool for handling Apple devices: iPads, iPhones, iPod touch, Apple TV, and Mac. It’s available in 69 countries around the world.
Apple School Manager is used in Schools with the help of a Mobile Device Management (MDM) solution. This combo helps IT admins in educational centers easily set up and manage devices, whether they belong to the user or the school. It also helps with buying and sending apps and books to students.
Apple School Manager is almost the same as Apple Business Manager, but it has extra features just for education.
Is Apple School Manager free?
Generally, it’s free; however, you can use a cloud-based MDM solution with subscription costs to get the most out of it.
Why to use ASM?
Apple School Manager can help you save time managing a bunch of iPads. It also provides numerous more benefits:
- Easy user management
ASM is a great tool for handling all the different users and teachers involved in eLearning. Admins can give different roles like managers, teachers, and students, each with their own rights. You can create unique Managed Apple IDs for students to sign in, and if your school uses a Student Information System (SIS), ASM might integrate with it. - Quick setup
For the best learning experience, Apple suggests connecting ASM with your Mobile Device Management (MDM) solution. Once connected, you can update all device settings centrally, whether for iPhones or iPads. You can also keep an eye on how devices are used to make sure school rules are followed. - Buying apps and books in bulk
When schools buy more than 20 copies of an app, they get special prices. Plus, every license stays with the school, so it can be moved to other devices and users. When combined with your MDM solution, Apple School Manager lets school admins handle app and book distribution and management without students needing to install things themselves. - Automatic iPad setup from resellers
Apple School Manager works with the Device Enrollment Program (DEP). If you buy iPads from resellers or carriers that support DEP, these devices can be automatically registered with your MDM solution when you buy them. This means all the apps, books, and settings are sent to each device automatically. It saves a ton of time, especially when dealing with a bunch of new iPads.
ASM supports numerous features, such as:
- Federated Authentication
- Data source integrations (SCIM, SIS, SFTP)
- Administrative tools (Accounts, Roles, Locations, Classes)
- Role-based authentication, and more
Apple School Manager user guide
Let’s see how to set up ASM and how to add devices to it.
Before adding devices, ensure your Mobile Device Management (MDM) solution is linked to Apple School Manager. This integration streamlines the management of devices.
- Go to the Apple School Manager website.
- Log in with your administrator account.
- Go to the “Devices” section in the dashboard.
- Link with Mobile Device Management (if not done already).
- Click to add devices. You will have to add device serial numbers or use the Device Enrollment Program (DEP) for automatic enrollment.
- Apple will prompt you to verify the devices. This step ensures that the devices are eligible for management through Apple School Manager.
- Then organize your devices by assigning them to specific locations, classes, or groups. This step helps in the efficient management and distribution of apps and content.
- After adding devices, you can monitor their status in Apple School Manager. Ensure that they are enrolled correctly and are ready for management.
- Review and Confirm.
Once confirmed, the devices should be visible and manageable within Apple School Manager. You can use your MDM solution to set up profiles and user rights and decide which apps are for which class or user group.
When students use iPads at home or in the classroom, admins don’t need to do anything to the devices. Students just open the box, log in, and start using the device as set up by the admin.
Conclusion
Apple School Manager is like a super helpful friend for schools using digital devices. With it, schools can quickly set up devices, share apps and books, and manage users without headaches. It’s designed to save time and be easy to use, making life simpler for teachers and administrators.