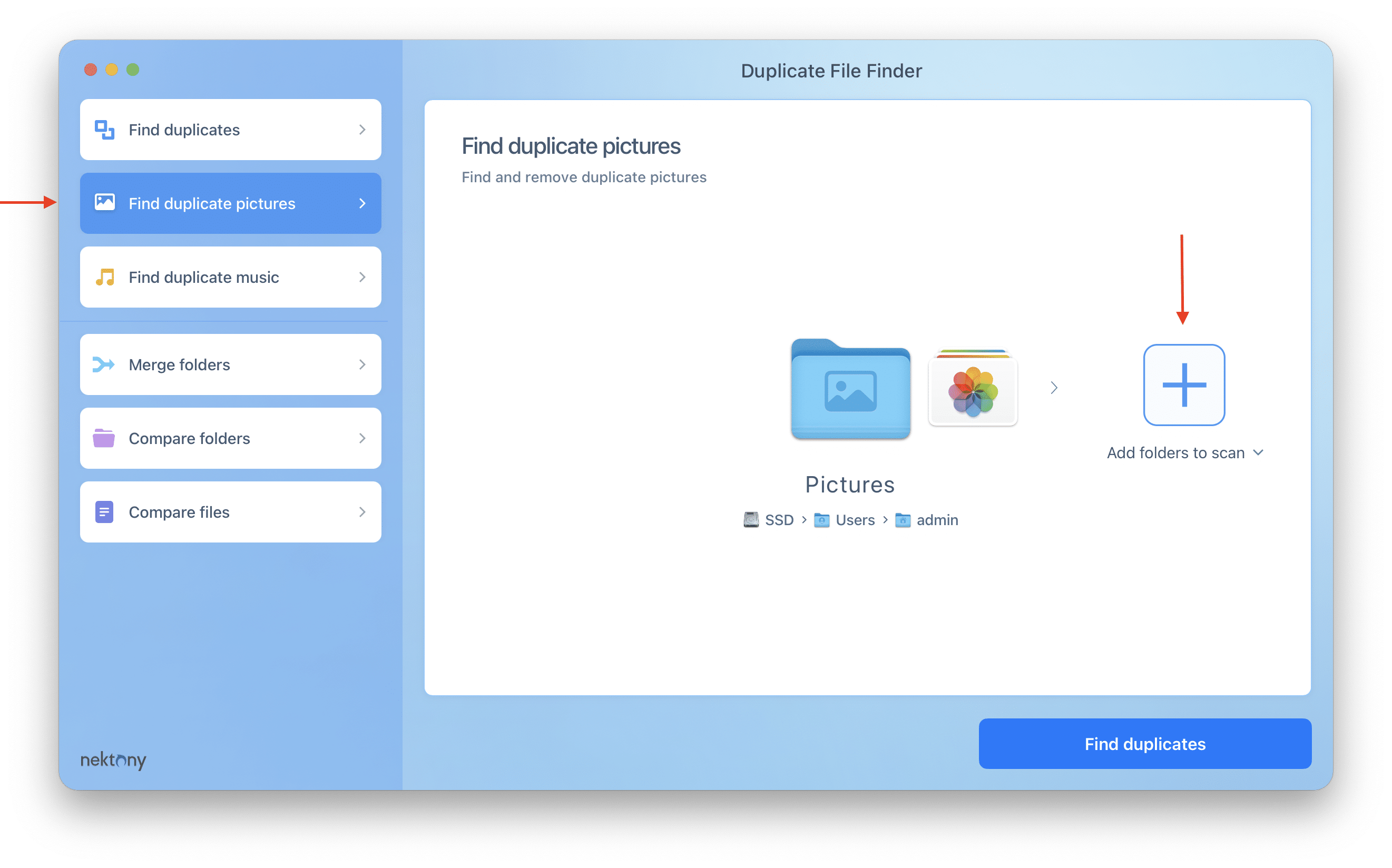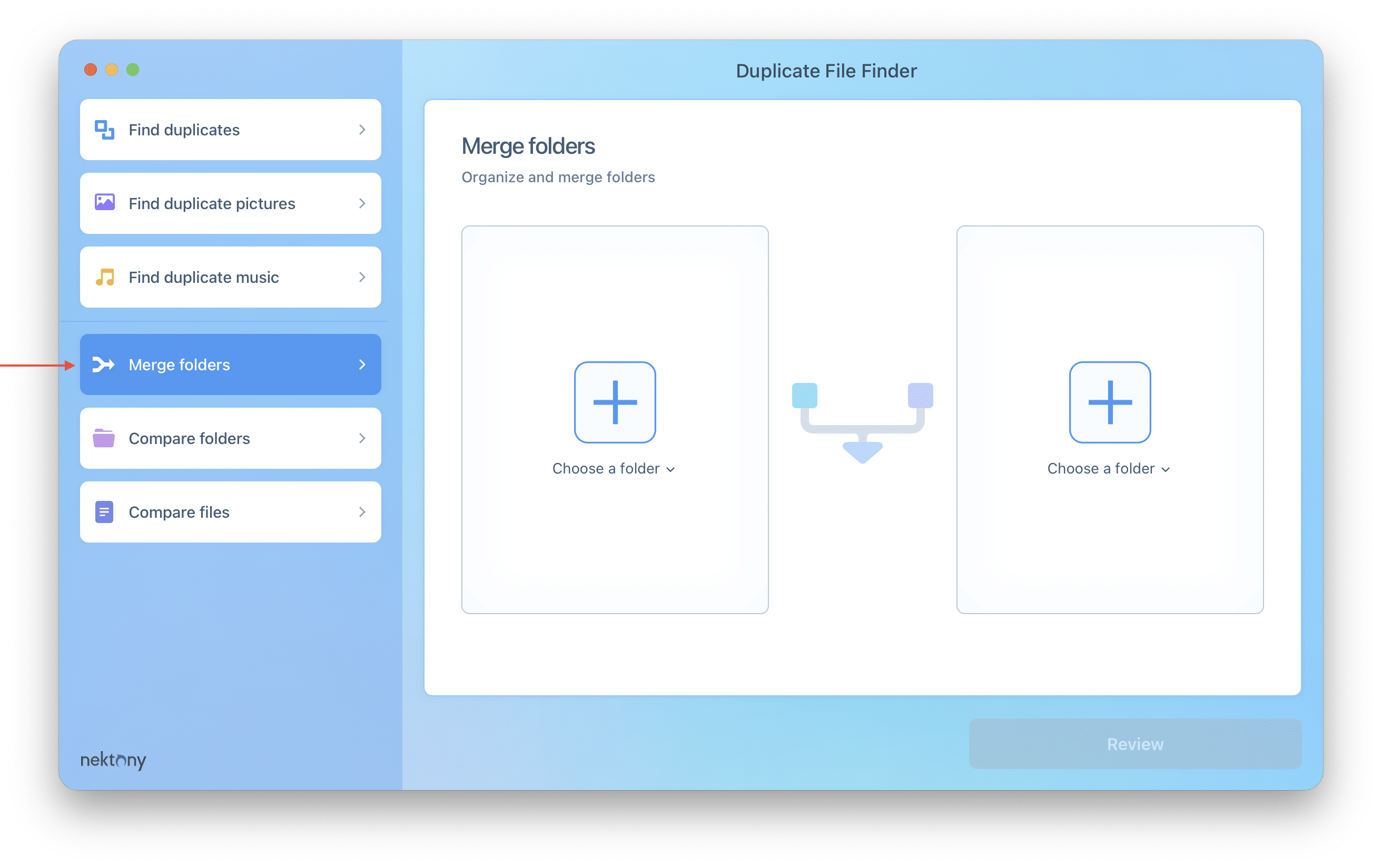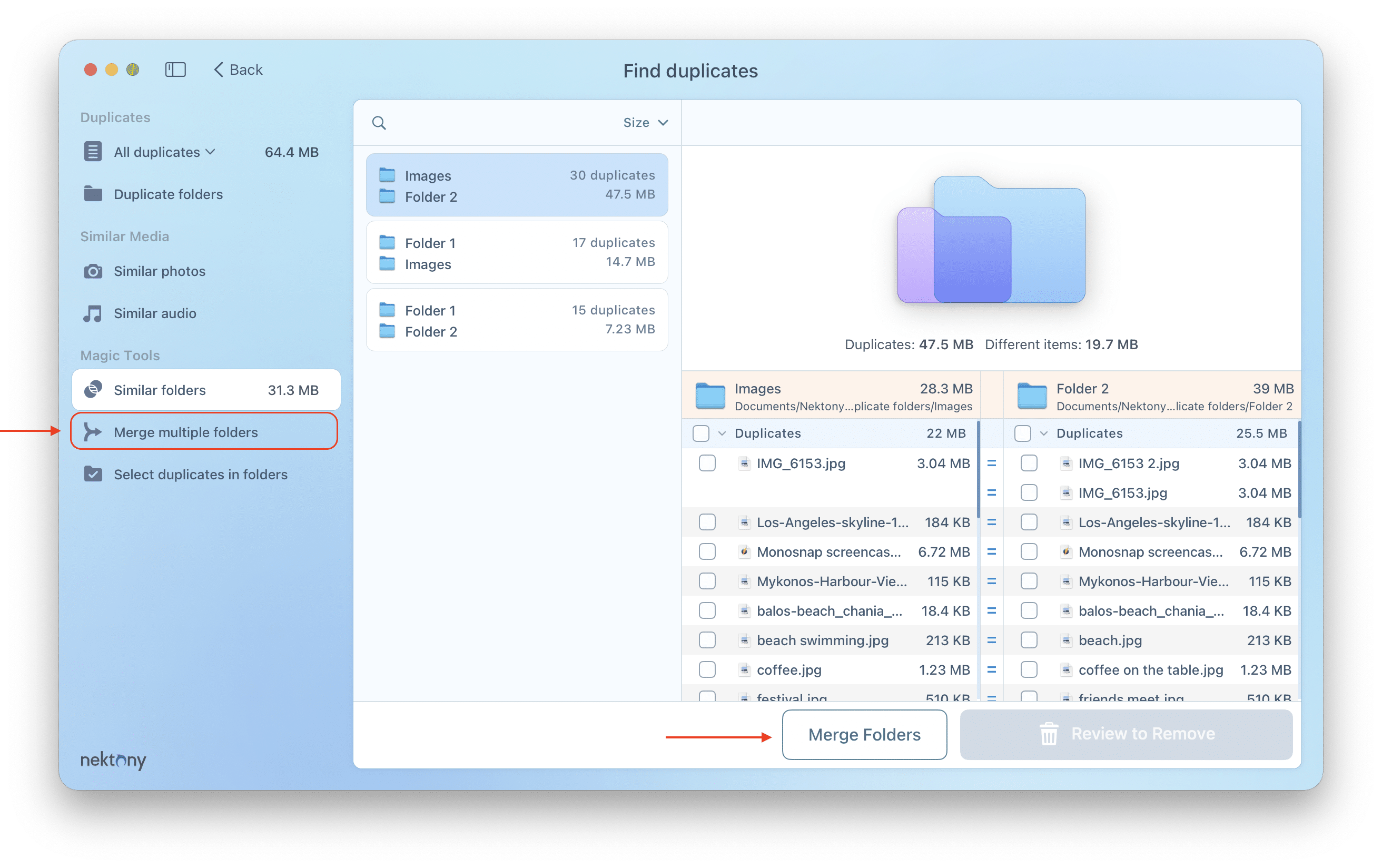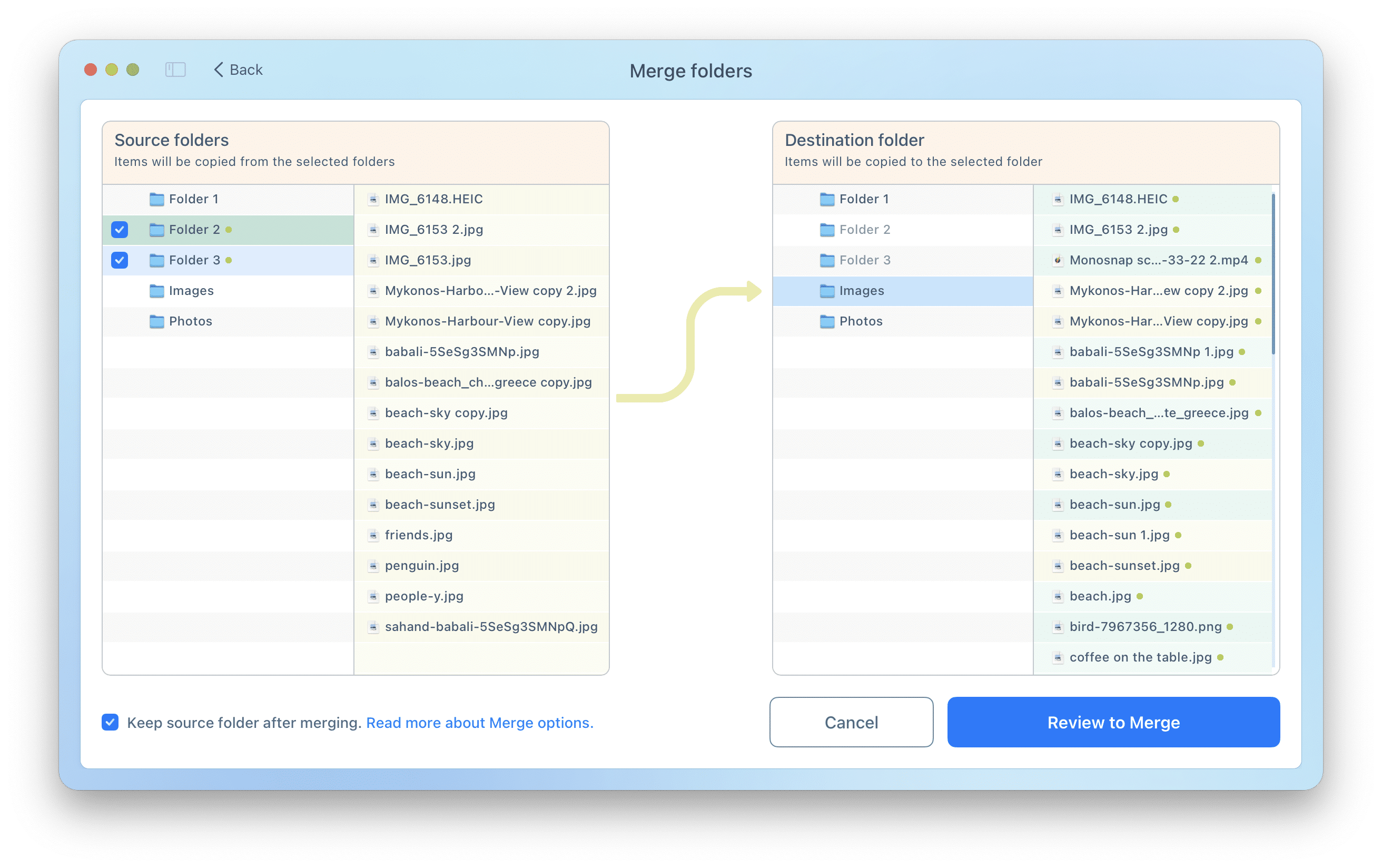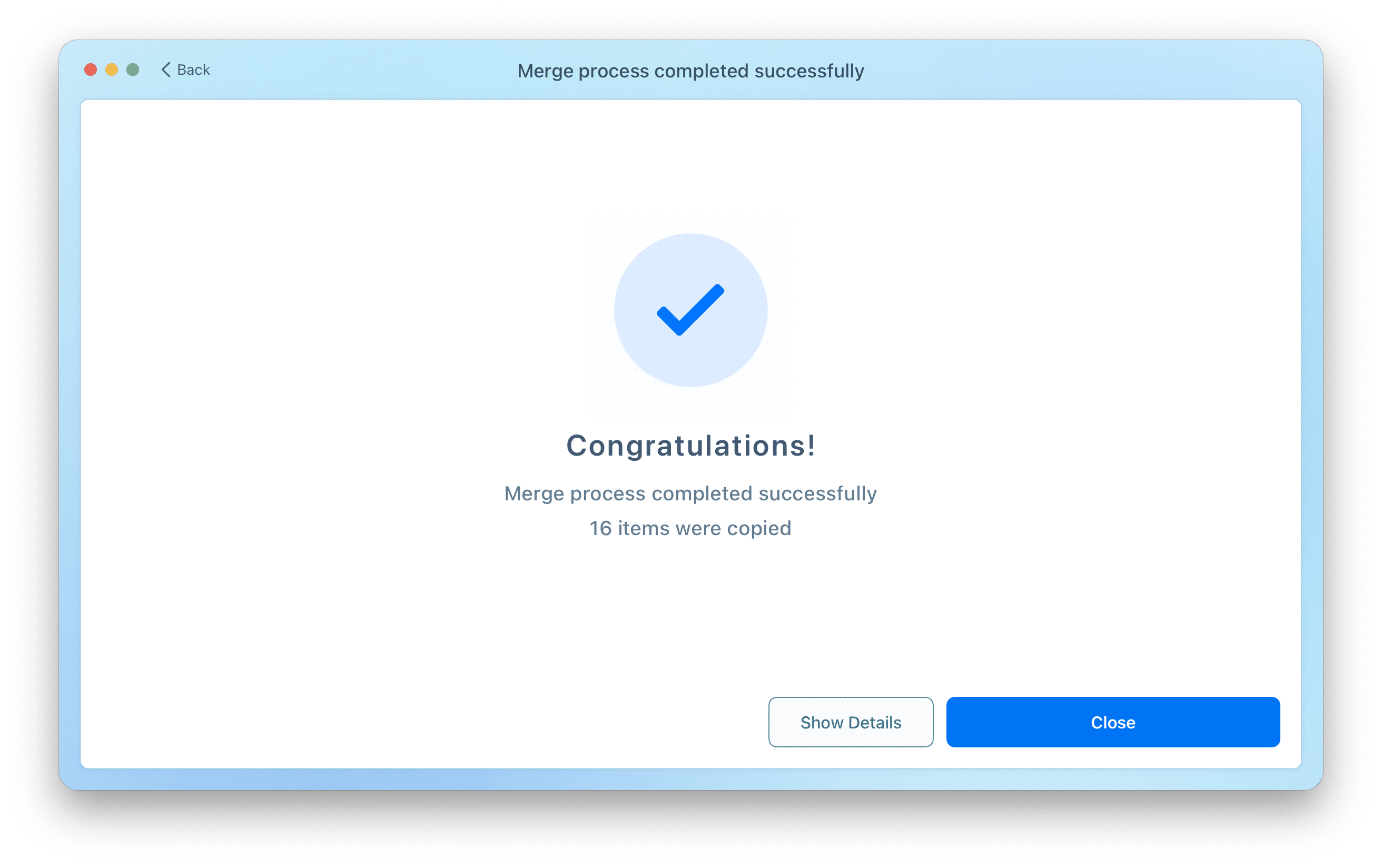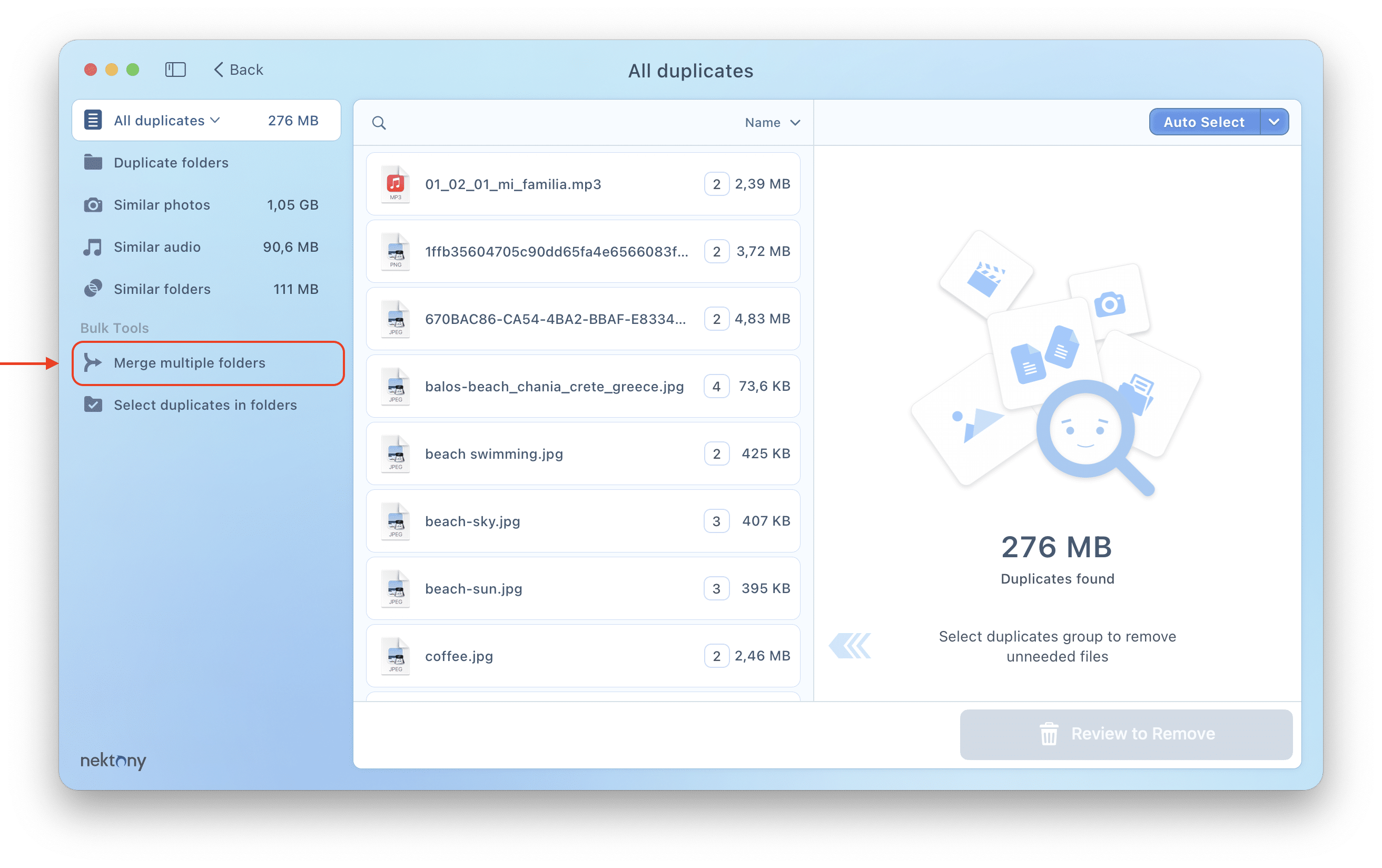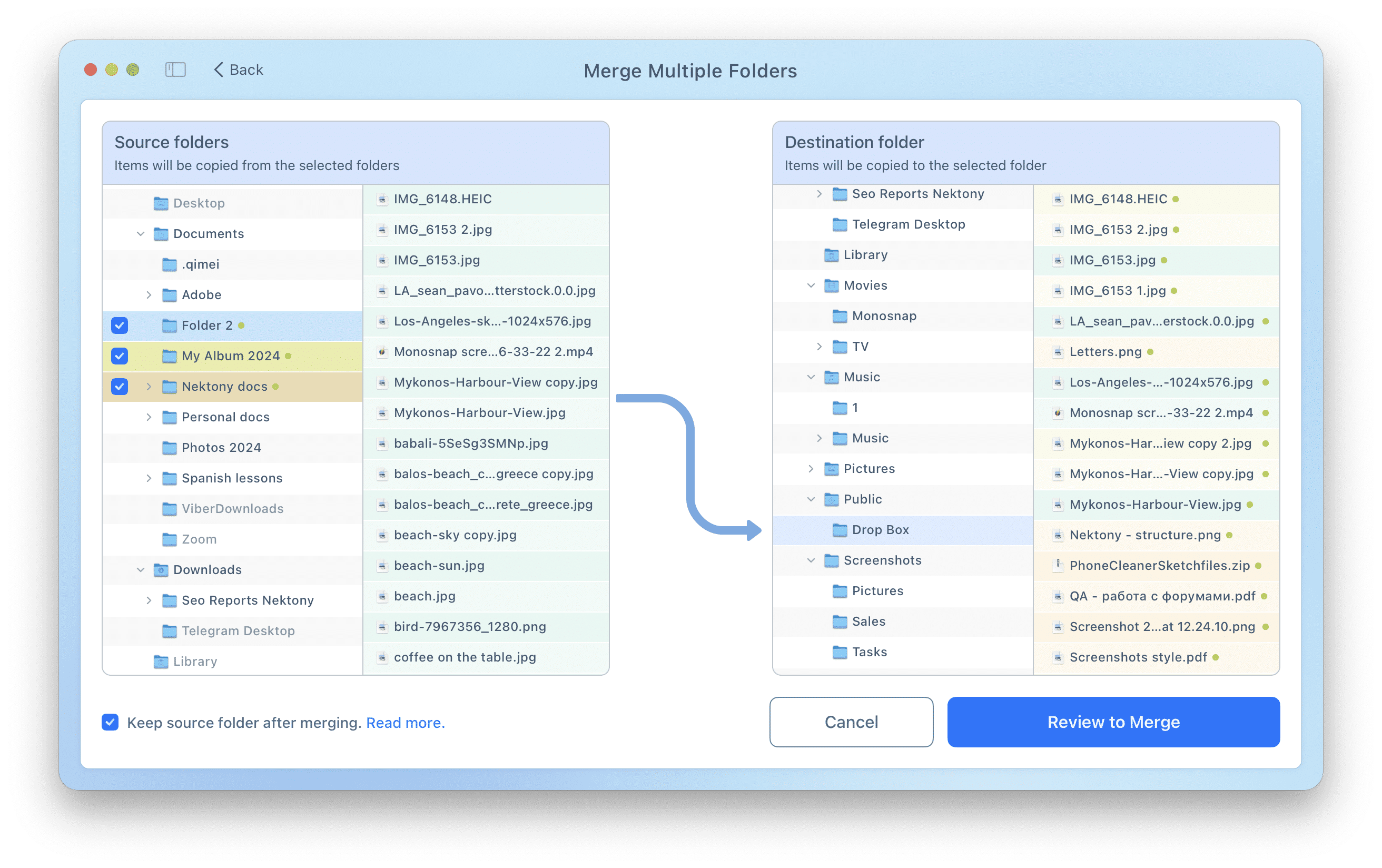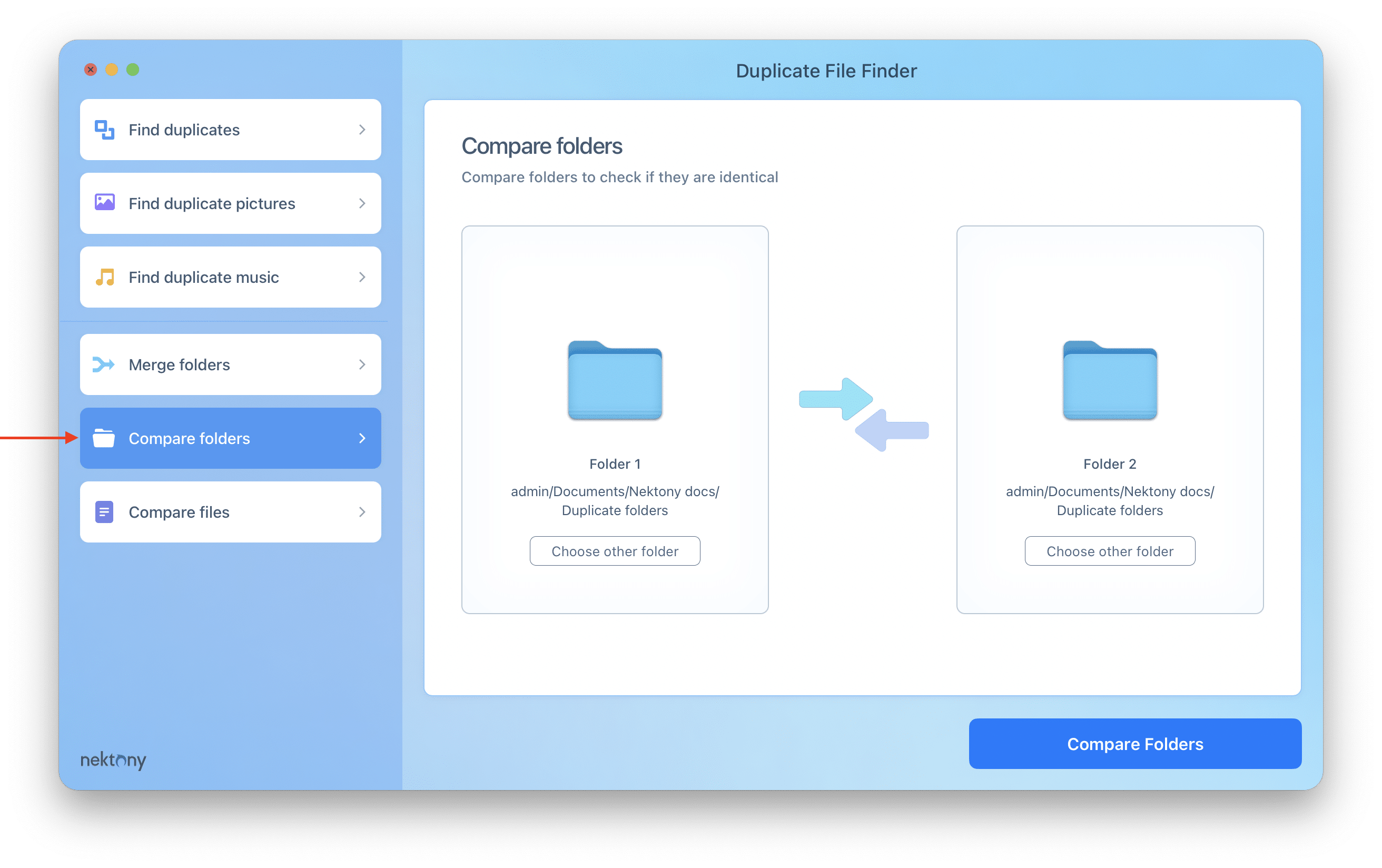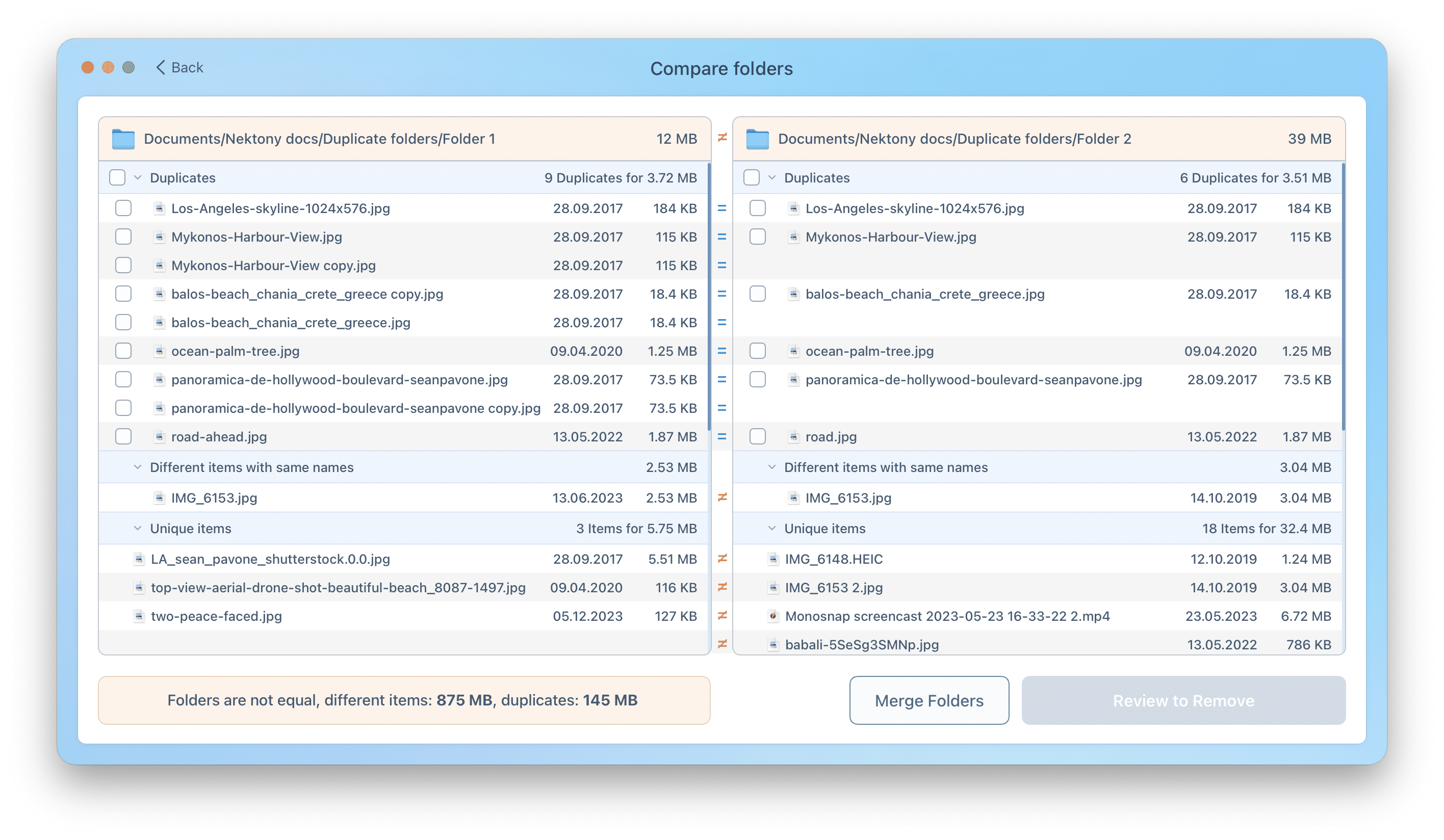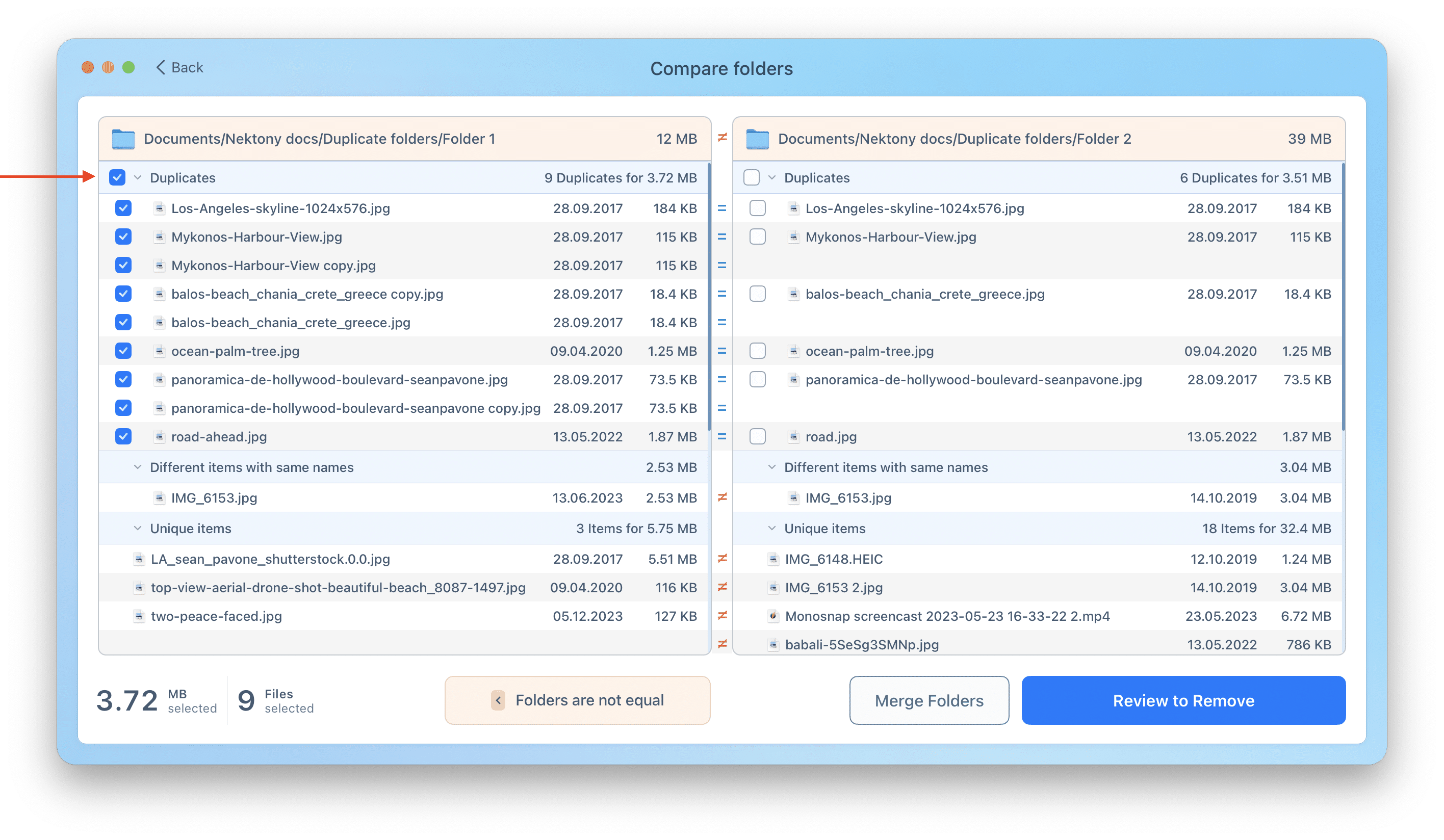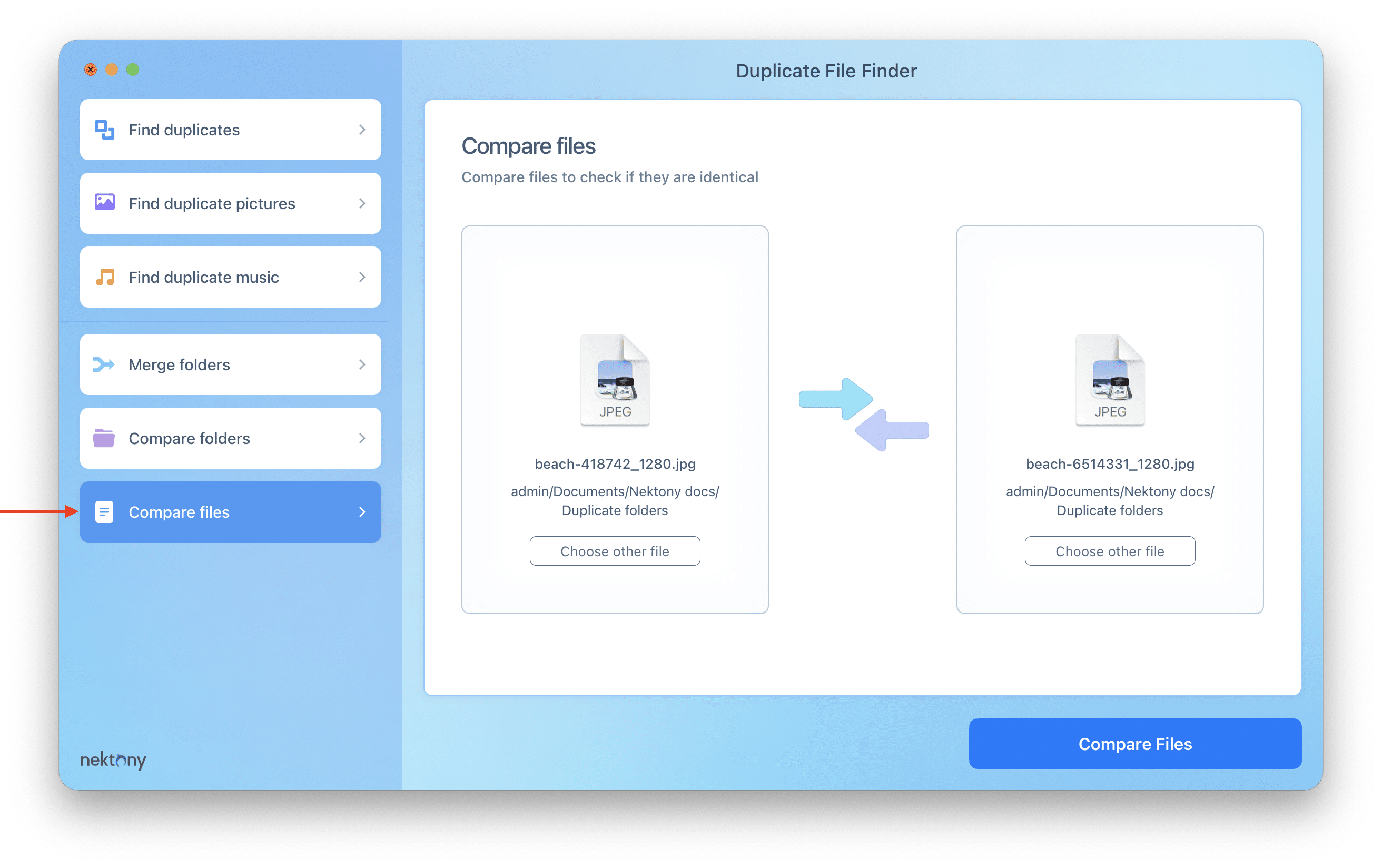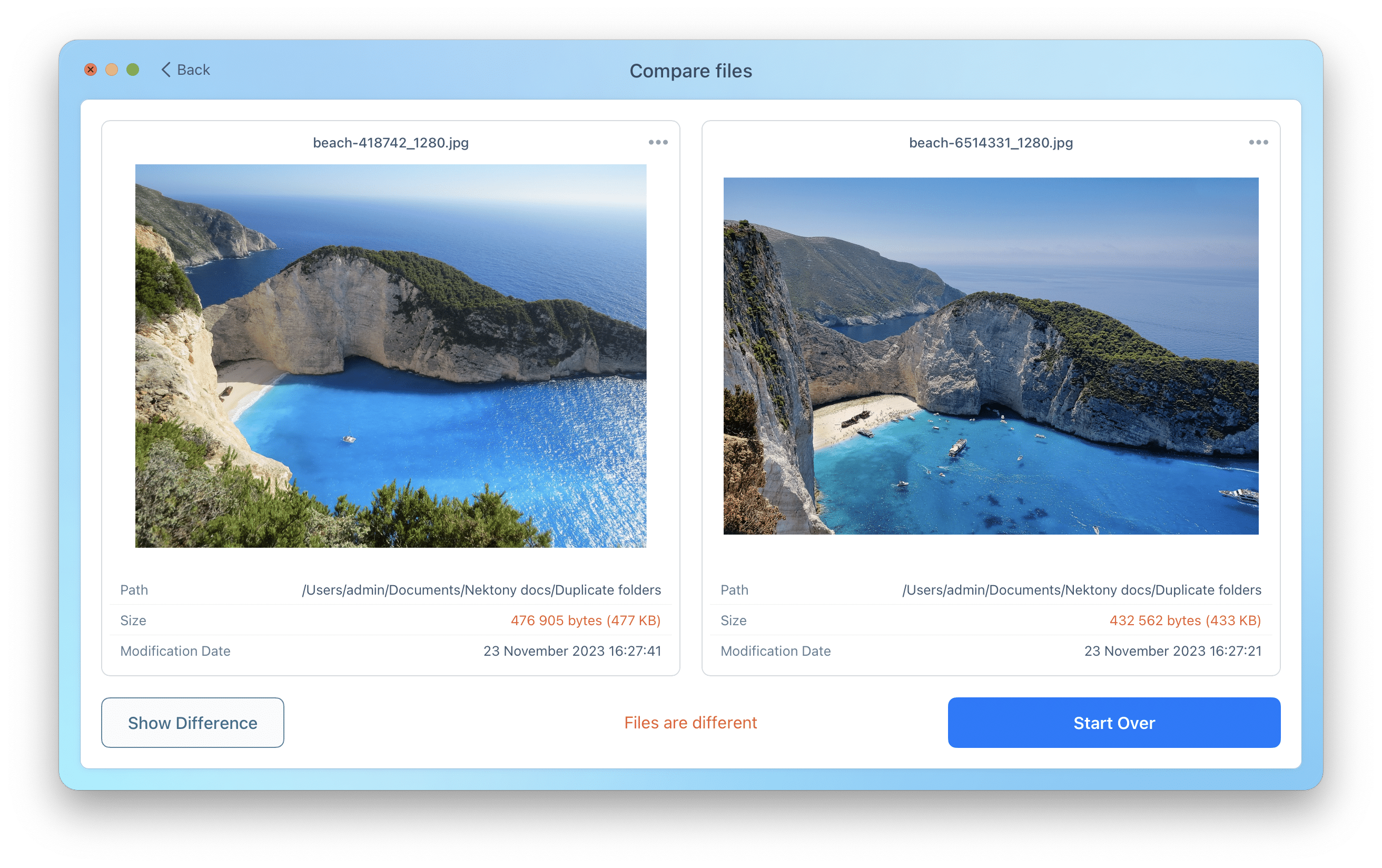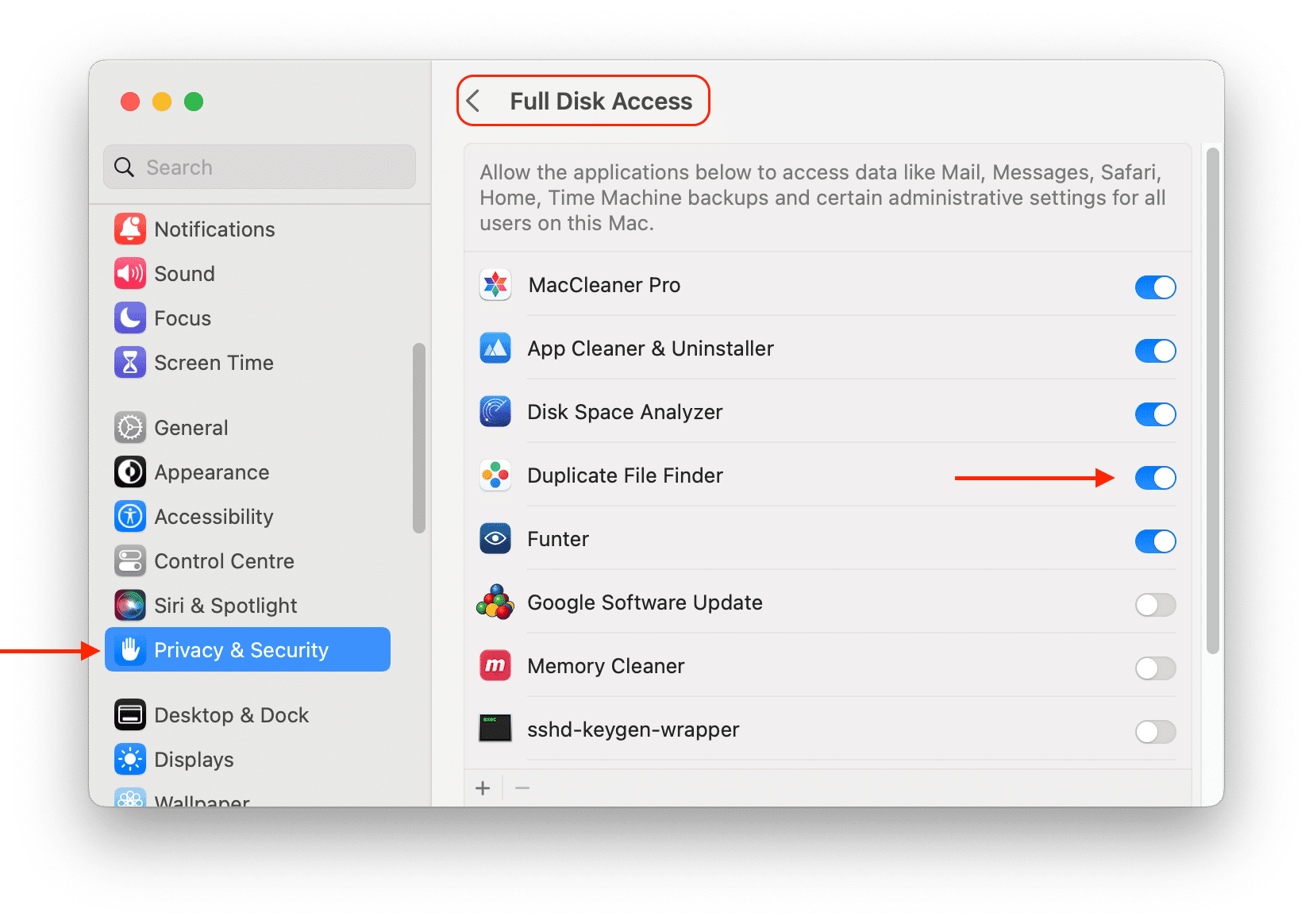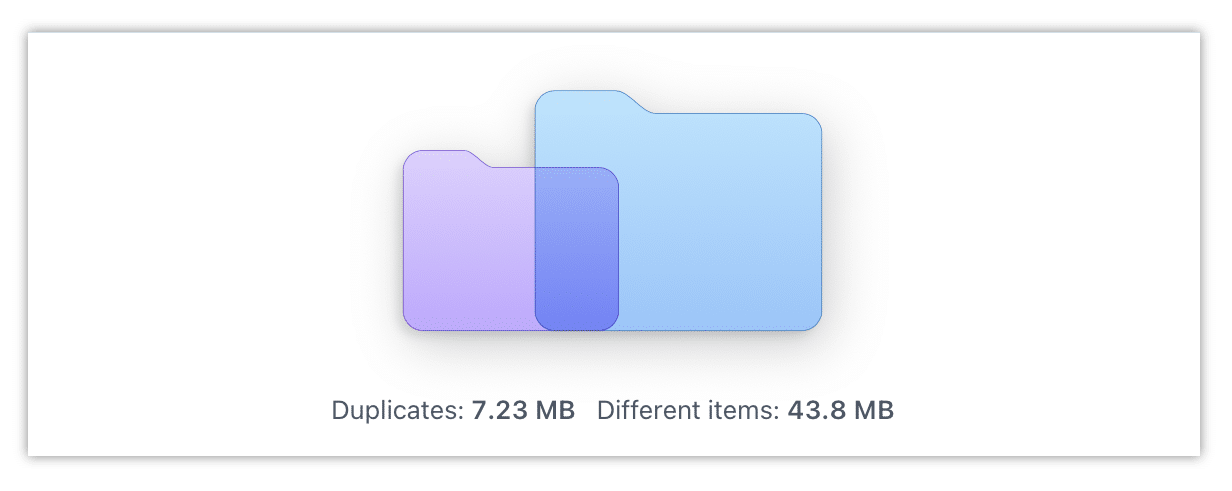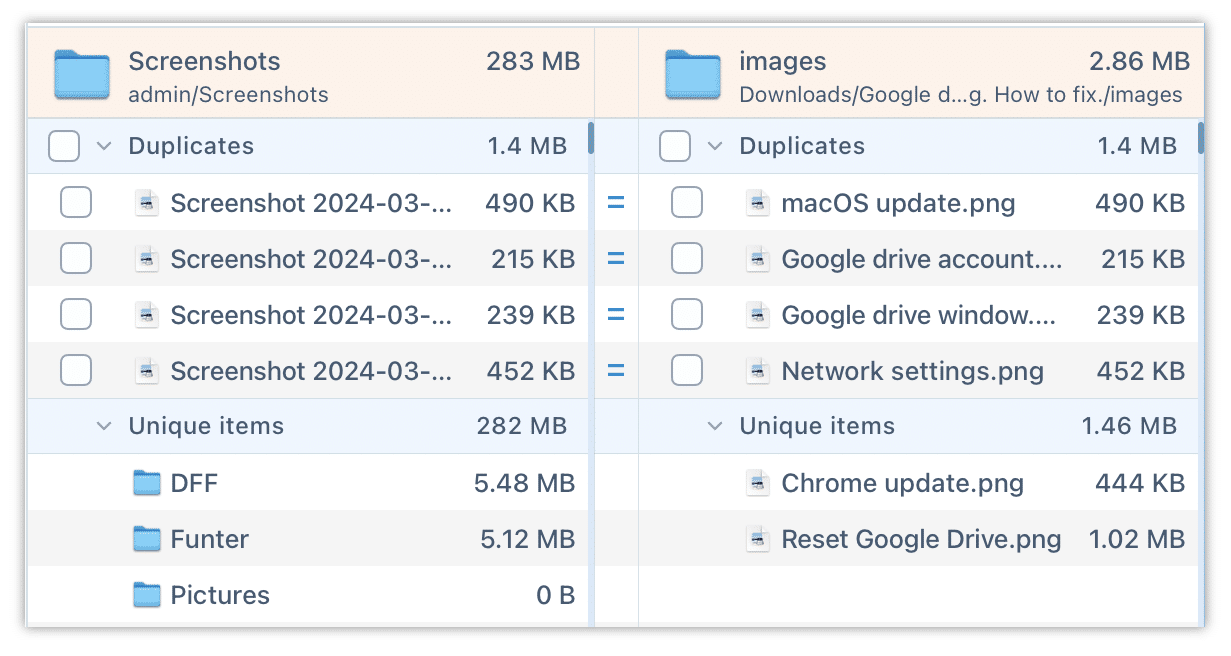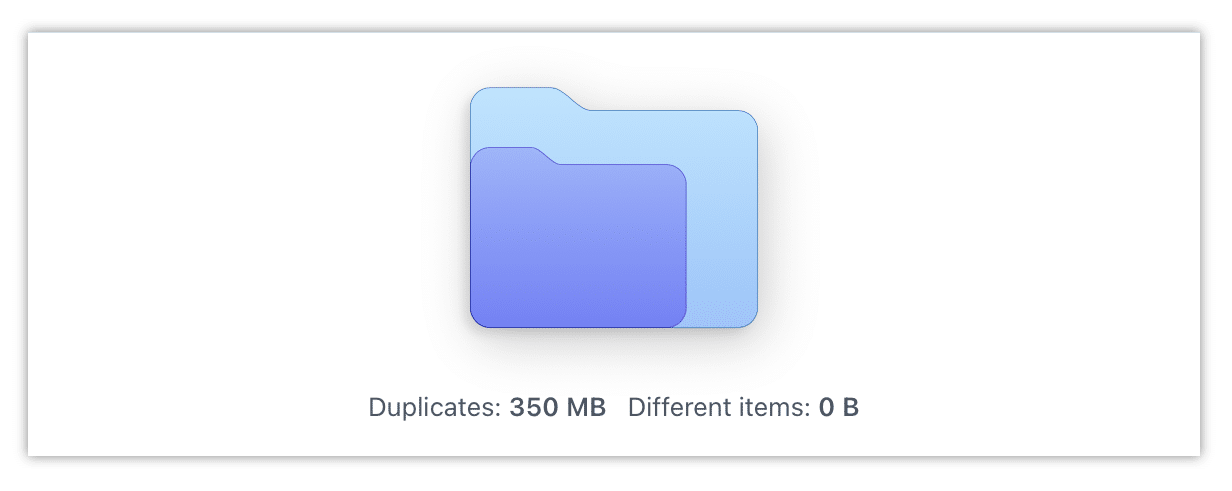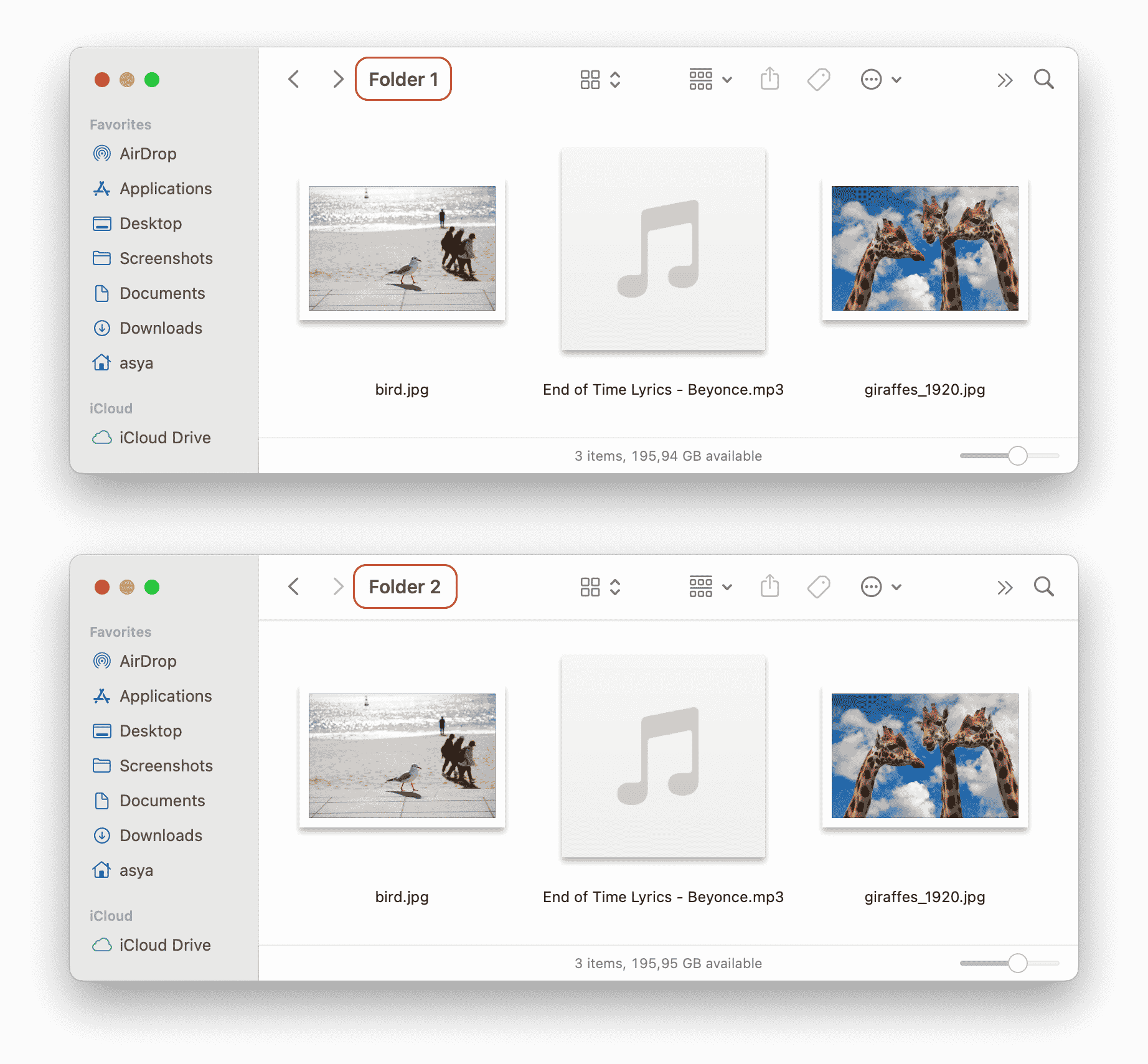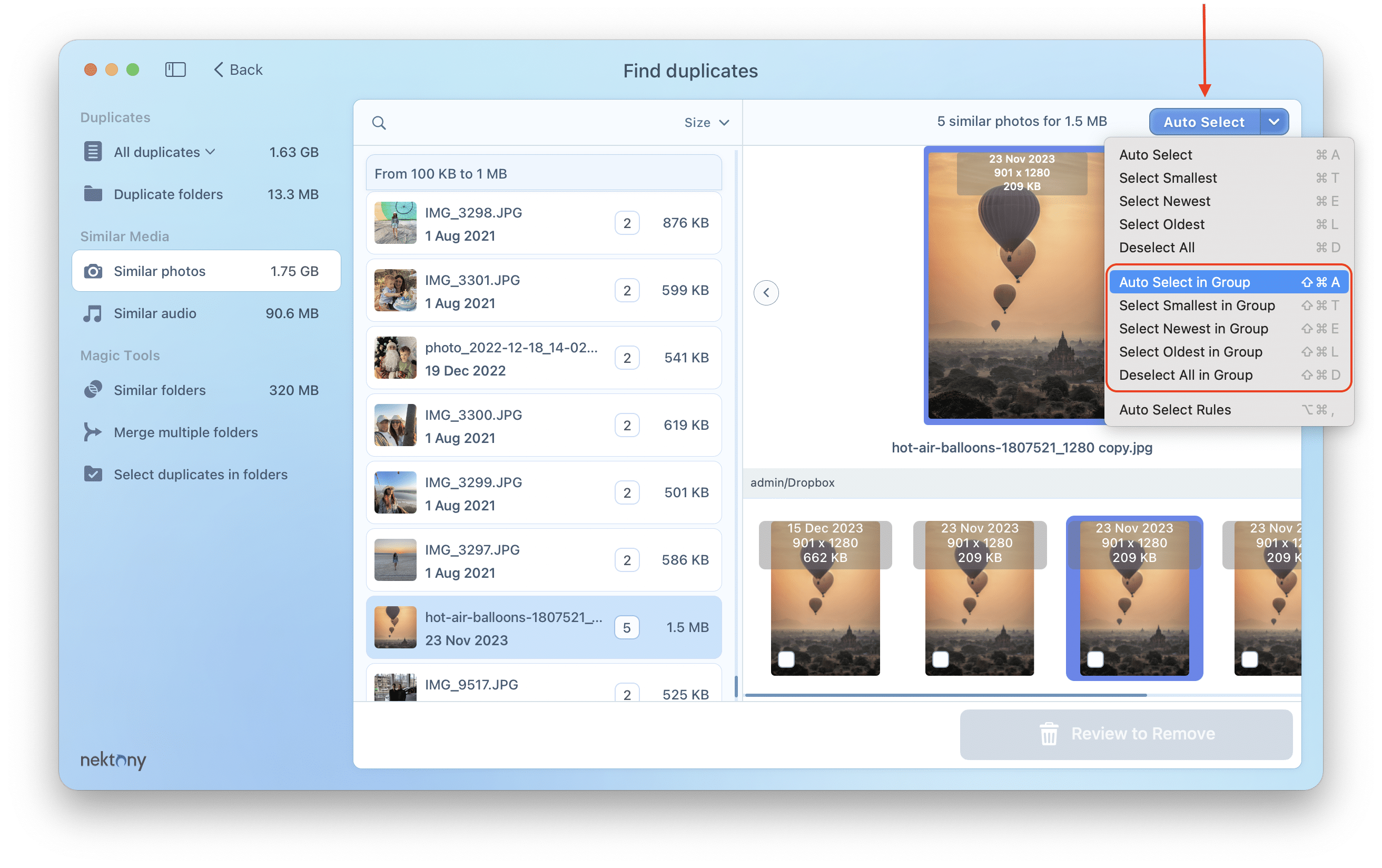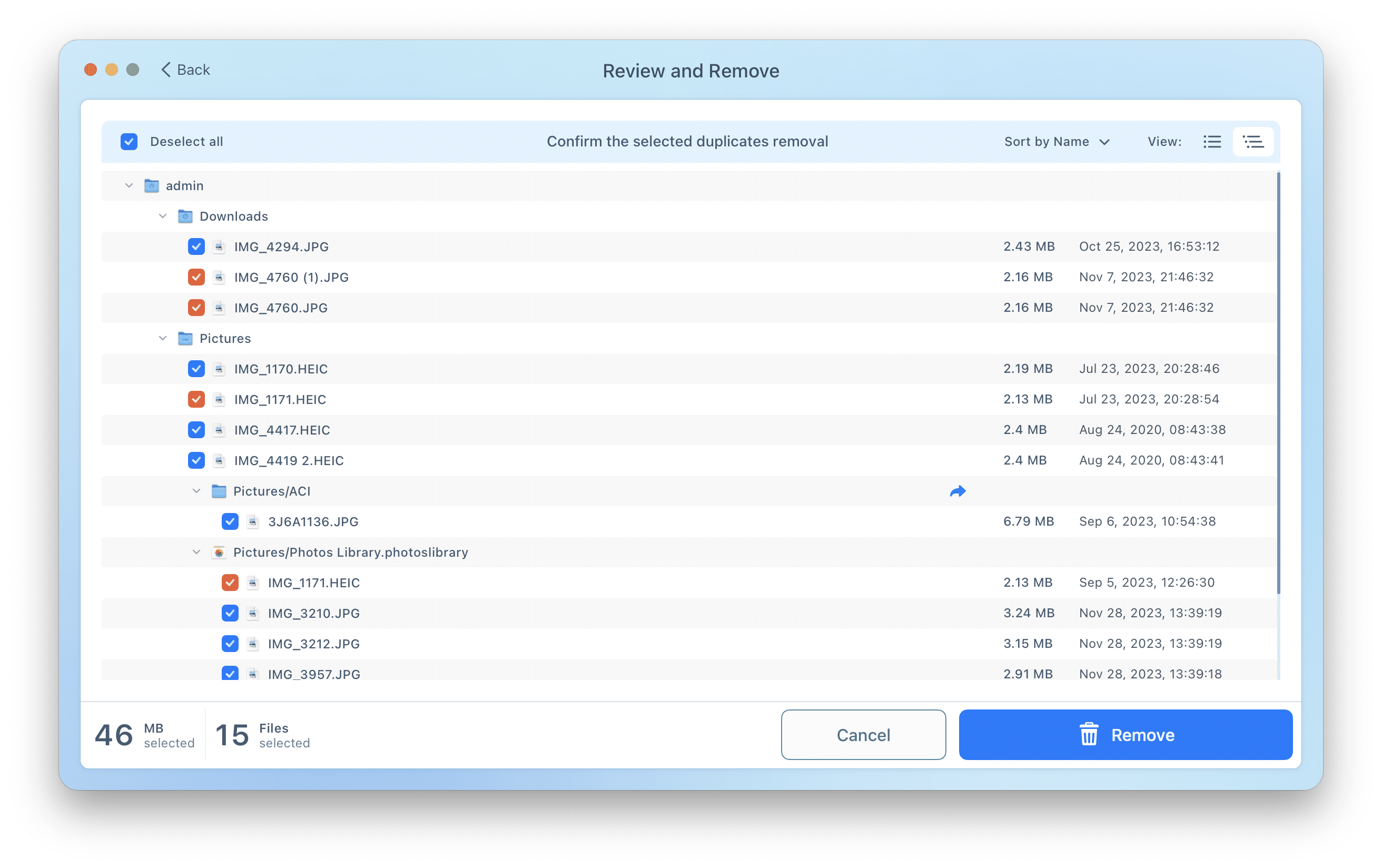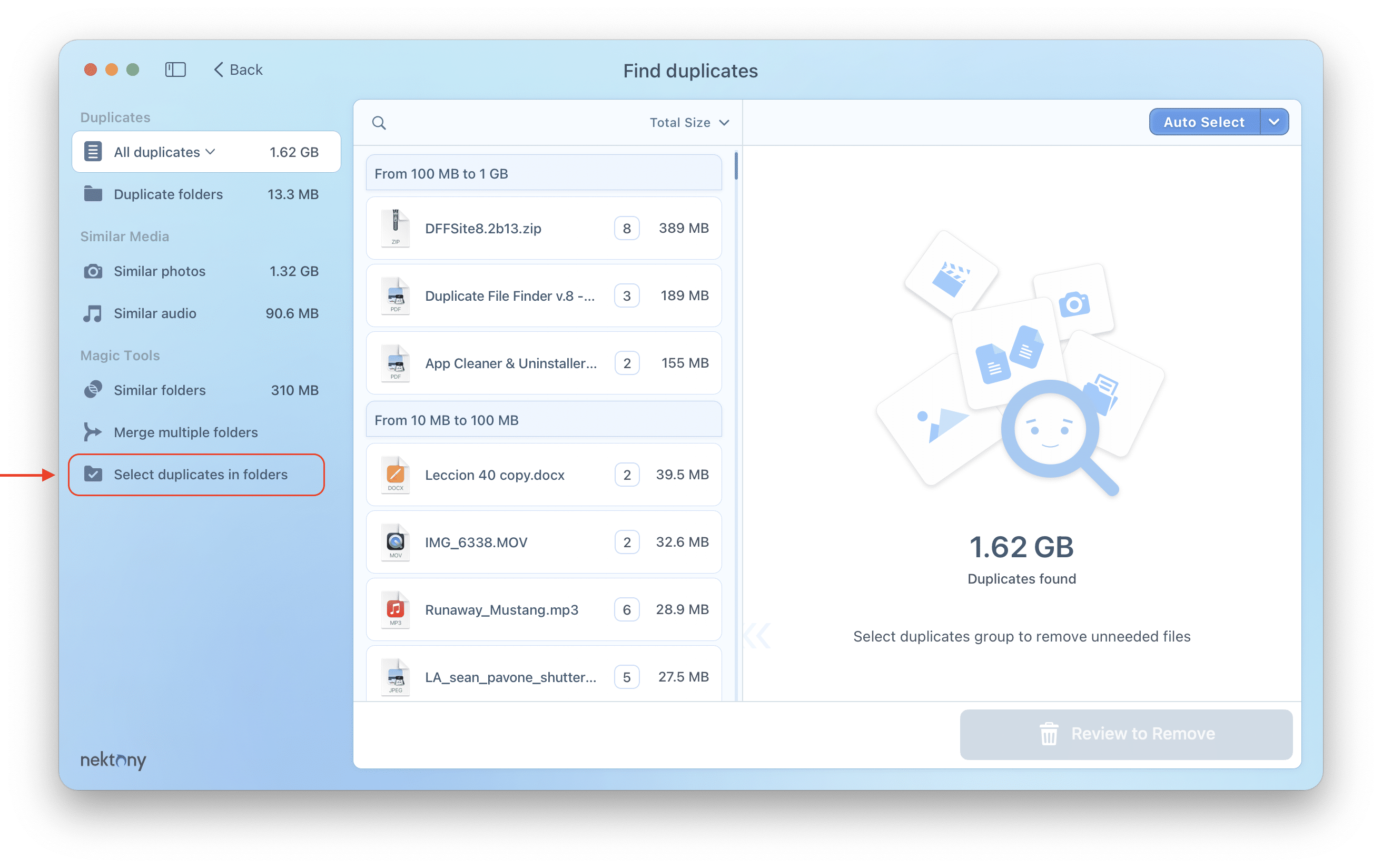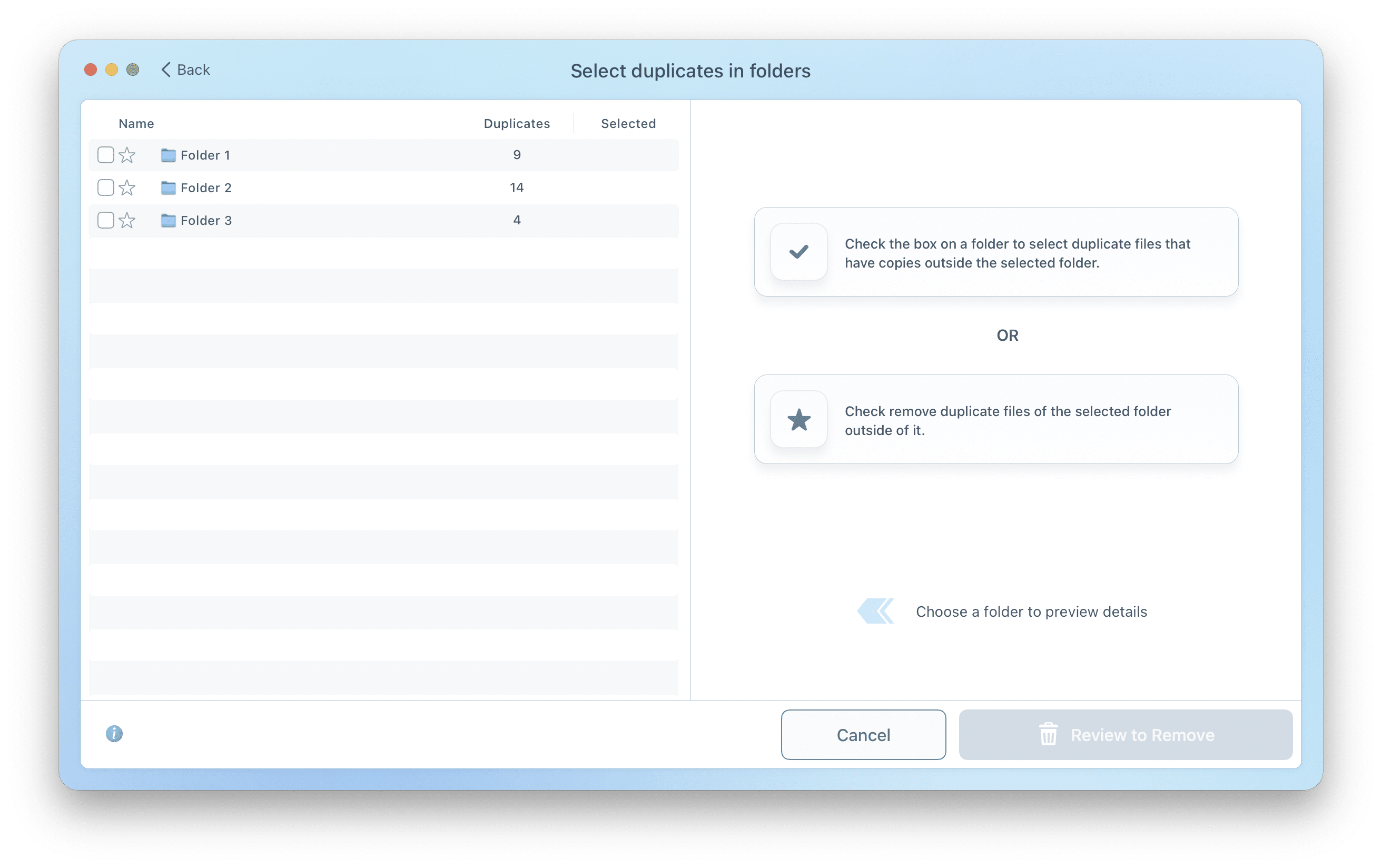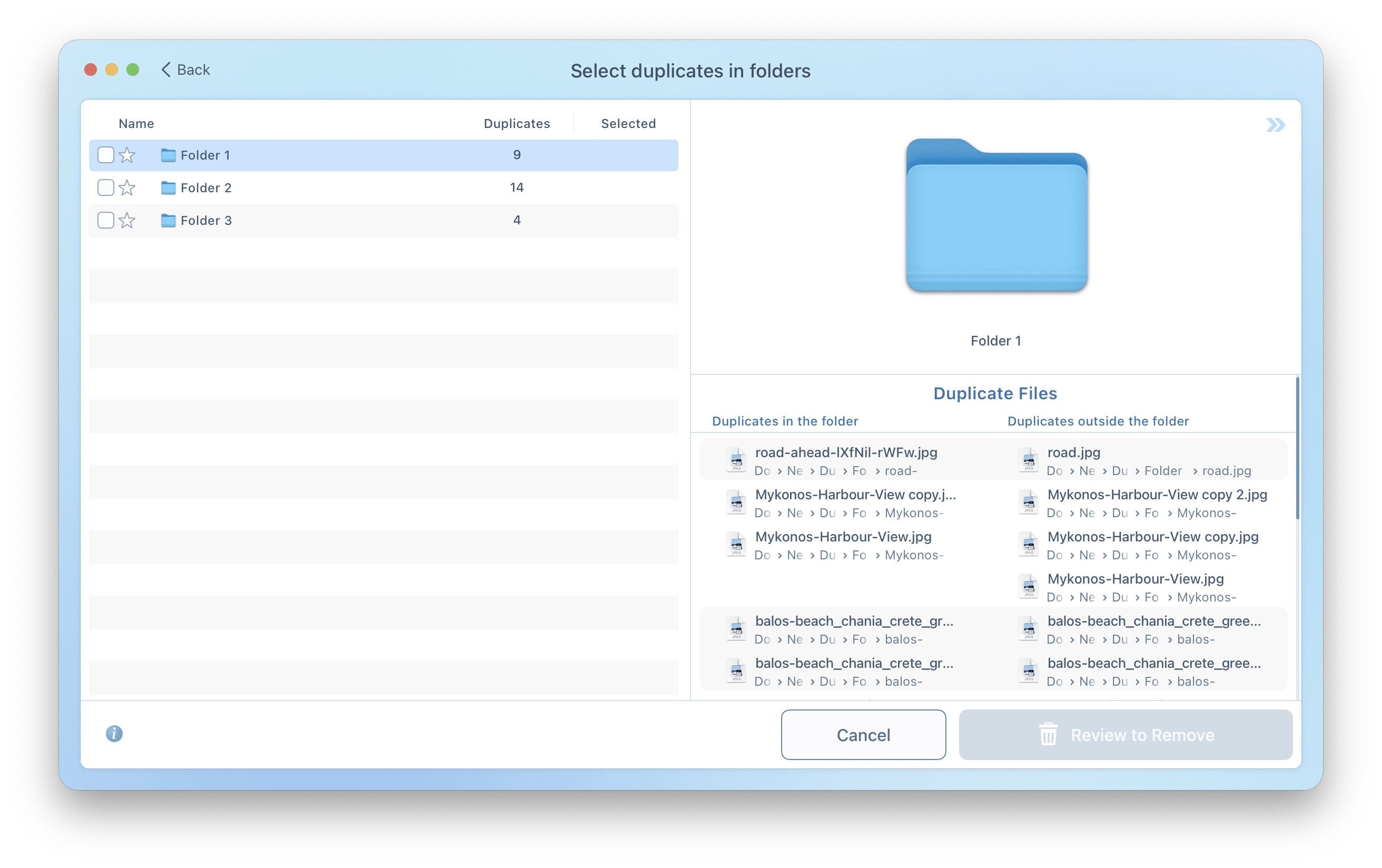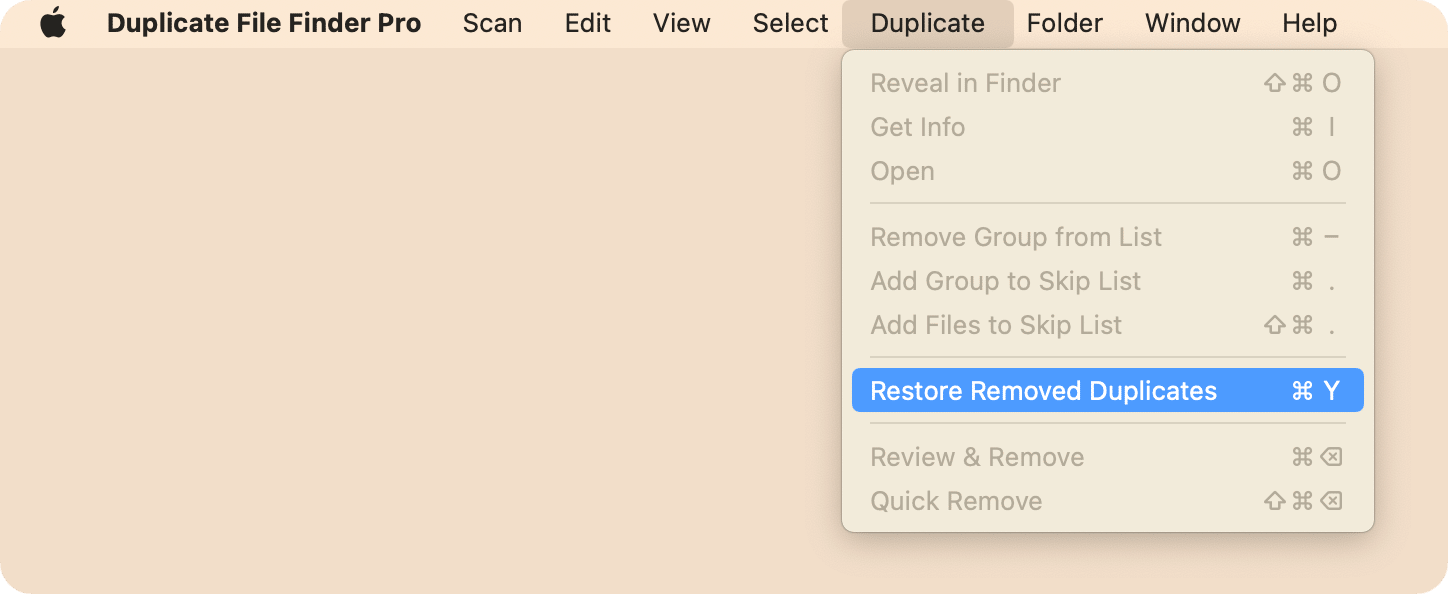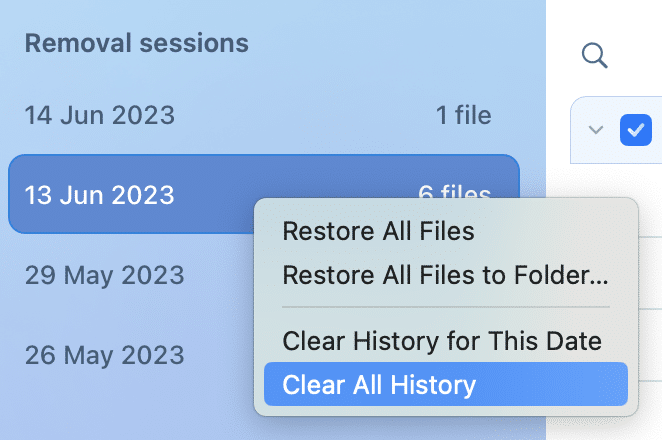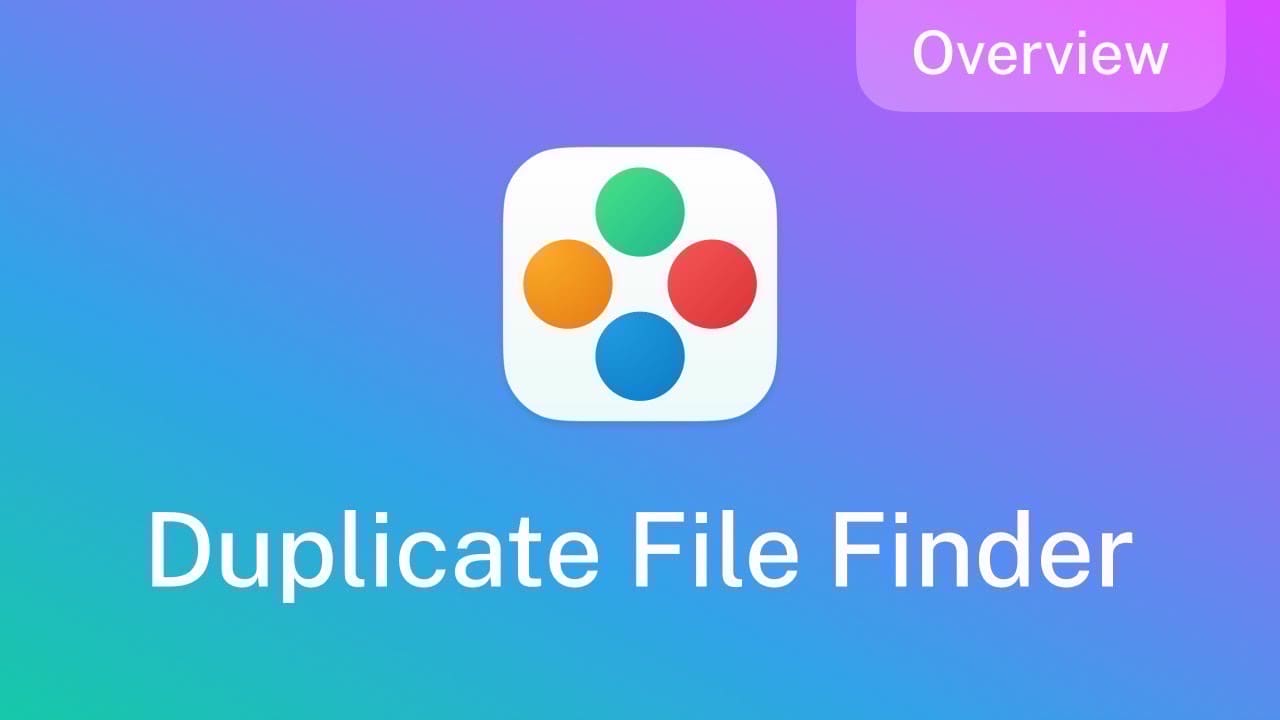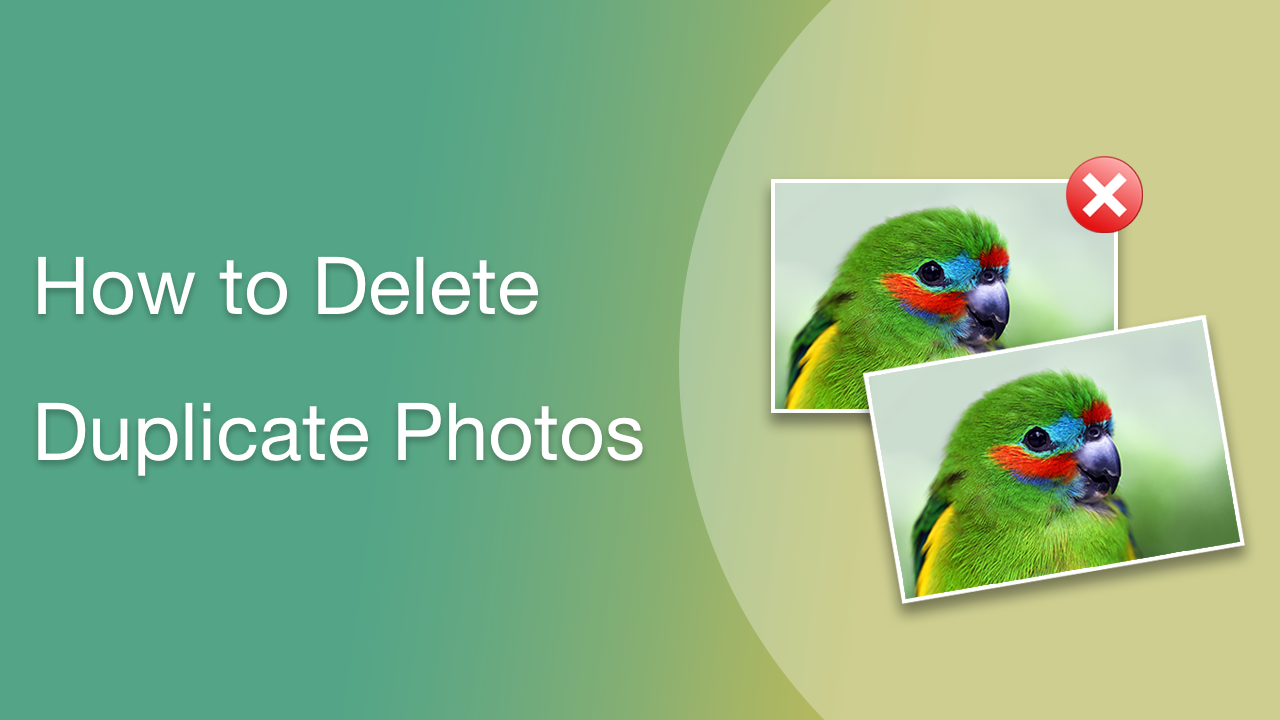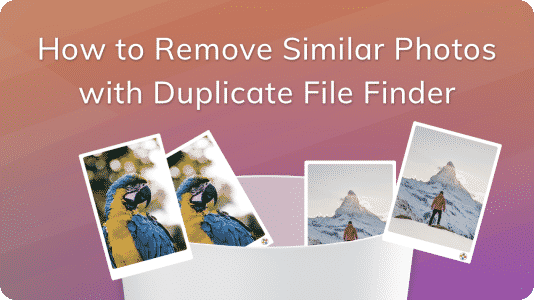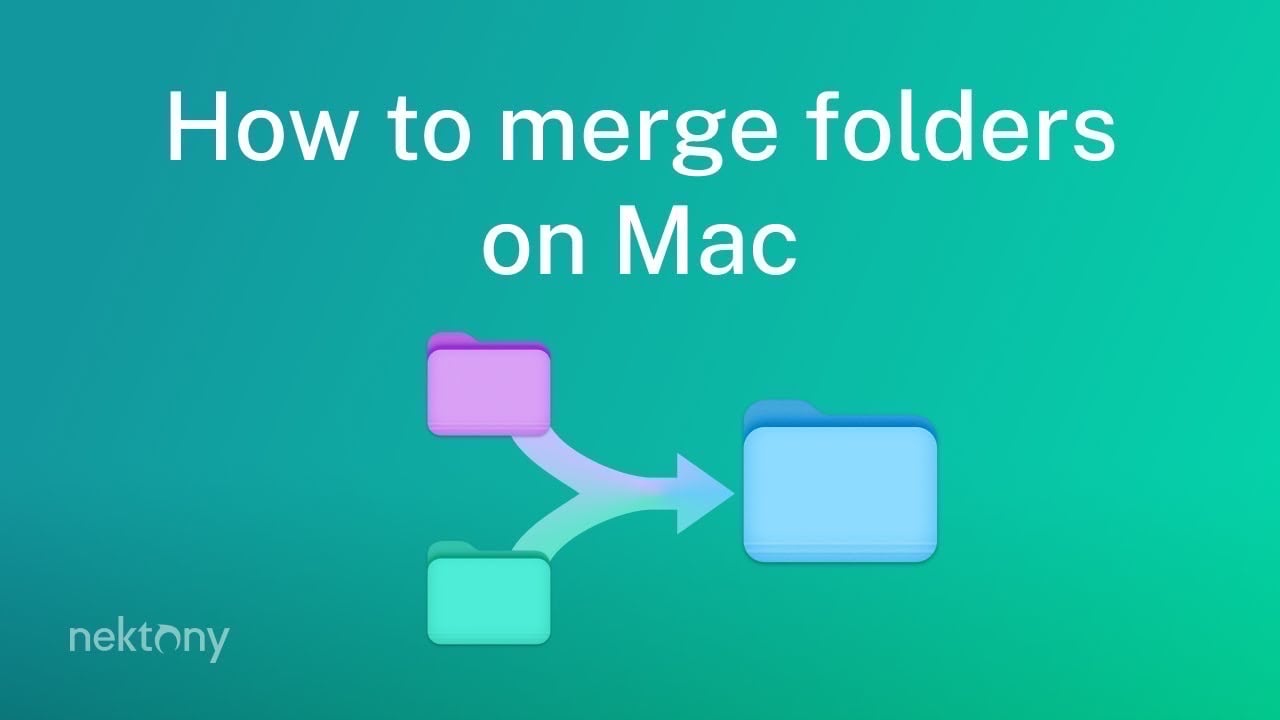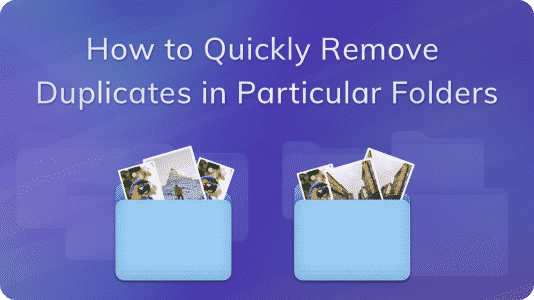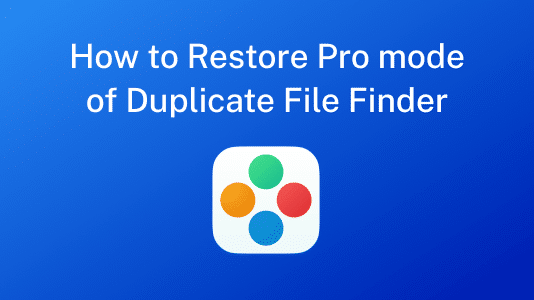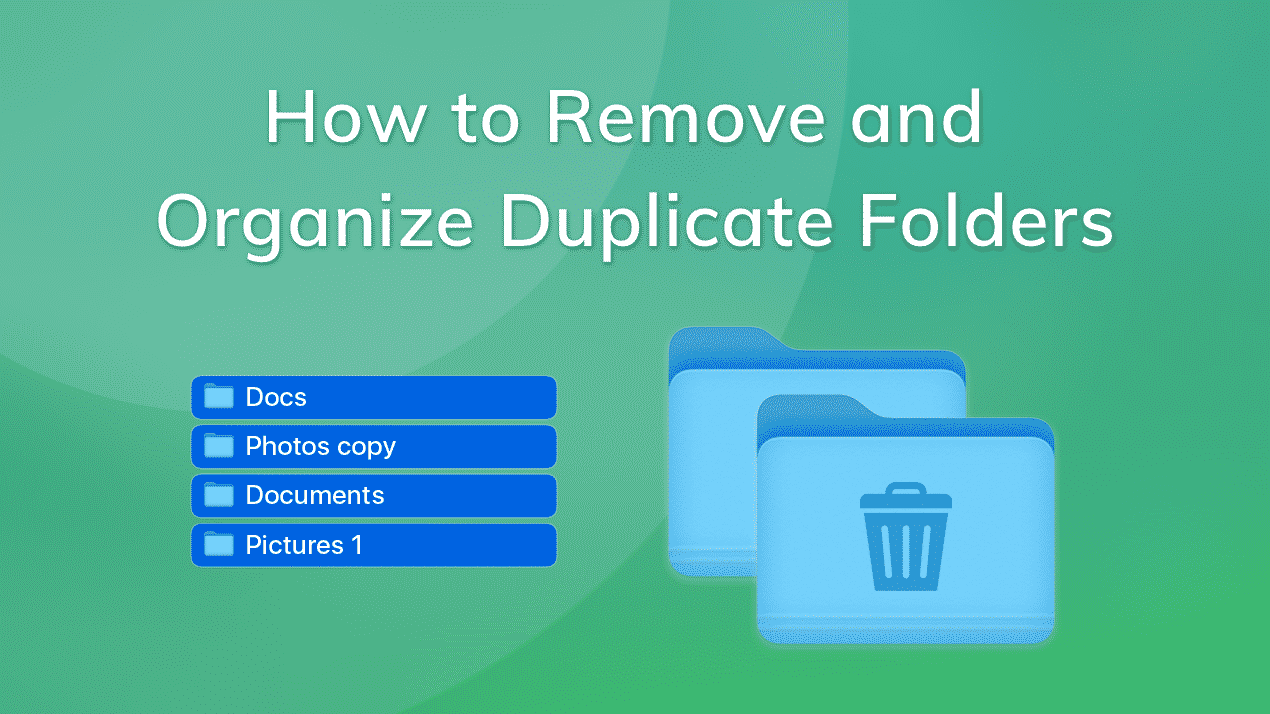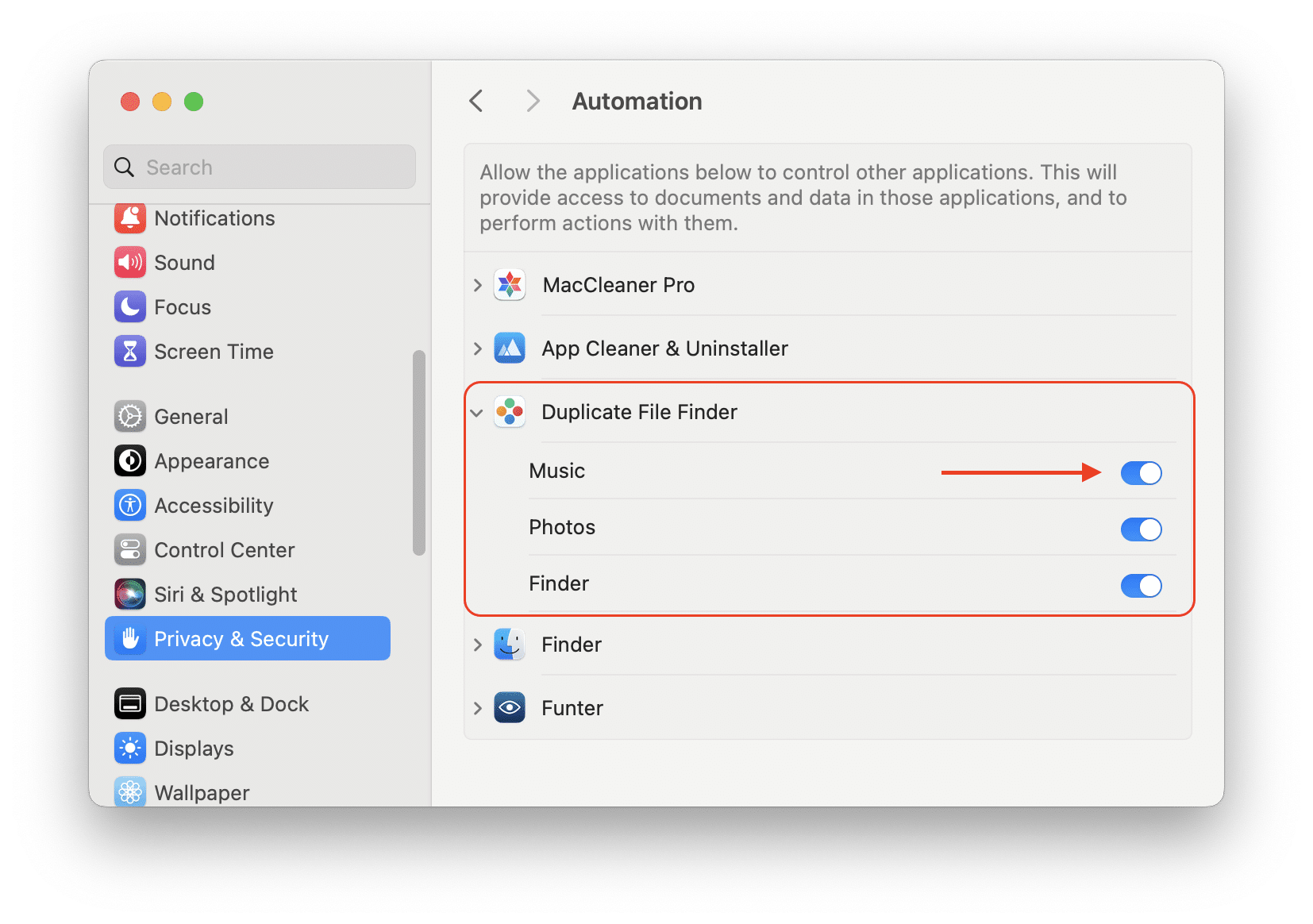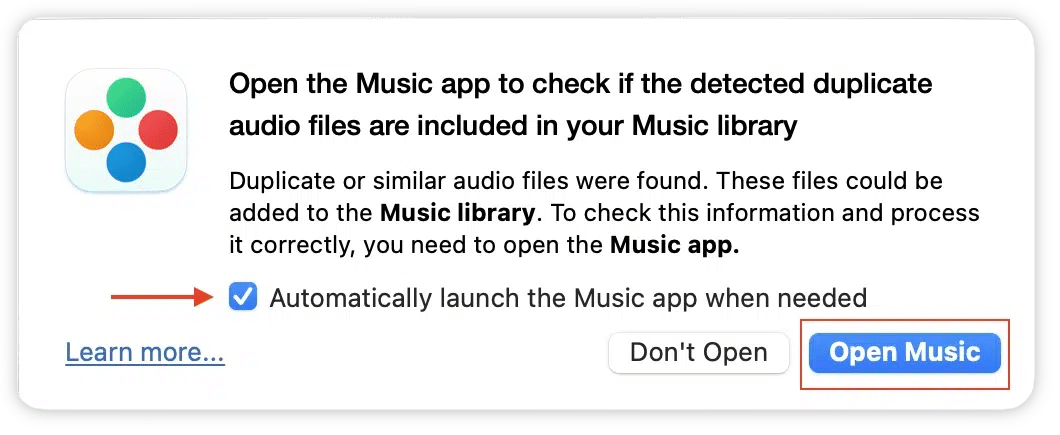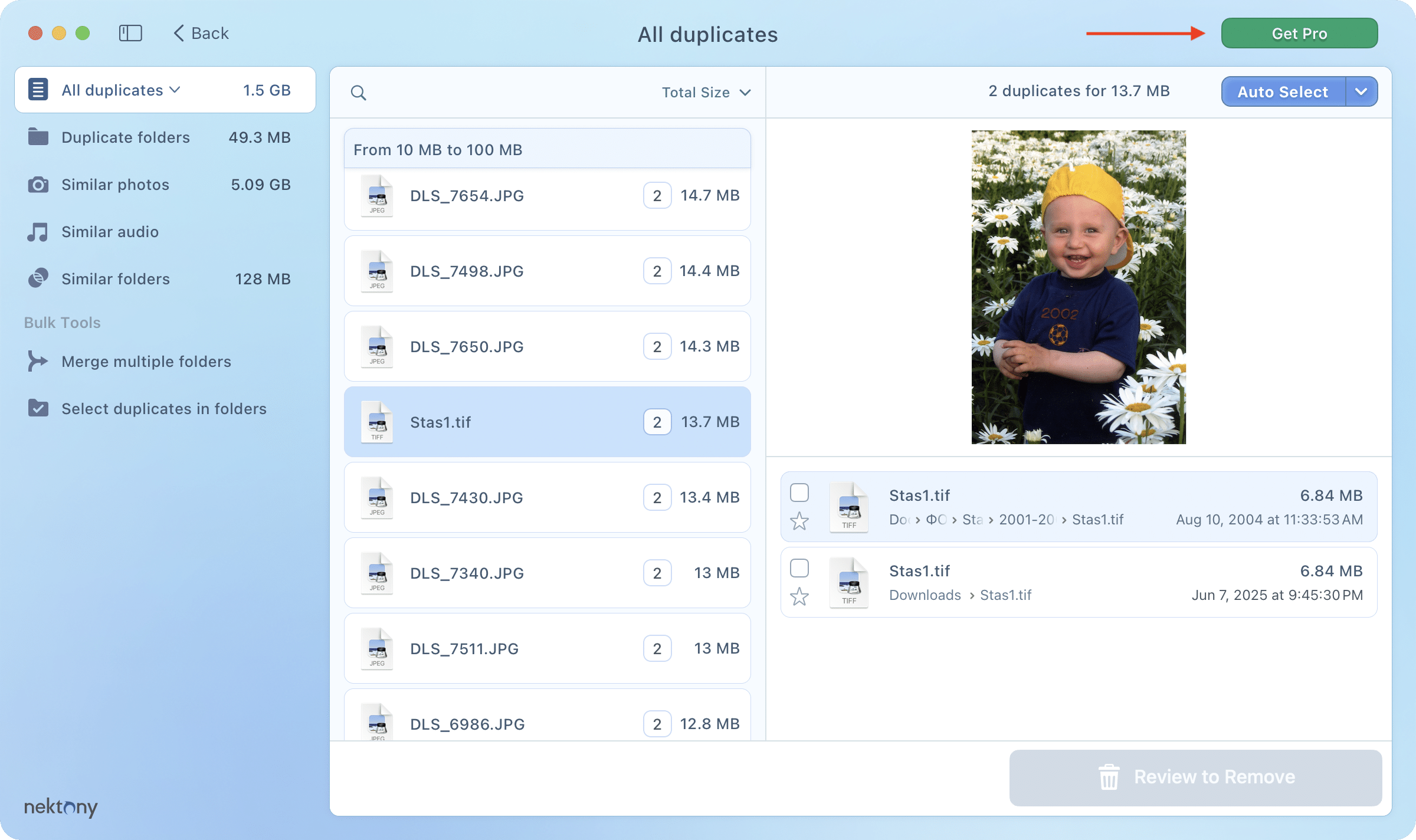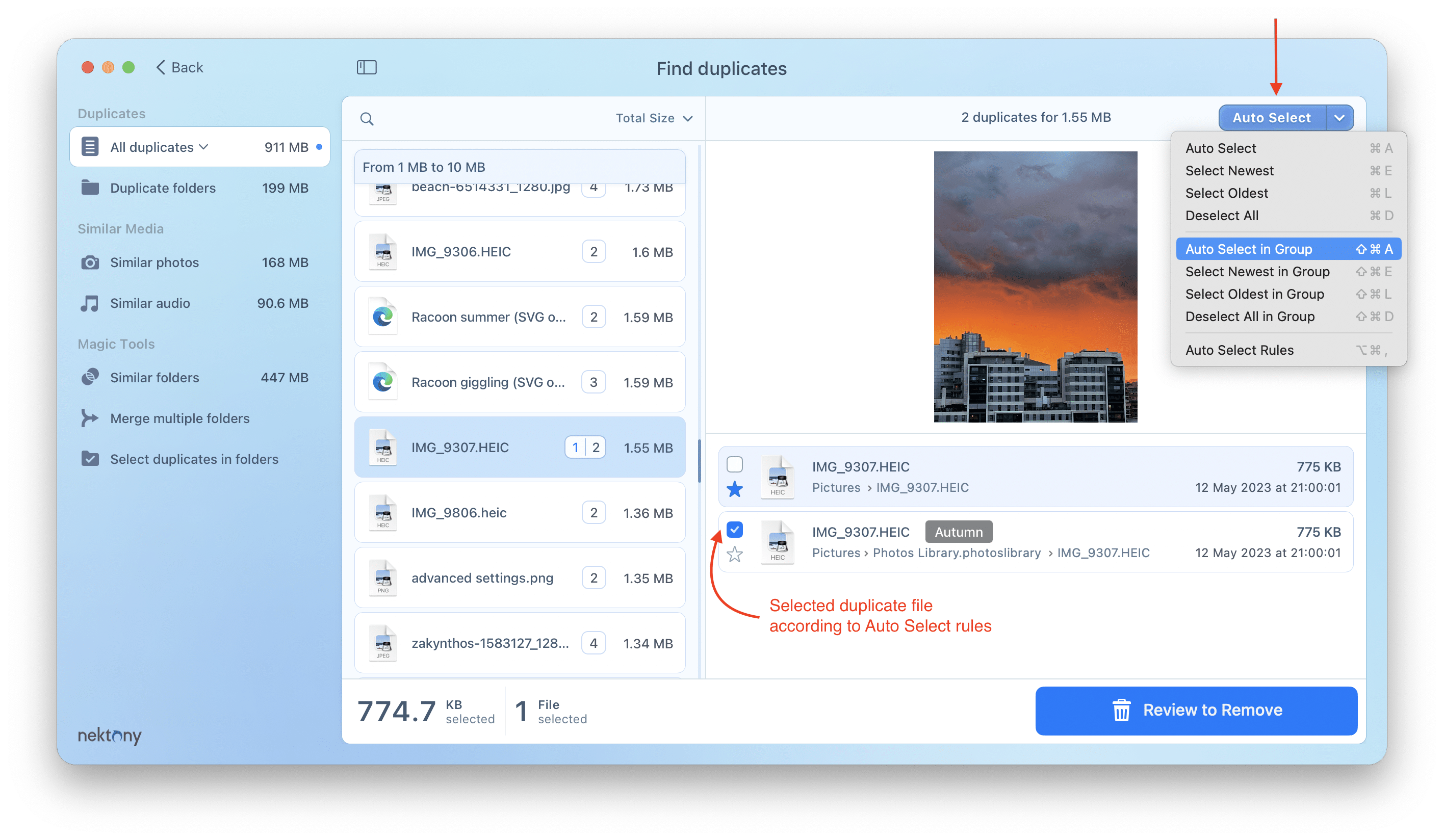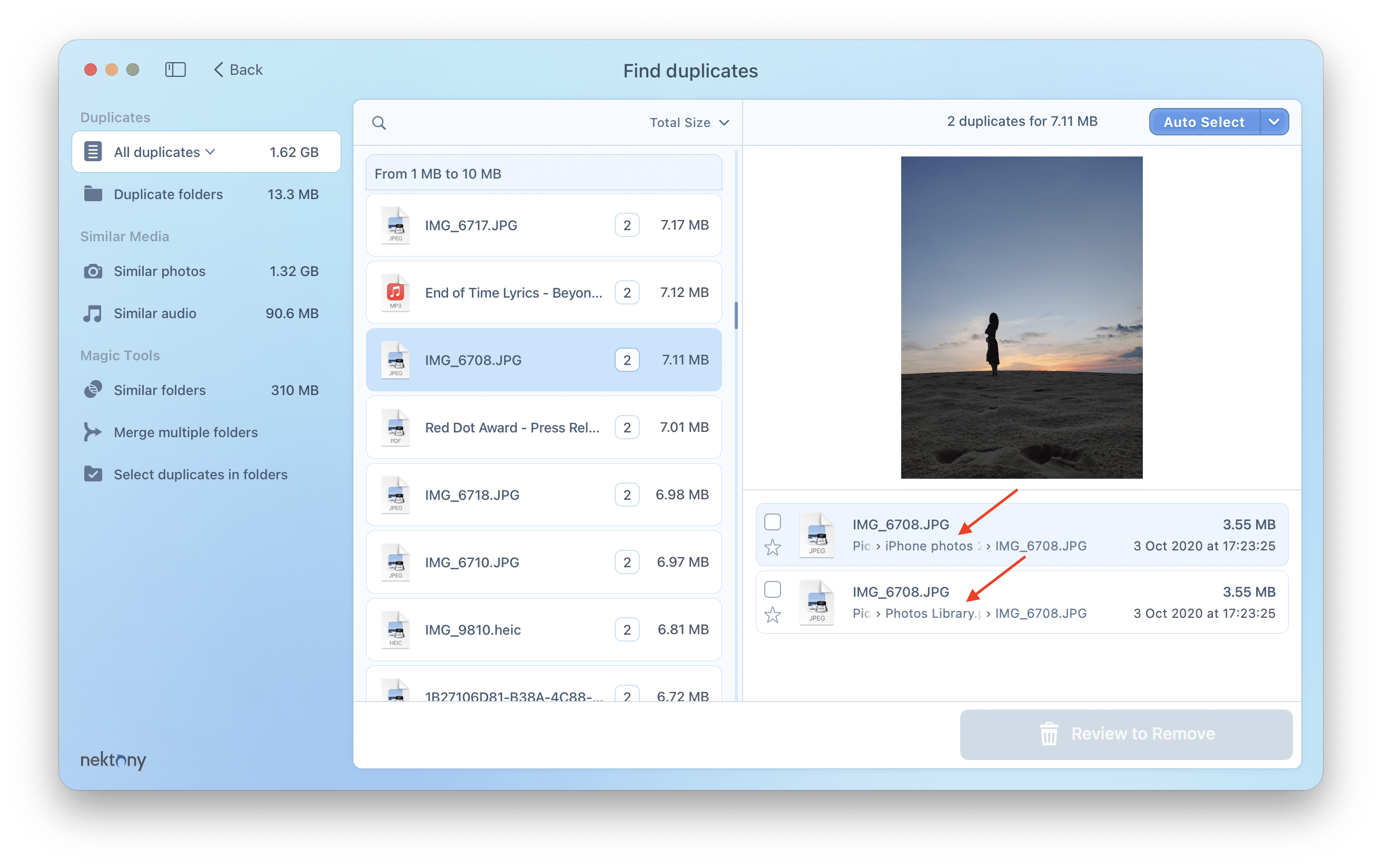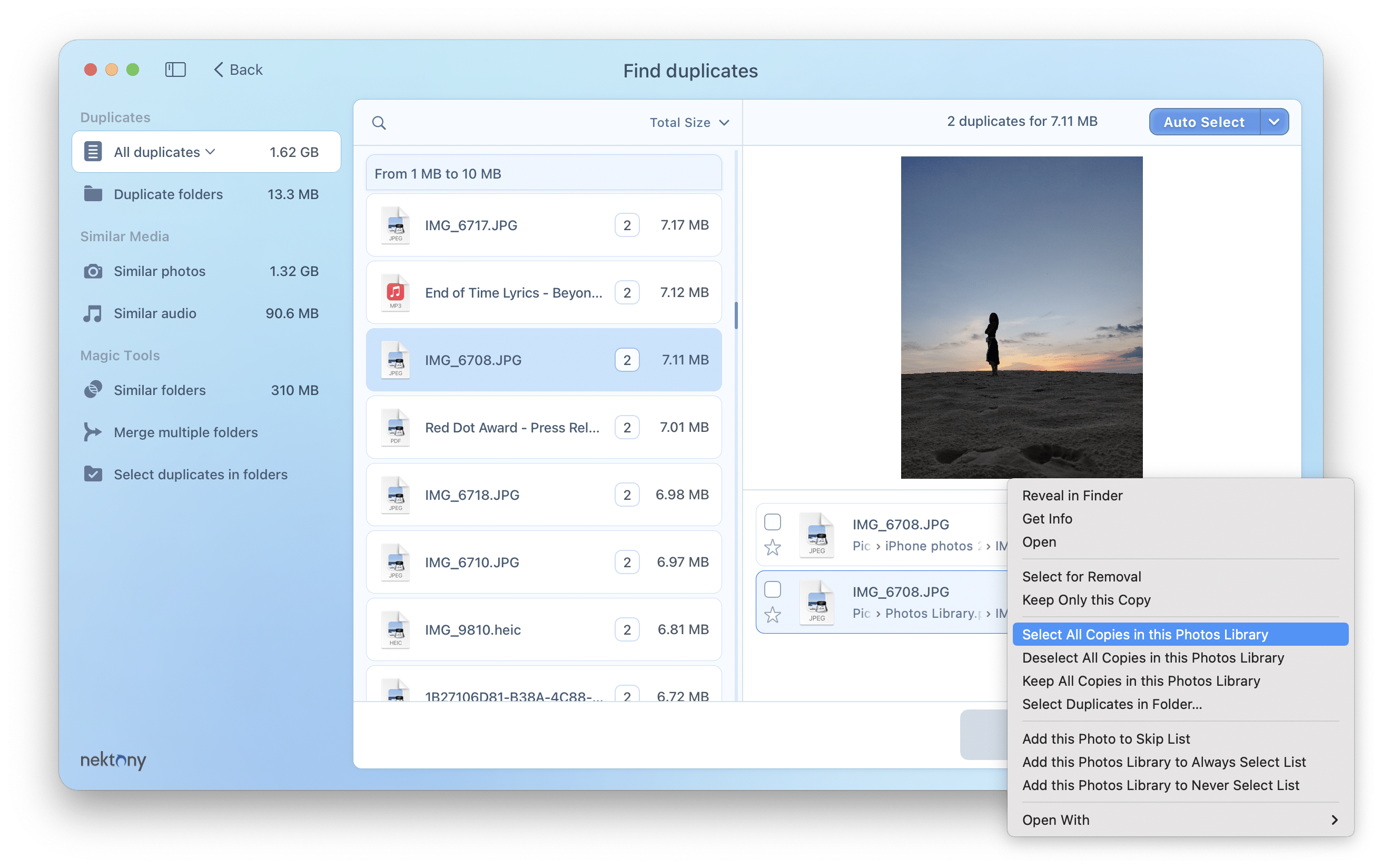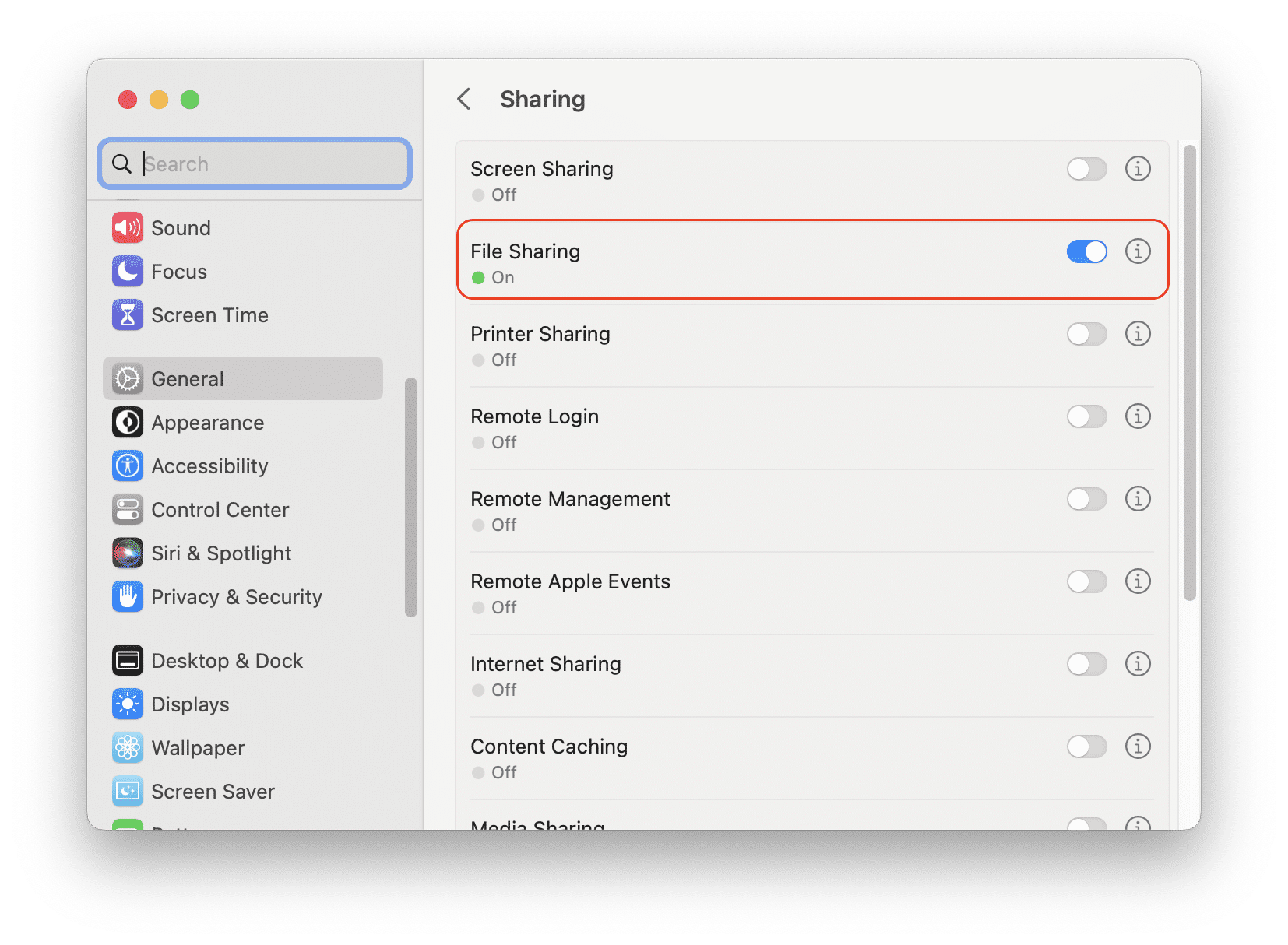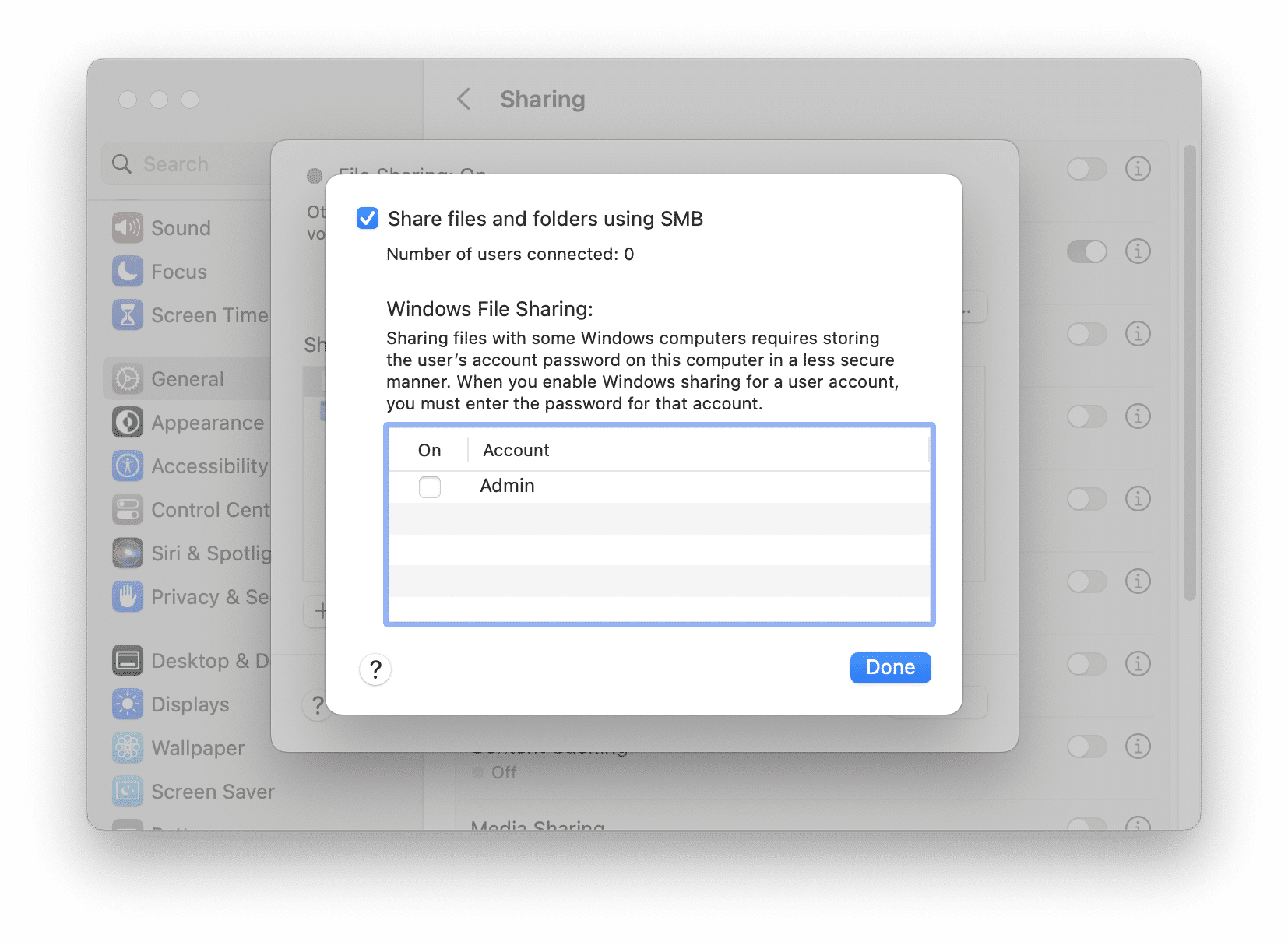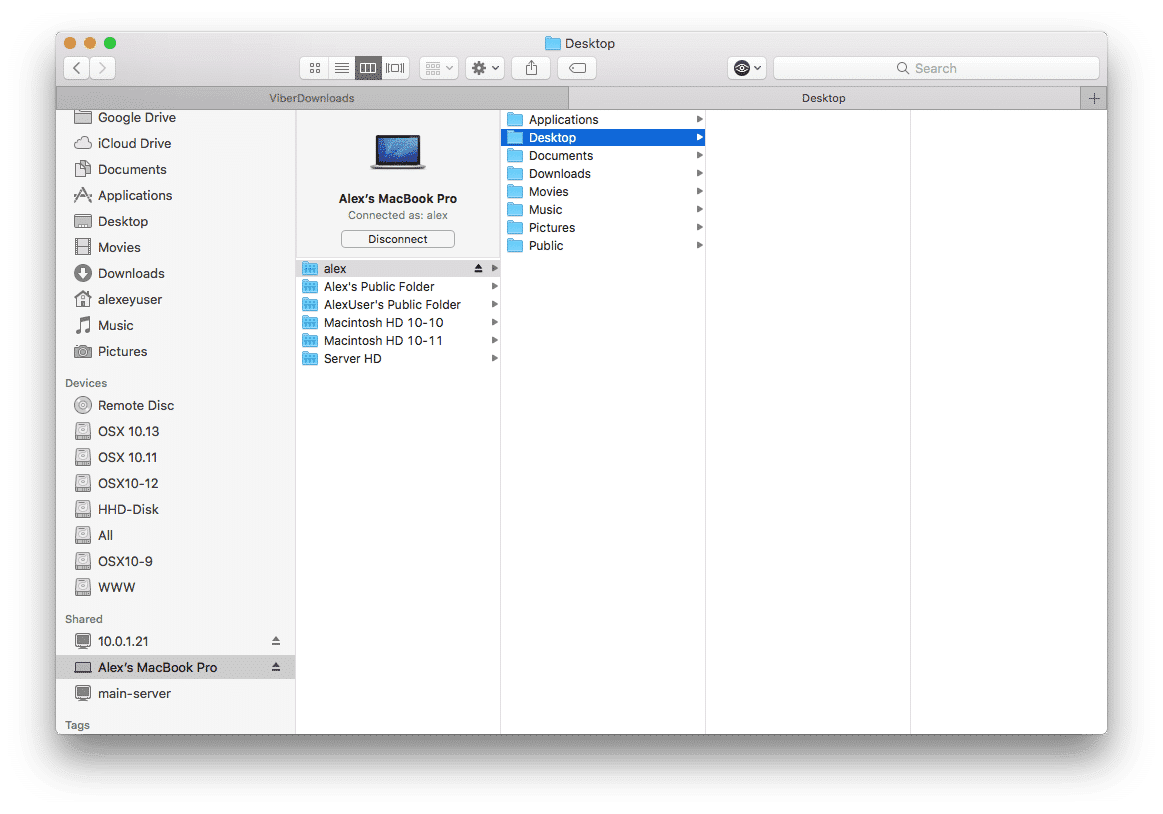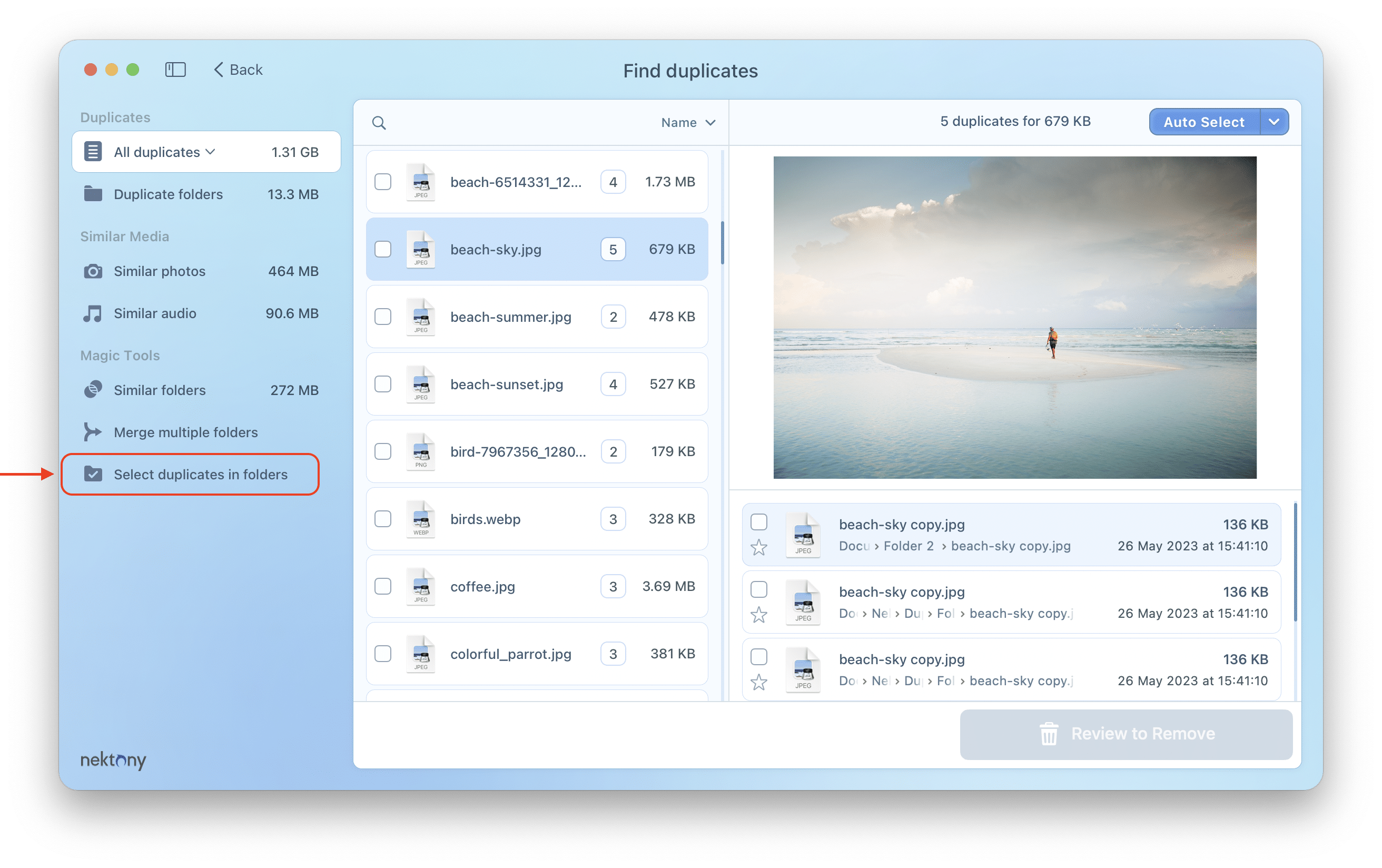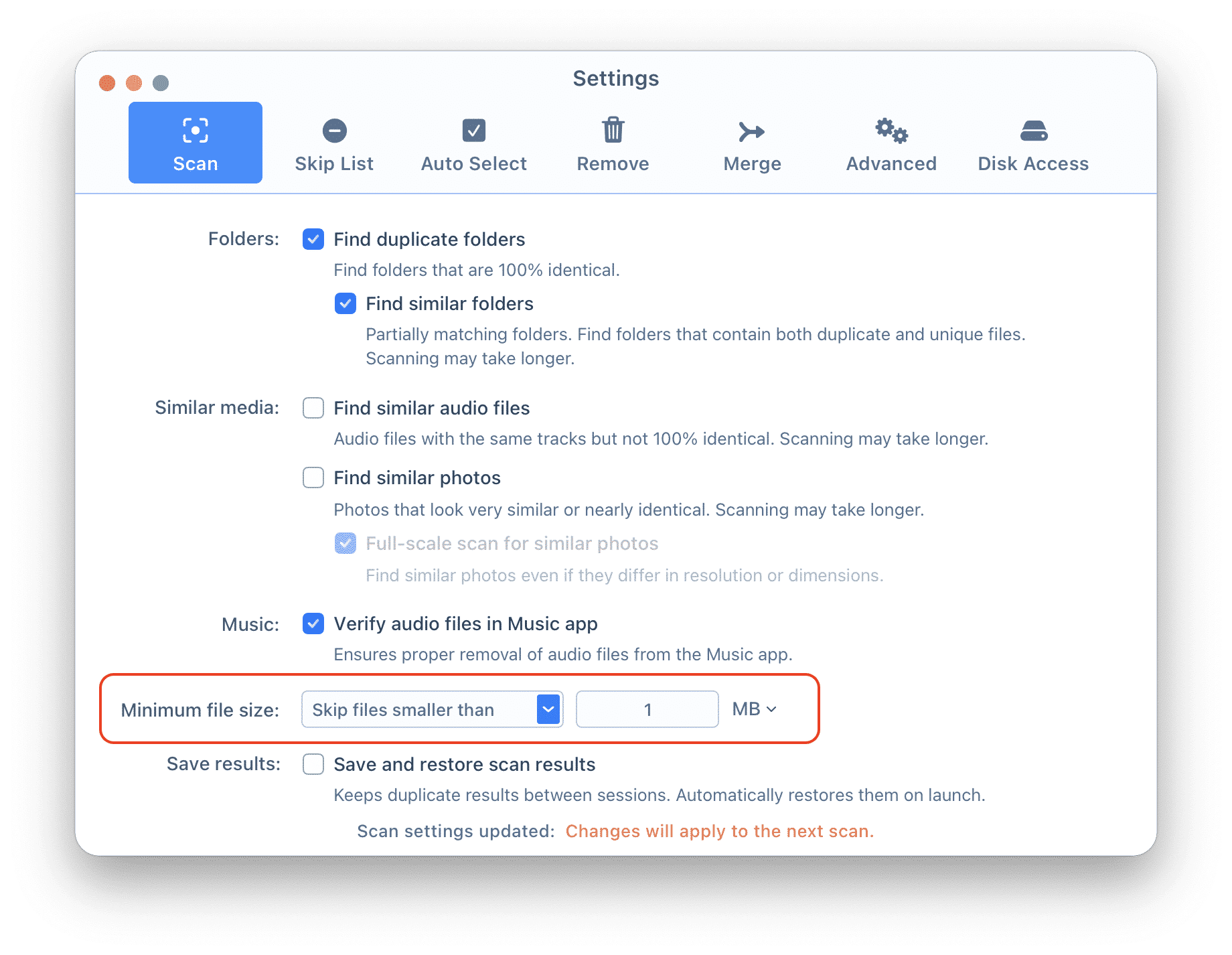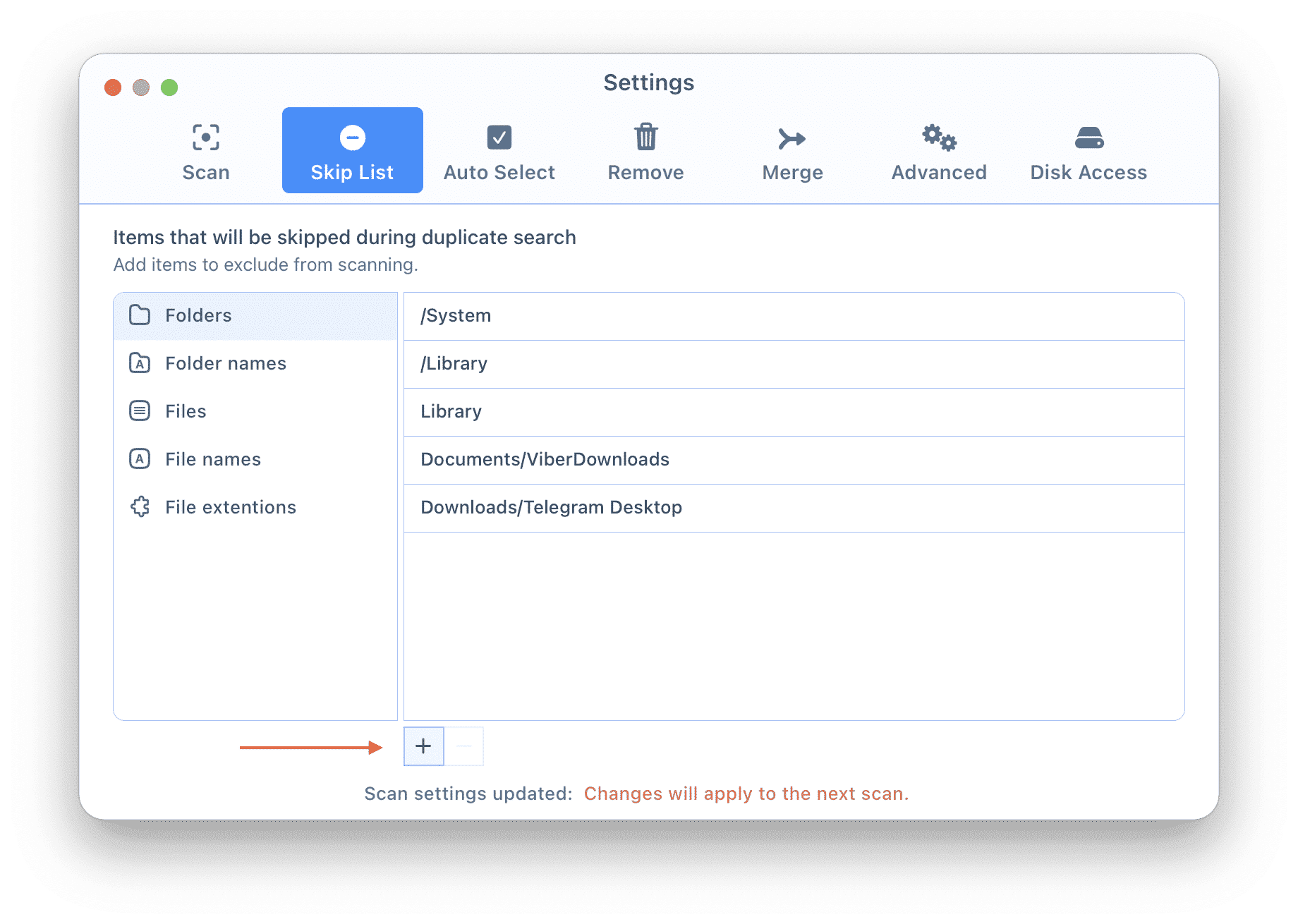Help
Duplicate File Finder
Overview
Duplicate File Finder is an application to find and remove duplicates on your Mac. It also allows you to organize files, merge folders, compare files for duplicates, and find similar pictures and music files.
When you launch the application, you will see the first dialog window that invites you to choose a folder you want to scan. From the sidebar, you can switch between different options to work with duplicate files:
- Find duplicates – the application will scan the chosen folders and disk and find duplicates of all types of files, duplicate folders, similar media files, and similar folders.
- Find duplicate pictures – the app will scan your folders, disk, or Photos Library and find duplicate and similar pictures.
- Find duplicate music – the app will scan your folders, disk, or Music Library and find duplicate and similar music files.
- Merge folders – here, you can choose two folders to merge and organize your files.
- Compare folders – compare two folders to check whether they are duplicates or not.
- Compare files – compare two files to see if they are 100% identical.
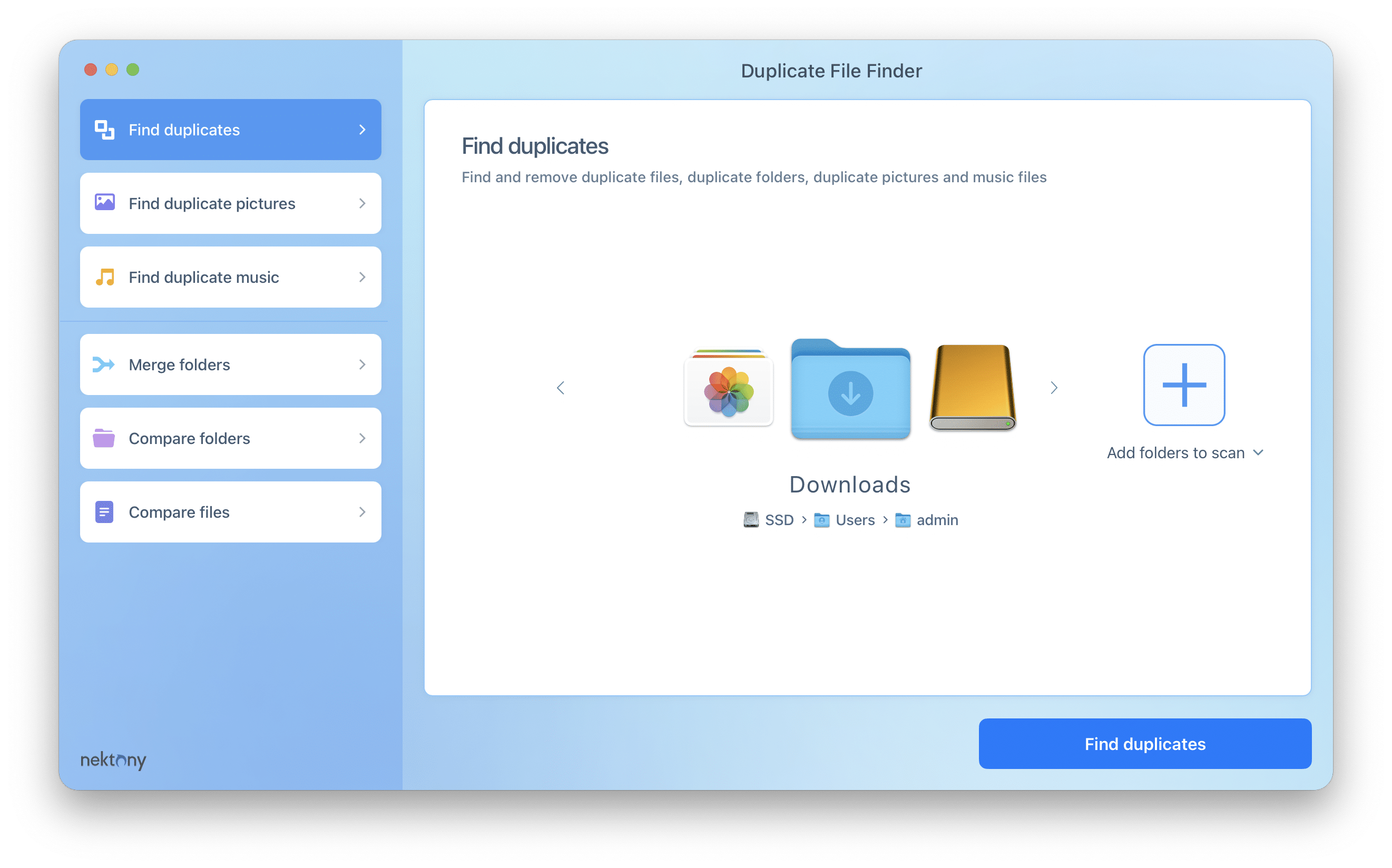
Here is how to use Duplicate File Finder:
- In the Find duplicates option, choose the folders you want to scan.
- Click the Find Duplicates button.
- See the results and select all unneeded duplicates.
- Click the Review to Remove button and confirm the action.
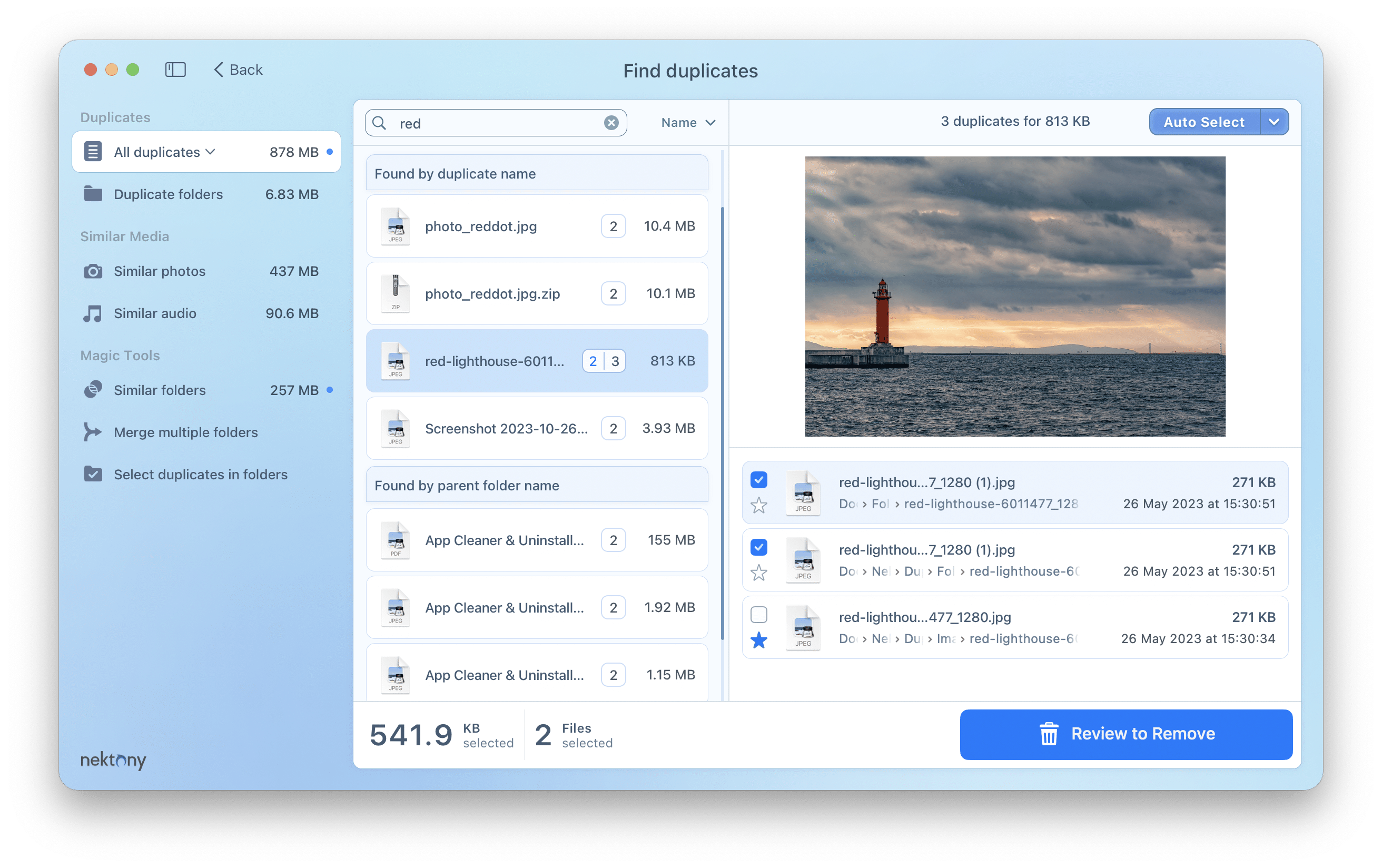
Now let’s see in more detail how to find and remove duplicate files and folders from your Mac:
How to find duplicate files
Step 1. Choose a folder and start scanning
When you launch the application, you will see the first dialog window showing the “Find duplicates” option and inviting you to choose the folders you want to scan. You can scan your Home folder or сhoose individual folders. Note that you can even add an external disk for scanning. Duplicate File Finder supports both external and internal volumes.
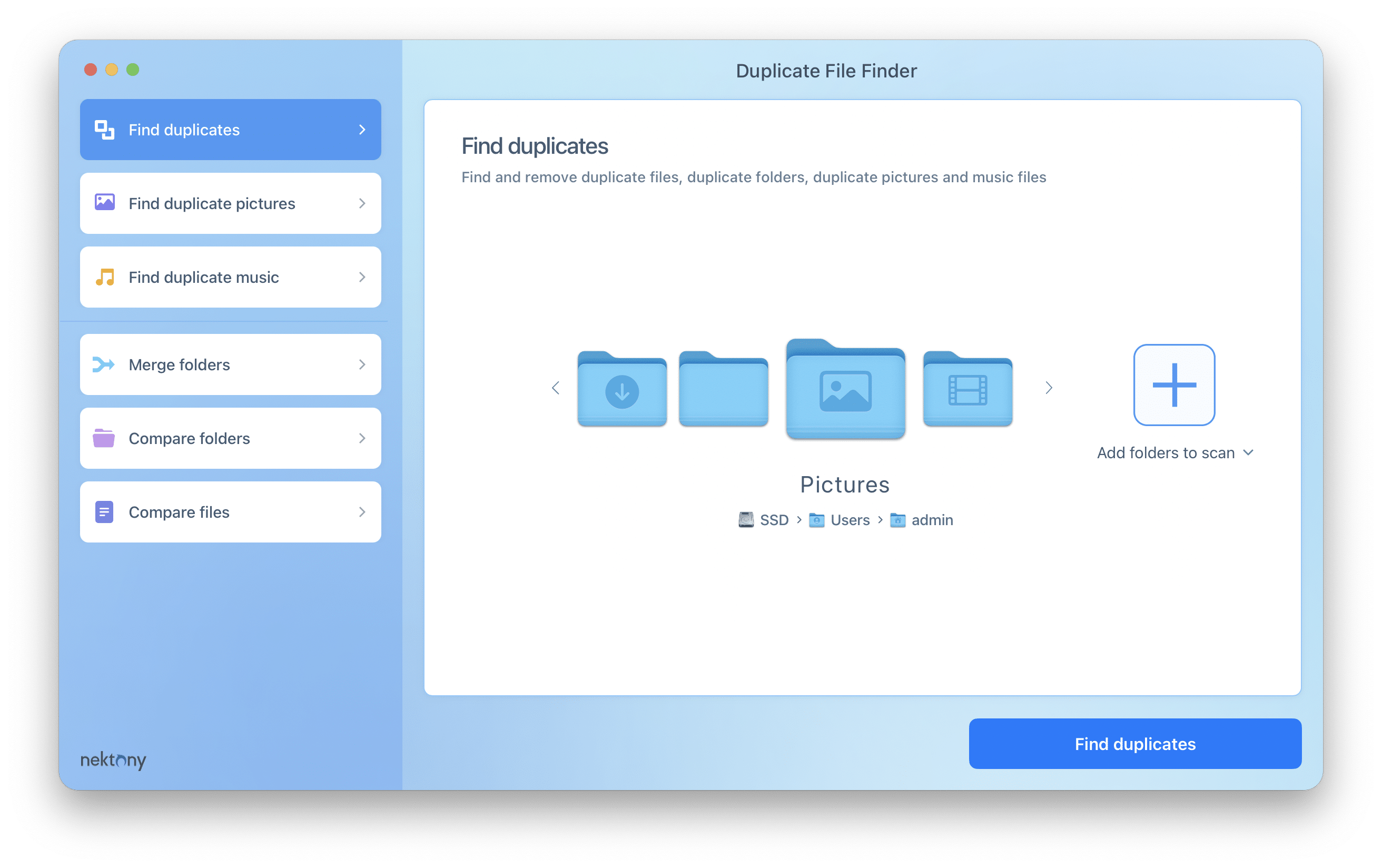
Step 2. Get the results
When duplicate scanning starts, an animated chart is displayed to reflect search results. The entire search process time depends on the volume’s size.
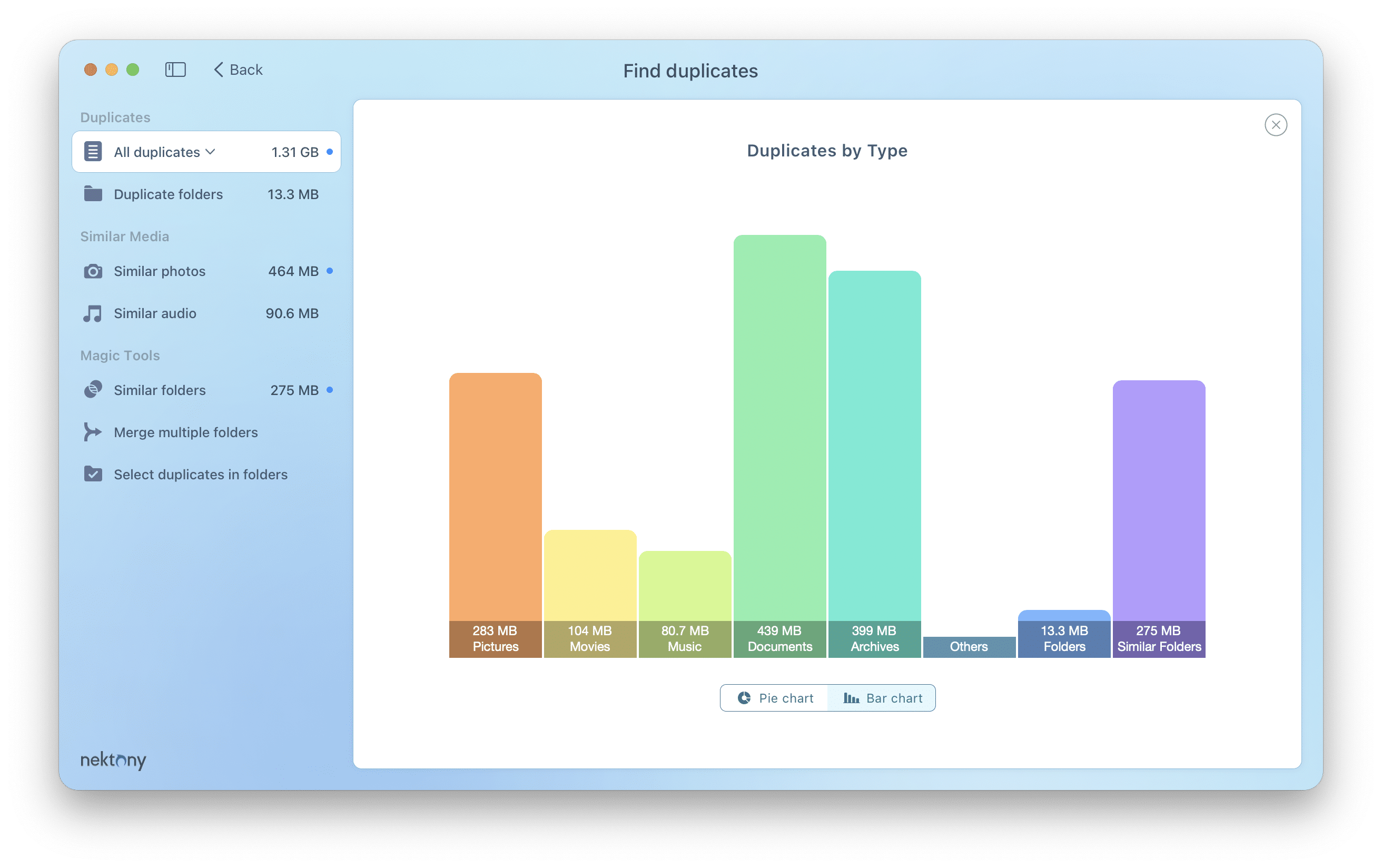
Step 3. Select duplicates
At the top of the window, you will see different tabs, allowing you to switch between the following categories of items:
- Duplicate files (with a drop-down menu allowing you to see separately duplicate pictures, music, movies, documents, and archives).
- Duplicate folders.
- Similar photos.
- Similar audio.
- Similar folders
Preview the files and select those you want to remove. If you have thousands of duplicates and need a quick way to select all duplicates, use the Auto Select button. It will select all duplicates and keep only one copy in each group of duplicates on your Mac.
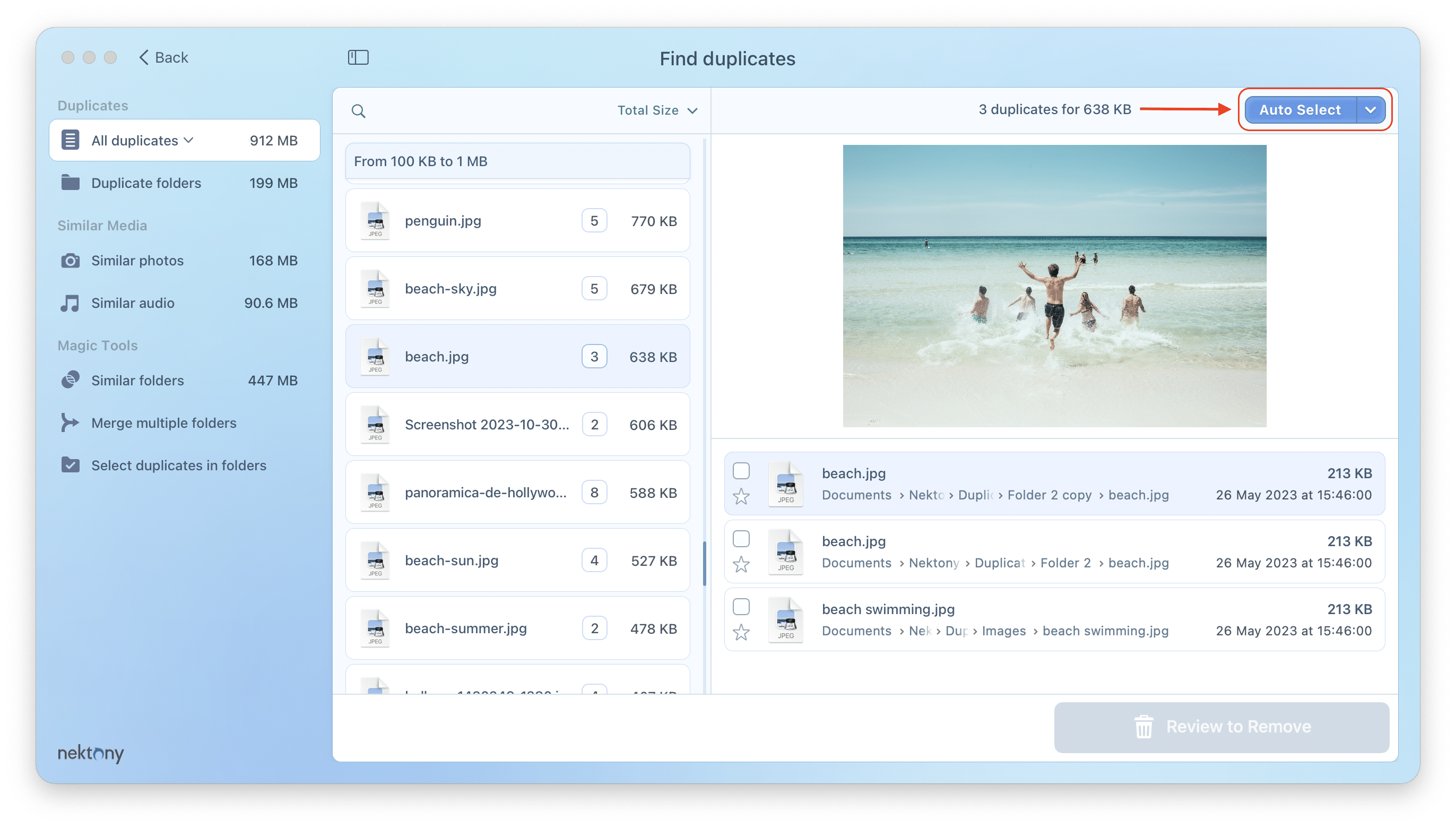
Step 4. Remove duplicates
The last step is to delete duplicates by clicking the Review to Remove button. You will see the list of all selected duplicates. Preview them and confirm by clicking on Remove. If you want to keep some of the files, just uncheck the checkboxes by the names of the files and they will not be deleted.
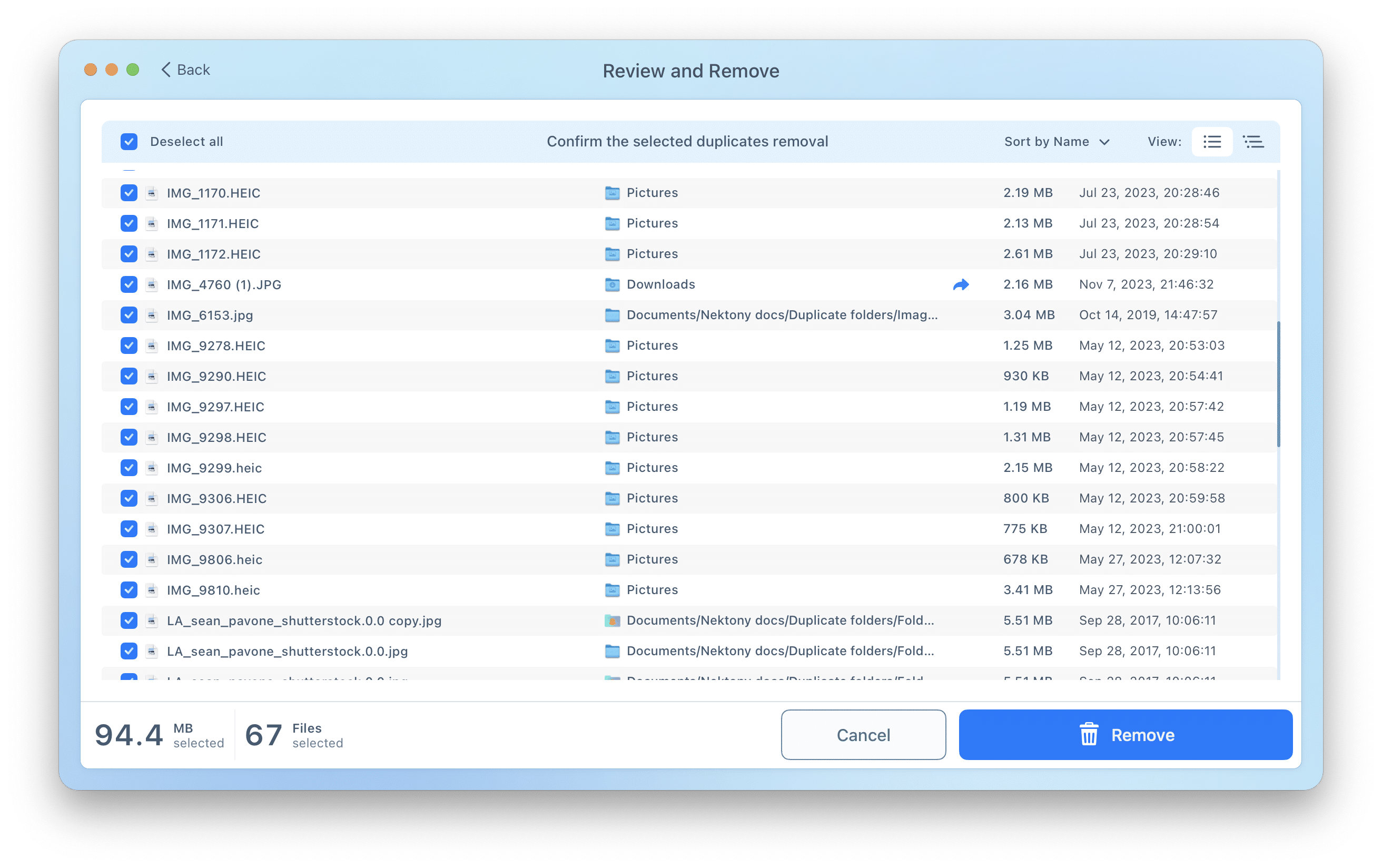
Duplicate Pictures
If you want to find only duplicate pictures, use the appropriate option in the sidebar.
- Click Find duplicate pictures in the app’s sidebar.
- Choose the folders you want to scan (you can scan even your Photos libraries).
- Click Find duplicates.
- Select unneeded duplicate or similar pictures.
- Click to remove them.
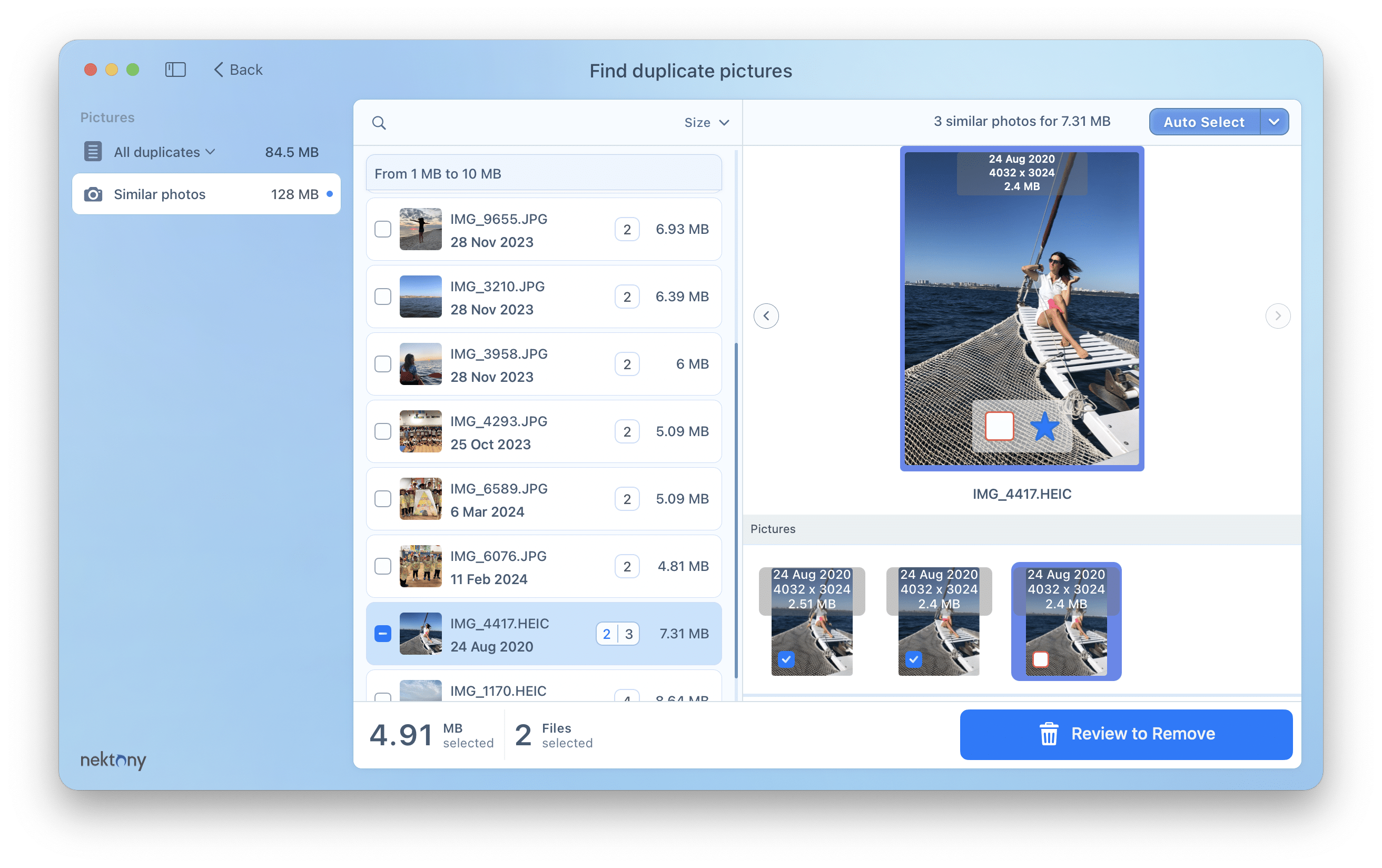
Duplicate Music
If you want to find your duplicate music files, use the appropriate option in the sidebar.
- Click Find duplicate music in the app’s sidebar.
- Choose the folders you want to scan. You can even scan your Music library.
- Click Find duplicates.
- Select unneeded duplicate and audio files.
- Click to remove them.
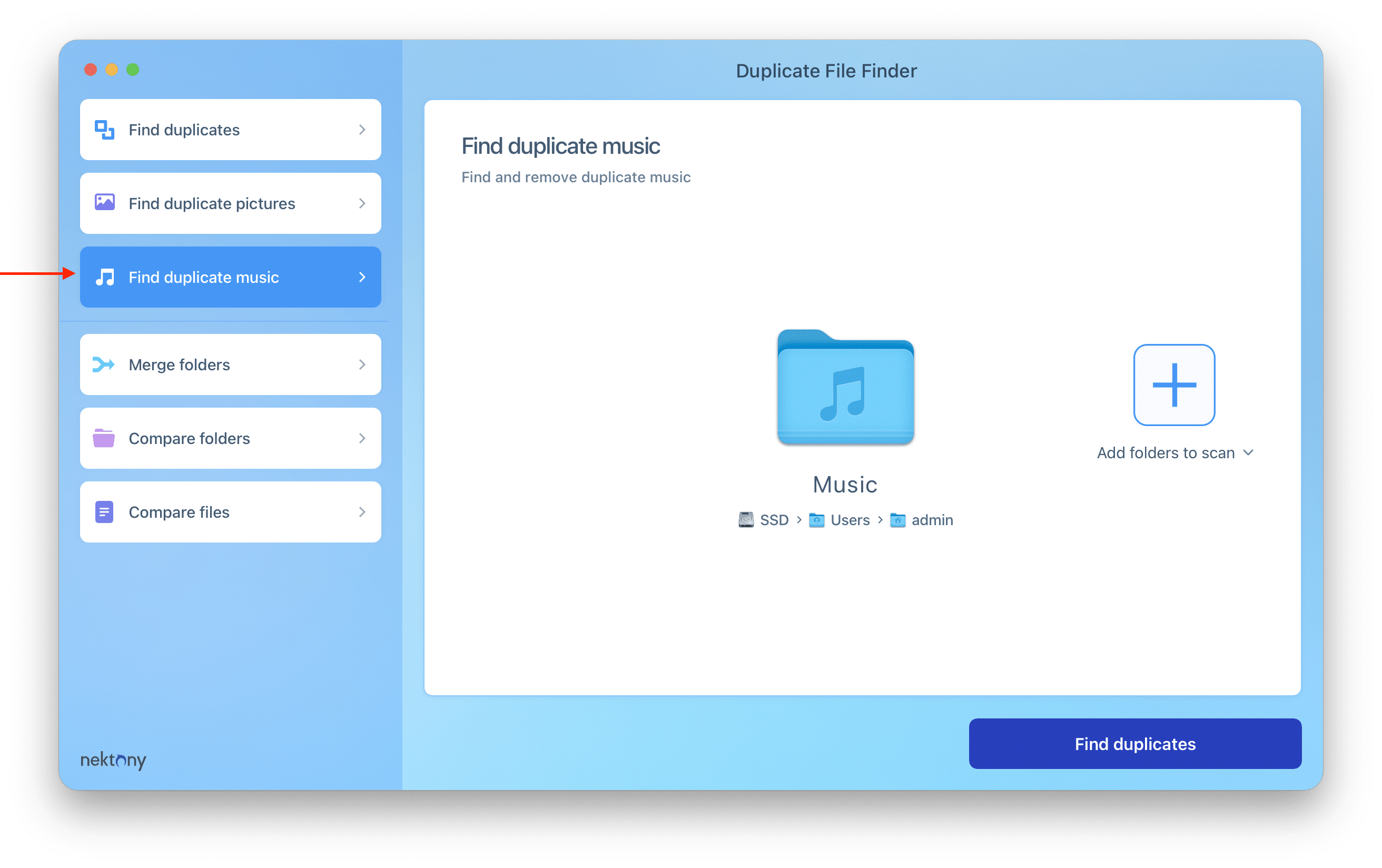
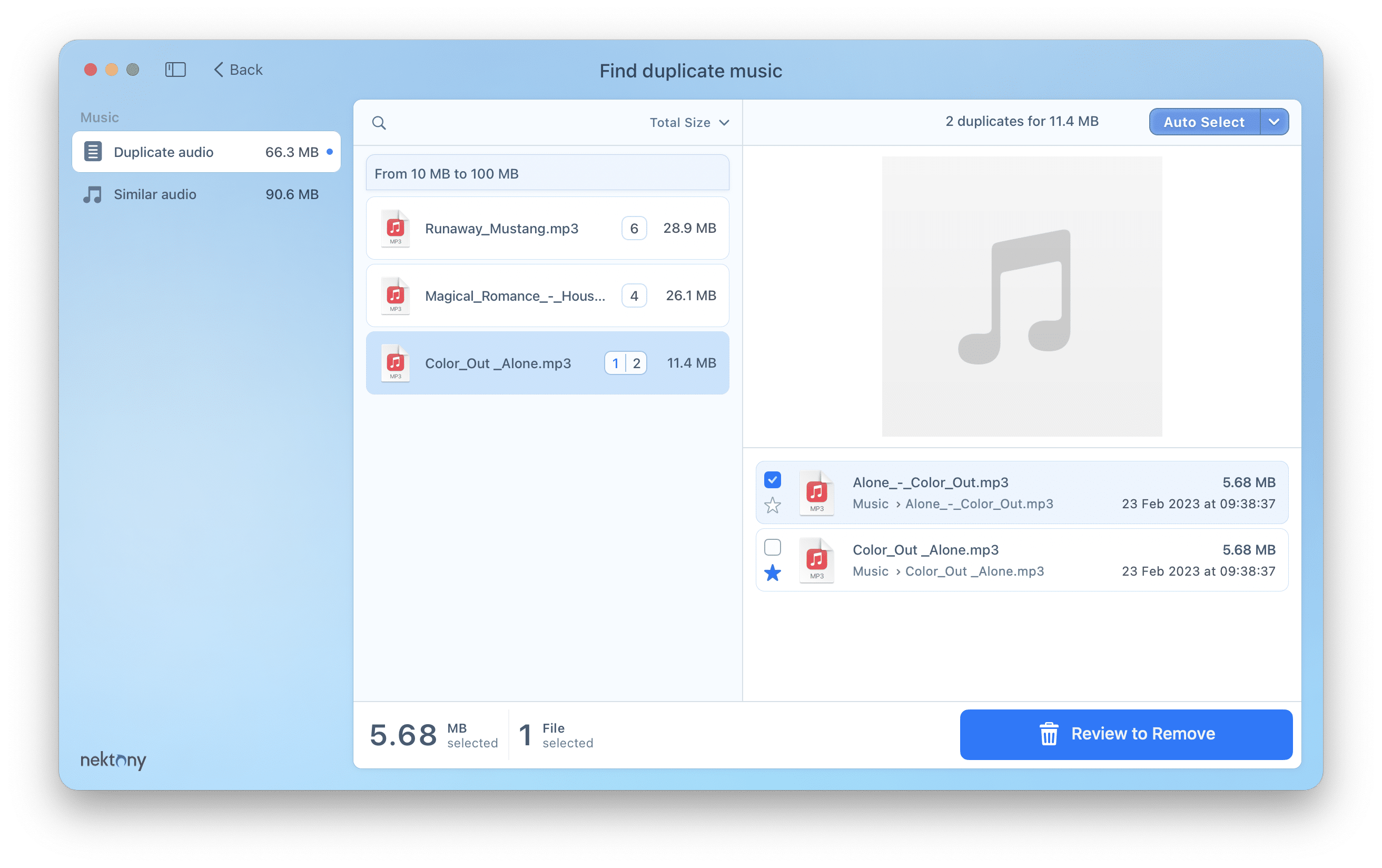
Merge Folders
Duplicate File Finder provides two options to merge folders on your Mac. You can merge similar folders the app found during the duplicate scan process. Also, you can choose any two folders on your Mac and merge them, no matter whether they have duplicate files or not. The steps of these two options slightly differ.
Option 1 – Merge any folders
If you want to merge any two folders on your Mac without scanning them for duplicate content, do the following:
- Switch to the Merge folders option in the sidebar.
- Choose the folders you want to merge. You can drag and drop the folders right to the application’s window.
- Click Review.
- Choose a destination folder – the location where the content from the source folder will be moved to. Also, you can choose a new empty folder for moving the content of merged folders.
- Confirm the action by clicking the Merge button in the next window.
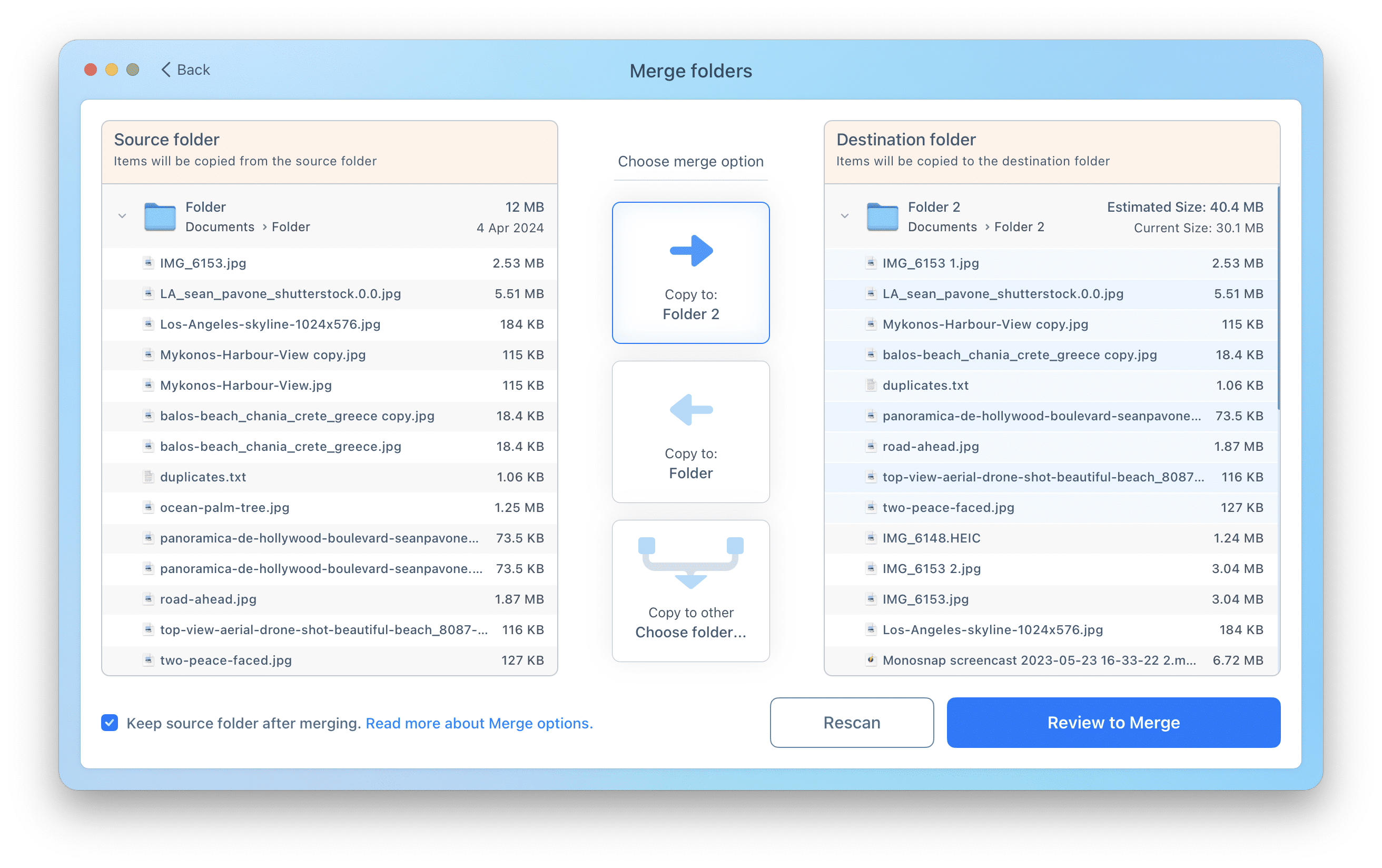
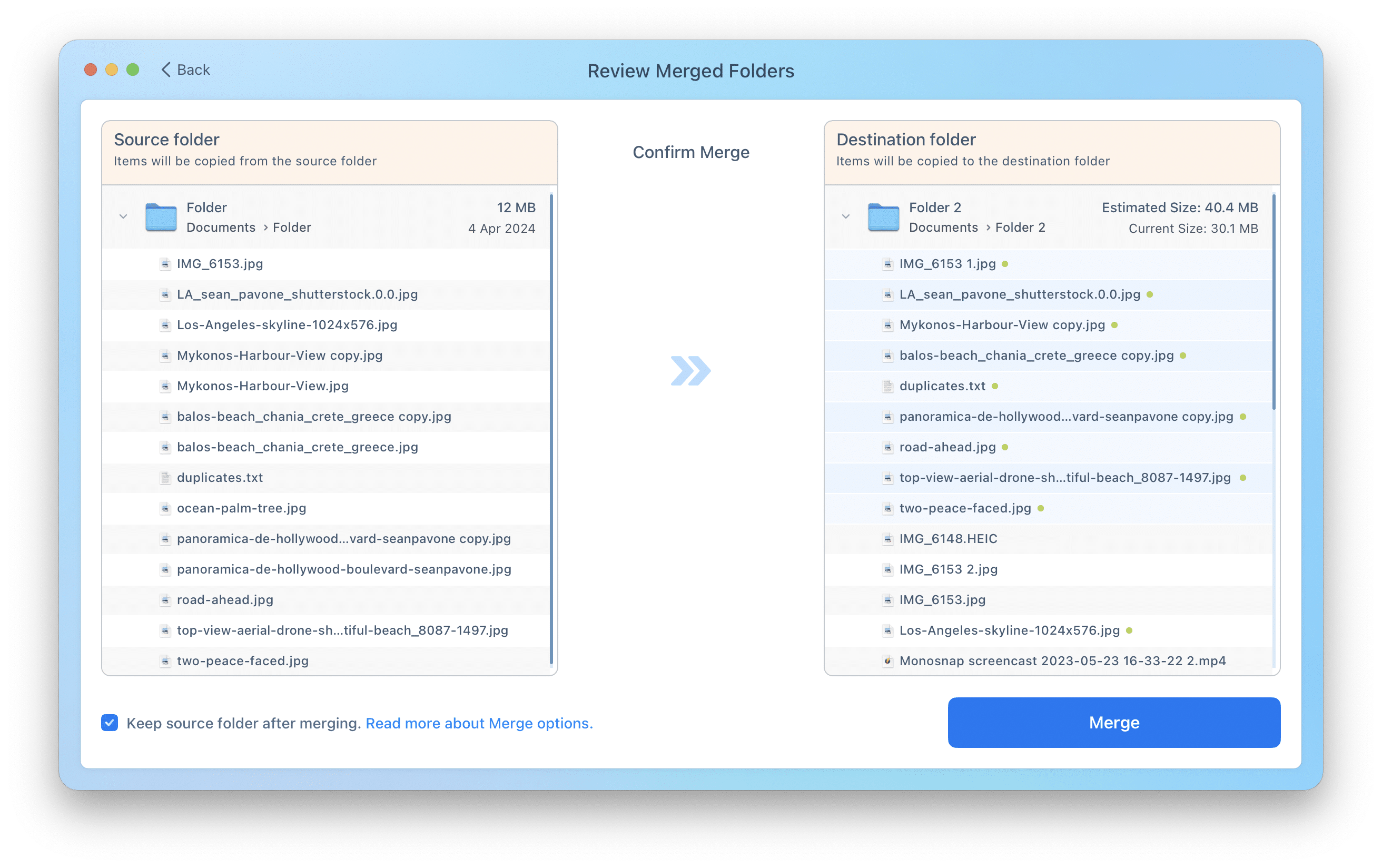
Option 2 – Merge similar folders
Similar folders contain duplicate and unique files. To merge similar folders, follow these steps:
- Select and scan your folders or disks using the “Find duplicates” option in the sidebar.
- Go to the Similar Folders tab in the left panel.
- Click Merge Folders at the bottom. Alternatively, you can click Merge multiple folders in the left panel.
- Select the source and destination folders to move or copy the content. You can select multiple source folders. Simply check the checkboxes for the required folders.
- Click Review to Merge and confirm the action.
Option 3 – Merge multiple folders
If you want to merge multiple scanned folders, follow these steps:
- Launch the application.
- Add folders to scan and click Find Duplicates.
- Click Merge multiple folders in the left panel.
- Select source folders in the left panel. To do this, check the box for each folder you want to merge.
- Select a destination folder in the right panel.
- Click the Review to Merge button.
- Review folders and confirm.
- The application copies non-duplicate files and duplicates with different names from a source folder to a destination folder during merging.
- If duplicates have the same name in both the source and destination folders, they are not copied.
- If files with the same name are not duplicates, all files are kept in the destination folder, and the files from the source folder are renamed by adding a numerical suffix.
Compare folders
With Duplicate File Finder, you can compare two specific folders and find which duplicate files they have. Here’s how to compare two folders on Mac for duplicate content:
- Launch Duplicate File Finder.
- Click Compare folders in the sidebar.
- Drag and drop two folders to the appropriate sections in the app’s window.
- Click Compare Folders.
- In a moment, you will see the results showing the duplicate files both folders have and unique files. The duplicate items are marked with an equal sign and grouped in the list named Duplicates.
- If you want to delete duplicates from one of these folders, simply select those duplicate files and click Review to Remove. Then confirm the deletion.
- You can also merge the content of these two folders. For this, click the Merge Folders button at the bottom.
- Choose the merge option selecting to which folder you want to move files.
- Click Review to Merge and confirm the action.
Compare files
Duplicate File Finder accurately compares the files and detects whether they are duplicates or not. If you are not sure about the results or just want to compare two specific files to see whether they are duplicates or not, you can use the Compare files feature.
Here’s how to compare two files on Mac:
- Launch Duplicate File Finder.
- Click Compare Files in the sidebar.
- In the next window, you will see whether these files are different or duplicates. In the example, you can see that the two files have different sizes, which means that they are different.
Settings
Duplicate File Finder can be finely-tuned for a quicker and more efficient duplicate search process by adjusting its settings or by using its helpful options.
To open Settings, use the Command(Cmd) + Comma sign (,) key shortcut or go to the Menu bar → select Duplicate File Finder → click Settings.
Here you will find eight tabs:
- Scan
- Skip list
- Auto Select
- Remove
- Merge
- Advanced
- Disk Access
Let’s take a closer look at each section of the settings.
Scan Tab
In the Scan tab, you can choose what you want to find:
- Find duplicate folders – the folders that contain duplicate content
- Find similar folders – the folders that contain both duplicate content and unique files
- Find similar audio files – the audio files that contain the same audio track, however, they are not 100% identical
- Find similar photos – the photos that look very close or almost identical
- Full-scale scan for similar photos – find similar photos of different sizes. The Full-scale duplicates scan option means that the application will perform an extra check when comparing duplicate files.
- Verify audio files in Music app – ensures proper removal of audio files from the Music app.
- Minimum file size – control which files are included in the scan based on their size. This helps speed up the scanning process and avoids detecting unnecessary small files.
- Save results – when enabled, the app automatically saves the results of your last scan and restores them when you launch the app again.
- Folders
- Folder names
- Files
- File names
- Extensions
- Move to Trash
- Delete without moving to Trash
- Move to folder
- Set default scan folder
- Show the Overview tab after scanning
- Show confirmation window when using the Auto Select option
- Remind to clean up duplicates regularly
- Choose scan mode
- Enable/disable scanning hidden files and folders
- Choose the display date option
- Change light/dark mode
- type of OS of the user’s device (subject to receipt of the separate user’s consent);
- the user’s device identifier;
- the user’s license check for administration purposes;
- the information about crash logs and other issues;
- the periods in which the user uses Duplicate File Finder;
- the events within Duplicate File Finder recorded with analytics;
- start date of the trial version of Duplicate File Finder, the user’s evaluation of the trial version of the app, and how the user’s way of the Duplicate File Finder use.
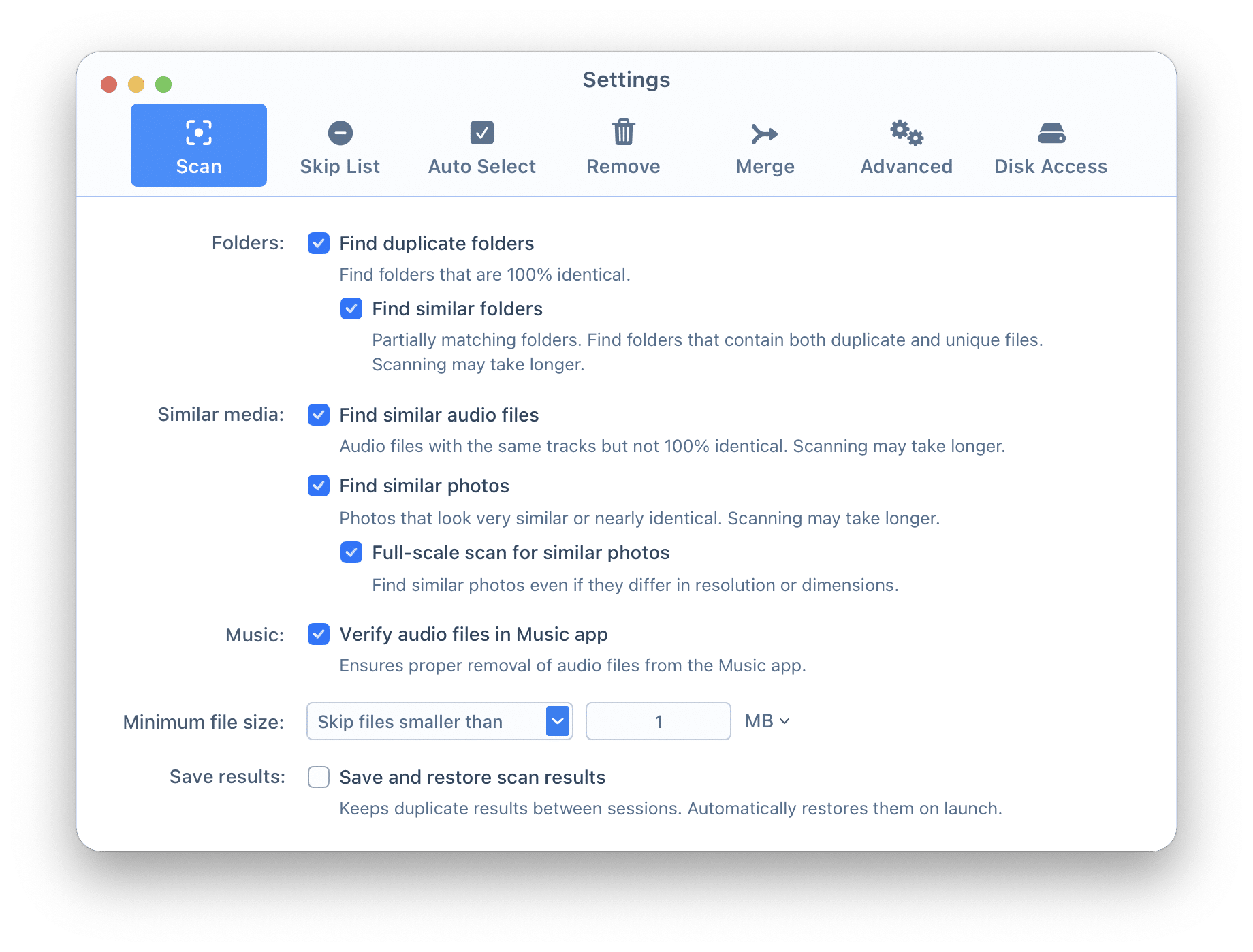
Skip List Tab
In this section, you can select the folders and files to be skipped from the scan. In the sidebar switch to one of the sections you want to be ignored:
Click the Plus button to add items or use the Minus button to remove items from the Skip list.
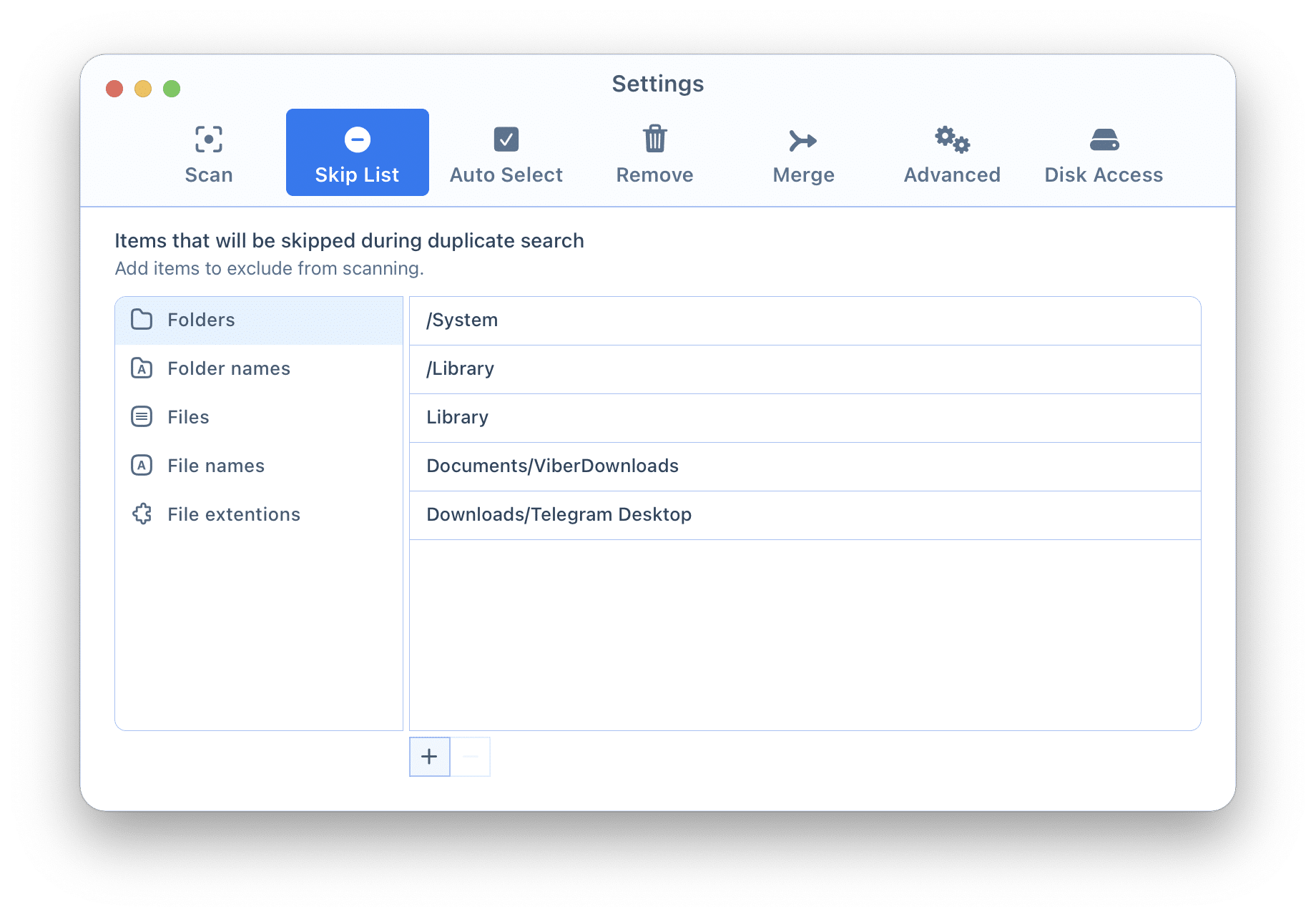
Auto Select Tab
The Auto Select feature in Duplicate File Finder provides a powerful way to automatically select duplicate files for removal based on a set of customizable rules. This saves you significant time by eliminating the need to manually review and select every single file.
The Auto Select settings are organized into three main tabs:
Always Select: This tab lets you specify folders in which all duplicate files are automatically selected when using the Auto Select button.
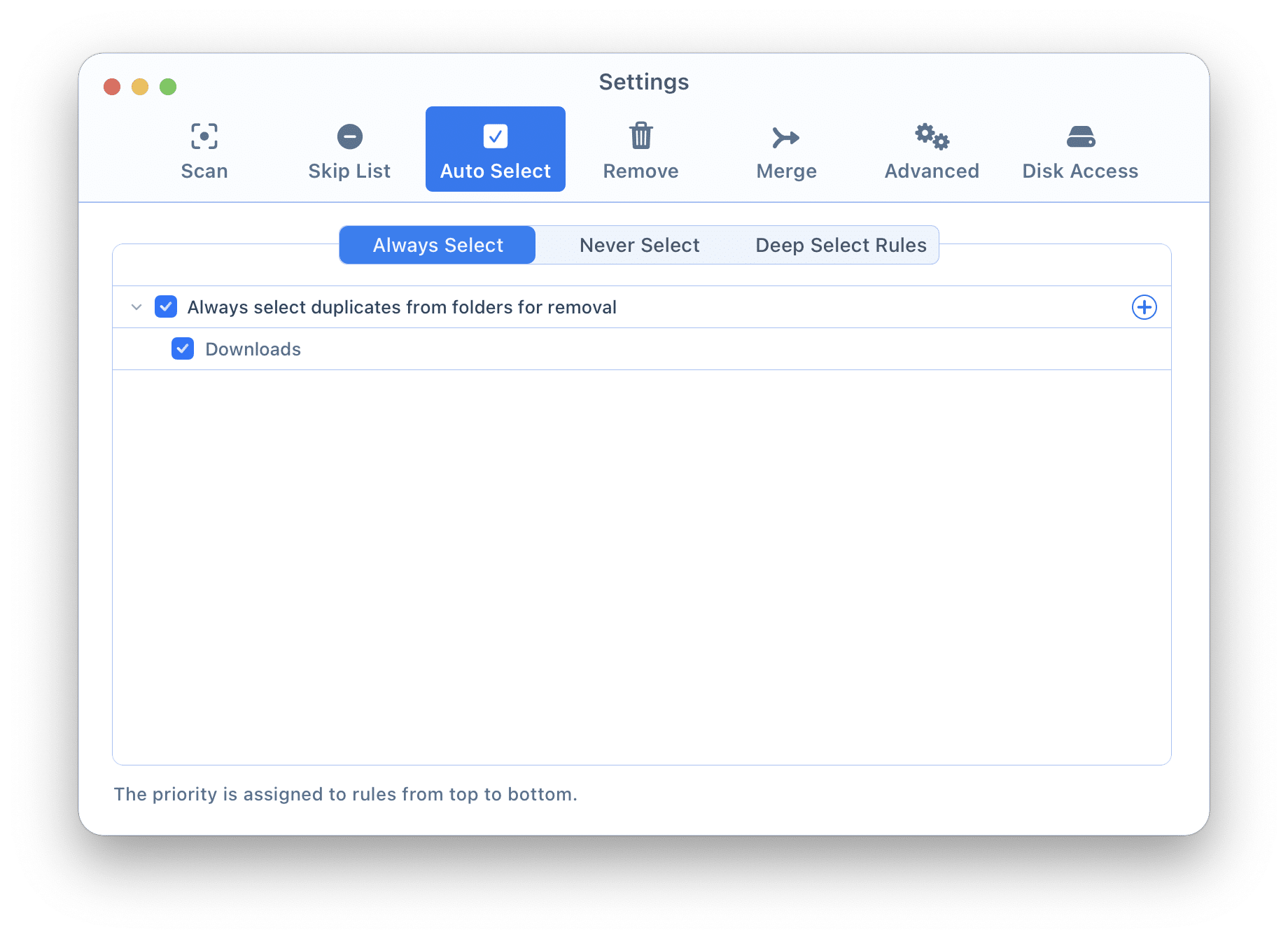
Never Select: Use this tab to define folders where duplicates are protected from being automatically selected for deletion.
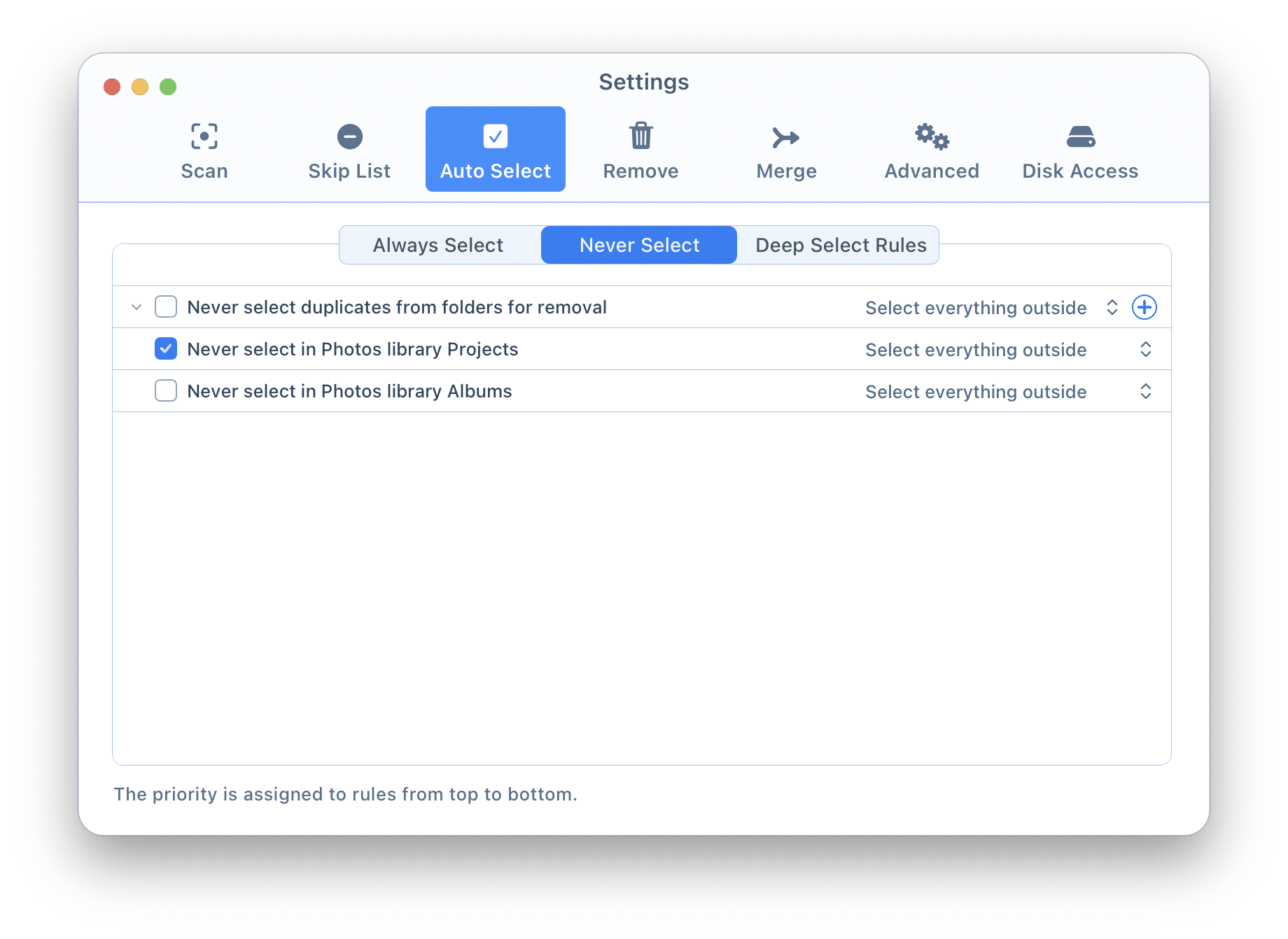
Deep Select Rules: This tab offers a more advanced, granular level of control over the automatic selection process. This is ideal for users who need precise control over how duplicates are handled.
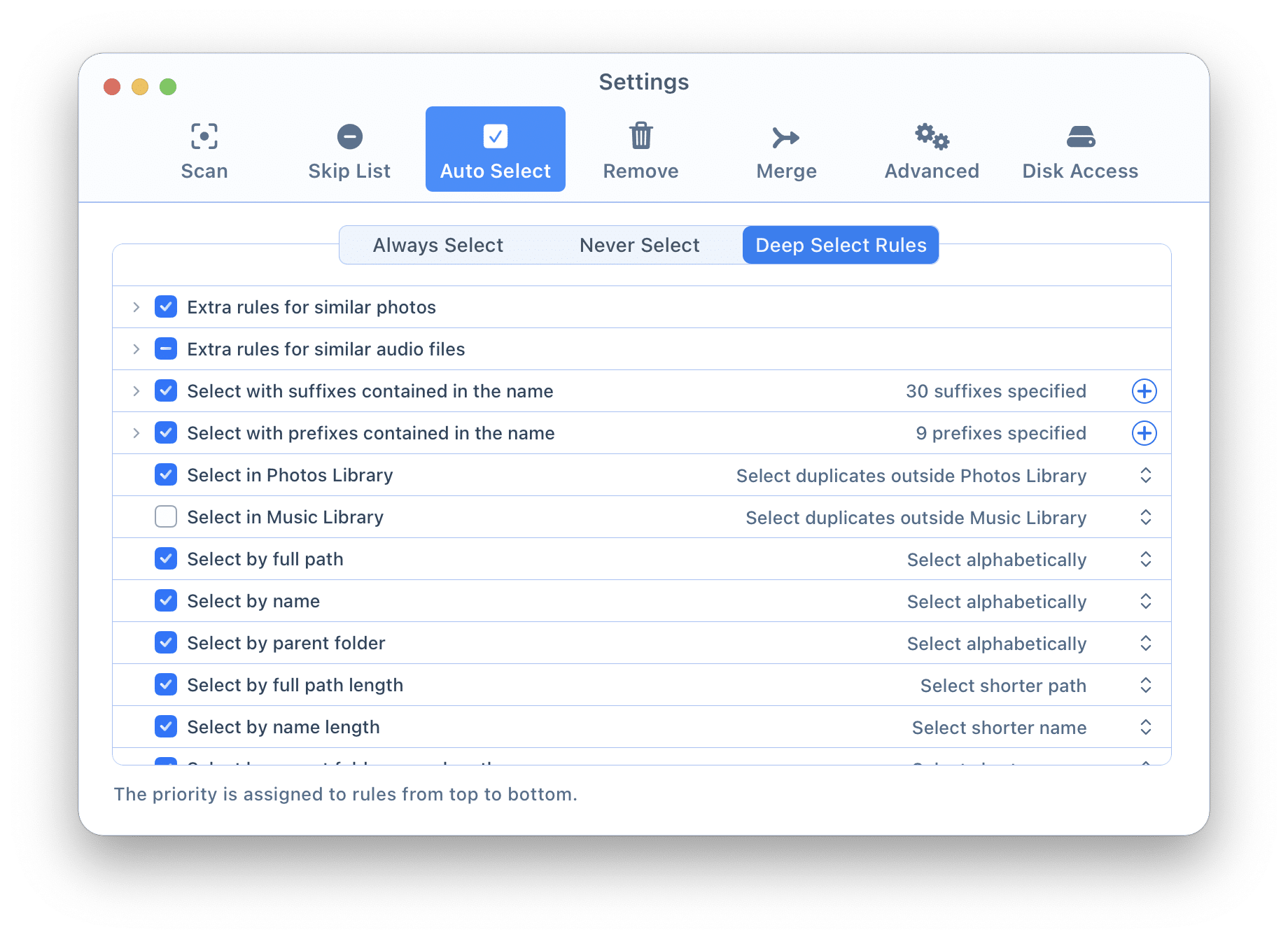
Remove Tab
By default, when you remove files with Duplicate File Finder, they are sent to the Trash. Here you can change this and make the application remove your files permanently without moving them to Trash.
Generally, you can select one of the following options:
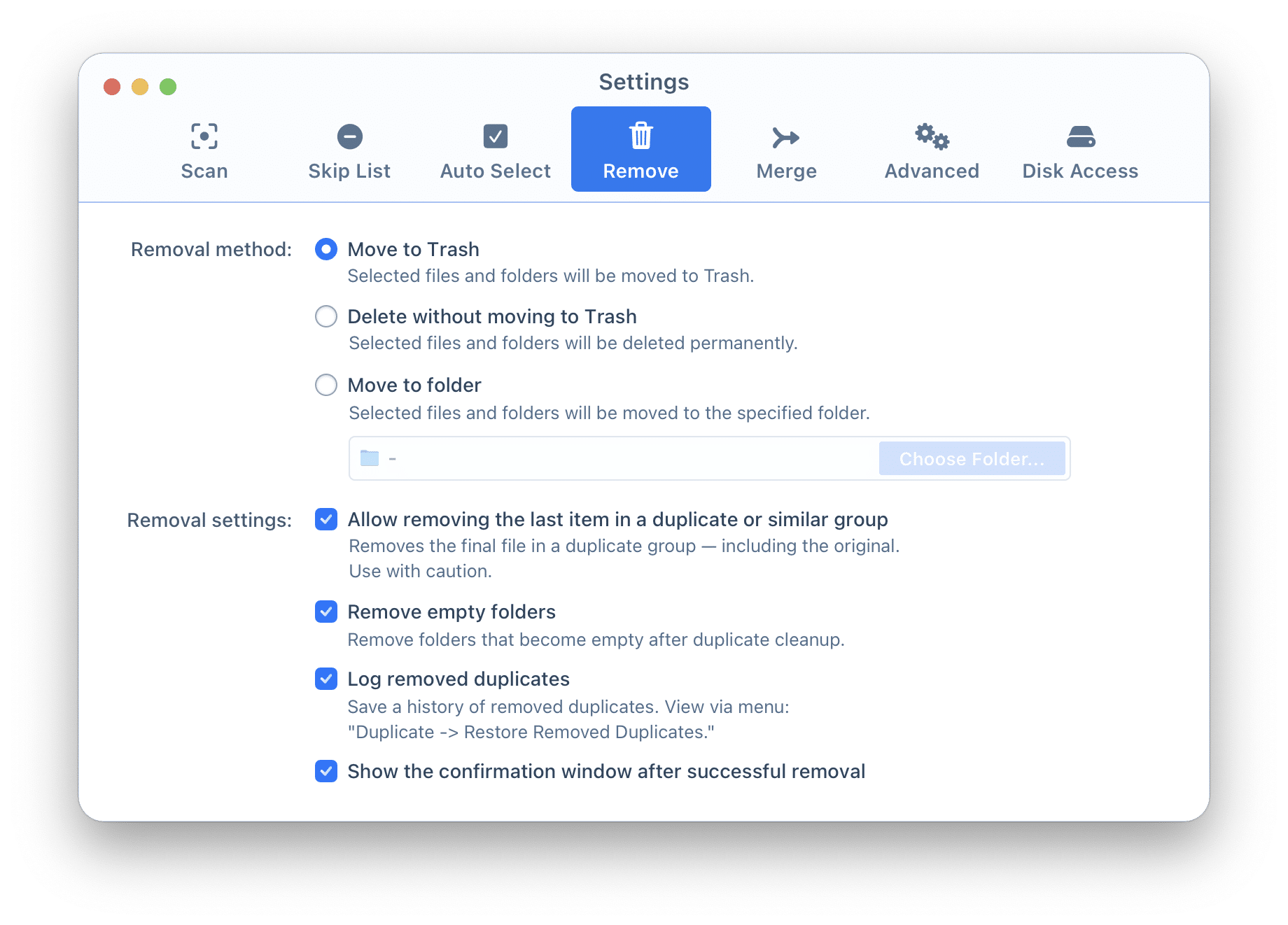
If you select the third option, you will be asked to choose the folder from Finder.
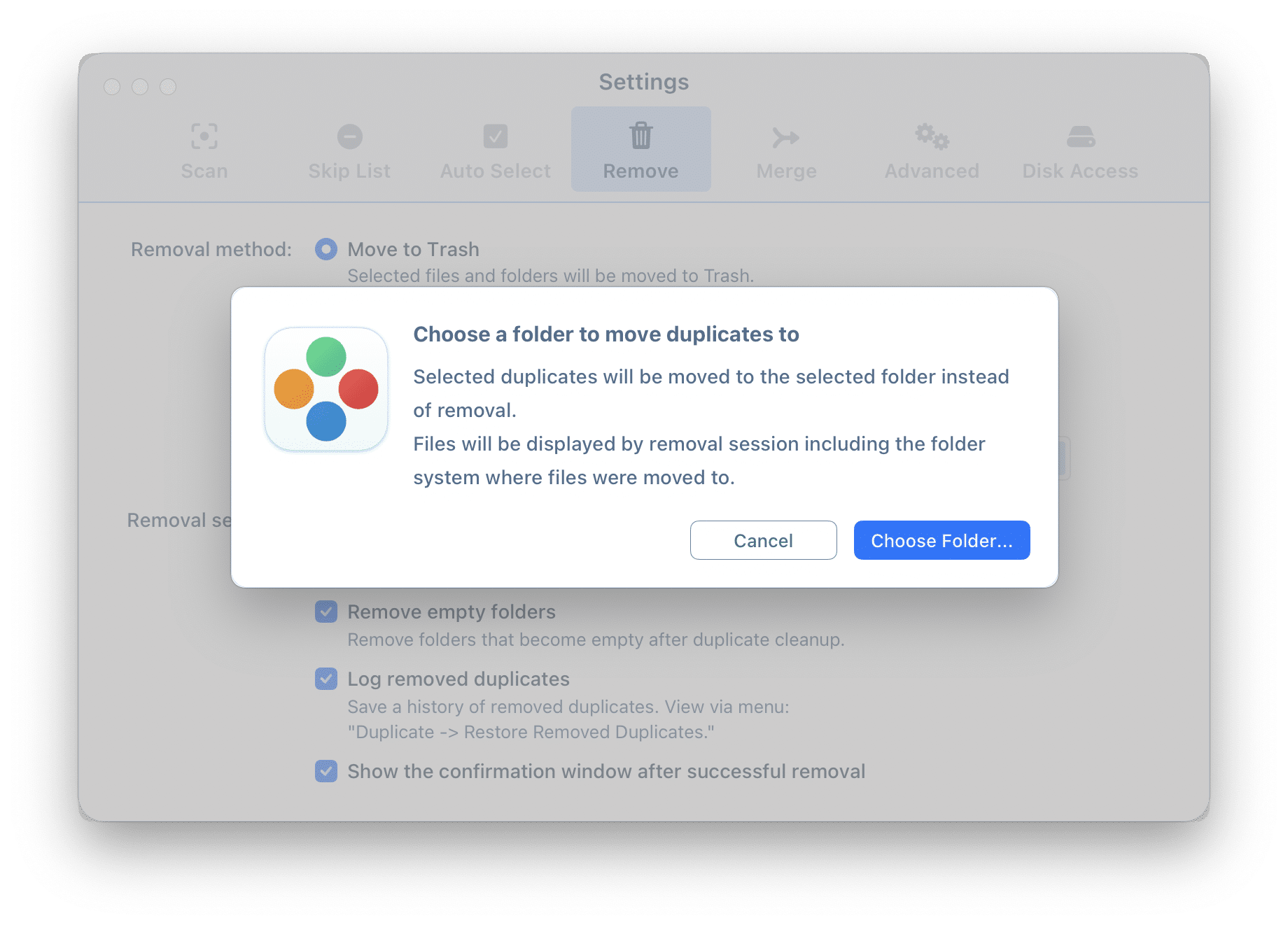
When you remove copies of files, some folders may become empty. If you want to remove the empty folders automatically, enable the option Remove empty folders.
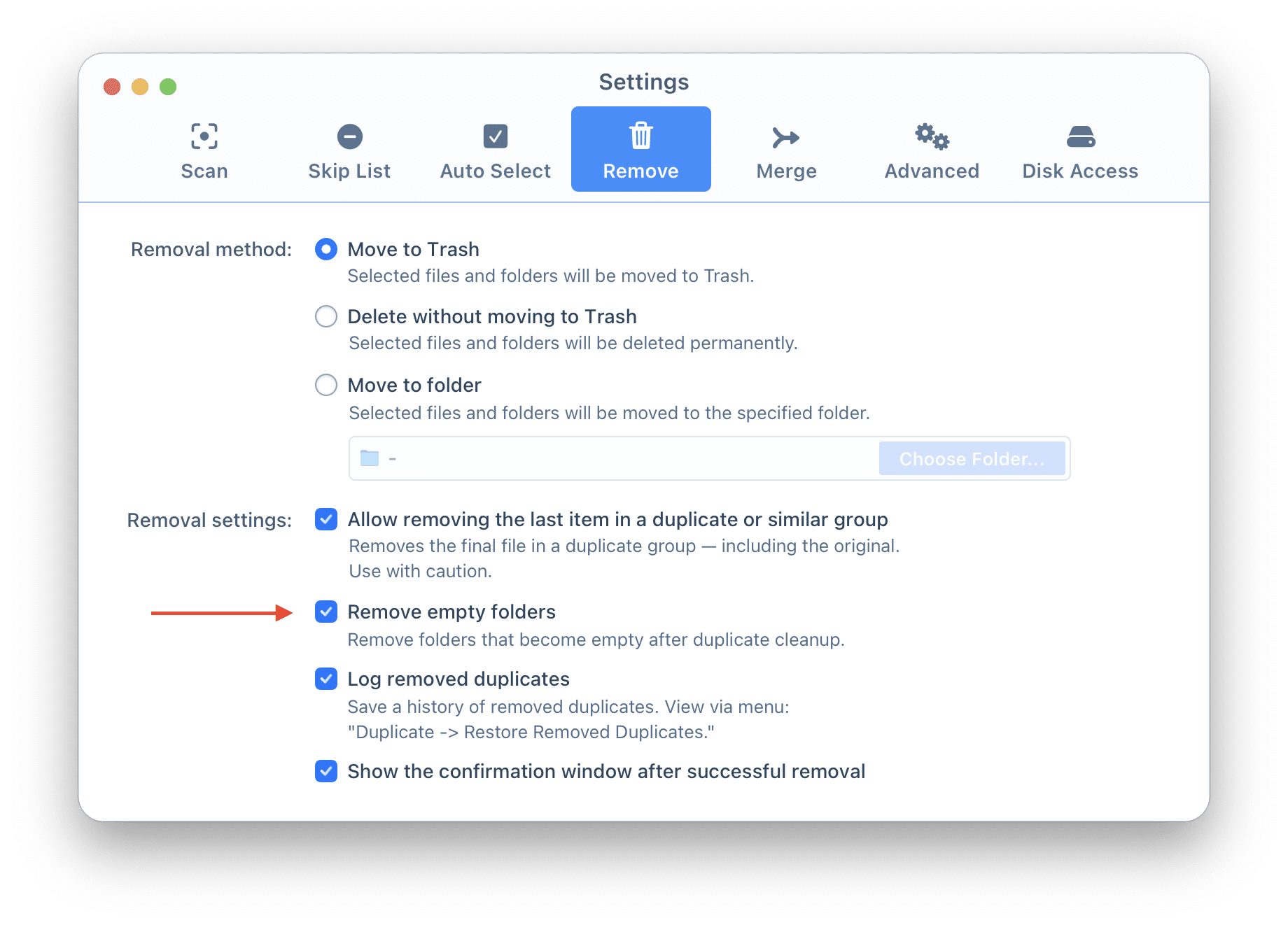
Merge Tab
Besides finding and deleting duplicates, the application allows you to merge the scanned folders. In the Merge tab of Settings, you can decide whether to keep or not keep source folders after merging the content.
Also, you can set the Finder color tag to merged files.
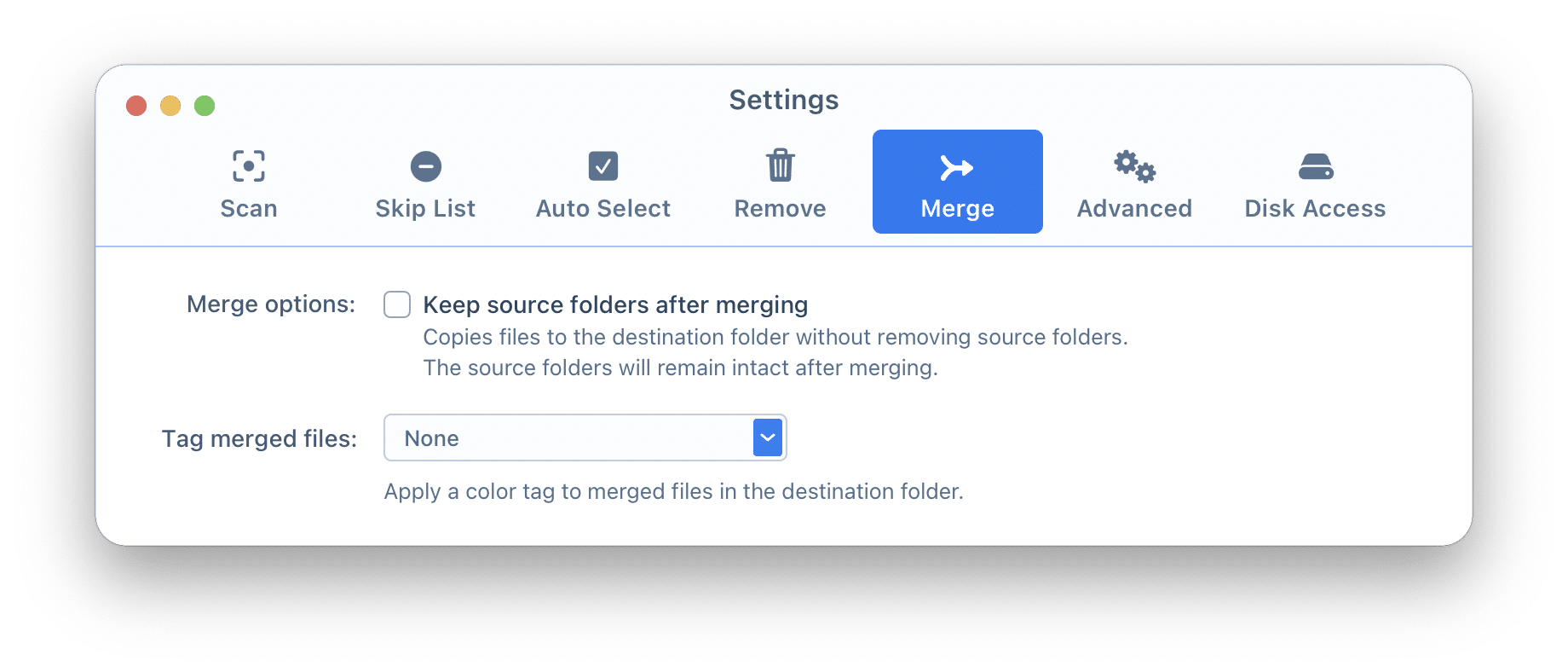
Advanced Tab
In the Advanced tab of Settings, you can enable or disable the following messages and options:
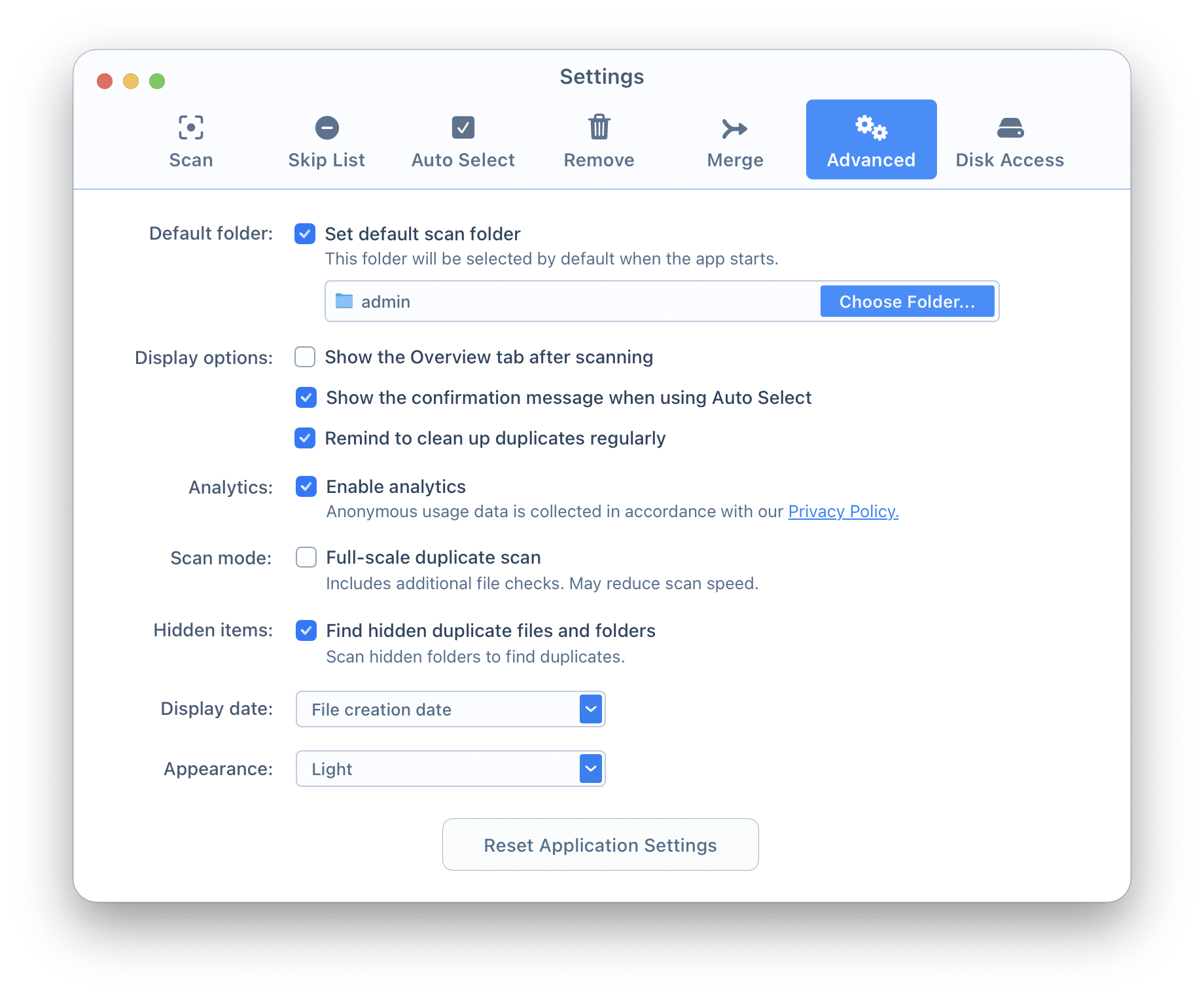
If you downloaded Duplicate File Finder from our website, in its Settings window → Advance tab you can see the option “Enable Analytics”. When marking this checkbox, no sensitive data is collected, and no identity information is shared with Nektony and any third party. Your privacy is important to us and we collect only the following information to improve the user experience:
Duplicate File Finder supports light, dark, and auto modes. This means that you can choose the dark theme for the app or select the Auto mode and the application will apply the system settings and change the color depending on your preferences.
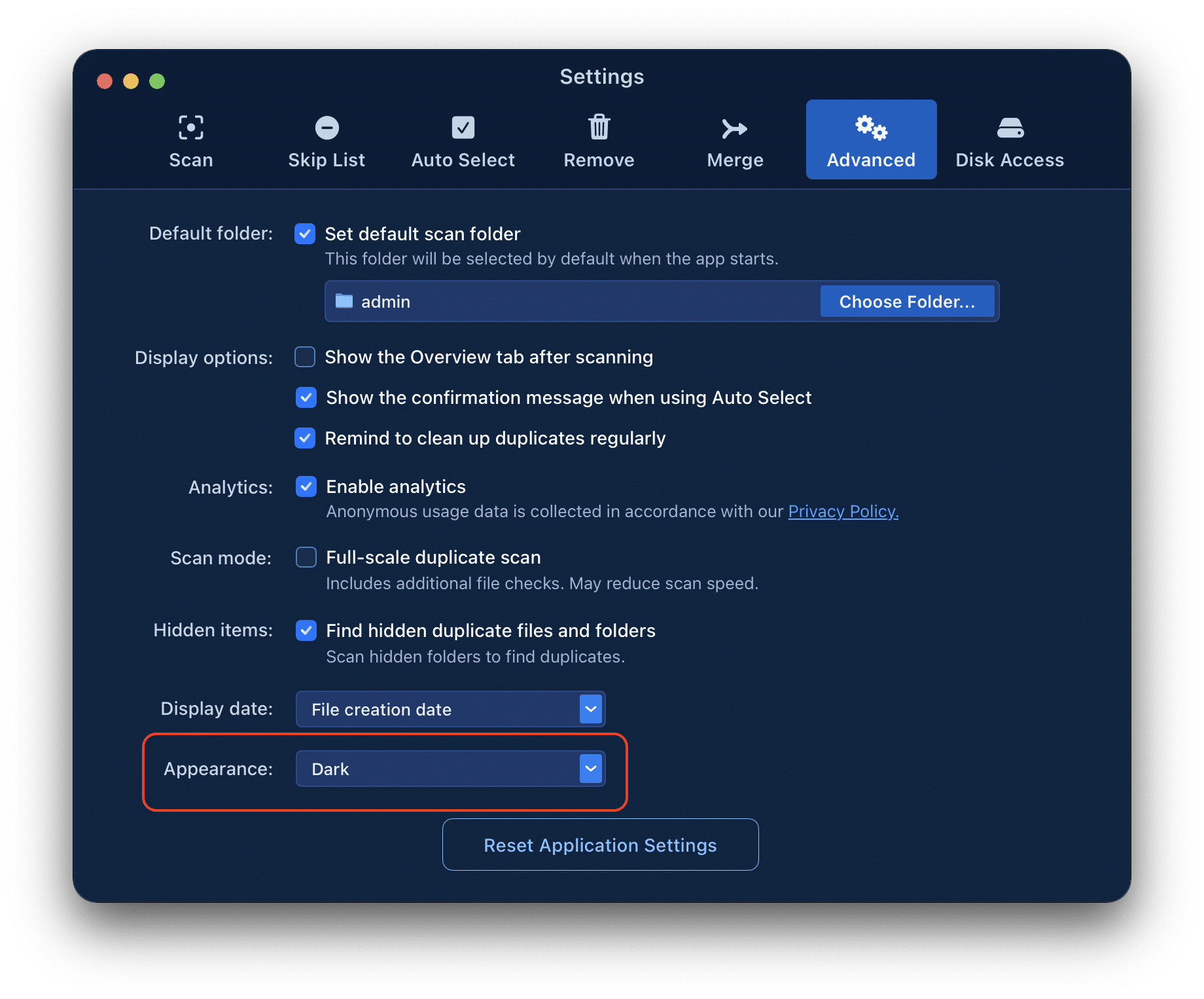
The dark mode of Duplicate File Finder has the following look:
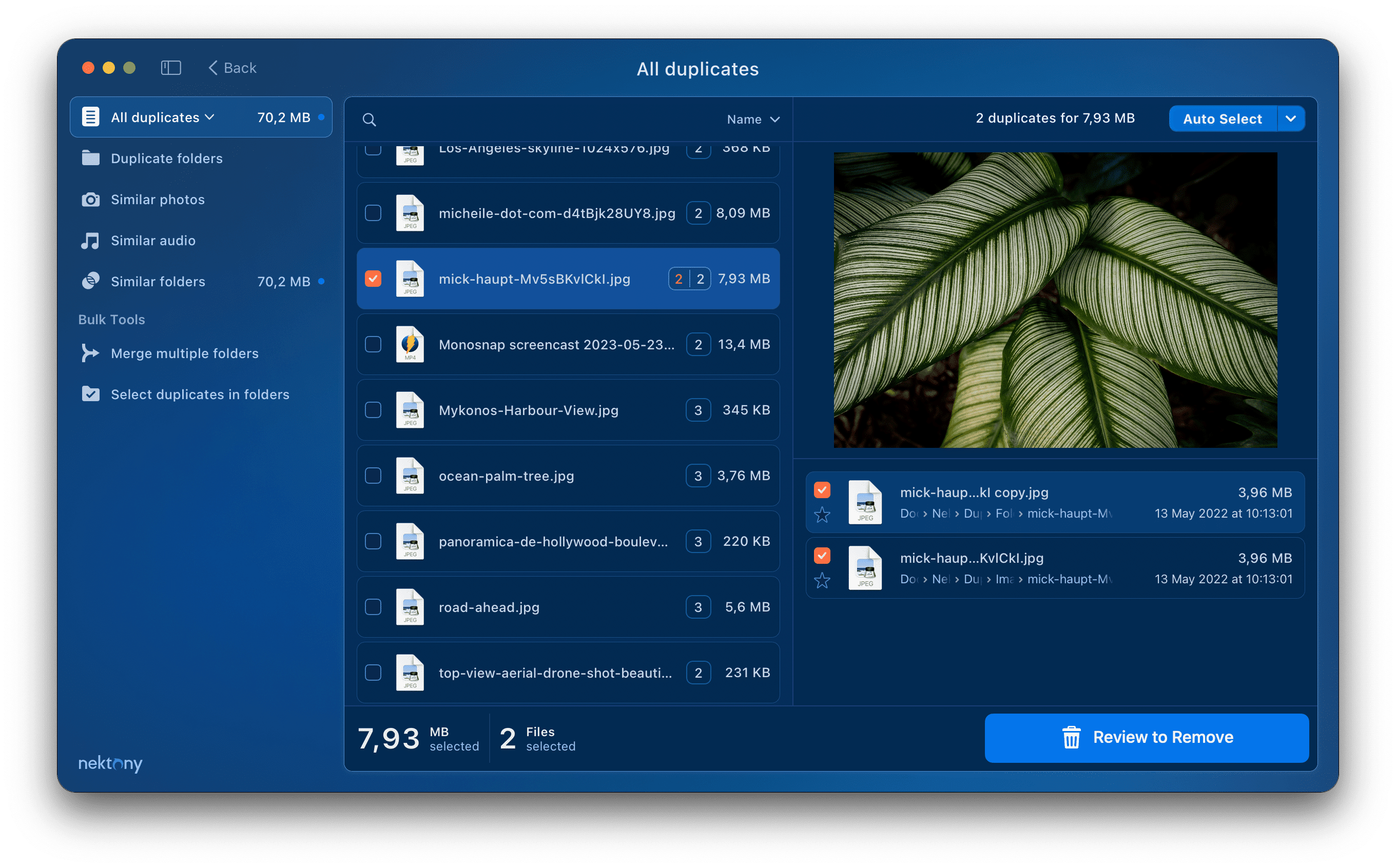
Disk Access
The Disk Access tab allows you to check and grant Full Disk Access to Duplicate File Finder. This is a crucial step because the application requires this permission to successfully scan all folders on your Mac and to remove the duplicate files you select.
If you have not yet granted this permission, you will see an Open System Settings button. Simply click this button to be directed to your System Settings → Privacy & Security section. From there, you can easily grant Full Disk Access to the application.
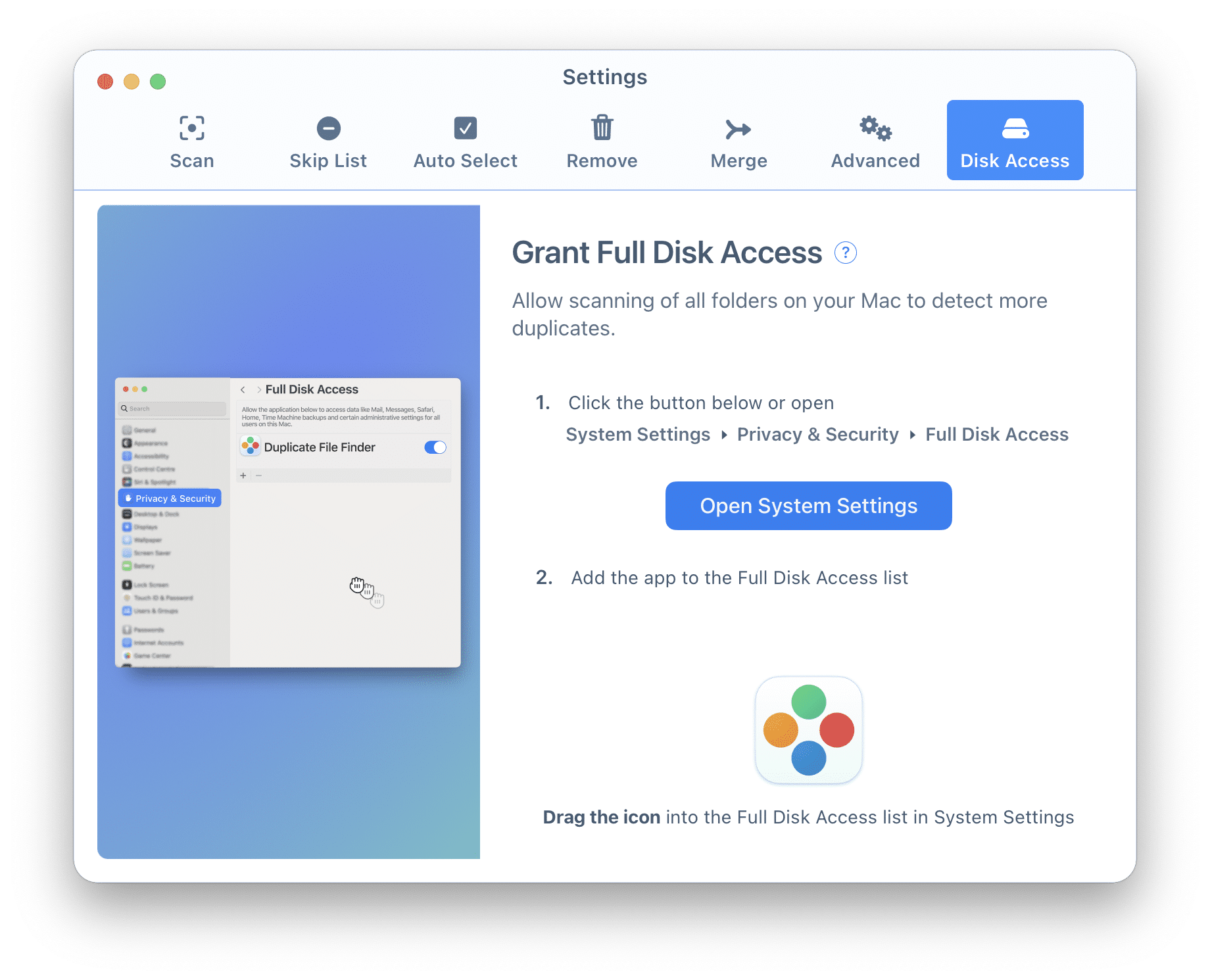
If you have already enabled Full Disk Access, you will see such a window.
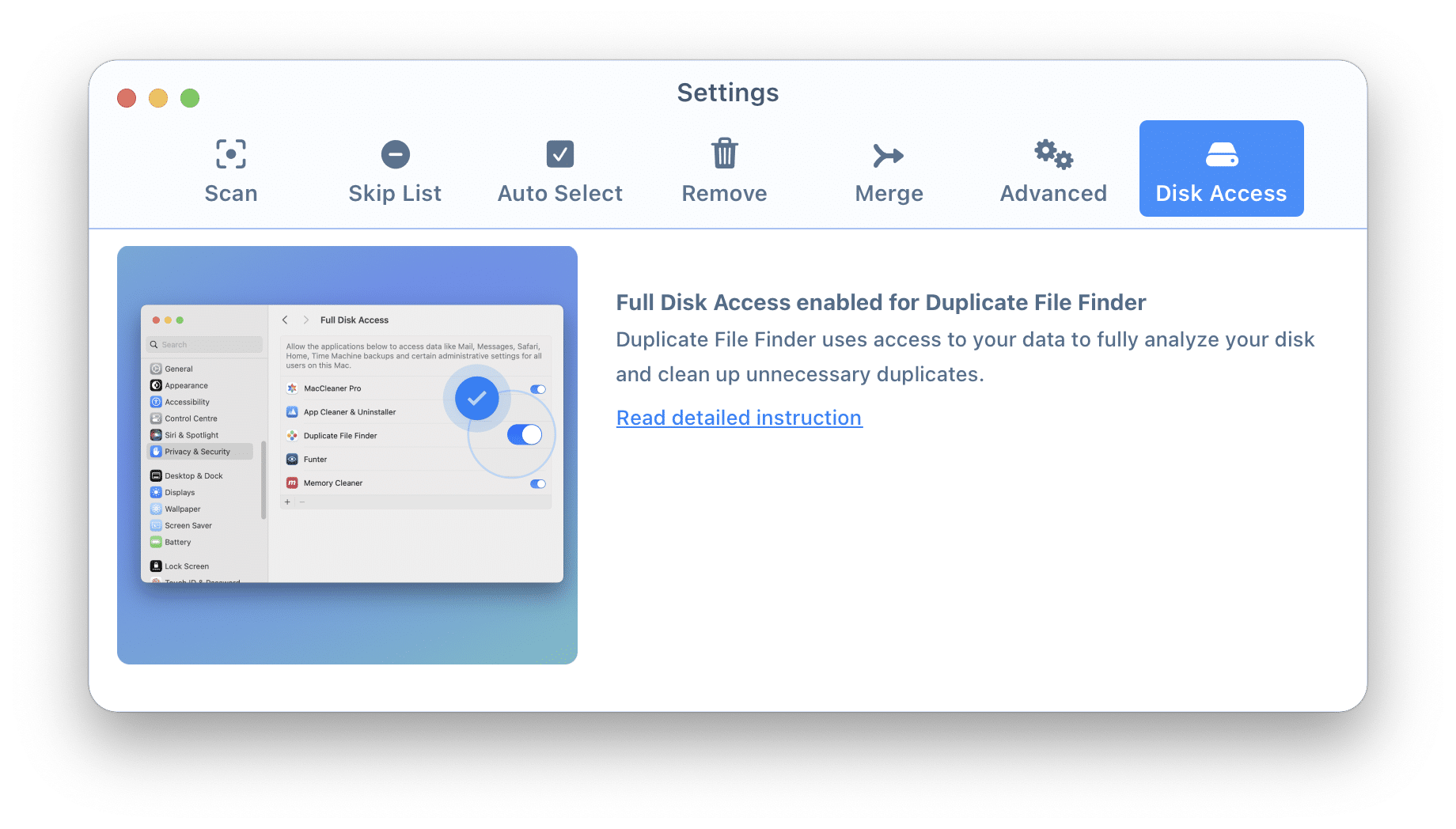
Full disk access
Duplicate File Finder is a software tool that optimizes and cleans up your Mac from unneeded duplicate files, folders, and similar photos. All the duplicates you decide to delete with this app will automatically go into the Trash.
Sometimes an important file may accidentally be deleted. Fortunately, you can easily recover deleted files and folders with Duplicate File Finder. For this, the app has to have Full Disk Access.
If you see a notification that the app doesn’t have Full Disk Access, your application doesn’t have access to the Trash.
To provide Full Disk Access to Duplicate File Finder and let the app restore items from your Trash, do the following:
- Open the app’s settings and go to the Disk Access tab.
- Click Open System Settings.
Alternatively, you can find the option to grant full disk access in Mac System Settings:
- Open System Settings.
- Go to the Privacy & Security section.
- Click Full Disk Access.
- Switch on the toggle button for Duplicate File Finder.
- If you don’t see the app in this list, click the plus(+) icon and add Duplicate File Finder.
Now, you can easily restore all the removed items from the Trash.
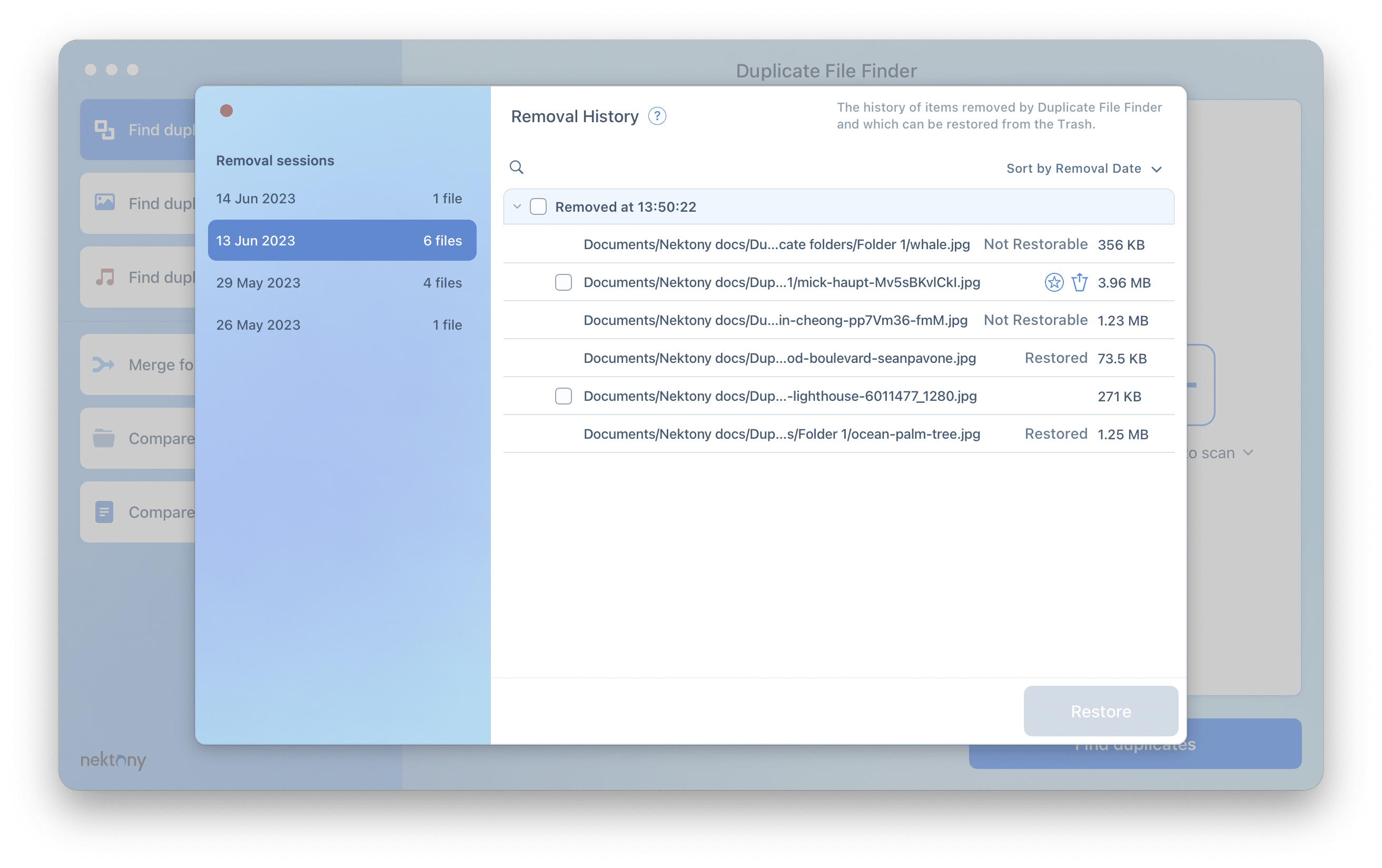
Uninstall Duplicate File Finder
Follow these steps to manually uninstall the app:
- Quit Duplicate File Finder.
- Go to the Applications folder → remove Duplicate File Finder to Trash.
- In the Finder’s menu bar, click Go → Go to Folder → in the window that appears, type ~/Library, and hit Go.
- Within the Library folder, find and remove Duplicate File Finder service files. Note, that depending on the version of the app you use, you will need to find and remove different folders.
If you downloaded the free version of the app from the App Store, find and remove the following files:
- ~/Library/Application Scripts/com.nektony.Duplicates-Finder
- ~/Library/Containers/com.nektony.Duplicates-Finder
If you purchased directly the PRO version of the app on the App Store, find and remove these files:
- ~/Library/Application Scripts/com.nektony.Duplicates-Expert
- ~/Library/Containers/com.nektony.Duplicates-Expert
If you downloaded the app from the site, find and remove these files:
- ~/Library/Application Scripts/com.nektony.Duplicate-File-Finder-SIII
- ~/Library/Application Support/com.nektony.Duplicate-File-Finder-SIII
- ~/Library/Caches/com.nektony.Duplicate-File-Finder-SIII
- ~/Library/Preferences/com.nektony.Duplicate-File-Finder-SIII.plist
Once you removed all service files, empty your Trash bin to completely uninstall Duplicate File Finder.
Statistics window
If you want to see the statistics of types of duplicate files, in the menu bar, click View and select Overview.
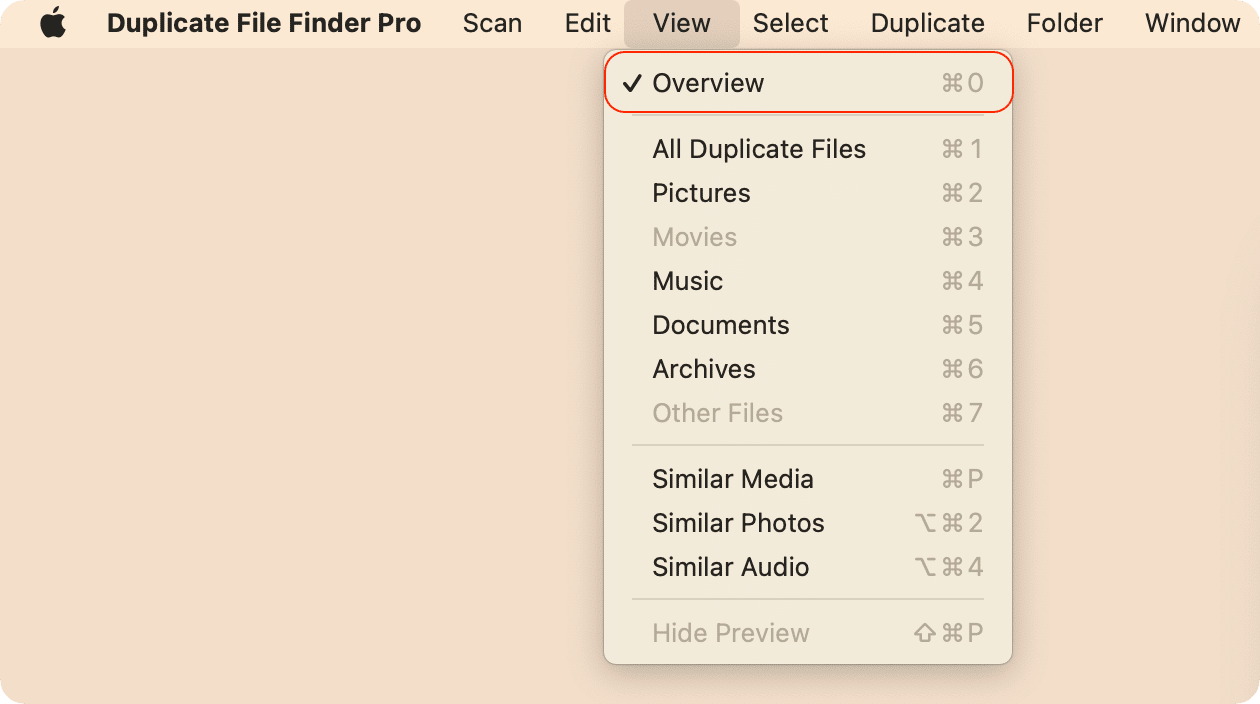
You will see a window showing the size of the types of duplicates you have. You can choose to preview the details in either a bar chart or a pie chart.
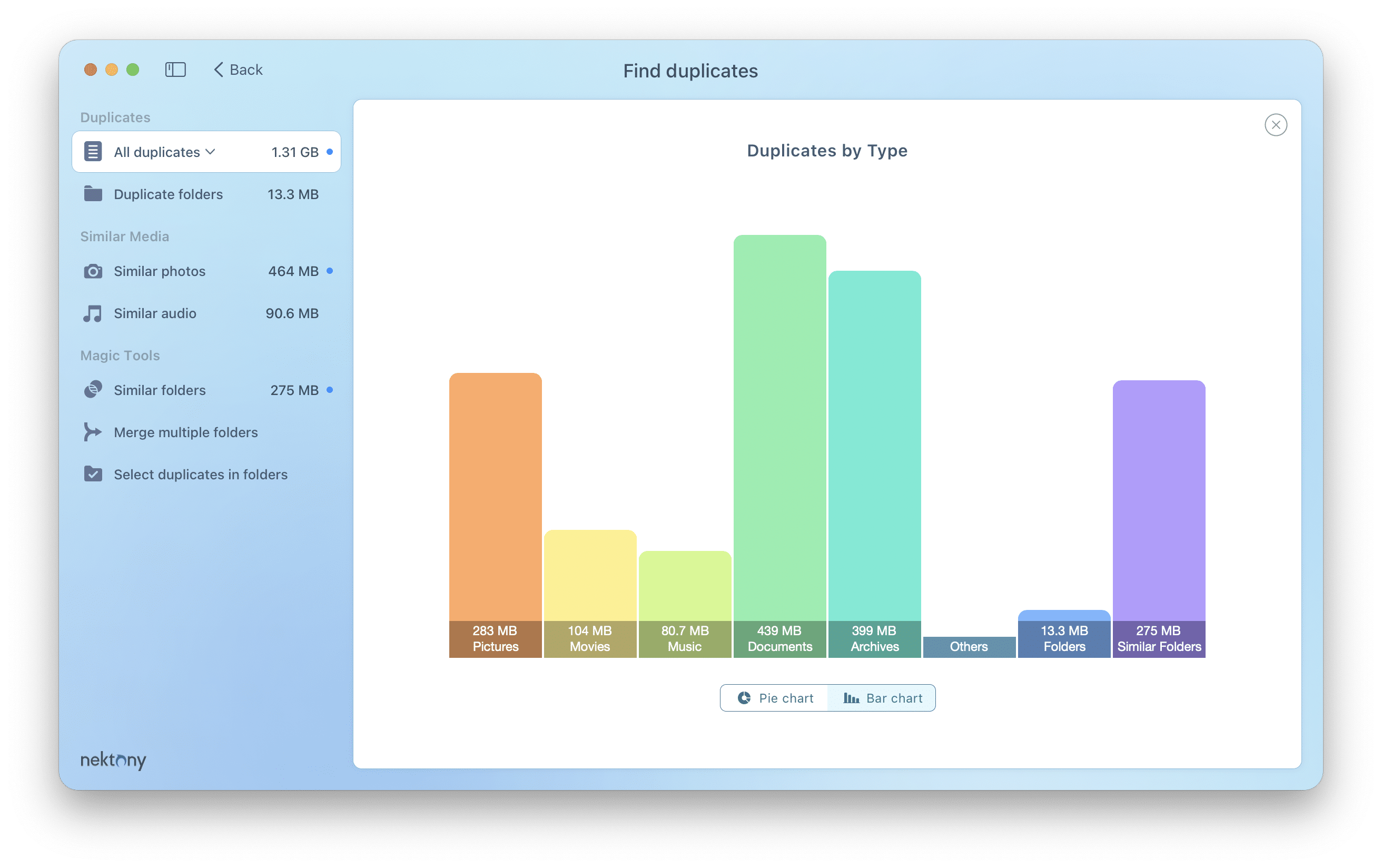
Similar Folders
Duplicate File Finder allows you to find not only duplicate files and folders, but also Similar folders. Similar folders are nearly identical, and contain both duplicate and unique files. They are presented in a convenient way for you to quickly compare them and identify unneeded copies.
What are Similar Folders?
Imagine you have several folders on your Mac or drive that contain identical and unique files. In this case, these folders are not duplicates, as they keep different data. The folders on the screenshots below keep two duplicate files and one unique file. In the Duplicate File Finder program such folders are called similar folders.
Similar Folders
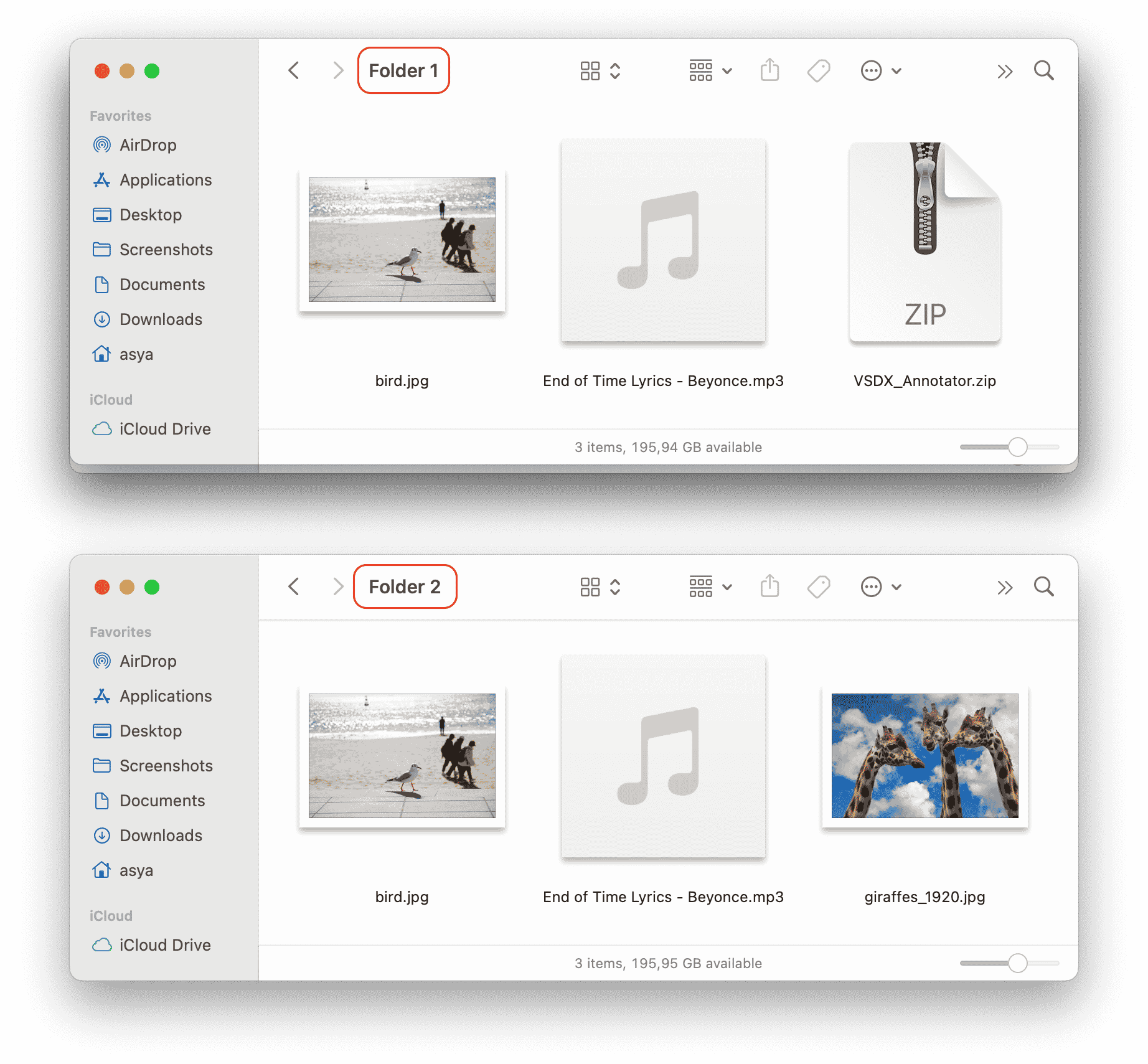
To see similar folders, switch to the Similar Folders tab from the sidebar.
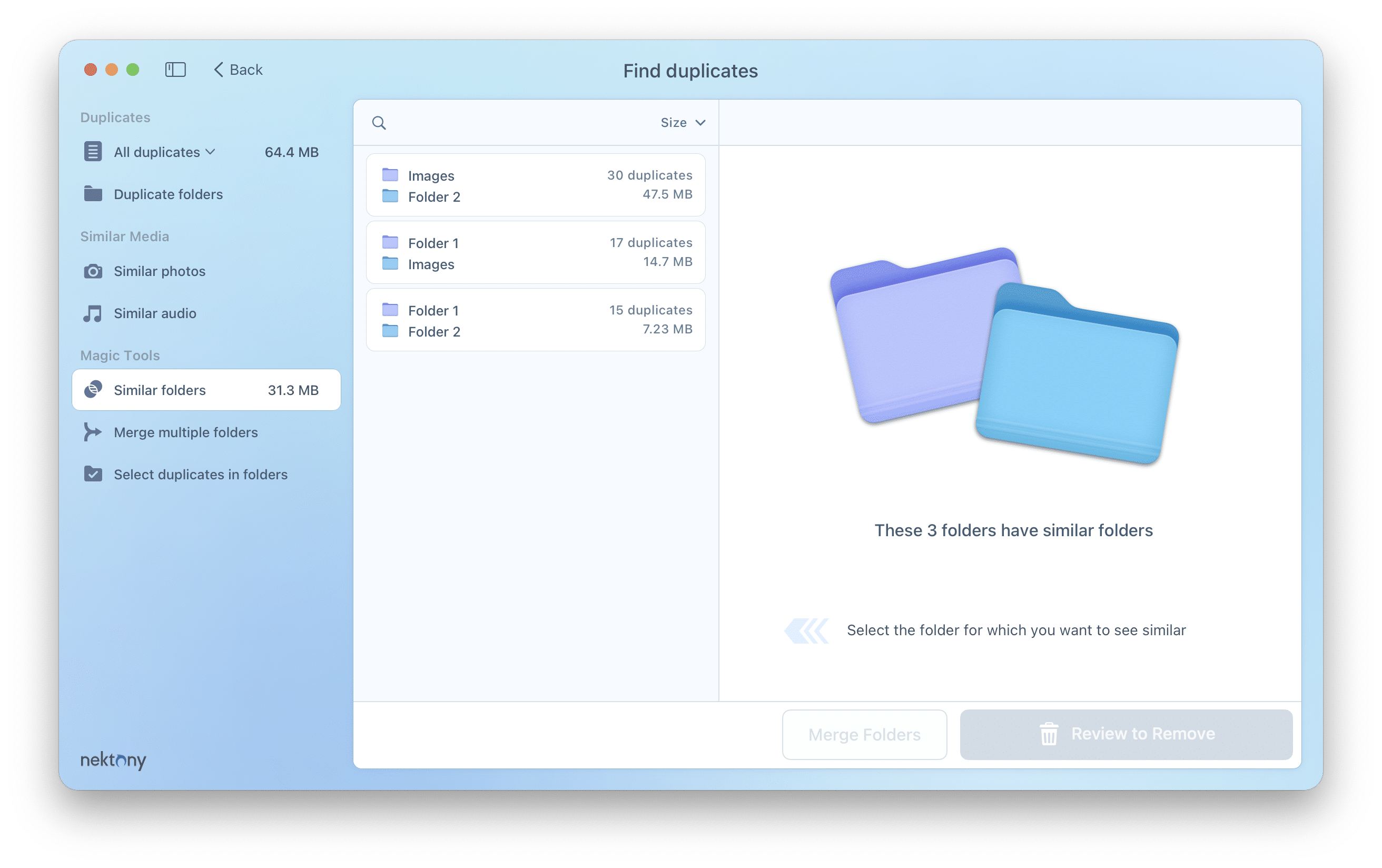
Here you will find a visual representation of duplicates in two folders. The intersection of the two folders shows how many duplicates they have, while the other parts of the folders represent unique files.
Below the chart, you can see the list of copies and non-repetitive files. Please note that the app prevents the removal of unique files, so you don’t have to worry about unintentionally removing files you need to keep. You can select only identical files for removal.
If the folders keep mostly duplicates and only one or several unique files, then the visual view would be like in the screenshot example, where one folder is located inside another one.
Note, that one folder may have several similar folders at the same time.
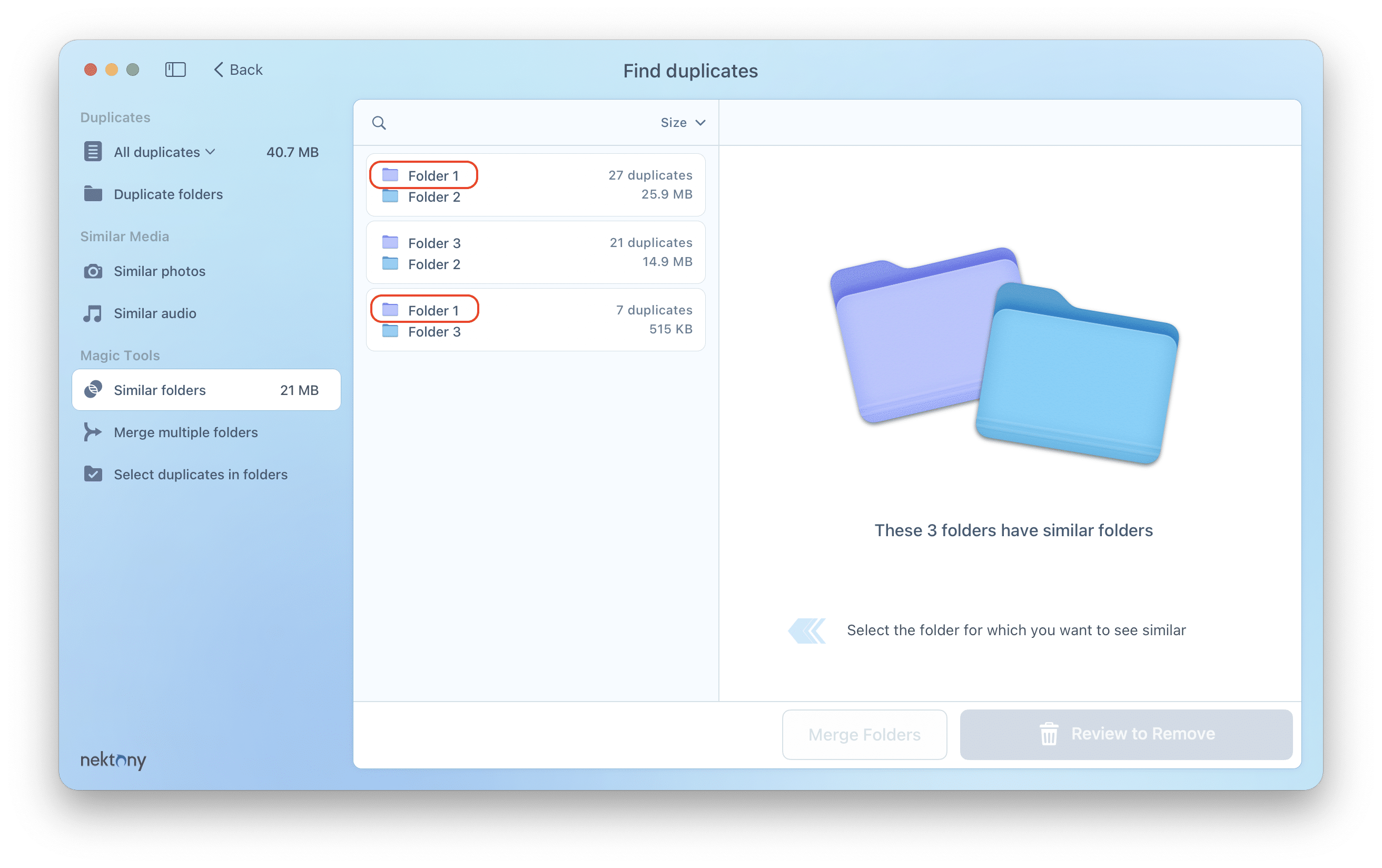
Once you’ve decided from which folder you want to delete the duplicates, tick the checkbox near the appropriate folder.
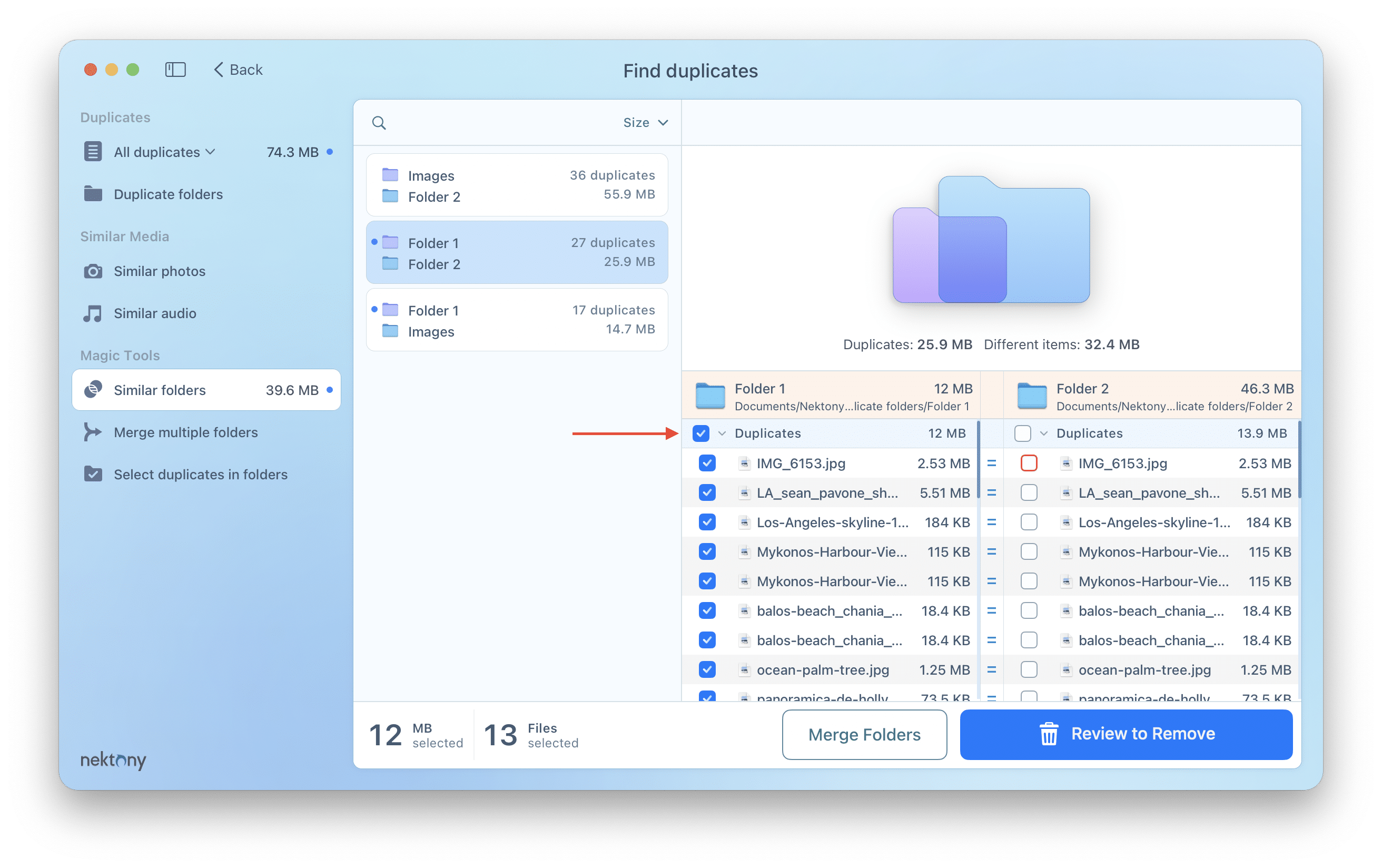
Once you select all unneeded files, click Review to Remove in the bottom right corner. You will be switched to the preview screen of all selected duplicates. If you are sure you don’t need them anymore, do the last step – confirm by clicking the Remove button.
Duplicate Folders
Duplicate folders are folders that have identical content and keep the same duplicate files. Note that these duplicate files can have different names.
Take a look at the screenshots below. These folders contain duplicate files and no other data, so they are duplicate folders.
Before checking your Mac or any disk for duplicate folders, check if this option is turned on in the app’s settings.
- Open Settings in Duplicate File Finder.
- In the General tab, tick the checkbox for “Find duplicate folders.”
- Scan your data for duplicate folders.
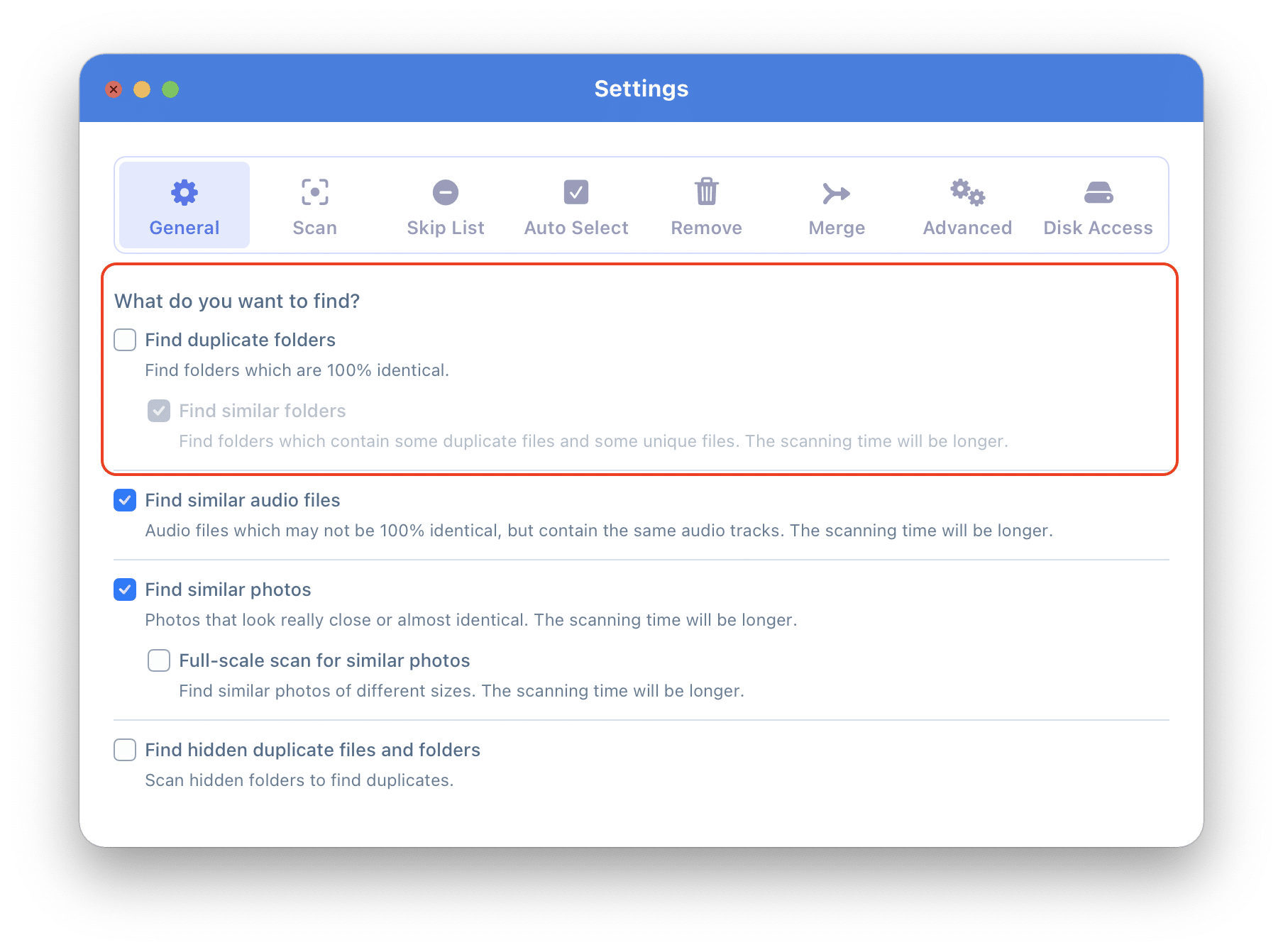
The application will shos duplicate folders in the appropriate tab of its window. Here, you can select all duplicate folders and remove them.
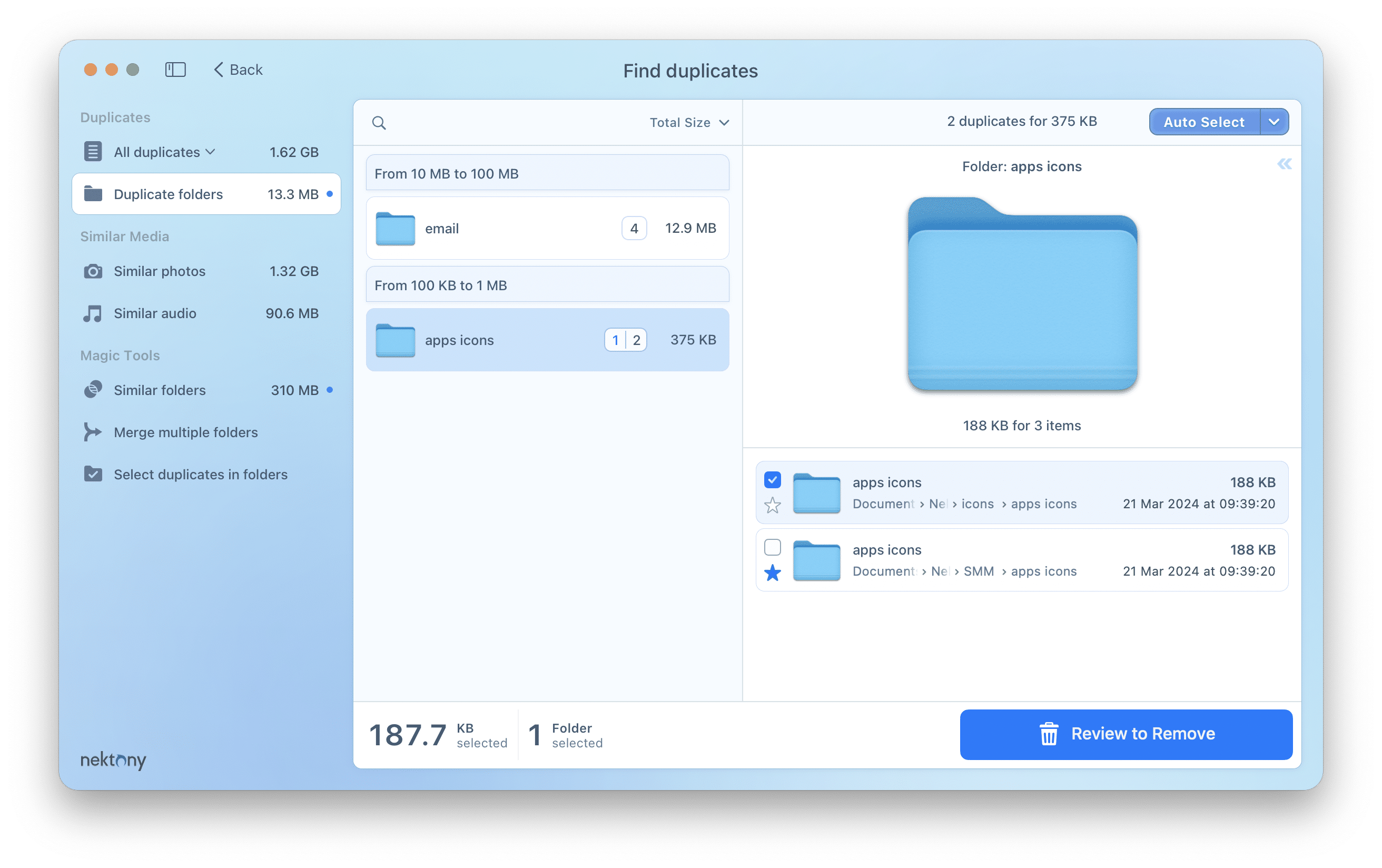
Please note that files inside duplicate folders are not displayed in the Duplicate Files section. So, when you remove duplicate folders, nothing changes in the Duplicate Files section.
Also, note that duplicate folders can contain other duplicate folders inside them. The application shows the folders of the top level of the directory only. It doesn’t display the inside duplicate folders.
Similar Media
Apart from finding absolutely identical photos and music by size and binary data, Duplicate File Finder also finds and displays similar photos and audio files.
If you like to take many pictures to get the best one, then you may have plenty of unnecessary similar photos. Here’s how to manage your similar photos, quickly sort them, organize them, and remove unwanted pics. The process of clearing unneeded similar audio files will be the same.
- Switch to the Similar photos section from the sidebar.
- Here, you will see photos grouped by similarity.
- Review each group of similar photos and select unneeded ones. The different color frames indicate which photo from the list is displayed in the Preview section.
- You can also use the Auto Select feature to automatically keep one picture in each group and select all other files.
- Once you have selected all unwanted photos, click on Review to Remove and confirm their deletion.
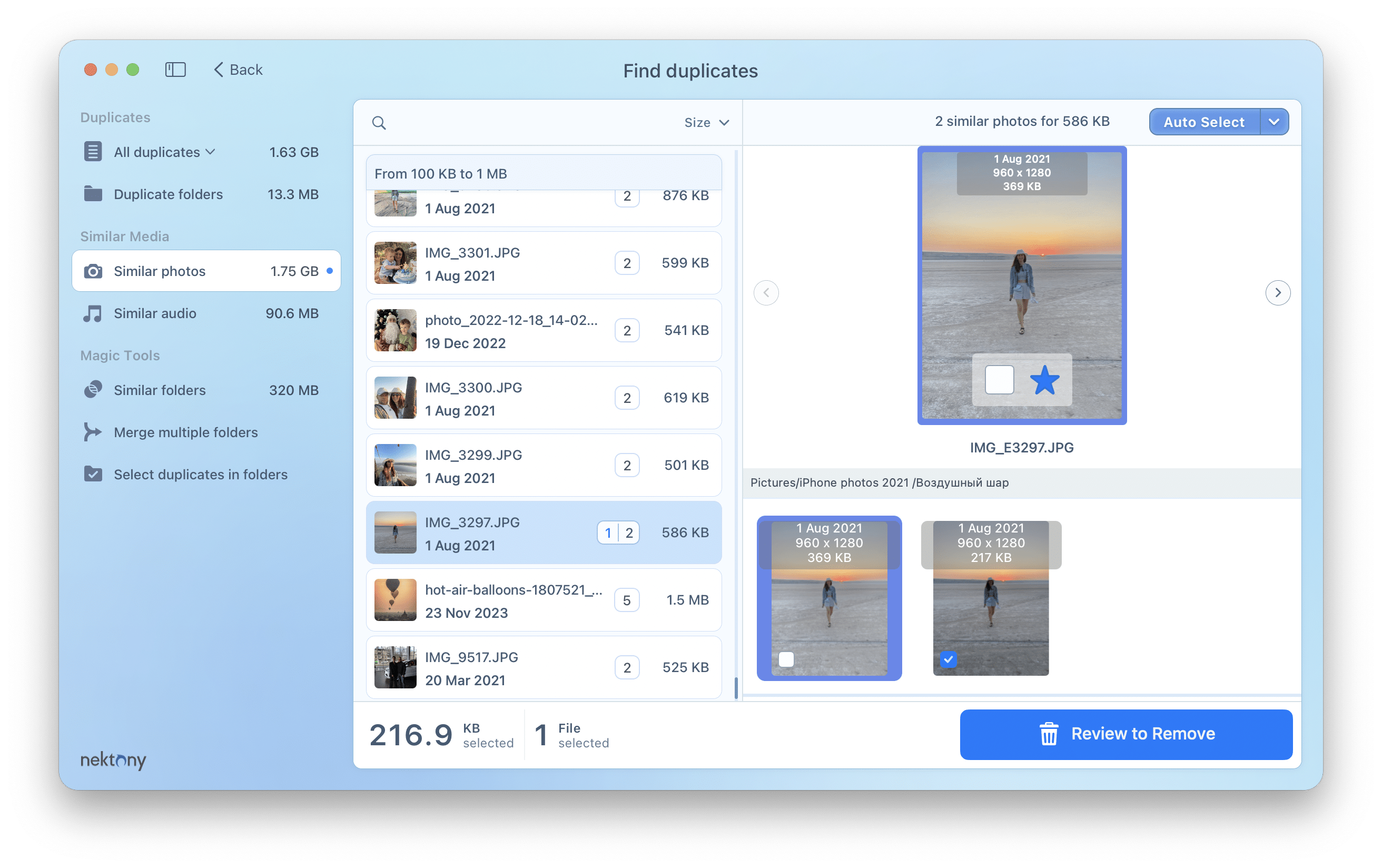
In some cases, you may have similar photos on your Mac, and Duplicate File Finder will find them; however, it will display them in the Duplicate Photos tab, not in the Similar Photos tab. The reason is that, in this case, similar photos are stored in duplicate folders as well. The application displays these folders in the appropriate tab. If the app allows you to remove similar photos, the structure of duplicate folders will be broken. That’s why the app displays these files only in the Duplicate Folders and Duplicate Files tabs.
Select Duplicates in Folders
If you have many duplicates, it might take a significant amount of time to review each file and select unneeded copies in a specific folder. That’s why Duplicate File Finder provides a special feature that will help you to complete this task much faster.
Go to the Select duplicates in folders tab.
You will see a new window with a list of your folders and detailed information about how many duplicate and unique files each of them has.
Here you can also preview the duplicate files. For this, click on the folder and you will see its content.
To select all duplicates in a specific folder, just mark the appropriate checkbox near the folder’s name. You will see how many duplicates were selected in this folder – the number is marked by red color in the second column.
If you want to allow duplicates to remain in a specific folder, you should click on the Star icon near its name. The Blue Star means that duplicates in this folder will be kept. Duplicate files in other folders will be selected for removal. The number of files to be kept is shown in the third column. So, if you want to select duplicates in a folder for removal – tick the checkboxes near the folder’s name.
If you want to keep all files in a folder, and select their duplicates in other folders – click the Star icon near the folder’s name.
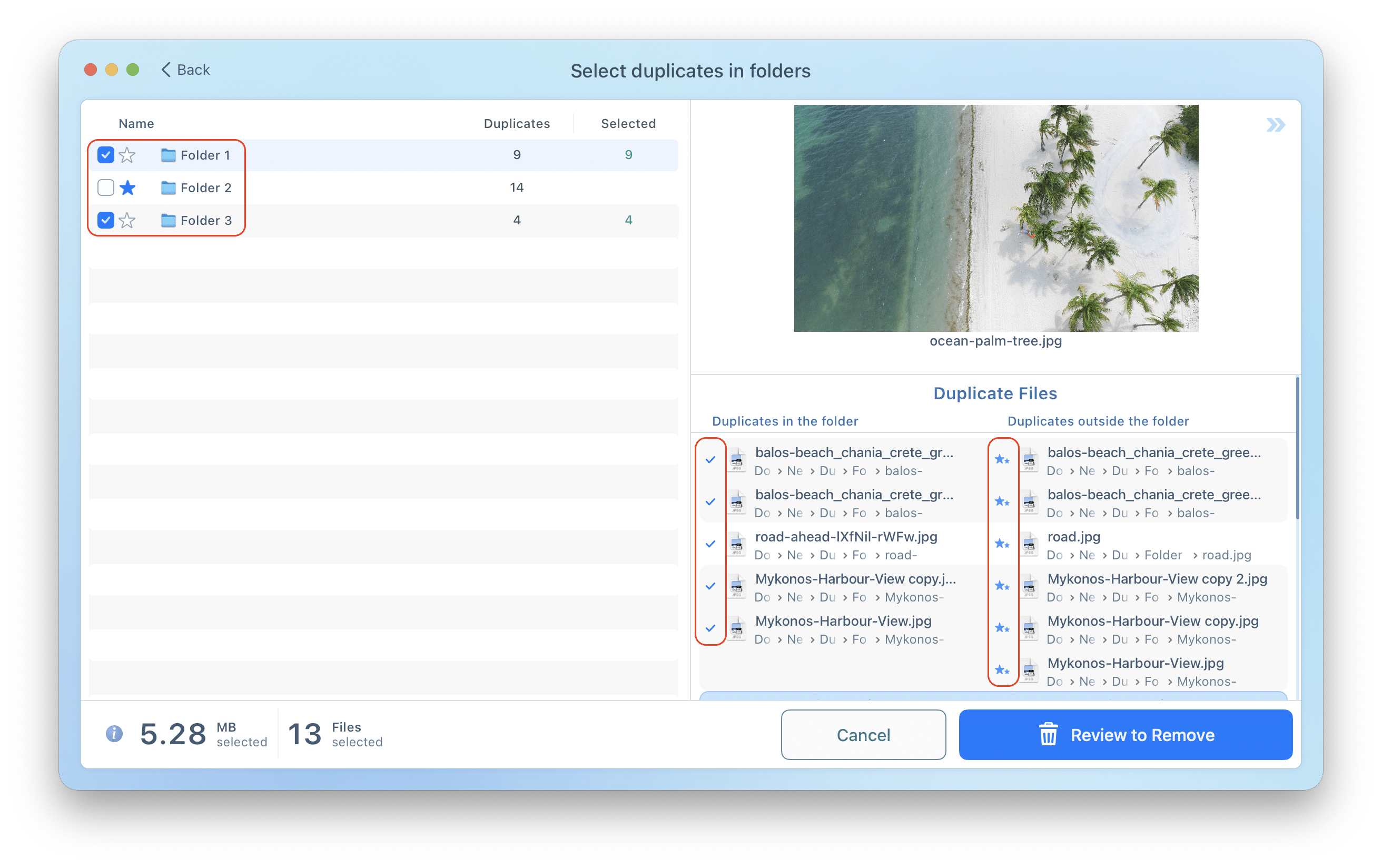
If you don’t see checkboxes and star icons for selecting folders, this means that your scanned folders don’t have common duplicates.
The same will be true if you scan only one folder, all the found duplicates are inside this folder, and this folder doesn’t have subfolders.
There is one last step to remove all duplicates from a selected folder. All you need to do is to click the Review to Remove button. The application will let you preview the files once more and, if everything is in order, confirm your task by clicking the Remove button.
Note that when you remove duplicates in the “Select Duplicates in Folder” window, you can be assured that you will not remove all copies accidentally. At least one duplicate will be kept because the application makes it impossible to select all folders and duplicate copies.
Restore Removed Files
By default, the application moves all these files to the Trash when you remove duplicates with the application. If you accidentally removed some files and would like to restore them, follow the steps below.
- Go to the Menu Bar → Duplicate → select Restore Removed Duplicates or use the Command+Y shortcut. Also, you can just click the Show Removal History button in the removal window.
- Select the files you want to restore using the checkboxes for files and groups of files. Then click the Restore button.
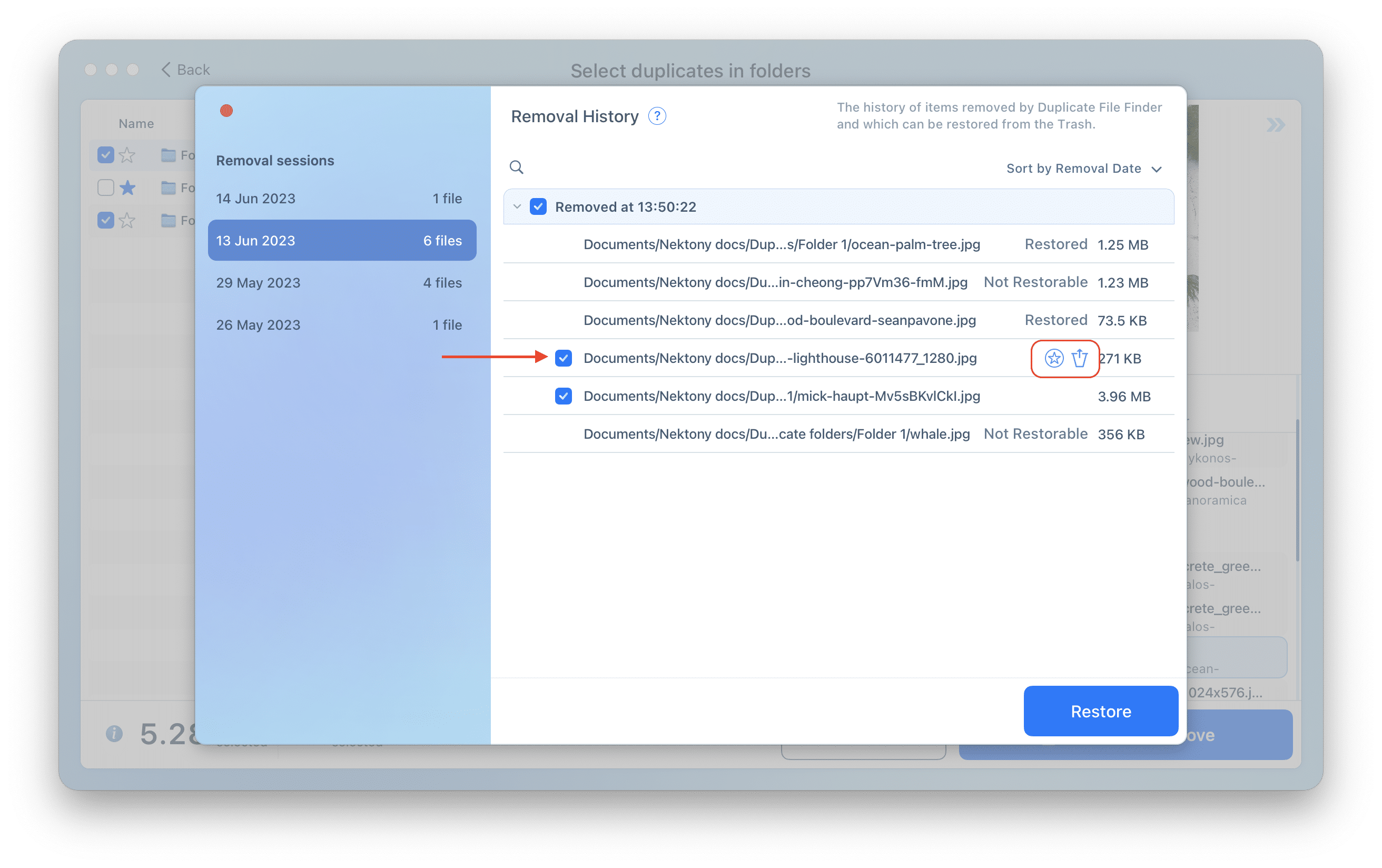
Note, to be able to restore the duplicates, the option Log Removed Duplicates has to be enabled. You can check it in the Settings → Remove tab. Tick the checkbox for the “Log removed duplicates” option.
Also, note that if the duplicates are deleted from the Trash, you will not be able to restore them. It is only possible to restore files in the Trash folder or have duplicates in other folders. You can see next to each file name whether it is Restored, Restorable or Not Restorable.
In case you want to clear the removal history, right-click on any item in the left panel and choose Clear All History in the context menu.
How to find the original files of the previously removed duplicates
Usually, we have a lot of duplicates in different folders. That is why it can be challenging to remember where the original file is located. Fortunately, the Duplicate File Finder application can show you the original data of the previously deleted duplicate.
To manage this, you should open the Duplicate File Finder’s removal history. You will see the list of all deleted files grouped by the date of removal. Select the necessary file in your list and click on the icon called “Show Original file in Finder”.
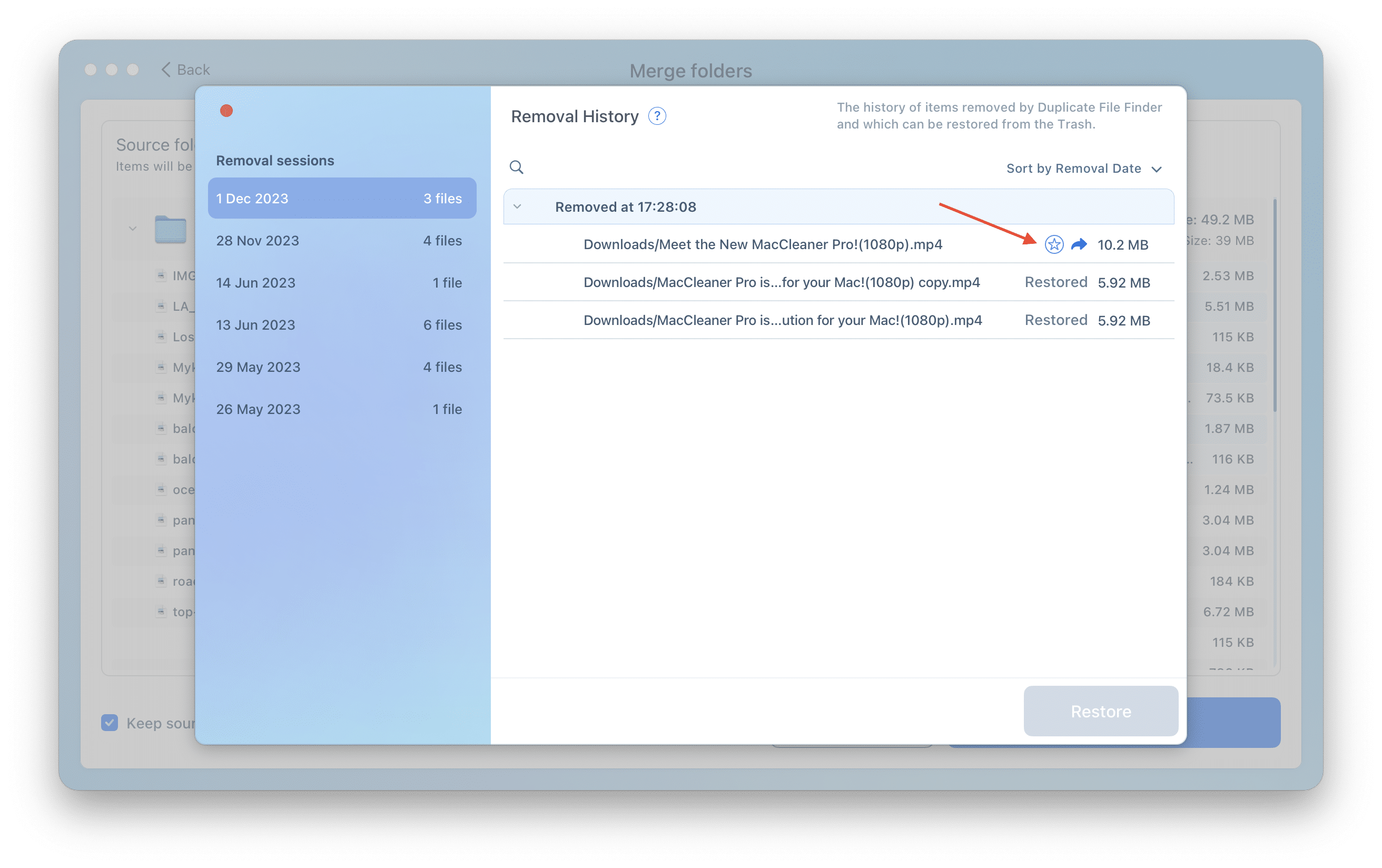
This option will open the Finder window with the path to where the original file was stored.
Shortcuts
There are a lot of quick navigational shortcuts in the app that make your duplicate cleanup process even faster and easier.
General Navigation
| Cmd+↓(↑) | navigate through duplicate groups |
| Enter | select the checkbox |
| Space | Quick Look preview of the selected file (press arrow down or up to switch to the next file preview). |
| Opt+↓(↑) | select the last (first) item in the current list. |
| Cmd+F | search in the search field |
| Esc | reset search results |
| Cmd+N | new scan |
| Cmd+Opt+O | open the Finder window to select the folders for scanning |
| Cmd+R | rescan the current folder |
| Cmd+O | switch to Overview tab |
| Cmd+1 | switch to Duplicate Files tab |
| Cmd+2 | switch to Pictures section |
| Cmd+3 | switch to Movies section |
| Cmd+4 | switch to Music section |
| Cmd+5 | switch to Documents section |
| Cmd+6 | switch to Archives section |
| Cmd+7 | switch to Others Files section |
| Cmd+8 | switch to Duplicate Folders tab |
| Cmd+9 | switch to Similar Folders tab |
| Cmd+P | switch to Similar Media tab |
| Cmd+Opt+2 | Switch to the Similar Photos section |
| Cmd+Opt+4 | Switch to the Similar Audio section |
| Cmd+Opt+S | switch to Select Duplicates in Folder tab |
| Cmd+Opt+M | switch to Merge Folders tab |
| Cmd+↑ | switch to upper file group |
Similar Media tab
| →(←) | show the next or previous similar file of the list in the left section of preview window |
| Opt+→(←) | show the next or previous similar file of the list in the right section of preview window |
| Enter | select or deselect the similar file in the right section of preview window |
| Opt+Enter | select or deselect the similar file in the left section of preview window |
| Shift(⇑)+Enter | keep the file from the left section and select all other similar files for removal |
| Opt+Shift(⇑)+Enter | keep the file from the right section and select all other similar files for removal |
| Space | open the file from the left section of preview window |
| Opt+Space | open the file from the right section of preview window |
| Double click on the picture | open the picture or audio file |
Selecting the files
| ↵ | select (deselect) file or folder |
| 1…9 | select items for removal by a number |
| ↑+1…9 | select all items except one with a number |
| Cmd+A | select all duplicates |
| Cmd+E | select newest duplicates |
| Cmd+L | select oldest duplicates |
| Cmd+K | select any duplicates |
| Cmd+D | deselect all duplicates |
| Cmd+A+↑ | select the duplicates in active group |
| Cmd+E+↑ | select newest duplicates in active group |
| Cmd+L+↑ | select oldest copies for removal in active group |
| Cmd+K+↑ | select any copies in active group |
| Cmd+D+↑ | deselect duplicates in active group |
| Cmd+S | show a list of selected duplicates |
| Cmd+T | select the smallest similar media files |
| Cmd+Shift+T | select the smallest similar media files in active group |
| Opt+Enter | select similar photo in the green frame |
| Cmd+Enter | select a marked group* in the Duplicates Files, Duplicate Folders and Similar Media tabs |
| Enter | select a marked item of the group of duplicate files in the right section or select a similar photo in the blue frame |
*This shortcut works only when the option to remove all duplicate copies is enabled.
Other Shortcuts
| Cmd+O+↑ | reveal the file in the Finder |
| Cmd+I | show file information |
| Cmd+O | open the file |
| Space | preview the file |
| ↓ or ↑ | preview the next file from the list |
| Cmd+, | open Preferences window |
| Cmd+Y | open Removal History window |
| Cmd+W | close Preferences window |
| Cmd+M | minimize the application window |
| Cmd+F+^ | enter fullscreen mode |
| Cmd+/ | show the context hints |
The algorithm for searching for duplicates
Before checking files for identity by their data, the algorithm for finding duplicate files uses the main characteristic – sizes of the files. This means that if two or more files have the same size, they are then compared by their data. The filename is not taken into account. Users often rename files, so identifying duplicates by name is not reliable. Furthermore, different files might often have the same name.
For example, If there are two identical files with img.png and myphoto.PNG, they will be displayed as duplicates. However, if two files differ from each other in size – even by one byte – they will not be displayed in the application.
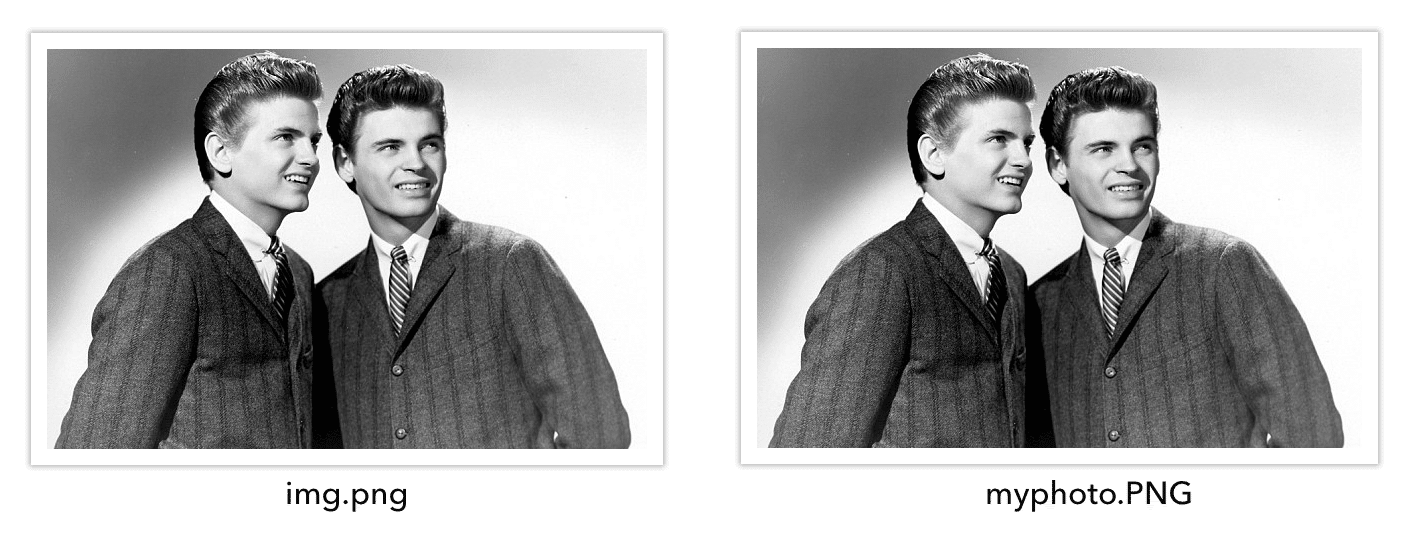
With the app, you can find duplicate files in several folders or even hard disks per single session.
Removing and moving files
Sometimes you may get a message that the app cannot remove duplicate files or the folders cannot be merged. There are several reasons for this:
- You are trying to remove files from an external drive which is mounted as Read Only. For example, you mount NTFS external disk and don’t have a special driver to make the disk writable on Mac. You should, therefore, install the necessary extension to allow the removal of the duplicates.
- You are trying to remove files from the external volume that does not have the Trash folder as yet. By default, Duplicate File Finder moves files to the Trash. If no Trash folder has been created, the app does not have enough permission to remove a file. You should switch to the Finder window and from there remove any unneeded file on that external drive/volume. The Trash for external volume will then be created, after which Duplicate File Finder can remove identical files.
- Your files might be locked. Check file permissions – select a file/ folder in the Finder, use CMD+I shortcut to verify the permissions.
- Your files might be used by another application.
Read detailed guides on how to troubleshoot situations when removing duplicates or merging folders:
- Troubleshooting the issues when merging duplicates
- Troubleshooting the issues when removing duplicates
- Troubleshooting the issues when moving folders
- Troubleshooting the issues when restoring files
- How to troubleshoot issues when scanning and removing duplicates in Photos Library
- Duplicate File Finder skips scanning the Time Machine backups
Duplicates in Cloud storage
Duplicate File Finder can find duplicates on any disk and even in cloud storages.
Before you begin searching for duplicates in cloud storage with Duplicate File Finder, make sure that you have downloaded your files to your Mac.
Follow the guides below to learn how to download files from the most popular cloud storage and find duplicate files:
Duplicates in the Music library
Launching the Music app by Duplicate File Finder
Duplicate File Finder finds duplicate audio files in your Music library. If you usually keep your music files in the Music app, please enable the option “Open the Music app to synchronize detected duplicates in your Music library.” This will allow Duplicate File Finder to check whether these files are included in your Music Library and correctly process the removal of the duplicates.
For this, do the following:
- Go to Duplicate File Finder’s Settings.
- Switch to the Scan tab.
- Mark the checkbox next to the “Open the Music app to synchronize detected duplicates in your Music library” option.*
If you are using macOS 10.10-10.14, you will have to open iTunes.
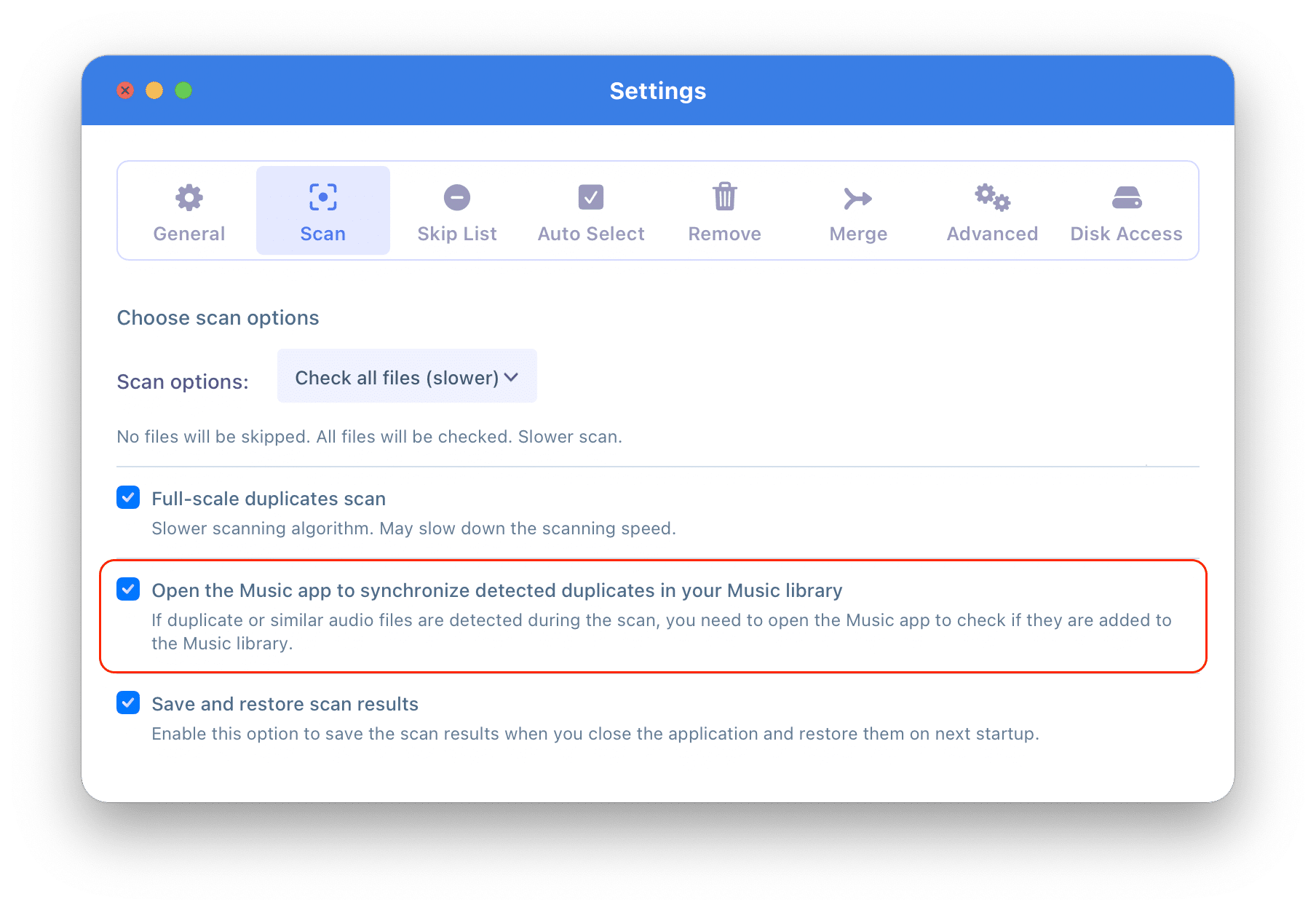
Once you enable this option, Duplicate File Finder will check detected duplicates in your Music Library. Before doing this, it will show you a confirmation window to open the Music app.
Click Open Music to allow Duplicate File Finder to synchronize duplicates in Music Library.
In this window, you also can enable the option to Automatically launch the Music app when needed. For this, just mark the checkbox next to the appropriate option.
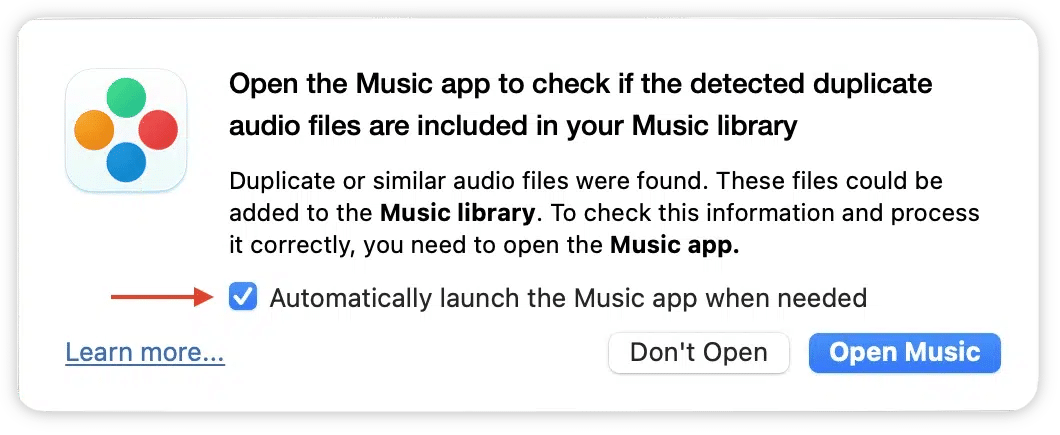
Grant access to the Music app
When Duplicate File Finder removes duplicates from the Music app, the Music library should automatically be updated; however, in some cases, you might face an issue. This can happen if you switched off access to the Music app for Duplicate File Finder.
You need to allow Duplicate File Finder to access the Music app to solve the issue.
Please follow the next steps to grant access and solve the issue:
- Open System Settings → go to the Privacy & Security section.
- Scroll down and click Automation in the right panel.
- Enable the Music option for Duplicate File Finder.
- Once you have granted access, go to Duplicate File Finder and click Open Music.
Autoselecting in Music Library
In the Duplicate File Finder Preferences → Auto Select tab, you can set up to automatically select duplicates in Music Library when using the Auto Select button. For this, just mark the checkbox for the “Select in Music Library” rule.
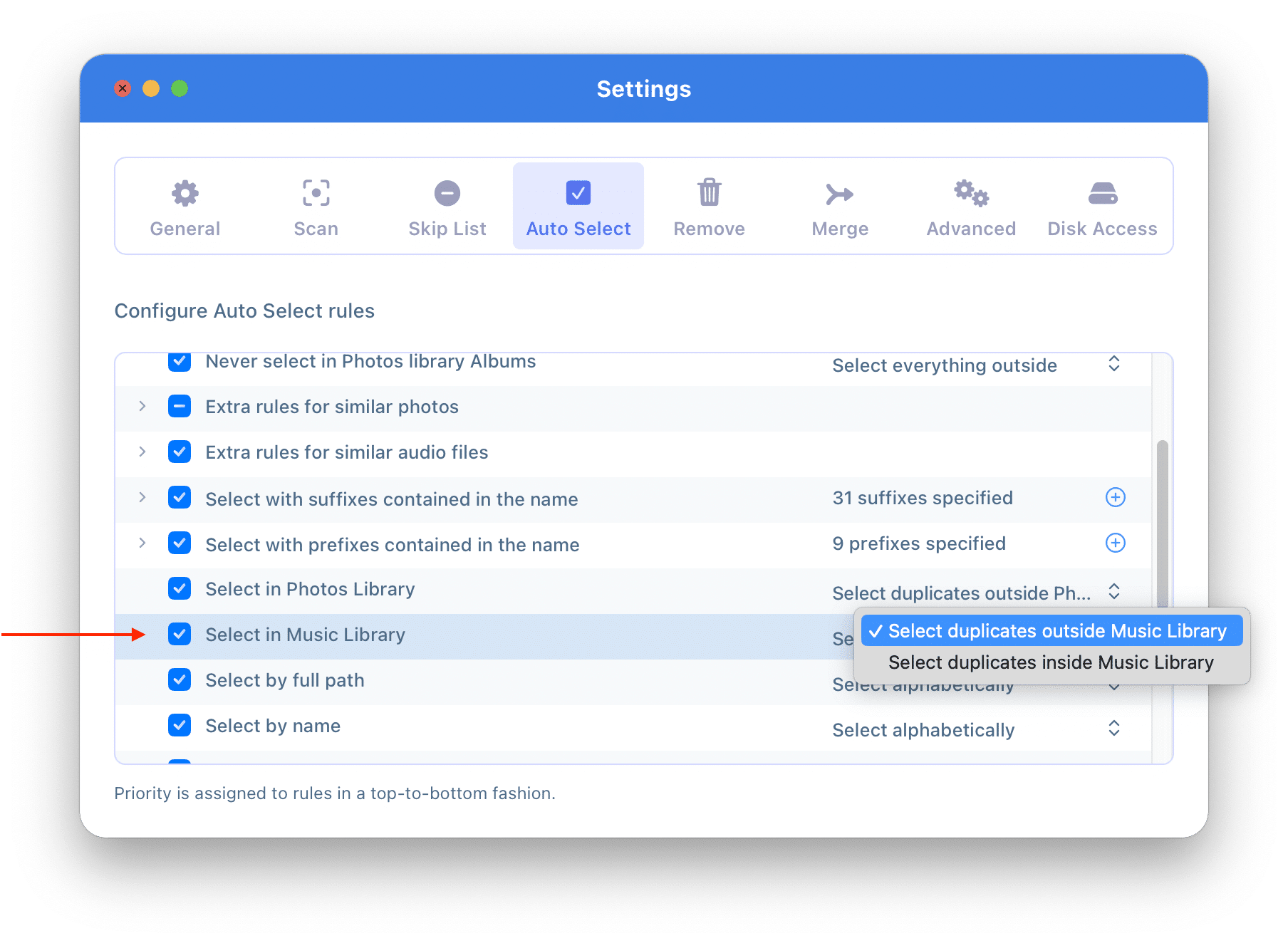
- This rule can be used only if Duplicate File Finder has access to your Music Library.
- Before scanning and removing duplicate music files, you need to open the Music app. Also, you can enable the option to automatically launch Music by Duplicate File Finder.
When you enable the “Select in Music Library” rule, you will see the following notification:
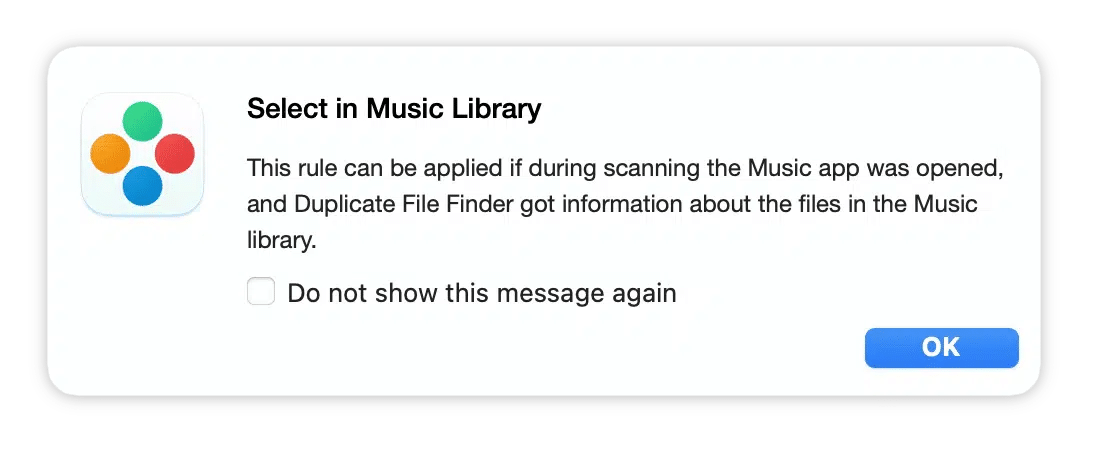
Thus, when using the Auto Select button for files in Music Library, don’t forget to open the Music app, or allow Duplicate File Finder to do this automatically.
Upgrade to Pro
Duplicate File Finder is free to download from the App Store and allows you to find and remove duplicate files. It also has a paid mode that provides even more features and is available with in-App Purchase. Let’s take a look at the added benefits.
Free mode
- Finds all duplicate files and folders
- Finds similar photos
- Deletes duplicate files
- Scans all drive types
- Compares files
- Compares folders
- Finds duplicates in hidden folders
- Provides a Quick Look of duplicates
- Searches quickly among duplicates by category type
- Skips scanning certain folders, files, files with specified extensions
- Uses the Auto Select option
- Quickly open duplicates in Finder
- Regulates minimum and maximum file sizes for scanning
Paid mode
Includes all the features of free mode and even more:
- Removes duplicate folders
- Removes duplicates from Similar folders
- Merges folders
- Has a “Select duplicates in folders” option
- Restores removed duplicates
- Includes the option to remove duplicates to a specified folder instead of moving to Trash
Thus, if you want to do a deep cleanup, you should upgrade to Pro. Let’s learn how to upgrade:
- Click the green Get Pro button from the top right corner of the app’s window.
- You will see a pop-up window. Select the plan you wish and click Buy Now.
- In the window that appears, enter your Apple ID username and password, and click Sign in.
That’s all. As soon as the in-app purchase is completed, the green button and lock icons next to the features disappear. If no changes occur after purchasing, then reboot your Mac → launch the app → click Get Pro again → click Restore.
If you still have questions, read the article How to upgrade to Pro or email us at support@nektony.com. We are here to help you.
How-to Guides
Duplicates search
- What is duplicates searching algorithm?
- How to remove duplicates from Photos Library
- How to find duplicates in iCloud
- How to grant access to folders
Tips for quick duplicates removal
- How to use Autoselect
- How to set up the file size threshold to be searched
- Quick tips to select and remove duplicates
The PRO version
- Duplicate File Finder Free mode vs Pro mode
- How to upgrade to Pro
- How to select duplicates in particular folders
- How to Restore removed duplicates
- How to Merge similar folders
Specify a folder for duplicate removal
Imagine you have two folders with with many duplicate files. You want to choose from which specific place to remove the duplicates and where to leave them untouched. In other words, you need to remove them from one folder but keep them intact in another. It may be inconvenient to go through each file and flag it manually. That’s why Duplicate File Finder provides you with the possibility of skipping this operation and making duplicate removal superfast and easy. There are two scenarios for this task:
Compare folders for duplicates with the Auto Select button
- Launch Duplicate File Finder.
- Open the app’s Settings and switch to the Auto Select tab.
- Add folders from which you want to remove duplicates to the “Always Select in specified folders” list.
- Add folders you in which want to keep files to the “Never Select” list.
- When the scan is finished, click the Auto Select button. You will see the selected duplicate files in the specified folders. Review the selected files and click Review to Remove.
Compare folders for duplicates with the Context Menu
- Choose the folders you want to scan and click Find duplicates.
- After the scan has been completed, switch to the Duplicate Files tab, where you can preview the duplicates of all the file types. When you click on each file, you can see which folders contain them.
- Right-click on the file from the path representation and call the context menu. Use the “Select All Copies in …” command for the specified file.
Compare two Macs for duplicates
Duplicate File Finder can help you even if you want to find duplicates between two Macs. For this, follow the steps below:
- Connect your two Macs using Apple File Sharing. For this, go to the System Settings → General → Sharing.
- Enable the File Sharing option.
- You use the afp connection to have a more stable connection with the smb. For this, click the Options button to set it up there.
- After this, you will be able to select the whole disk or some folders from another Mac you want to compare.
- Now open the Duplicate File Finder application and add folders from the local Mac and the connected one. Click to find duplicates. Please note, if you select the whole disk, the scanning process could be very long.
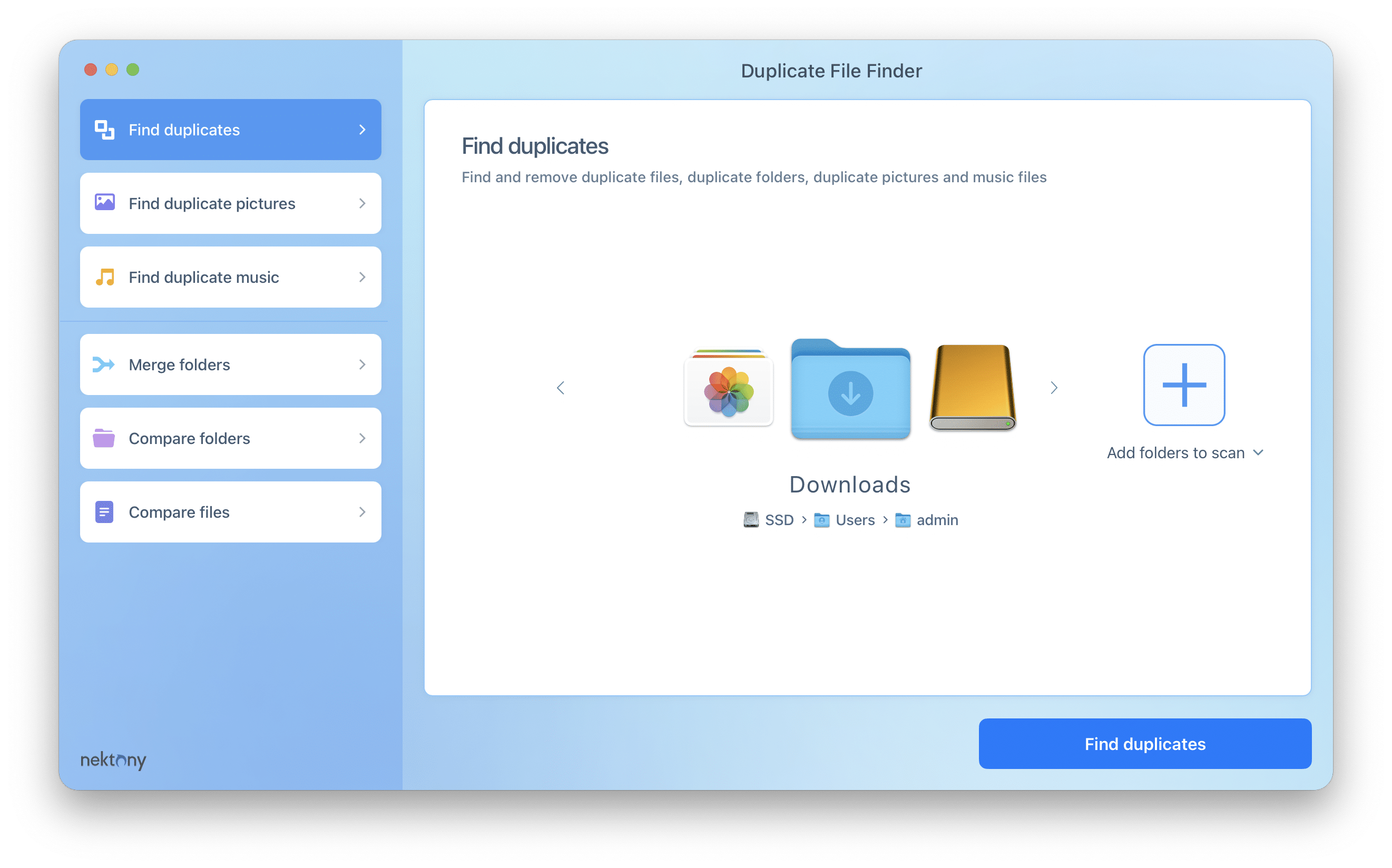
- After the scan is complete, you can use the Select Duplicates in Folder option to easily select duplicates on one of your Mac’s folders.
How to speed up duplicate search
Finding duplicate files can take time, especially if your Mac stores a large number of items. To make the process faster and more efficient, you can adjust several scanning settings in the app. Here’s how to optimize your duplicate search for speed and accuracy:
- 1. Set up the size of duplicate files
- 2. Enable or disable scanning hidden files
- 3. Enable or disable full-scale scan
- 4. Skip certain files from duplicate search
- 5. Use automatic selection of duplicates
- 6. Set up permanent removal of duplicates
To accelerate the speed of the duplicate search, you will need to open the app’s settings window. For this, launch the application, go to Menu → Duplicate File Finder → Settings or use Command (⌘)+ Comma (,) key shortcut.
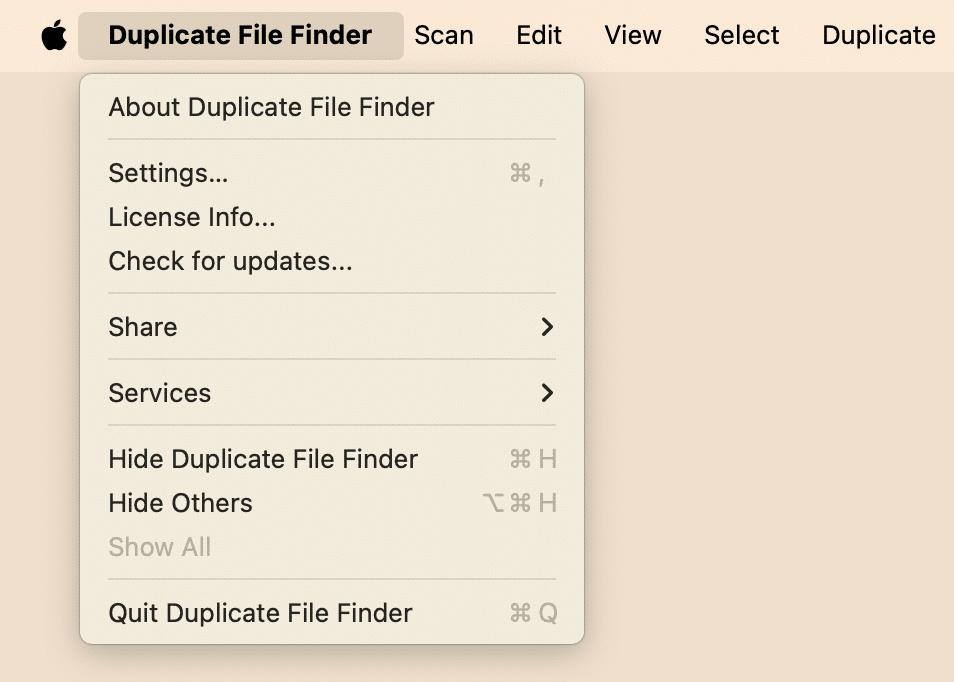
Now, let’s take a look at each tab and learn how it can help you in your task.
1. Set up the size of duplicate files
Imagine that you have a huge number of files and the application has to compare one file with another to find the copies. In this section, you can manually specify the minimal size of files to be scanned with Duplicate File Finder. This means that if you, for example, set up the slider at 1 MB, the application will skip all files smaller than the specified size, so that, even if you want to find duplicate files across multiple drives, it would be much faster than scanning absolutely all the files.
This option would be especially useful when you need to free up some space on your disk very quickly. So, when you increase the size settings of the file, the app needs to check fewer items and hence the process of scanning is speeded up. It takes less time to search for identical images or videos.
2. Scan hidden folders
Duplicate File Finder can find even hidden files and folders. There is a special option you can enable, and Duplicate Finder will also scan all hidden folders for duplicates.
However, it is recommended that you disable this option because it may slow down the scanning process.
3. Full-scale duplicates scan
Duplicate File Finder compares the contents of files to find duplicates. Enabling search across all file contents slows down the scanning process. If the option is disabled, then the application checks only parts of the files.
This rule applies only to binary file formats. For simple formats (e.g. text, bmp), Duplicate File Finder checks the file completely.
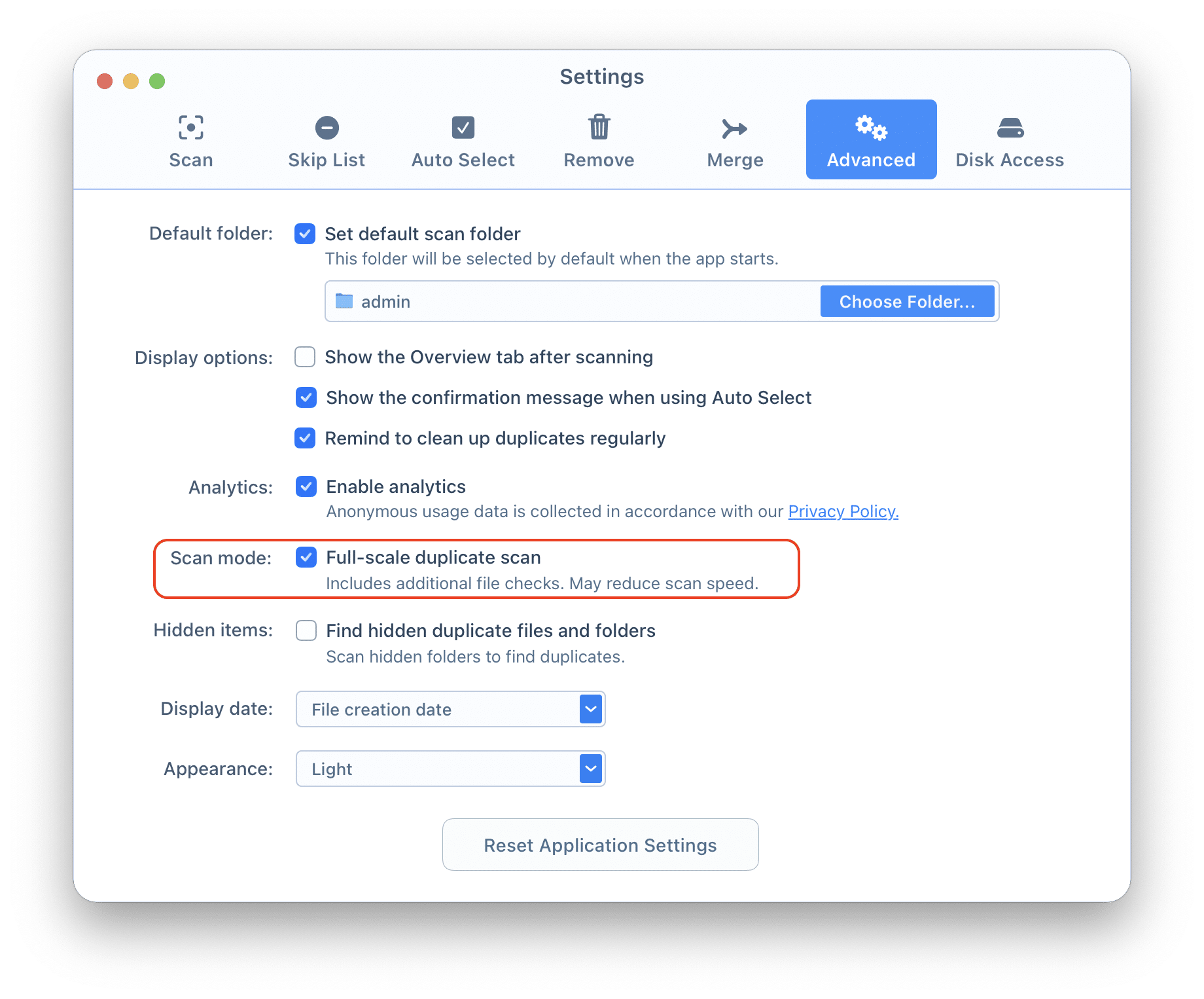
4. Skip files from duplicate search
In the Skip List tab, you can add folders, files and extensions that will not be checked for duplicates. Why add items to Skip List? Imagine you have created duplicates for sharing in DropBox, Google Drive or any other cloud storage. You may want to add these folders to the Skip List, so they won’t be scanned by the duplicate file cleaner application.
Use this option also when you have important folders and would like to protect them. By default, the Skip List includes system extensions and some files and folders in order to prevent accidental deletion of files which are critical to the system.
5. Use automatic selection of duplicates
When you have too many duplicates, it will take too much time to preview each one of them and select certain ones manually. If you know from which folders exactly you want to remove duplicates, Auto Select option will help you.
You can add specific folders where you usually accumulate files. Or, in reverse, add folders to the Never Select list to insure against selecting copies of needed files.Also, you can add prefixes and suffixes used in the file name to be selected. And finally, you can enable or disable other selecting rules for the Auto Select option by marking the appropriate checkboxes and choosing the needed option for each of them.
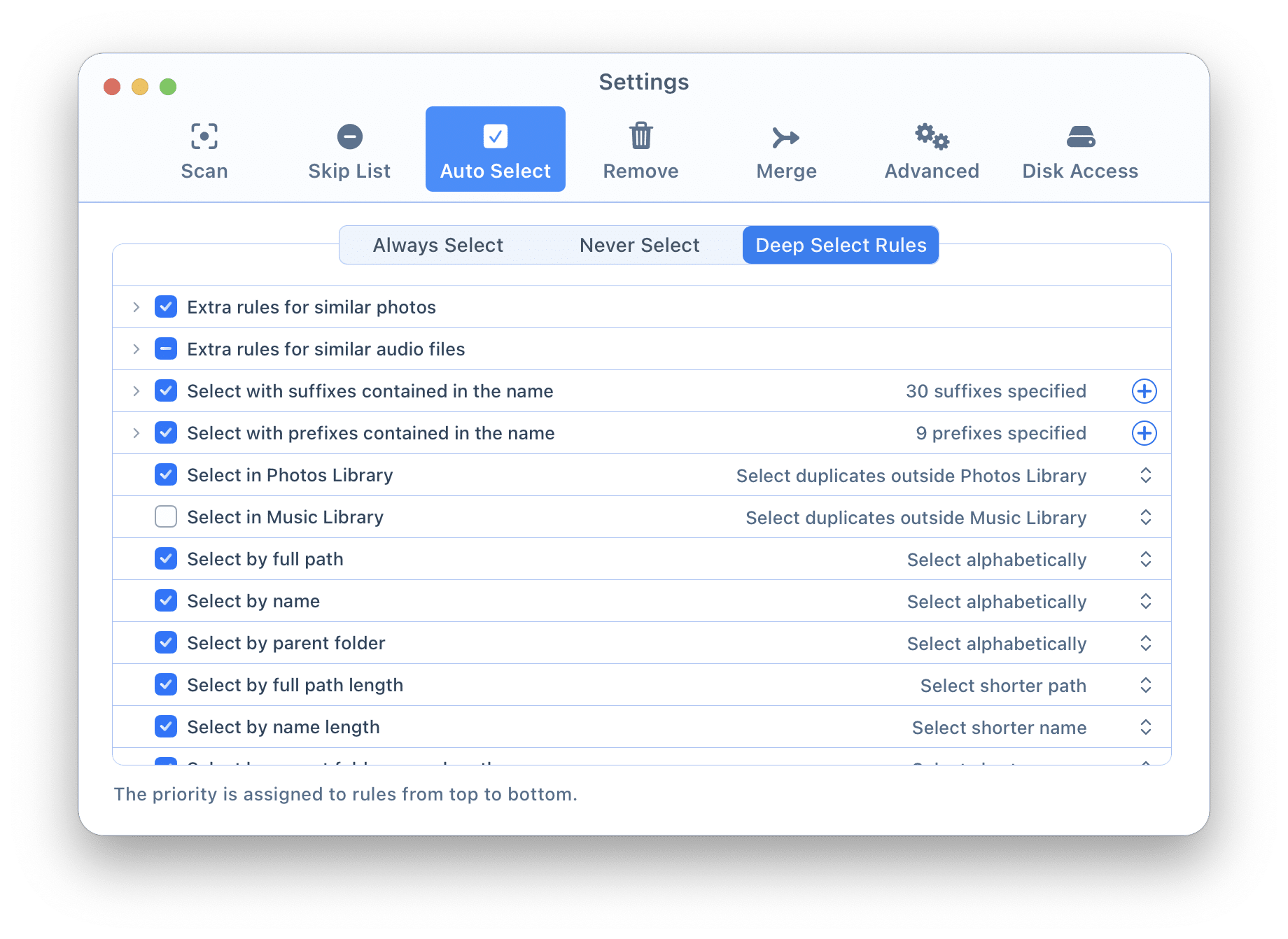
Then you can select all duplicates due to your rules with one click by using the Auto Select button. This option is one more way to speed up the duplicate cleaning process.
6. Set up a permanent duplicate removal system
Remove empty folders
When you select and remove duplicate files from the folders, they become empty. Then you usually need to find these folders and move them to Trash. But you don’t have to do so if you use our double file cleaner application. Duplicate File Finder can delete the empty folders automatically after cleaning the duplicates. Just enable the option “Remove empty folders.”
Log removed duplicates
In case, you want to preview the history of deleted duplicate files from your Mac, enable this option. For this, click on Duplicate in the applications menu bar and select “Restore Removed Duplicates”. If some files were accidentally removed to the Trash bin, you can select them and restore.
Removal method
By default when you remove files with Duplicate File Finder, they are sent to Trash. Here you can enable the Remove option to delete your files permanently without moving them to Trash. This can save you the time taken to go to Trash every time and empty it. However, you should be careful and understand that in this case you will have no chance of recovering your files.
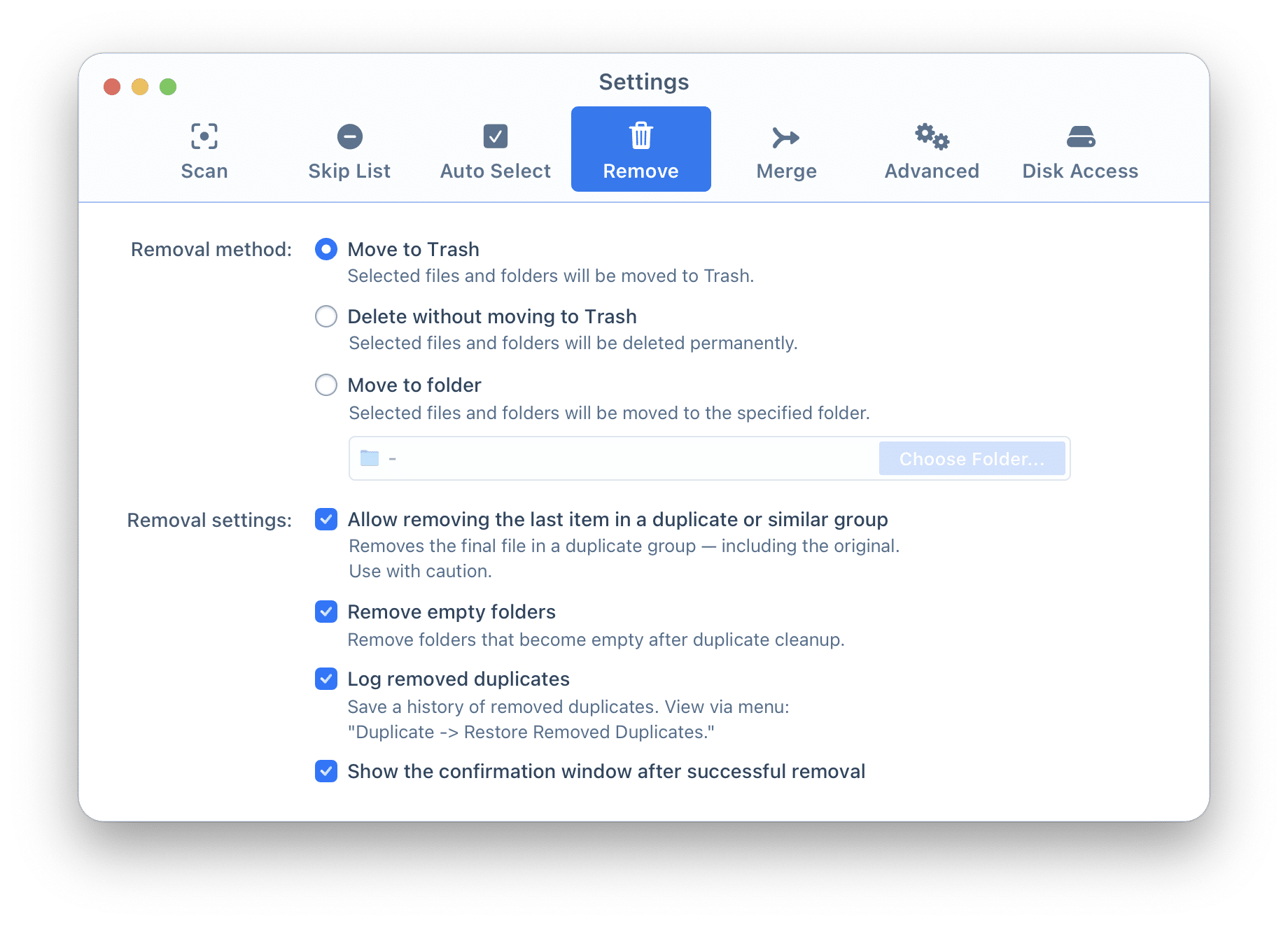
We have given you short tips on how to operate the application’s preferences so that duplicate cleaning is fast. Read more about quick ways to find and remove duplicates on Mac.