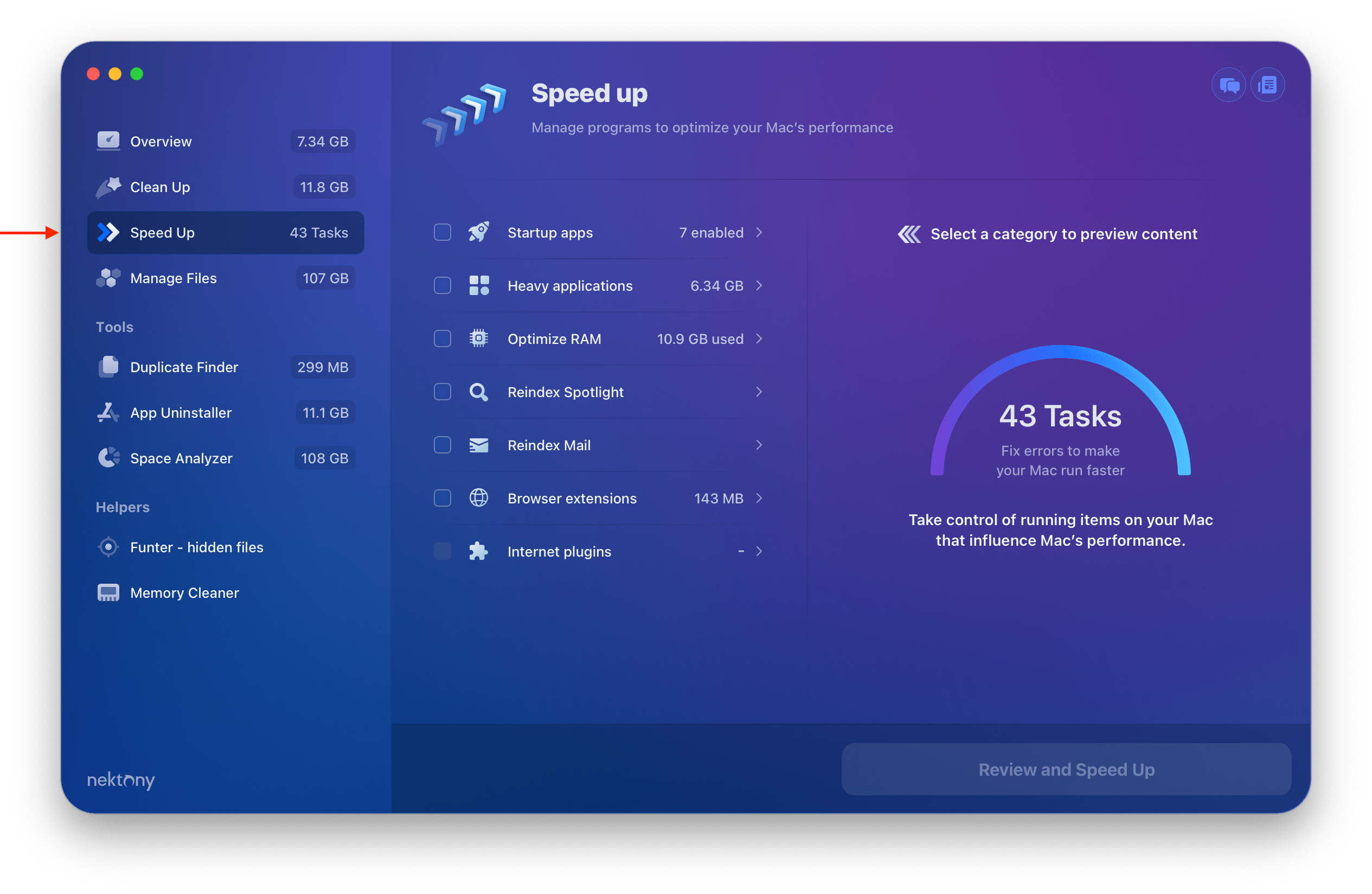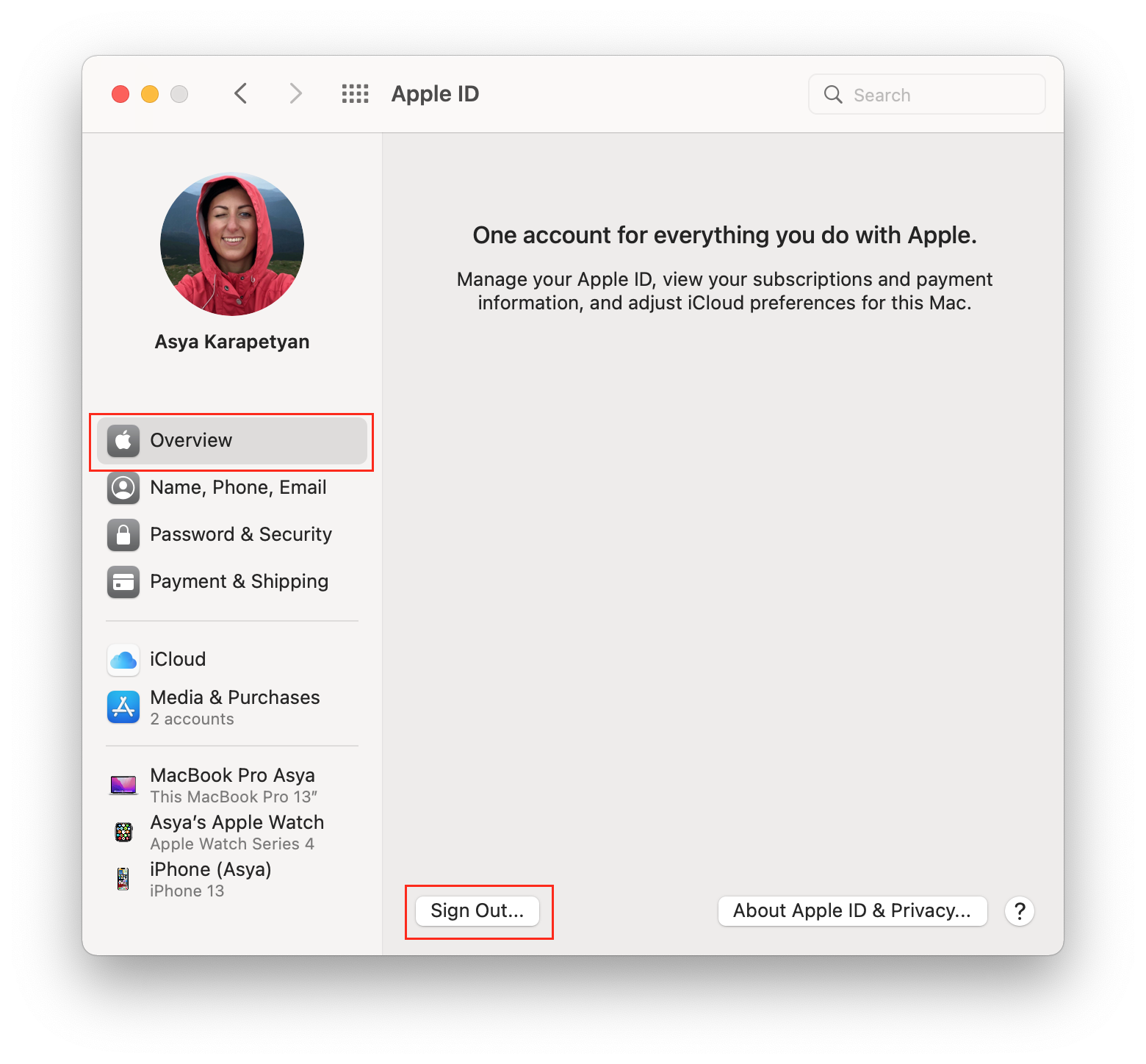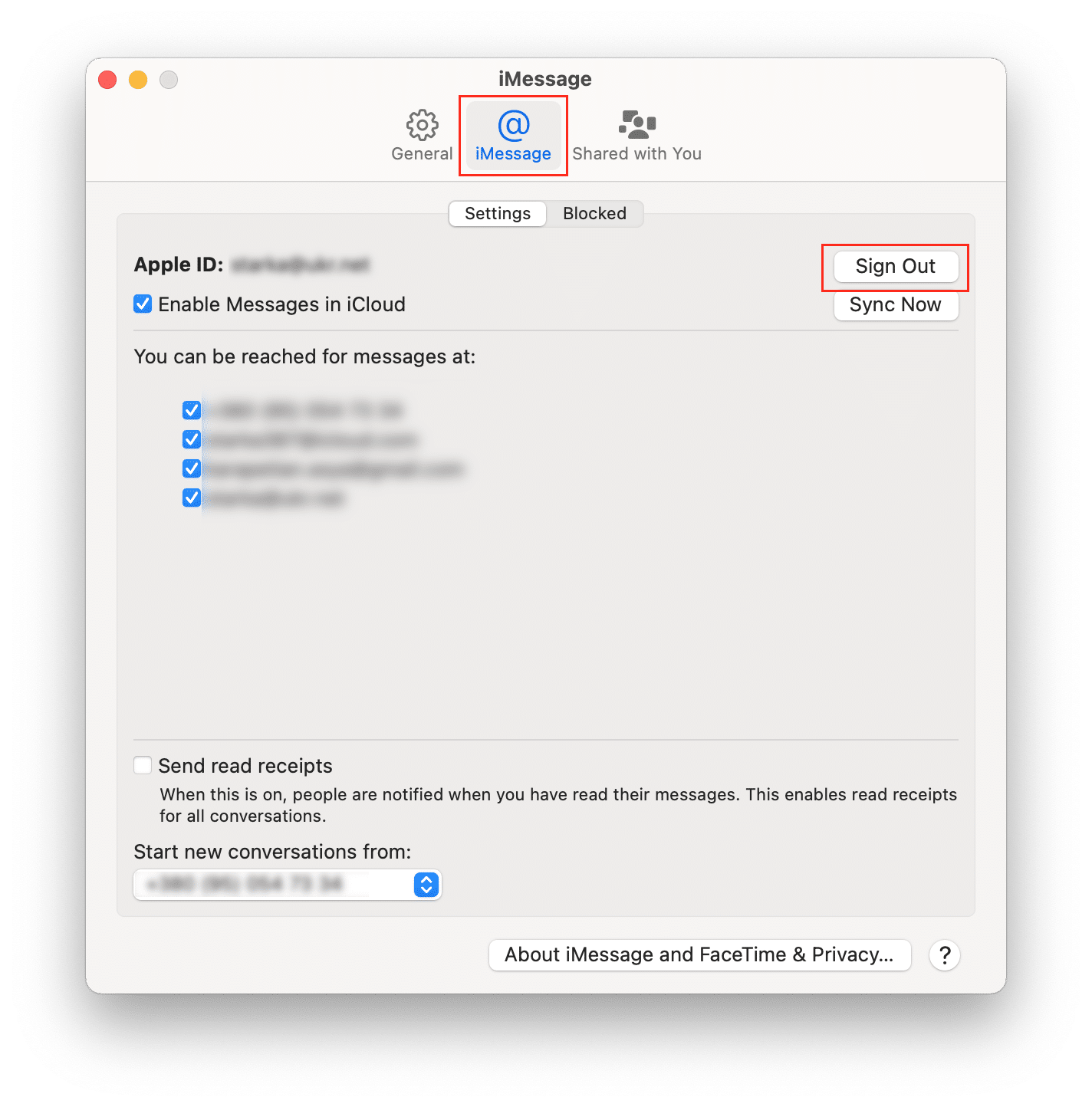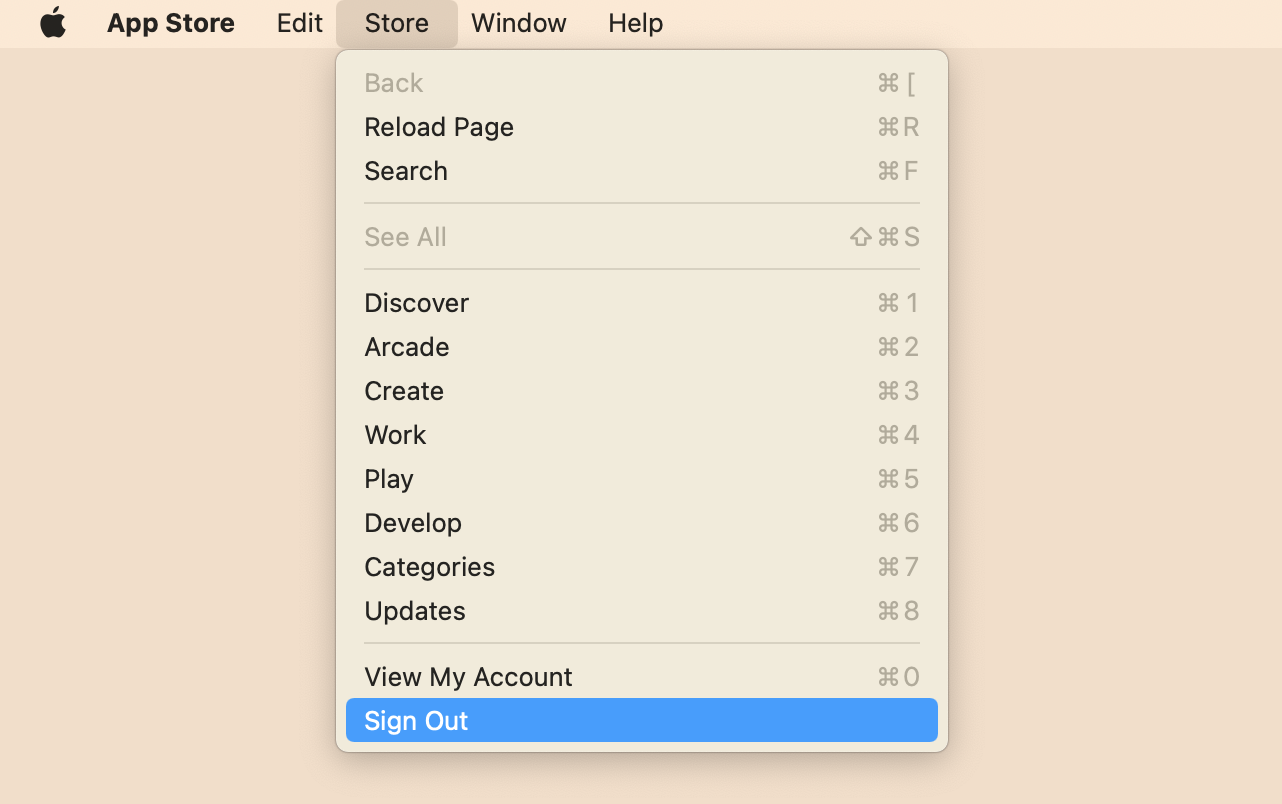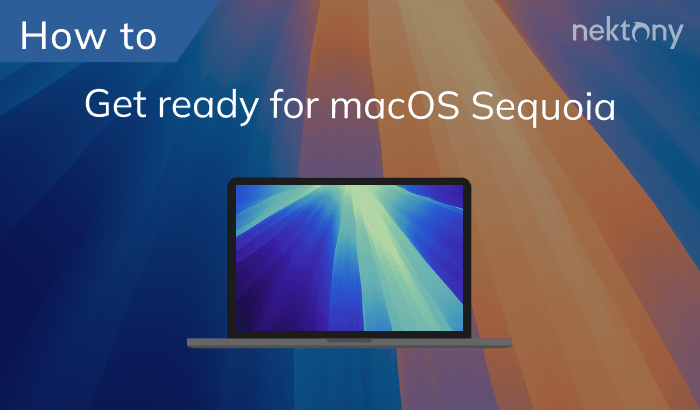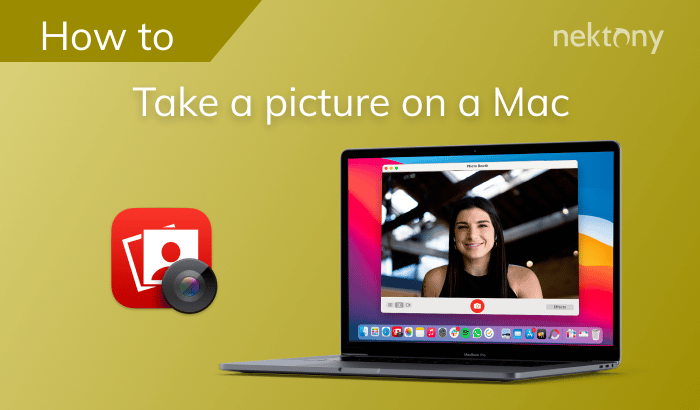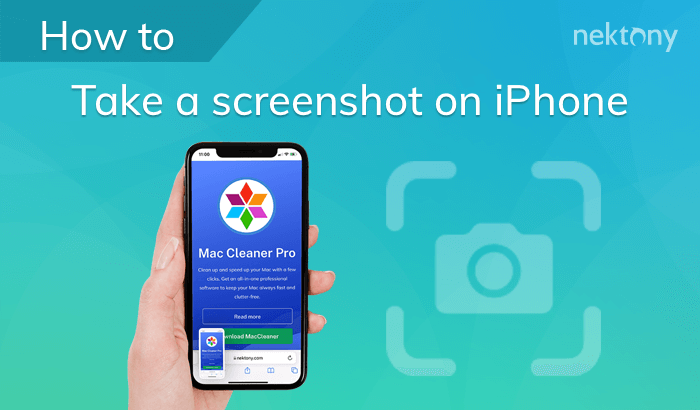If you plan to sell your MacBook or iMac, you can’t just put it in the box and hand it over to a new user. You should securely erase your disk and properly prepare your Mac for sale.
This article will explain how to delete everything on your Mac and where to sell your computer.

Contents:
Before you prepare your Mac for sale
MacCleaner Pro allows you to clean up any junk files and recover valuable disk space. The app also allows you to manage startup items, find memory-consuming apps, and free up RAM to optimize your Mac’s performance.
MacCleaner Pro
Should you sell your old Mac?
Every year, Apple presents new Mac computers that work faster, with better processors, graphics, improved audio quality, more storage space, etc. Every Mac, regardless of model and age, will eventually become obsolete with time, and a new Mac is always good. However, this doesn’t mean that you have to sell your current MacBook or iMac. Even if your Mac is very slow, you can take some simple steps to help it run as fast as a new one.
Macs usually get slow due to the following reasons:
- There is a lack of free disk space.
- There are many startup programs automatically running when your Mac logs in.
- The RAM memory is too low for fast Mac performance.
- You have a lot of junk files (such as cache, cookies, and extensions) that take up too much space on your Mac hard drive.
If you are selling your old Maс because of its slow performance, you should first try to fix it with MacCleaner Pro. This software can help you clean up any junk files and provide you with some options for speeding up your system. Here is how to use it:
- Download and launch MacCleaner Pro.
- Go to the Clean up section.
- Select all unneeded junk files and click to remove them.
- Switch to the Speed up section.
- Here, you can disable login items and extensions, remove plugins, free up RAM, and quit heavy consumers.
- Restart your Mac and check the system’s working speed, which should now be faster.
If your Mac works fine, you don’t have to buy a new one. If it is too old and you can’t update the system and optimize its performance, then it’s time to say “Bye!” to your old Mac.
What to do with your old MacBook
Apple has a trade-in program for old Mac computers, where you can trade-in your computer and get a reduced price for your next purchase. For you, this can be a Mac exchange with profitable conditions. You can also exchange it for an Apple Gift Card and use it whenever you want.
If your Mac is in good condition, you can sell it to someone else.
Whatever option you choose, don’t forget to erase your data from your drive. Keep reading to learn how to prepare your Mac for trade-in or reselling.
How to prepare your Mac for sale?
Before you hand your Mac over to anyone, you need to back it up and reset it. Follow our guide below to do this.
Back up your data
You can either create a backup of your data with Time Machine or you can manually export your files to external drives or cloud storage. Note that copying Media Libraries can take some time, especially on old hard drives. The time it takes to copy files to cloud storage also depends on Internet connection speed.
Log out of your accounts
Log out of iTunes, iCloud, iMessage, and all other accounts. This will prevent someone from getting access to your data. Additionally, this will help a new user to easily connect the device to his iCloud user account.
Steps to log out of iCloud:
- Open System Preferences.
- Click Apple ID.
- In the Overview section, click Sign Out and confirm.
If you have macOS Ventura, follow these steps to sign out Apple ID:
- Open System Settings.
- Click your Apple ID.
- Scroll down and click Sign Out.
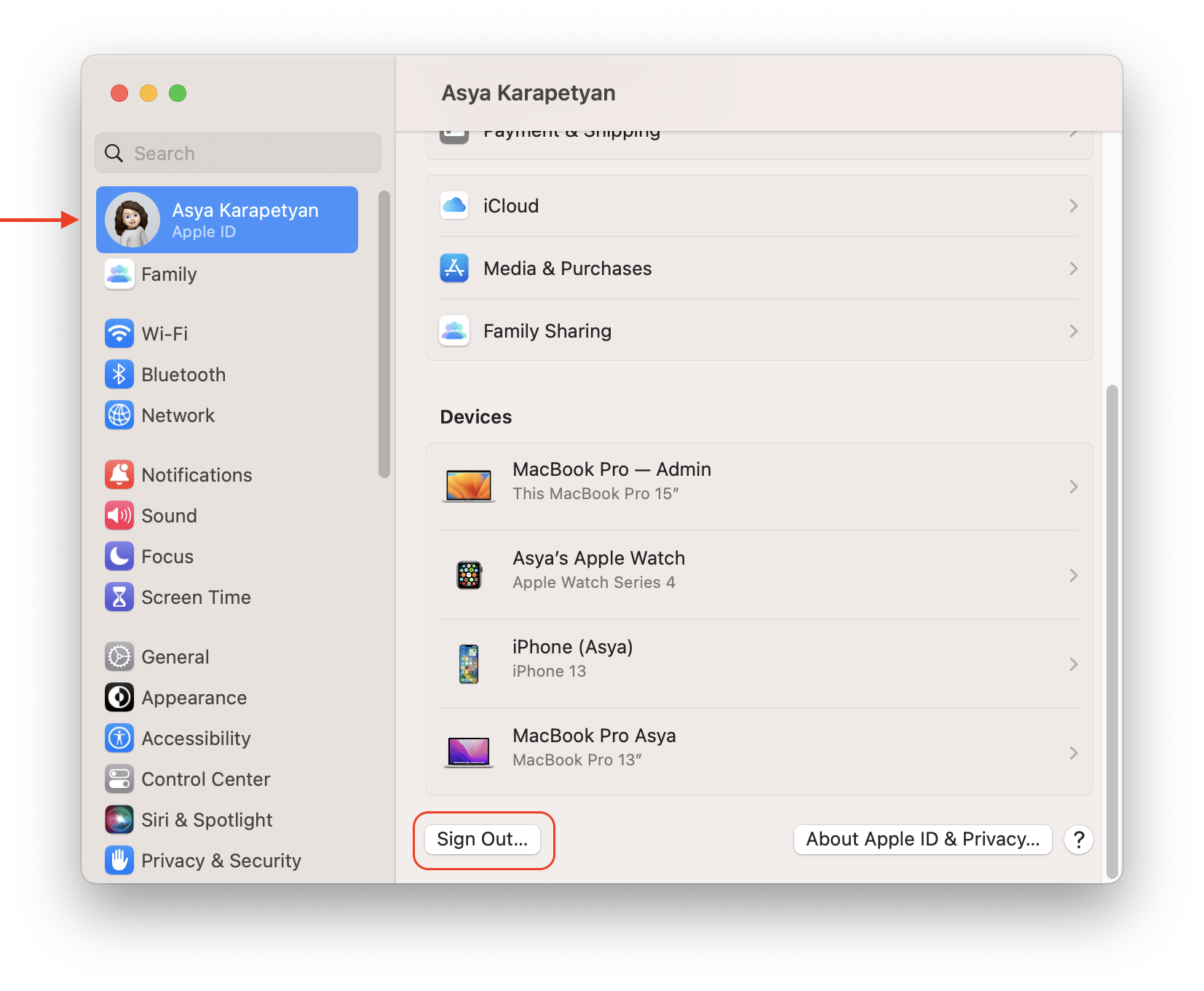
Steps to sign out of iMessages:
- Open the Messages app and go to its preferences.
- Switch to the iMessage tab.
- Click Log Out and confirm.
Steps to sign out of the App Store:
- Open the App Store.
- Go to its menu and click Store, then select Sign Out.
- Confirm.
Reset NVRAM
This will remove user settings from Mac memory and restore some security features that may have been changed. To reset NVRAM, do the following:
- Turn off your Mac.
- Turn your Mac on and immediately press and hold Option+Command(⌘)+P+R.
- Release the keys after about 20 seconds.
Disconnect devices connected via Bluetooth
This step is not obvious. However, this can prevent future issues with your devices when connecting to a new Mac. Here is how to do this:
- Open System Preferences.
- Go to the Bluetooth section.
- Select connected devices and click the Close icon.
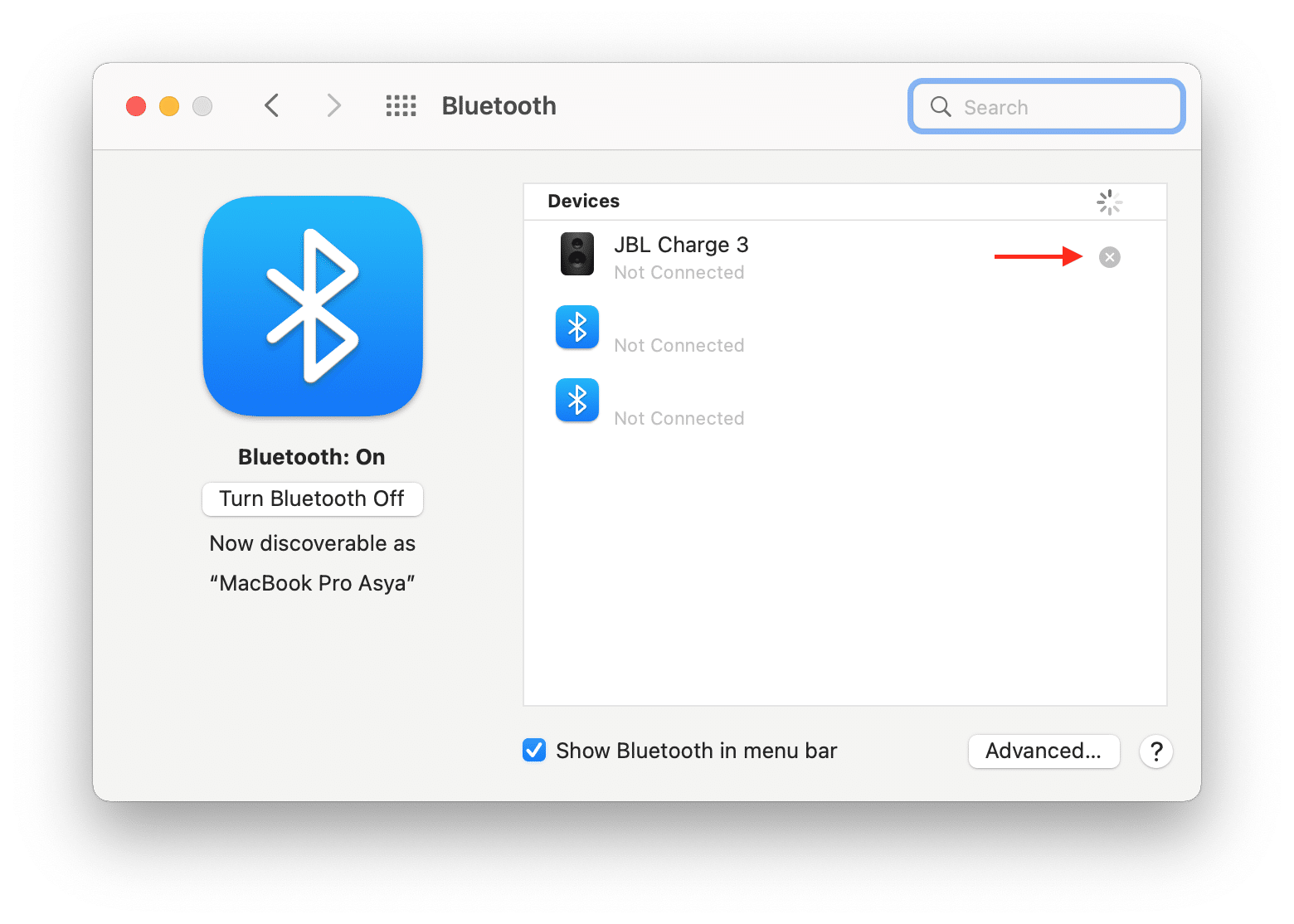
How to disconnect devices connected via Bluetooth on macOS Ventura
- Open System Settings.
- Click Bluetooth in the sidebar.
- See the section with Nearby Devices.
- There you can select connected devices and click to Close them.
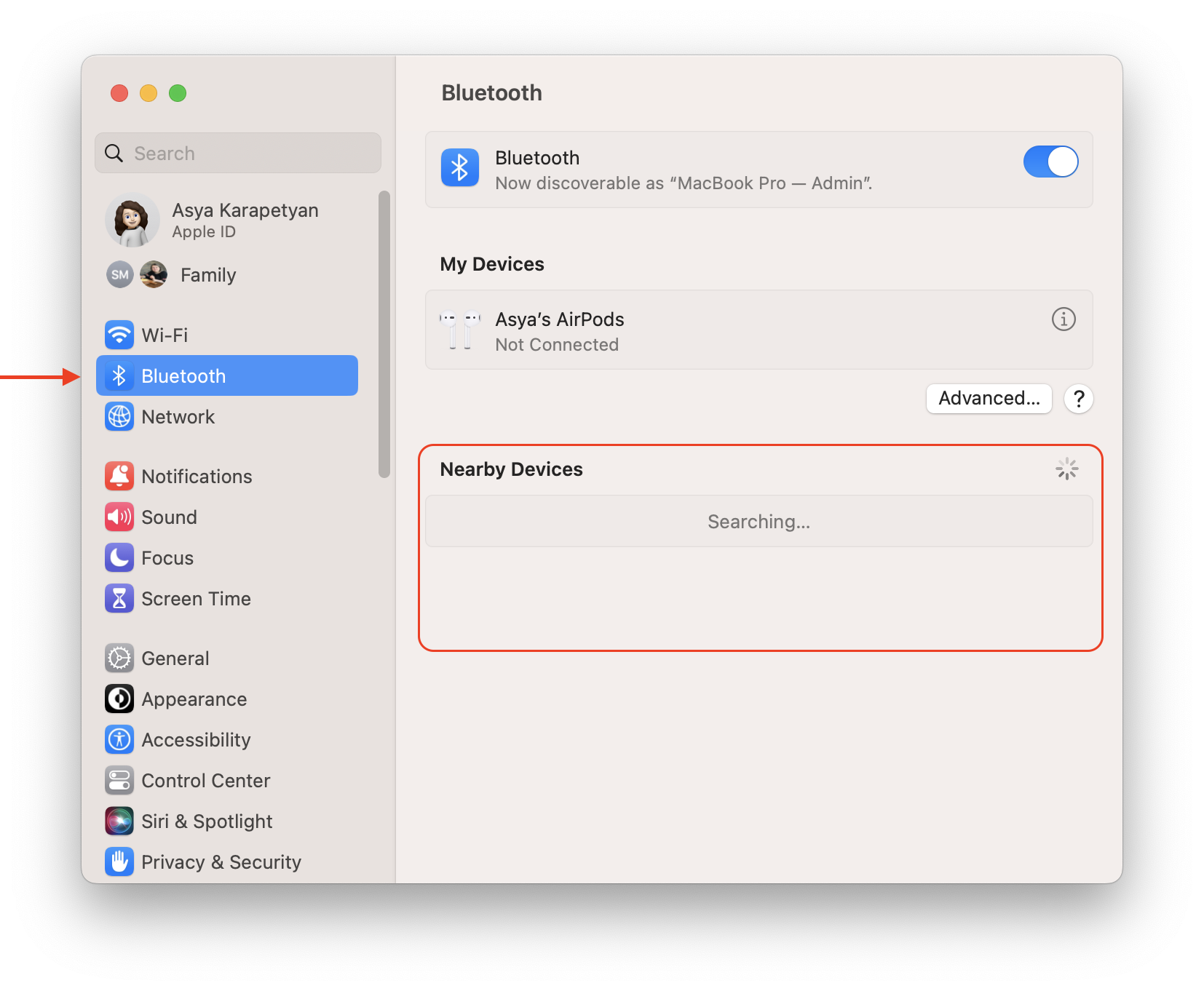
Erase your MacBook/iMac
This part is the most important step to take before selling your Mac. You need to remove and completely erase all content from your Mac – but don’t forget to create a backup first. Here is how to use Disk Utility to erase a drive on your Mac:
- Restart your Mac and press and hold Command(⌘)+R when your Mac starts to boot up.
- On the window that opens, select Disk Utility.
- Select Macintosh HD and click the Minus (-) icon.
- Proceed to erase the disk.
- Once you remove all your data, click to install new macOS.
- Follow the instructions on your screen.
When a new macOS is installed, your Mac restarts, displaying a Welcome screen. To leave your Mac at factory settings, do not continue with the system setup. Instead, press Command(⌘)+Q to turn off your Mac. When a new owner turns on this Mac, he will see the Setup Assistant and go through the step-by-step process for setting up his user account.
Clean your Mac
Once you erase all of your personal data and documents on your Mac, clean its physical appearance.
Wipe the screen and the keyboard. Remove the case and stickers from your Mac if you have any. Find any documents you have and collect the accessories that come with a Mac computer. After these steps, you can list your Mac for sale, gift, or trade.
Conclusion
Now you know what to do before you sell your Mac. If you still have questions, leave them in the comments below. If you want to sell your Mac because it is running slow, first try speeding up your system with MacCleaner Pro from Nektony.